
Om tidigare var det praktiskt taget inget alternativ att installera Windows från en CD, nu, med introduktionen av mer modern teknik, är installationen av operativsystemet från flash-enheten också mycket populär. Låt oss räkna ut hur du lägger Windows 7 på en dator från en USB-enhet.
Nu är BIOS korrekt konfigurerad att ladda ner en dator från ett USB-media. Därefter överväga hur du anpassar dig om du använder en mer modern analog BIOS - UEFI. Om när du installerar från en skiva i det här systemet krävs inga ändringar ändringar, då när du installerar från en flash-enhet, måste du göra ändringar av inställningarna.
- Först och främst, sätt in den startbara flashenheten i skrivbordets USB-kontakt eller bärbar dator. När du slår på datorn öppnas UEFI-gränssnittet omedelbart. Här måste du klicka på knappen "Avancerat", som finns längst ner på skärmen, eller tryck på F7 på tangentbordet.
- I fönstret som öppnas måste du gå till fliken "Ladda". Det är här att de operationer du är intresserad av kommer att uppfyllas. Klicka på det element som ligger mittemot parametern "USB-support". I den visade listan väljer du alternativet "Full initialisering".
- Klicka sedan på namnet på den senaste parametern i det aktuella fönstret - "CSM".
- I fönstret som öppnas, klicka på parametern "Start CSM" och välj "Aktiverad" från den visade listan.
- Därefter visas ett antal ytterligare inställningar. Klicka på "Parametrarna på startenheterna" och välj alternativet "UEFI Only".
- Klicka nu på namnet "Laddar från lagringsenheter" och välj från listan "Båda, UEFI FIRST". För att återgå till föregående fönster, klicka på knappen "Tillbaka".
- Som du kan se, nu har det huvudsakliga fönstret på fliken "Load" ett annat objekt - "säker laddning". Klicka på det.
- I fönstret som öppnas, klicka på parametern "OS Type" och välj alternativet "Windows UEFI-läge" från listan.
- Gå tillbaka till huvudfönstret i avsnittet "Ladda". Lägg in parameterns block "nedladdningsprioritet". Klicka på nedladdningsparametern. Välj namnet på den anslutna startbara USB-enheten från listan.
- För att spara inställningarna och avsluta från UEFI, klicka på F10-tangenten på tangentbordet.





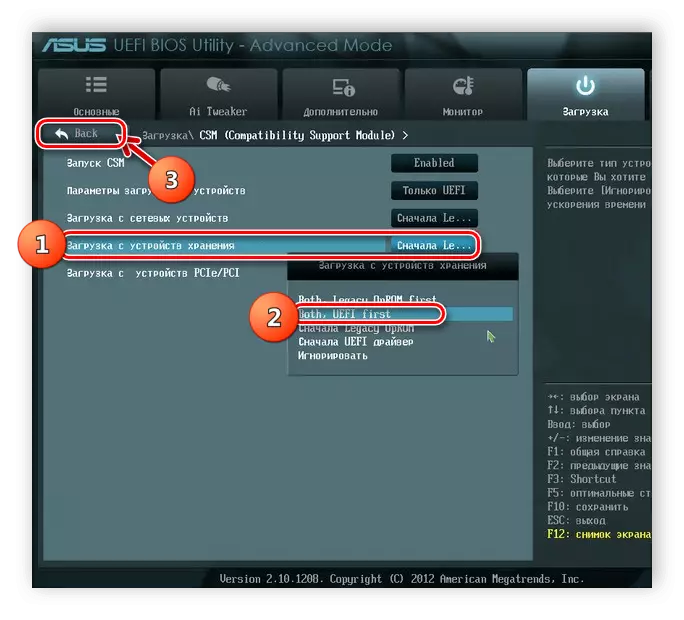




På detta är UEFI-konfigurationen för nedladdning av en dator från en flash-enhet klar.
Lektion: Installera Windows 7 på en bärbar dator med UEFI
Steg 2: Inställning och installationsprocedur
Efter att BIOS eller UEFIS angivit parametrarna för att ladda en dator från en flash-enhet kan du fortsätta arbeta med Windows Distribution Kit 7, som finns på en USB-enhet.
- Anslut flashenheten till motsvarande datorkontakt (om du inte gjorde tidigare) och starta om datorn så att den stannar från den. I installationsfönstret som öppnas från rullgardinsmenyn, välj Lokaliseringsinställningarna (Språk, Tangentbordslayout, Time Format). När du har angett de önskade data klickar du på "Nästa".
- Om du täcker nästa fönster trycker du på "Install".
- Information om licensavtalet kommer att visas. Markera kryssrutan i kryssrutan och klicka på "Nästa".
- Fönstret Installationstyp öppnas. Här klickar du på objektet "Full installation".
- Nästa steg måste du ange den skivpartition som OS ska installeras. Viktigt villkor: Denna volym ska vara helt tom. Om du inte är säker på det här kan du helt enkelt markera sitt namn och harv "Nästa", som körs direkt med installationsproceduren.
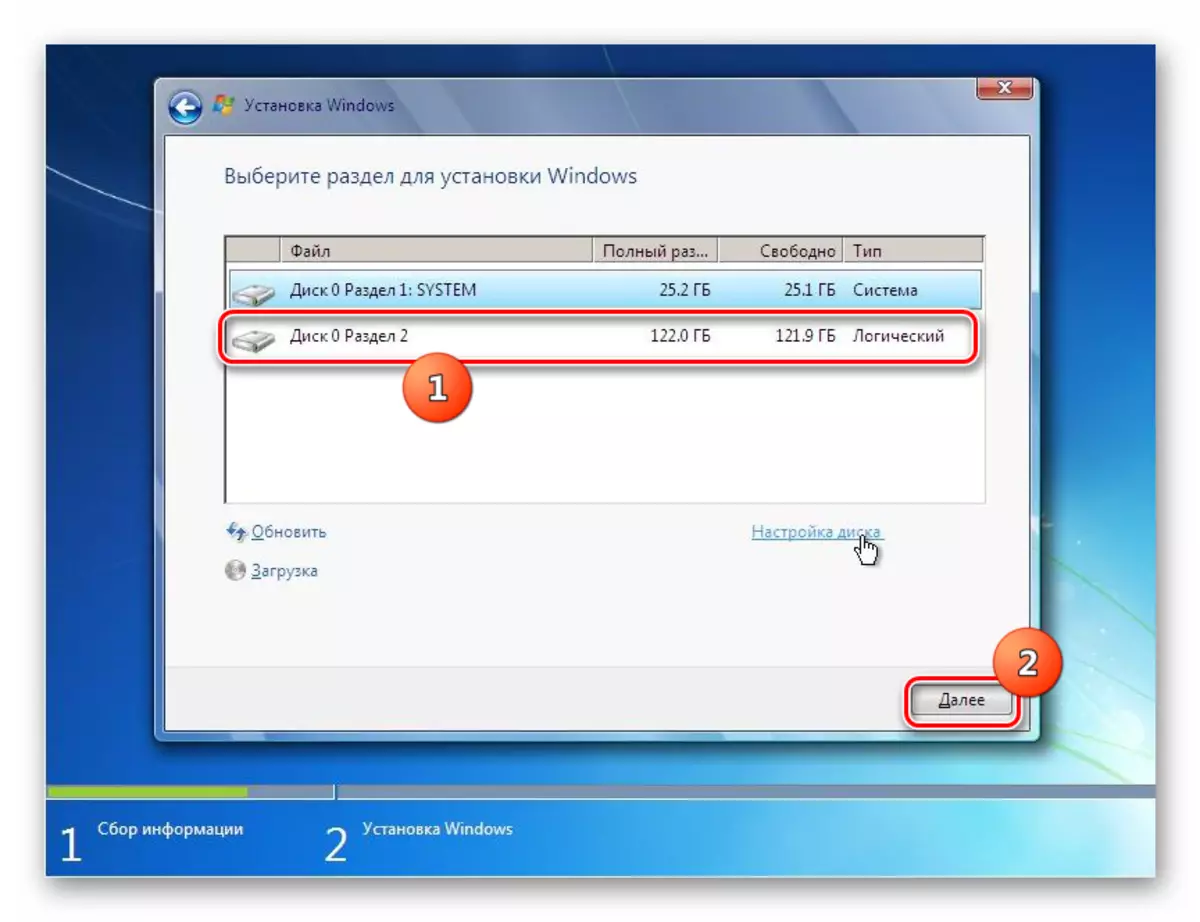
Om du vet att skivan inte är tom, vill du installera om operativsystemet eller helt enkelt inte säkert om data lagras på den, är det i det här fallet nödvändigt att producera formateringsproceduren. Om det finns några viktiga data i den här delen av hårddisken, ska de överföras till en annan plats, eftersom all information i denna volym av bäraren kommer att förstöras. För att gå till proceduren, välj önskad sektion och klicka på "DISC SETUP".
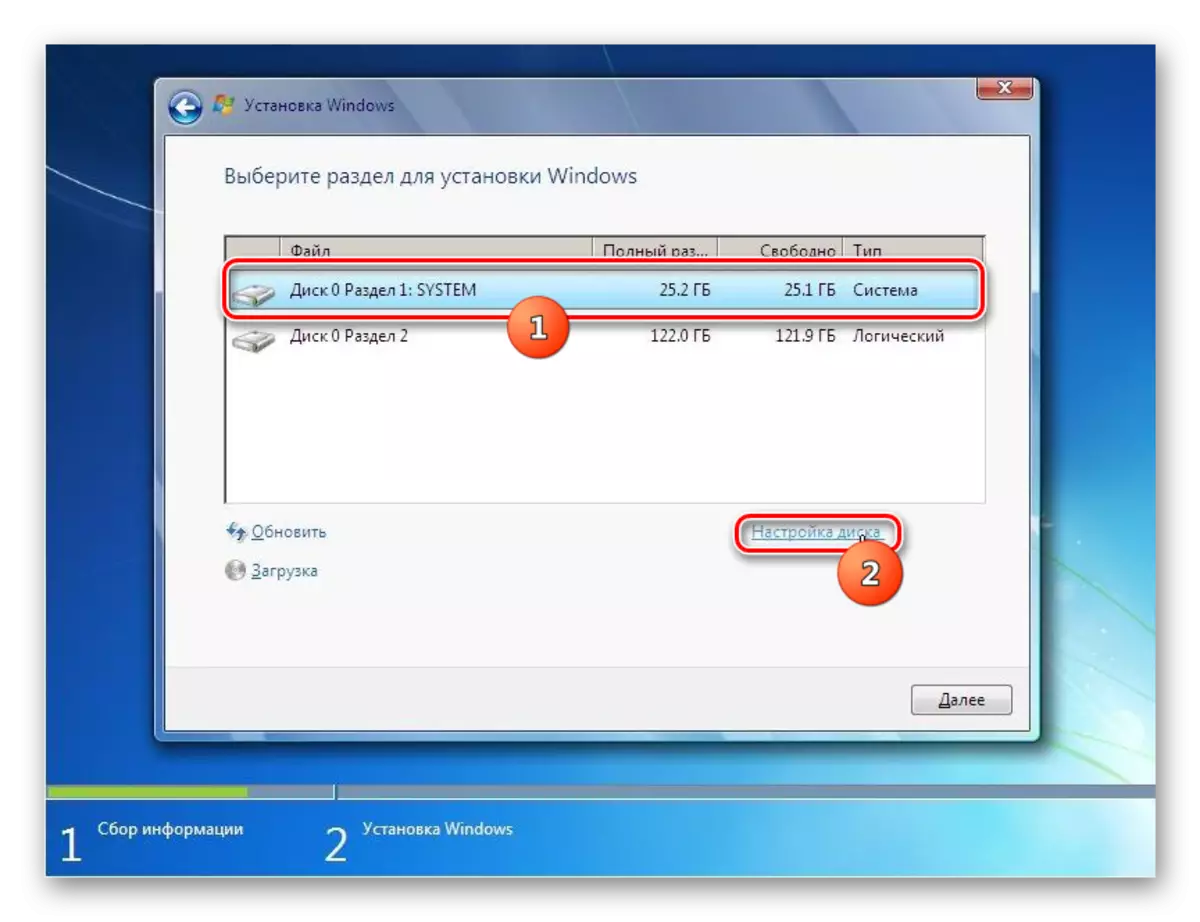
Lektion: Formatering av avsnitt C hårddisk i Windows 7
- Markera sedan namnet på samma partition igen och klicka på objektet "Format" i ett nytt fönster.
- Därefter, i dialogrutan, genom att klicka på "OK" -knappen, bekräfta dina åtgärder genom att testa det faktum att konsekvenserna av det utlösade proceduren, inklusive förstörelsen av all information från den valda sektionen.
- Formateringsproceduren kommer att utföras. När du har slutfört, i huvudfönstret för att ställa in OS-installationsfönstret, välj samma skivavdelning (nu formaterat) och klicka på "Nästa".
- Processen med att installera ett operativsystem börjar, vilket, beroende på datorns maskinvaruegenskaper, kommer att ta en viss tid. Information om skeden och dynamiken i dess passage kan erhållas omedelbart i installationsfönstret.

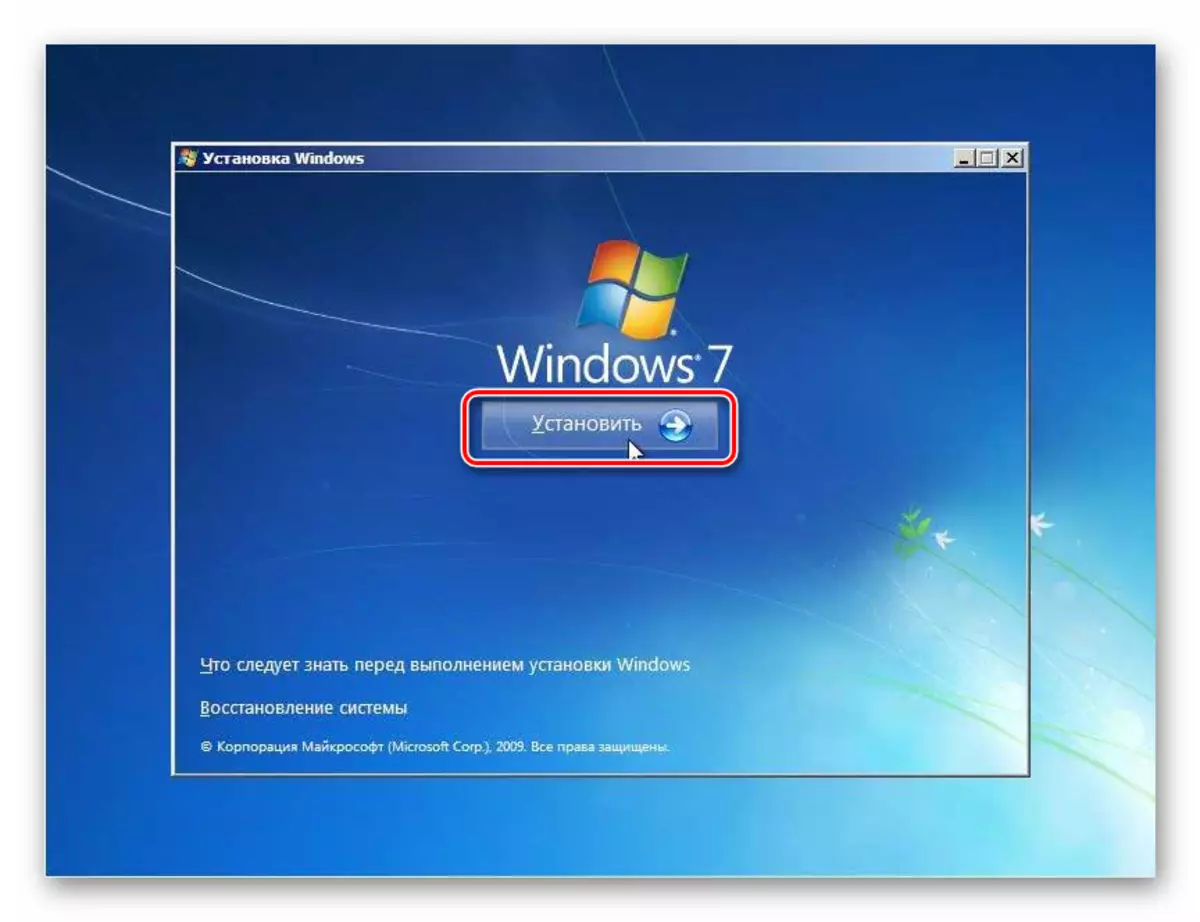


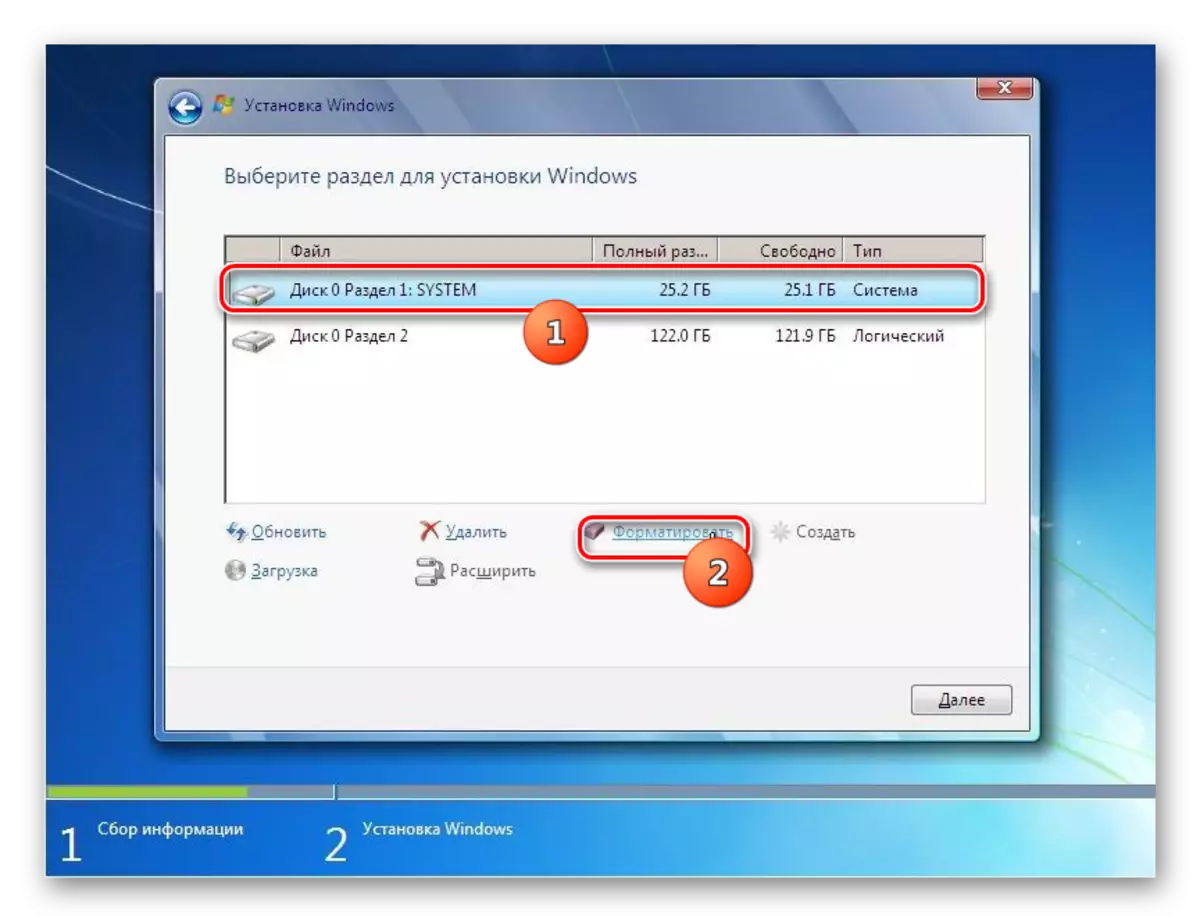



Steg 3: Primärsysteminställningar
Efter att OS är installerat för att arbeta med systemet måste du göra några åtgärder för sin primära konfiguration.
- Omedelbart efter installationen öppnas fönstret där du måste ange användarnamnet och datorns namn. Dessa data görs godtyckligt, men om du kan använda digitala bokstäver för den första parametern, inklusive kyrillic, får endast latice och siffror namnge PC-namnet. När du har gjort data trycker du på "Nästa".
- I nästa steg, om du vill, kan du skydda ditt dator lösenord. För att göra detta måste du göra samma koduttryck i de två första fälten. På det lägsta fältet anges en ledtråd om lösenordet är bortglömt. När du har angett den här data eller lämnar alla fält tomma (om lösenordet inte behövs), tryck på "Nästa".
- Då öppnas fönstret för att ange licensnyckeln. Det finns i en låda med en Windows-distribution. Om du köpte OS via Internet måste nyckeln skickas till e-post i ett meddelande från Microsoft för att bekräfta köpet. Ange kodenuttrycket i fältet, markera kryssrutan Checkbox och klicka på "Nästa".
- Ett fönster öppnas med valet av installationsalternativ. De flesta användare är lämpliga för att använda de rekommenderade parametrarna, eftersom det är den mest mångsidiga.
- I nästa fönster ställer du in aktuell tidszon, tid och datum på samma sätt som det görs i standard Windows 7-gränssnittet och klicka på "Nästa".
- Därefter, när den installerade nätverkskortdrivrutinen detekteras, kommer installationsprogrammet att uppmana dig att konfigurera nätverket. Du kan göra det där genom att välja ett av alternativen för anslutning och inställning på samma sätt genom standard OS-gränssnittet. Om du vill skjuta upp den här proceduren för senare, tryck bara på "Nästa".
- Därefter kommer förkonfigurationen av Windows 7 att slutföras och "Desktop" öppnar det här operativsystemet. Men för att garantera den mest lämpliga operationen med datorn måste du fortfarande göra en mer subtil OS-konfiguration, installera de nödvändiga drivrutinerna och programmen.

Lektion: Bestämning av de nödvändiga drivrutinerna för PC
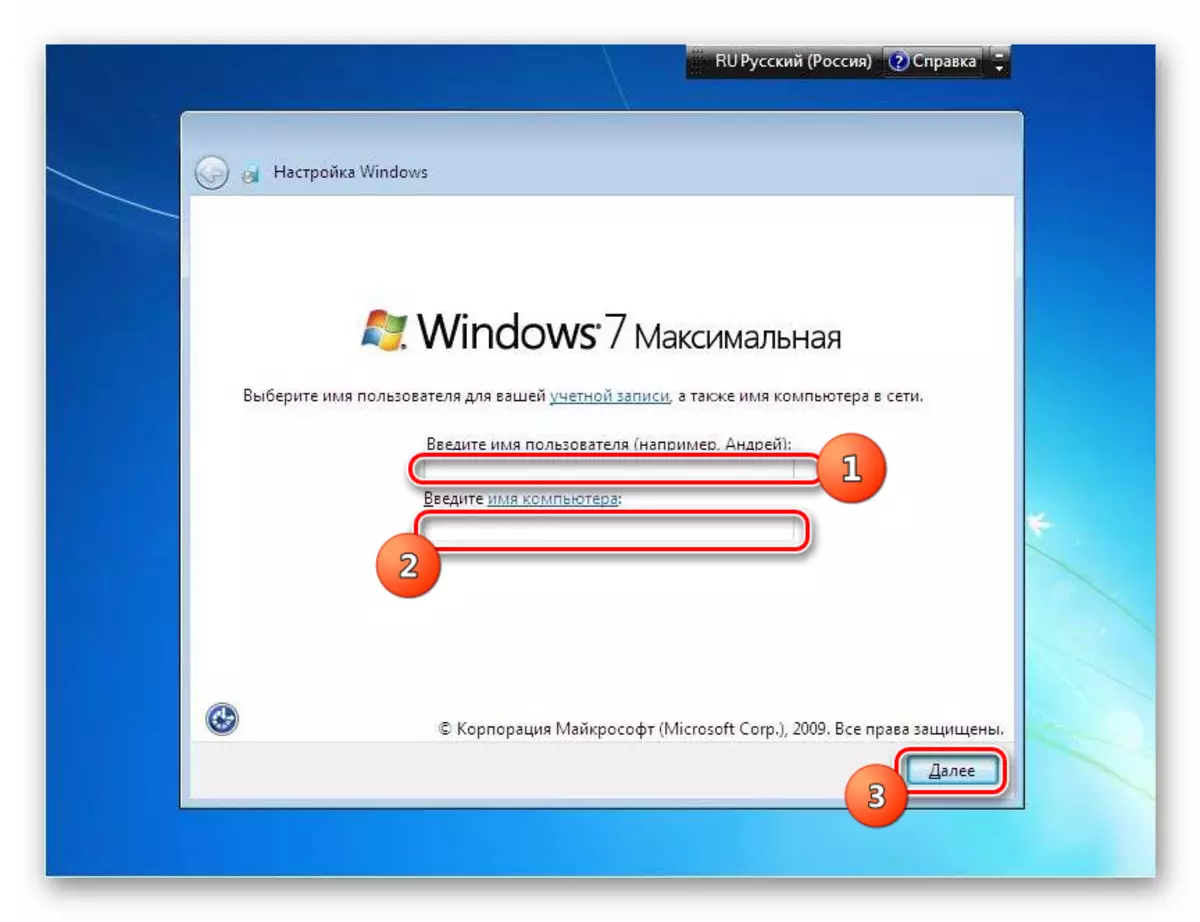
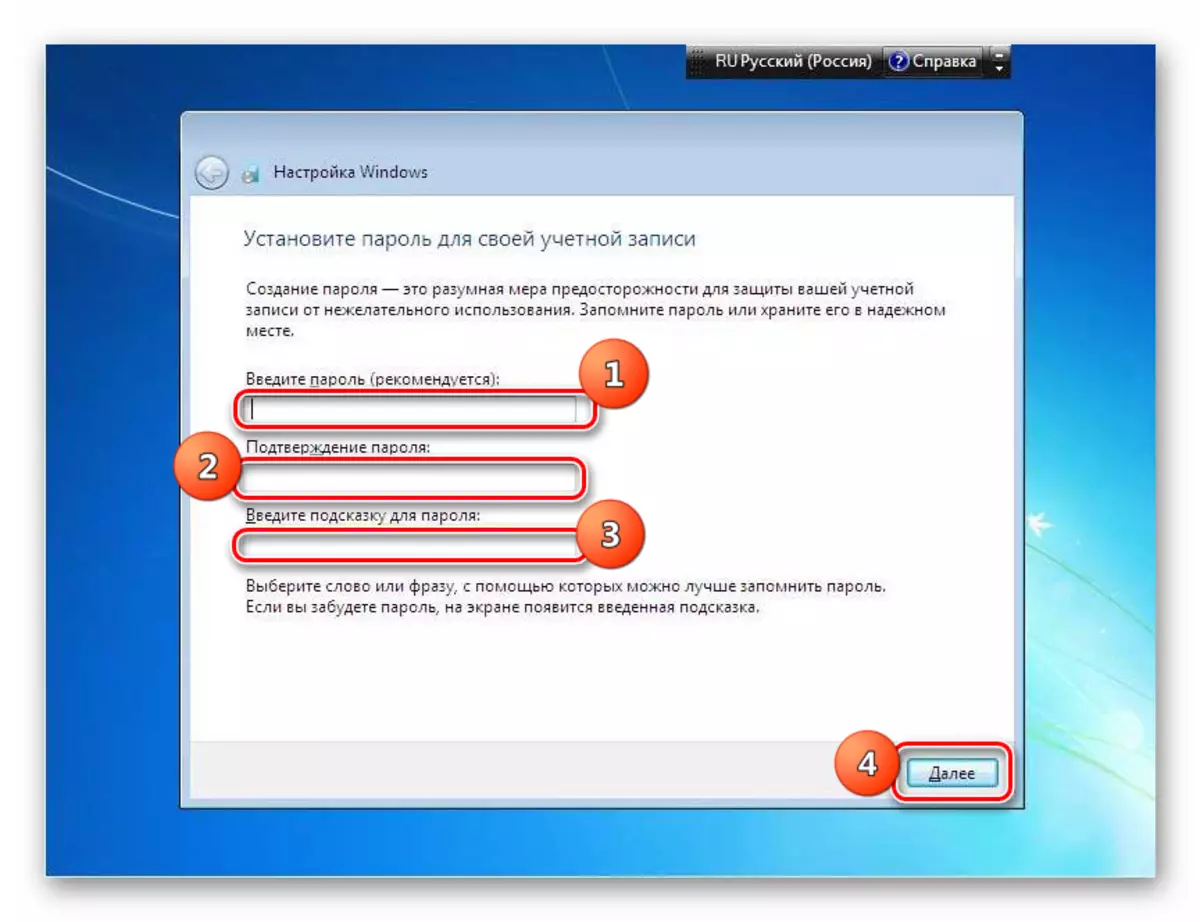


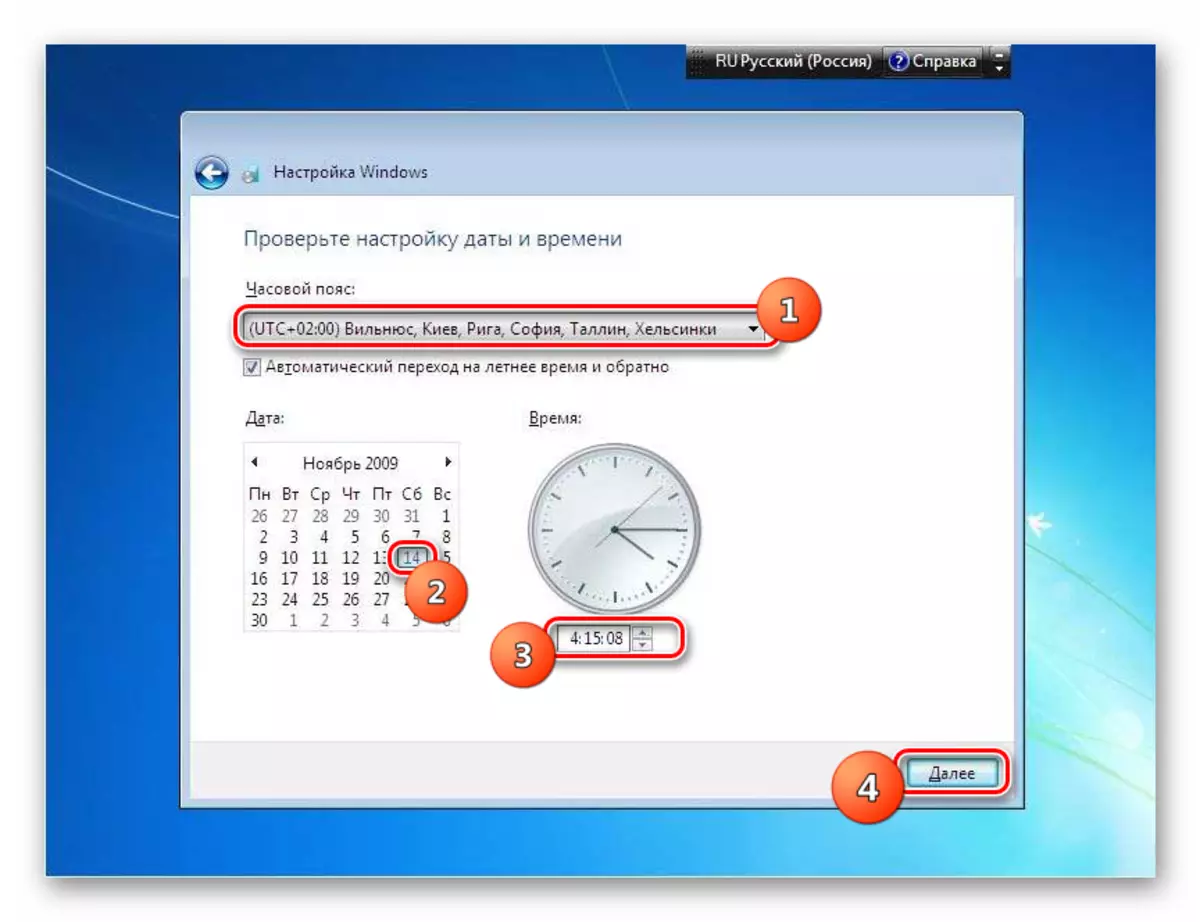

Som du kan se är det inte annorlunda att installera Windows 7 från USB-enheten från installationen med hjälp av startdisken. Huvudskillnaden är att PRESEIGN systemprogramvara (BIOS eller UEFI), liksom att bäraren med distributionen inte är ansluten via en CD-ROM, men via en USB-kontakt. De återstående stegen är praktiskt taget identiska.
