
I smartphones och tabletter med Android-operativsystemet direkt "från rutan" finns det minst en webbläsare. På vissa enheter är det här Google Chrome, på andra - egen utveckling av tillverkaren eller partnerna. De som inte stämmer med standardlösningen kan alltid installera någon annan webbläsare från Google Play-marknaden. Bara i de fall där två eller flera sådana applikationer är installerade i systemet, och behovet av att installera en av dem som standard som används. Om hur man gör det kommer vi att berätta i den här artikeln.
Installera en webbläsare som standard på Android
För Android-enheter utvecklas en hel del webbläsare, de skiljer sig alla, var och en har sina egna fördelar och nackdelar. Men trots de externa och funktionella skillnaderna kan en sådan enkel åtgärd, som standardparameteruppdrag, utföras på tre olika sätt. Om var och en av dem kommer vi att berätta i detalj nedan.Metod 1: Systeminställningar
Det enklaste sättet att tilldela standardprogram som är tillämpliga inte bara för webbläsare utförs direkt via operativsystemets inställningar. För att välja den viktigaste webbläsaren, gör följande:
- Några möjliga sätt att öppna "inställningarna" på din mobila enhet. Använd för detta en etikett på huvudskärmen eller dem, men i applikationsmenyn eller liknande ikon i den expanderade anmälningspanelen.
- Gå till avsnittet "Tillämpningar och meddelanden" (kan också kallas "applikationer").
- I det, hitta objektet "Avancerade inställningar" och expandera det. På några Android-versioner görs detta genom en separat meny, implementerad som en vertikal tre-vägs eller "still" -knappar.
- Välj "Standardprogram".
- Det är här som du kan installera standardwebbläsaren, samt tilldela andra "huvudsakliga" -program, inklusive ett röstinmatningsverktyg, launcher, uppringare, meddelanden och andra. Välj objektet "Browser".
- Du öppnar en sida med en lista över alla installerade webbläsare. Tryck bara på den för dem du vill installera som standard som används så att det lämpliga varumärket visas till höger.
- Nu kan du säkert gå till surfing på internet. Alla länkar i applikationer, korrespondens i meddelanden och budbärare öppnas i din valda webbläsare.
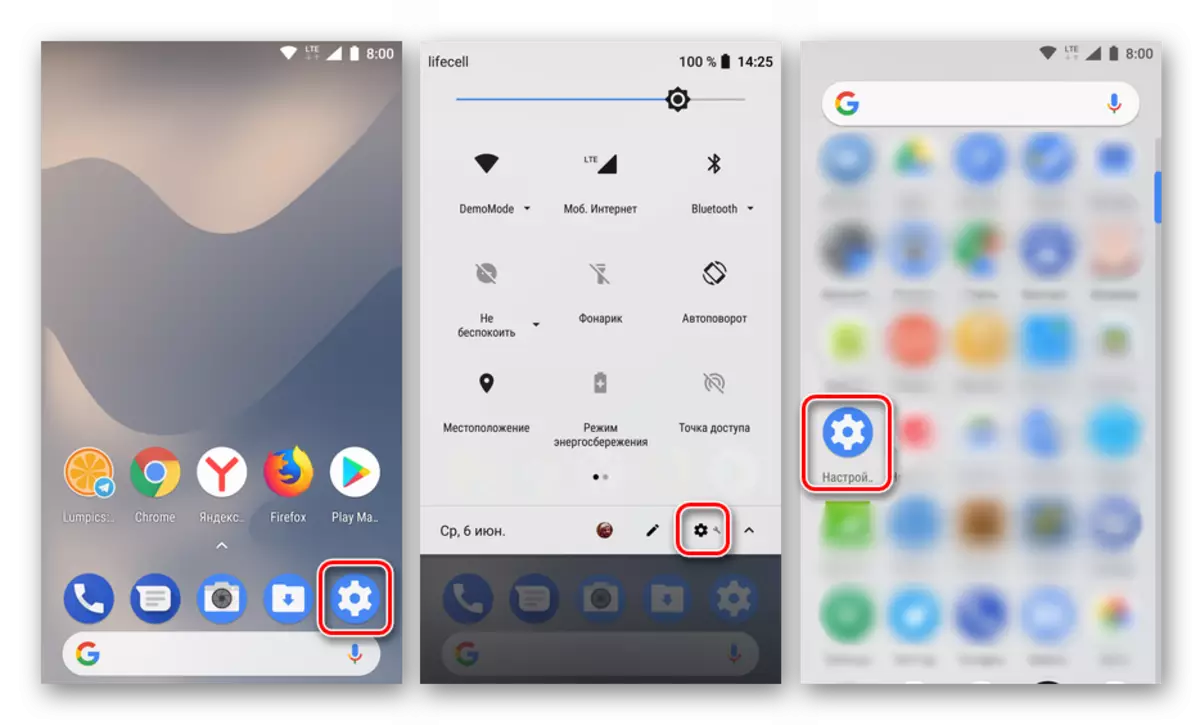
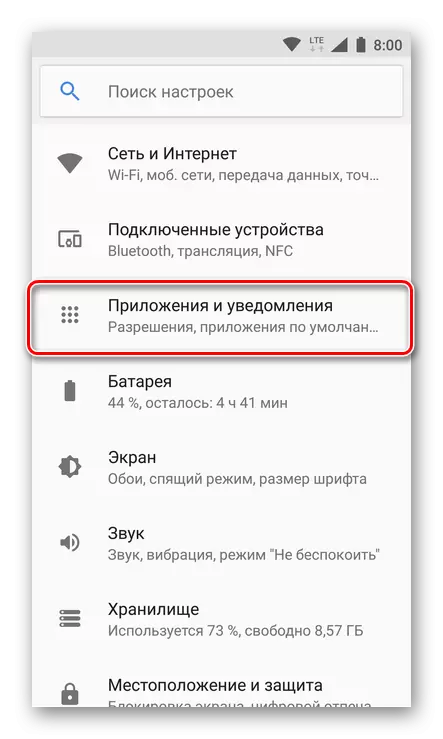

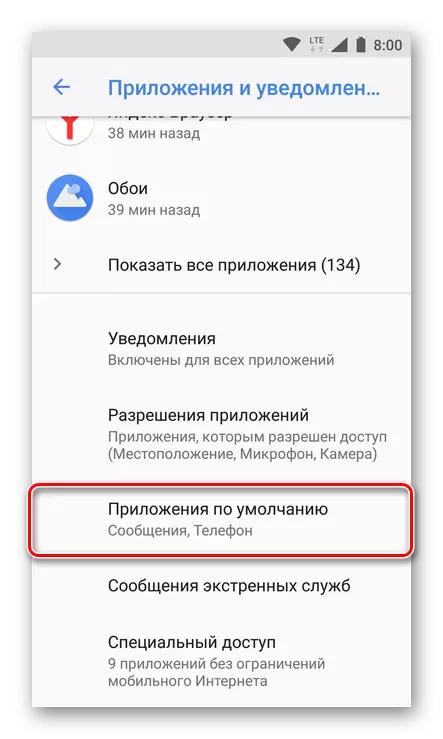
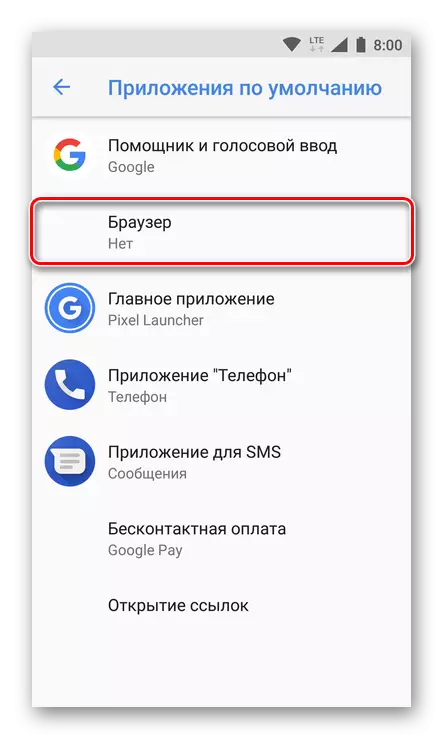

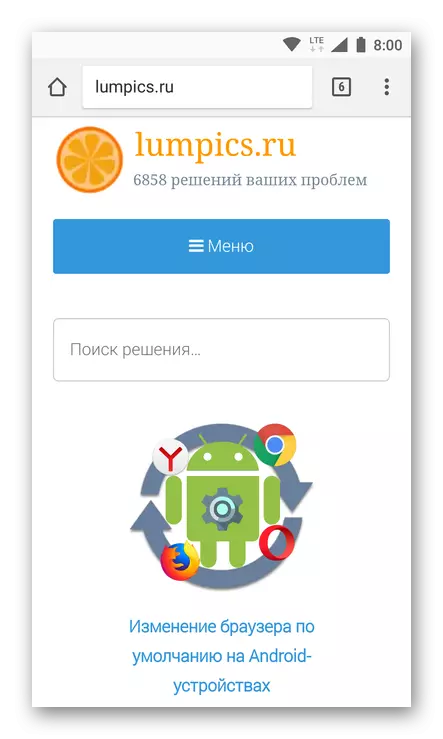
Denna metod kan medkorrigt kallas en av de enklaste och mest praktiska, särskilt eftersom det låter dig tilldela inte bara den viktigaste webbläsaren, utan några andra standardprogram.
Metod 2: Inställningar för webbläsare
De flesta webbläsare, med undantag för den vanliga Google Chrome, låter dig tilldela dig själv som standardprogram med egna inställningar. Det är gjort bokstavligen i ett par klick på skärmen för mobilenhet.
Obs! I vårt exempel visas mobilversioner av Yandex.Bauser och Mozilla Firefox, men den algoritm som beskrivs nedan är tillämplig på andra tillämpningar där ett sådant tillfälle är tillgängligt.
- Kör webbläsaren du vill tilldela den viktigaste. Hitta på dess verktygsfält verktygslåda för att ringa menyn, oftast är det tre vertikala punkter i det högra hörnet, lägre eller övre. Klicka på dem.
- I objektet Sök inställningar, som också kan kallas "parametrar" och gå till det.
- Bläddra igenom listan med tillgängliga parametrar, hitta objektet "Gör en standardwebbläsare" eller något liknande i mening och klicka på det.

Obs! I Yandex.Browser-objektet "Gör standardwebbläsaren" Presentera i söksträngmenyn, som visas på hemsidan.
- Efter att ha valt det önskade objektet på skärmen på din smartphone eller surfplatta visas ett litet fönster, där du ska tappas av inskriptionen "Inställningar".
- Denna åtgärd kommer att omdirigera dig till avsnittet "Standardprogram", som beskrivs i föregående metod. Faktum är att ytterligare åtgärder liknar 5-7 objekt som beskrivs av oss ovan: Välj ett "webbläsar" -objekt, och på nästa sida ställer du in markören mitt emot det program du vill använda som huvudwebbläsare.
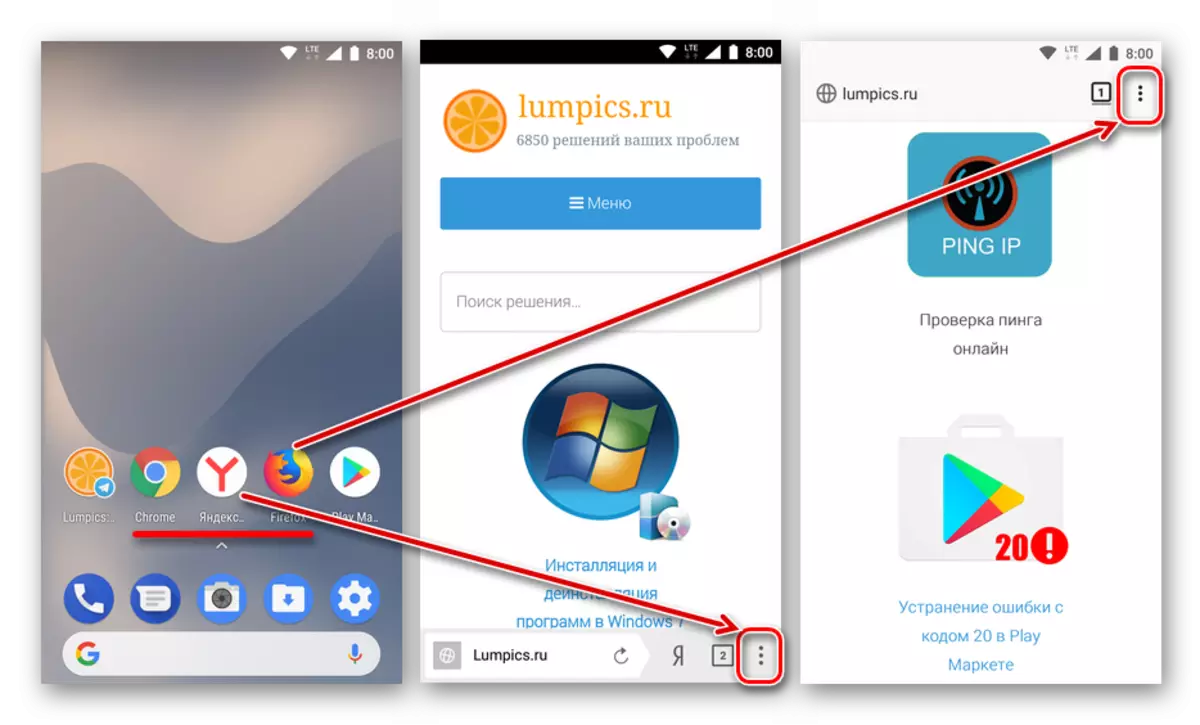

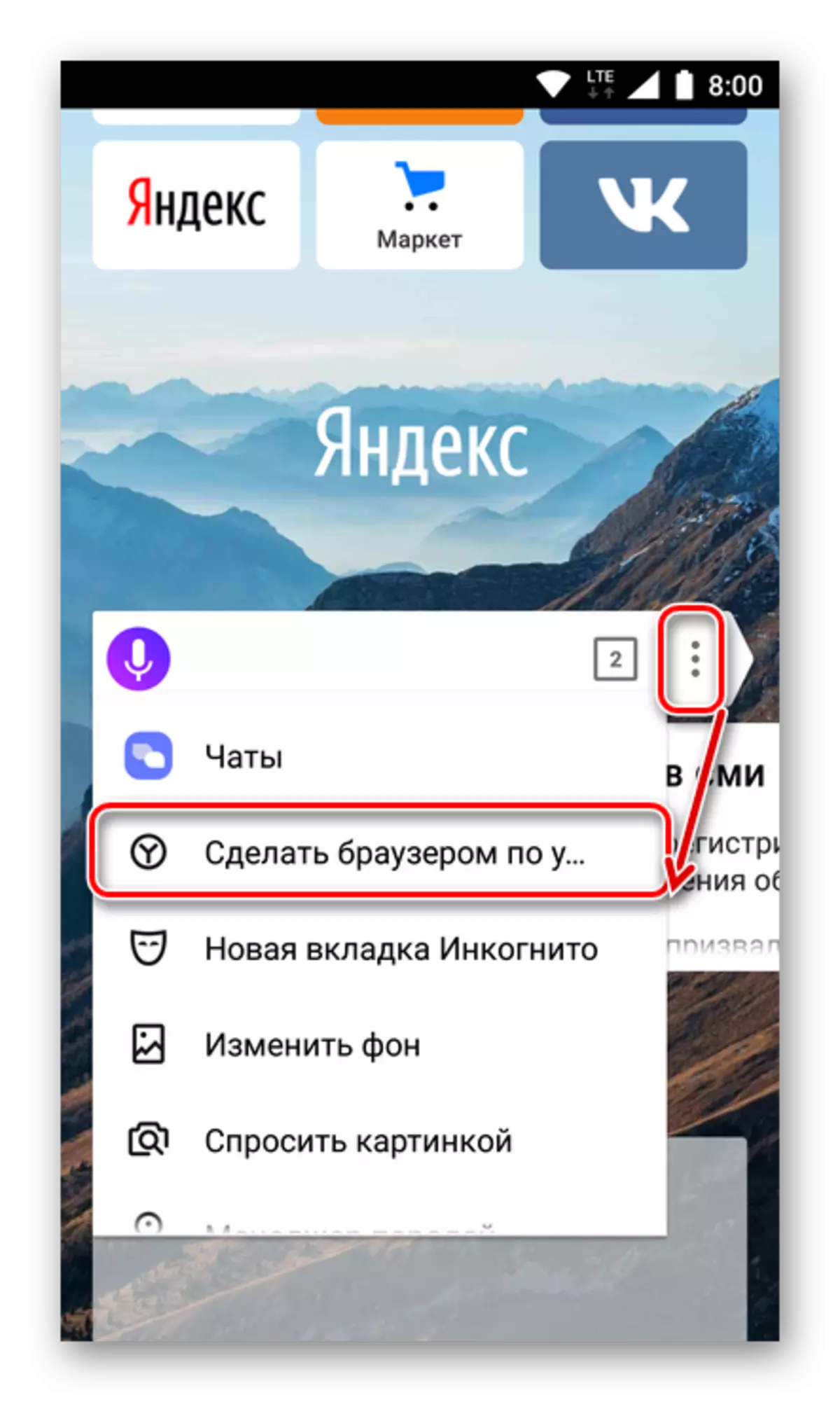
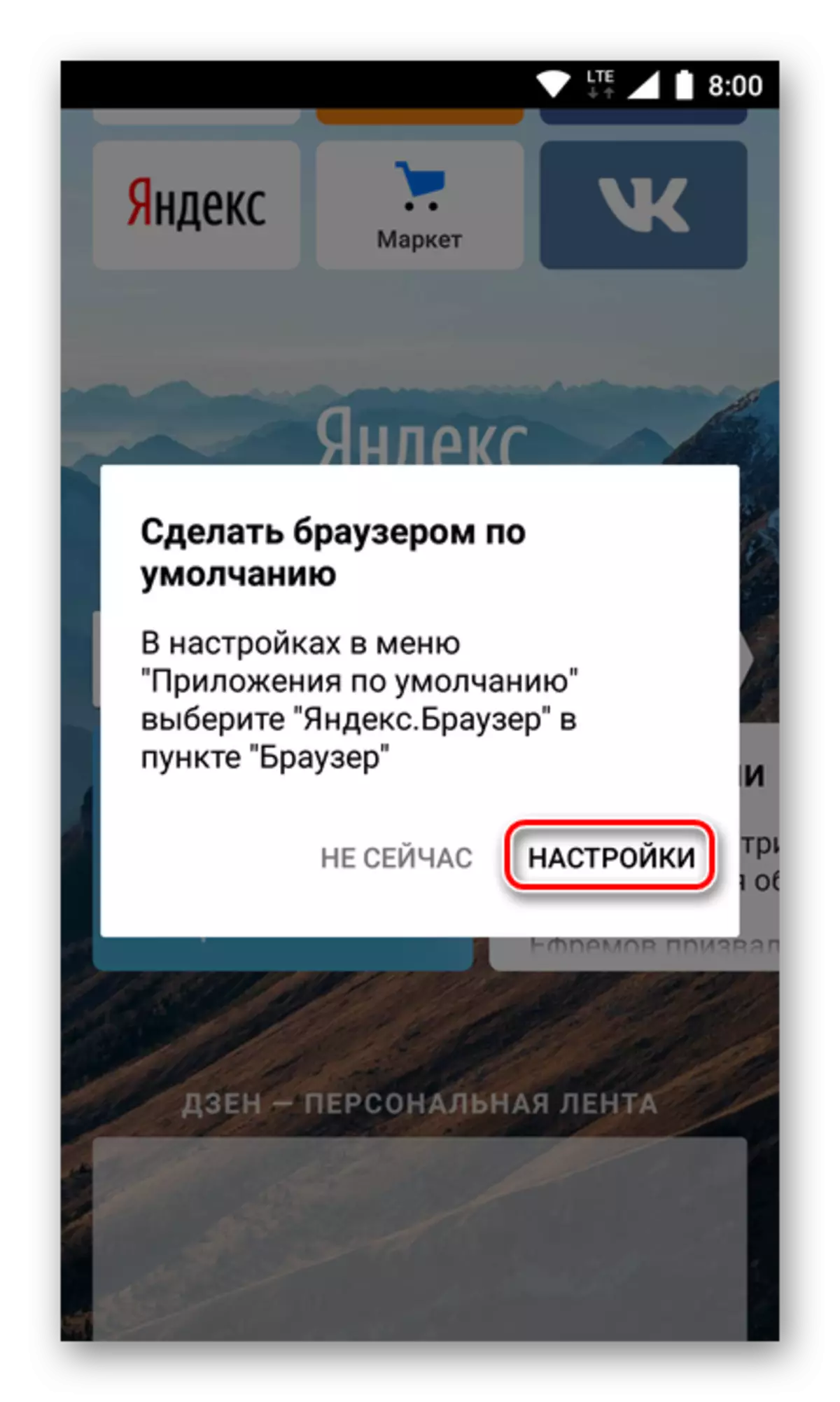

Som du kan se är den här metoden inte mycket annorlunda än att ställa in standardparametrarna via systeminställningarna. I slutändan kommer du fortfarande att hitta dig själv i samma sektion, den enda skillnaden är att du kan börja använda de nödvändiga åtgärderna omedelbart utan att lämna webbläsaren.
Metod 3: Följ länken
Den sista metoden att installera en webbläsare som standard, som vi kommer att berätta, har samma fördelar som den första av de som anses av oss. Efter den algoritm som beskrivs nedan kan man tilldela något av de tillämpningar där ett sådant tillfälle stöds.
Observera att det bara är möjligt att implementera den här metoden om din standardwebbläsare ännu inte har definierats på din enhet eller du bara har installerat en ny från spelmarknaden.
- Öppna en applikation där det finns en aktiv länk till någon webbresurs och tryck på den för att initiera övergången. Om ett fönster med en lista över tillgängliga åtgärder visas, klicka på Öppna.
- Ett fönster visas på skärmen där du vill välja en av de installerade webbläsarna för att öppna referensen. Klicka på den du vill ställa in som standard och tryck sedan på inskriften "alltid".
- Länken öppnas i den webbläsare du valt, den kommer också att definieras som den viktigaste.

Obs! Den här metoden kanske inte fungerar i applikationer som är utrustade med ditt eget länkvisningssystem. Bland dessa telegram, vkontakte och många andra.
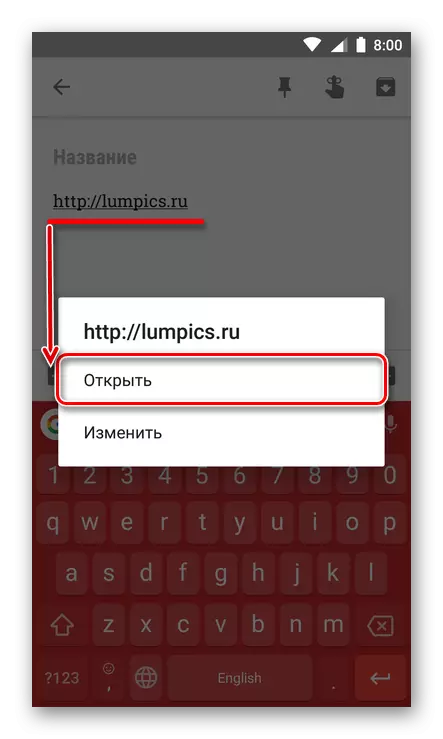

För att genomföra denna metod specifikt, det vill säga, om det behövs, det visar sig inte alltid. Men i de fall där du bara har installerat en ny webbläsare eller av någon anledning, återställdes standardprogramparametrarna, det är det enklaste, bekväma och snabbaste.
Valfritt: Installera en webbläsare för att visa interna länkar
Ovan nämnde vi att det i vissa applikationer finns ett inbyggt länkvisningssystem, det heter WebView. Som standard används dessa mål antingen Google Chrome, eller ett integrerat Android WebView-verktyg. Om du vill kan denna parameter ändras, men du måste först hitta åtminstone något alternativ till standardlösningen.
Populära webbläsare stöder inte denna möjlighet, så du måste vara nöjd med beslut från små kända utvecklare. Ett annat möjligt alternativ är tittare inbäddade i Android branded membran från olika tillverkare eller anpassad firmware. I sådana fall kan det vara möjligt att välja mellan.
Obs! För att utföra följande åtgärder är det nödvändigt att menyn kan aktiveras på mobilenheten. "För utvecklare" . Om hur man gör det kan du ta reda på vår hemsida.
Läs mer: Hur aktivera utvecklarparametrarna på Android
Så, för att ändra verktyget WebView-sidor när det finns möjlighet, måste du följa följande:
- Öppna "Inställningar" och gå till avsnittet "System" längst ner.
- Välj "För utvecklare".
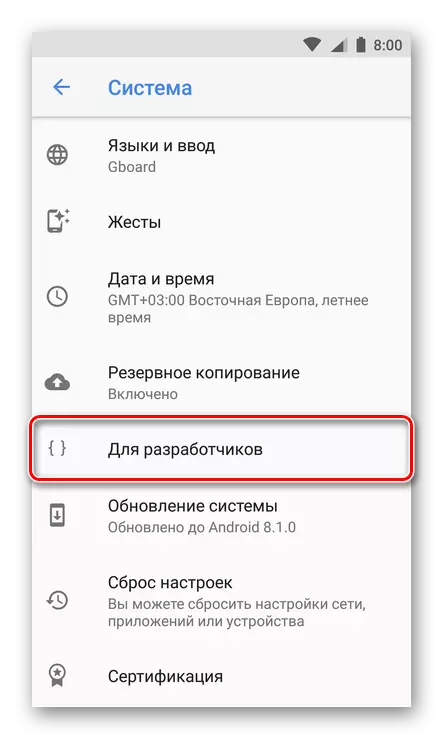
Obs! På många versioner av Android är utvecklingsmenyn rätt i huvudlistan med inställningar, närmare slutet.
- Bläddra ner listan med tillgängliga alternativ för att hitta WebView Service-objektet. Öppna den.
- Om andra visningsalternativ kommer att finnas tillgängliga i det valda avsnittet, förutom integrerad i systemet, välj det föredragna genom att ställa in radioknappen motsatt den till den aktiva positionen.
- Från den här tiden kommer länken i applikationer som stöder WebView-tekniken att öppna på grundval av din valda tjänst.



Som nämnts ovan är det inte alltid möjligt att ändra standard referensvisare inuti applikationer. Men om du har ett sådant tillfälle på din enhet, kommer du nu att veta hur du använder det om det behövs.
Slutsats
Vi har granskat alla möjliga standardwebbläsaralternativ på Android-enheter. Vilken som ska välja är att lösa dig bara, förlita dig på dina egna preferenser. Vi hoppas att den här artikeln var användbar för dig.
