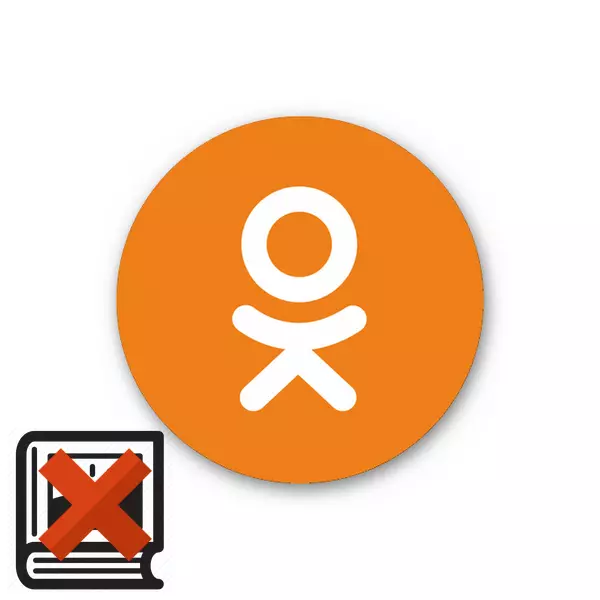
En gång för länge sedan, även före era av Internet och sociala nätverk, i varje hus fanns ett familjealbum med gamla gulade bilder, en vacker bindning med prydnads- och naiva inskriptioner på baksidan av fotografierna. Nu har mycket förändrats i vårt liv, och alla resursanvändarklasser kan skapa virtuella album på deras sida, placera olika bilder där, skriv kommentarer till dem. Hur man tar bort ett onödigt album om det blev nödvändigt?
Vi tar bort albumet i klasskamrater
Utvecklarna av de sociala nätverksklassamaterna för deltagarna i resursen möjlighet att göra olika manipuleringar med samlingar av fotografier. Om du vill kan du ta bort något album när som helst i ditt konto. Gör det enkelt. Låt oss försöka göra dessa åtgärder i den fullständiga versionen av den sociala nätverksplatsen och applikationer för mobila enheter som körs på Android och IOS.Metod 1: Full version av webbplatsen
Gränssnittet på platsen för klasskamrater är traditionellt särskiljande av enkelhet och förstås även för en nybörjare. Eventuella åtgärder på den här resursen bör inte sätta en användare i ett slut. Låt oss därför börja.
- I någon webbläsare öppnar vi webbplatsen Odnoklassniki.ru, vi passerar autentisering, under vår huvudsakliga avatar hittar vi objektet "Foto". Klicka på den här strängen.
- Vi kommer till sidan av dina foton. Högst upp ser vi omslagen av album. Välj valet av bilder som du vill ta bort, och klicka på den med vänster musknapp.
- Öppna det album du behöver, på höger sida, klicka på knappen "Redigera, redigera order".
- Om du vill ta bort från din sida bara albumet själv utan foton, flyttar vi dem först till en annan samling. För att göra detta klickar du på ikonen Kontrollera i det övre högra hörnet av varje foto eller sätt märket i fältet "Välj alla foton".
- Sedan klickar vi på LKM på triangelikonen i "Select Album" -linjen, i rullgardinsmenyn, bestämmer vi den nya fotolagringsplatsen och bekräftar dina åtgärder med knappen "Överför foton".
- Nu när de önskade bilderna från albumet flyttas till ett annat eller tar bort fotoalbumet tillsammans med bilderna, hittar vi strängen "Ta bort albumet" och klicka på det.
- Ett litet fönster visas, där vi äntligen bröt upp med ett gammalt fotoalbum i klasskamrater genom att välja "DELETE".
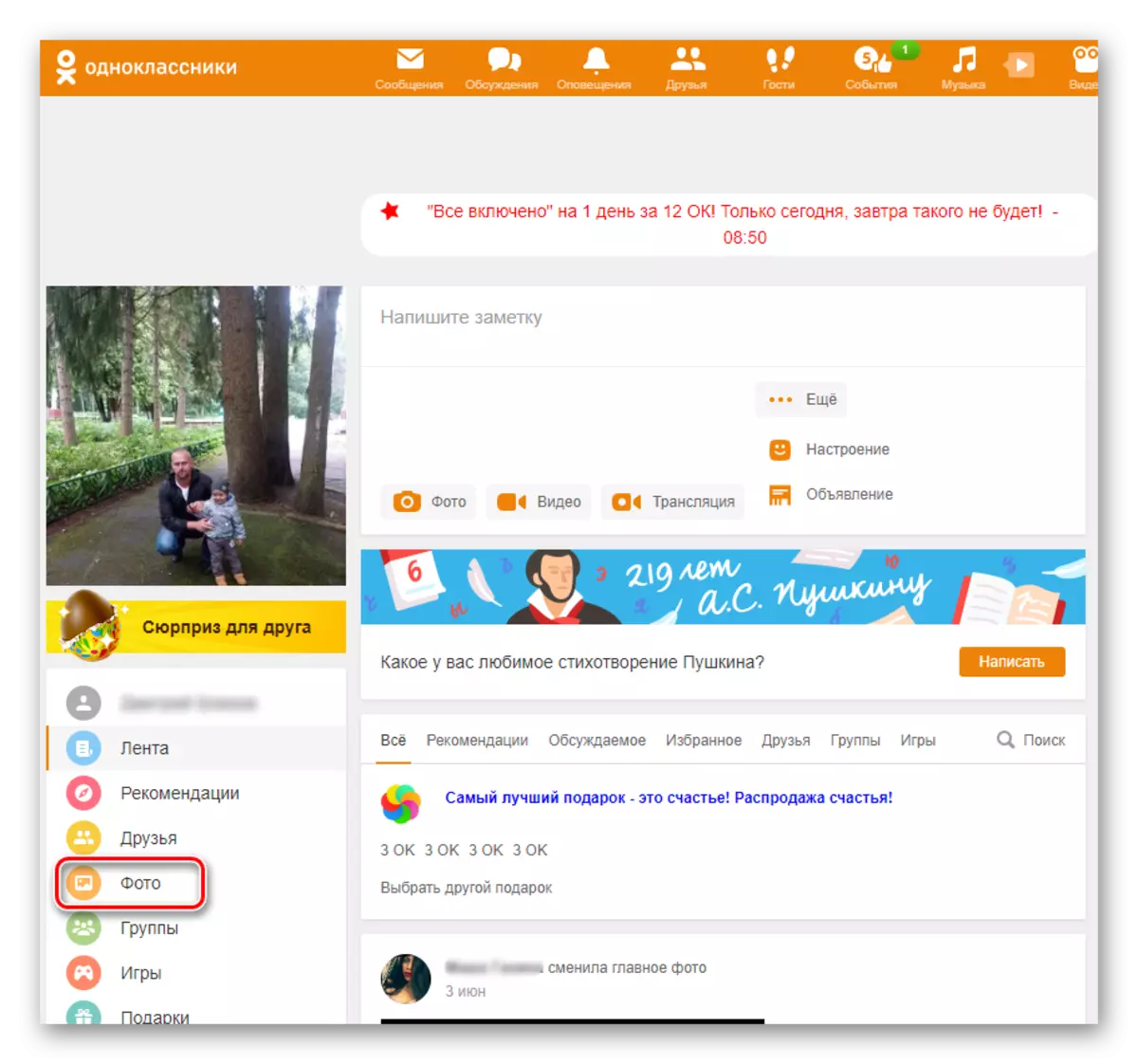
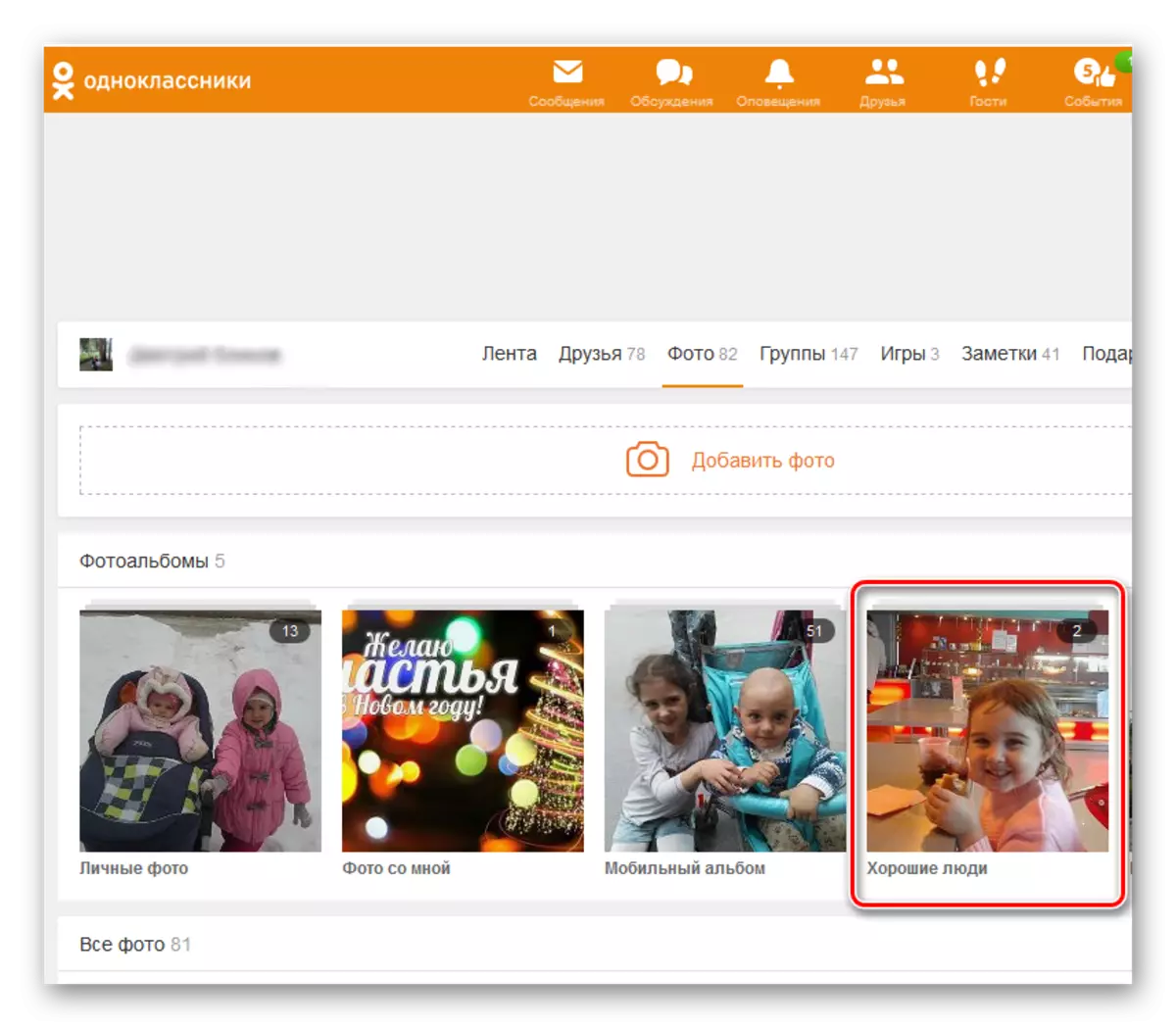
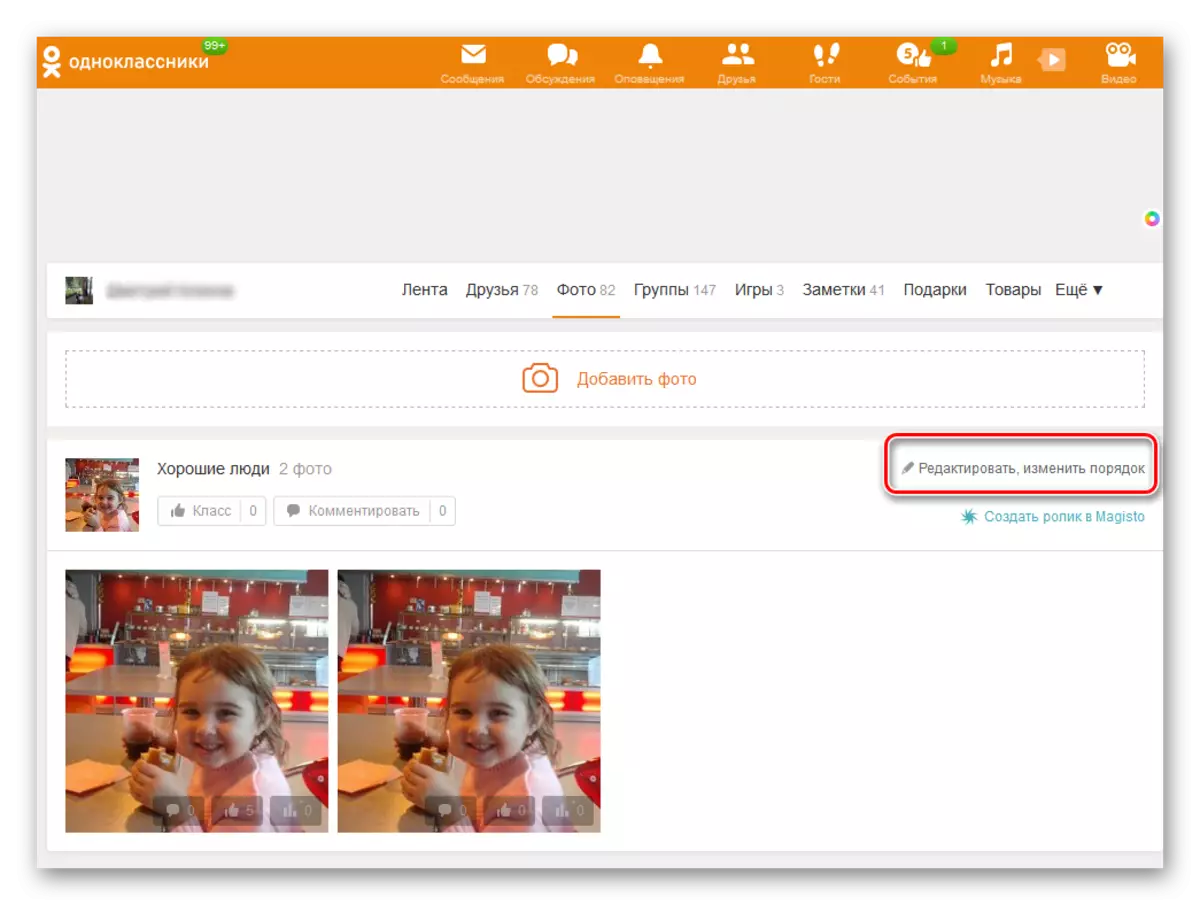
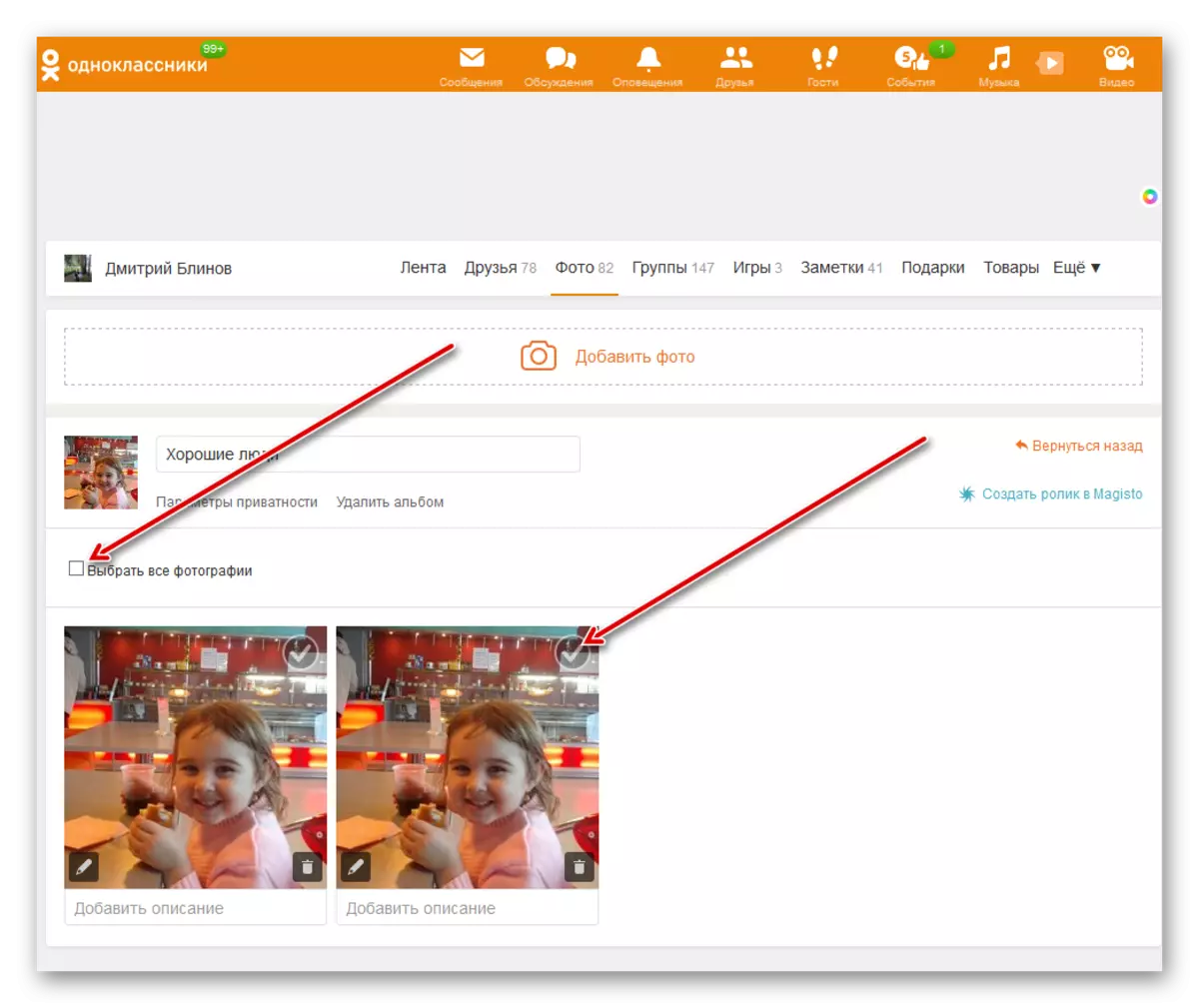
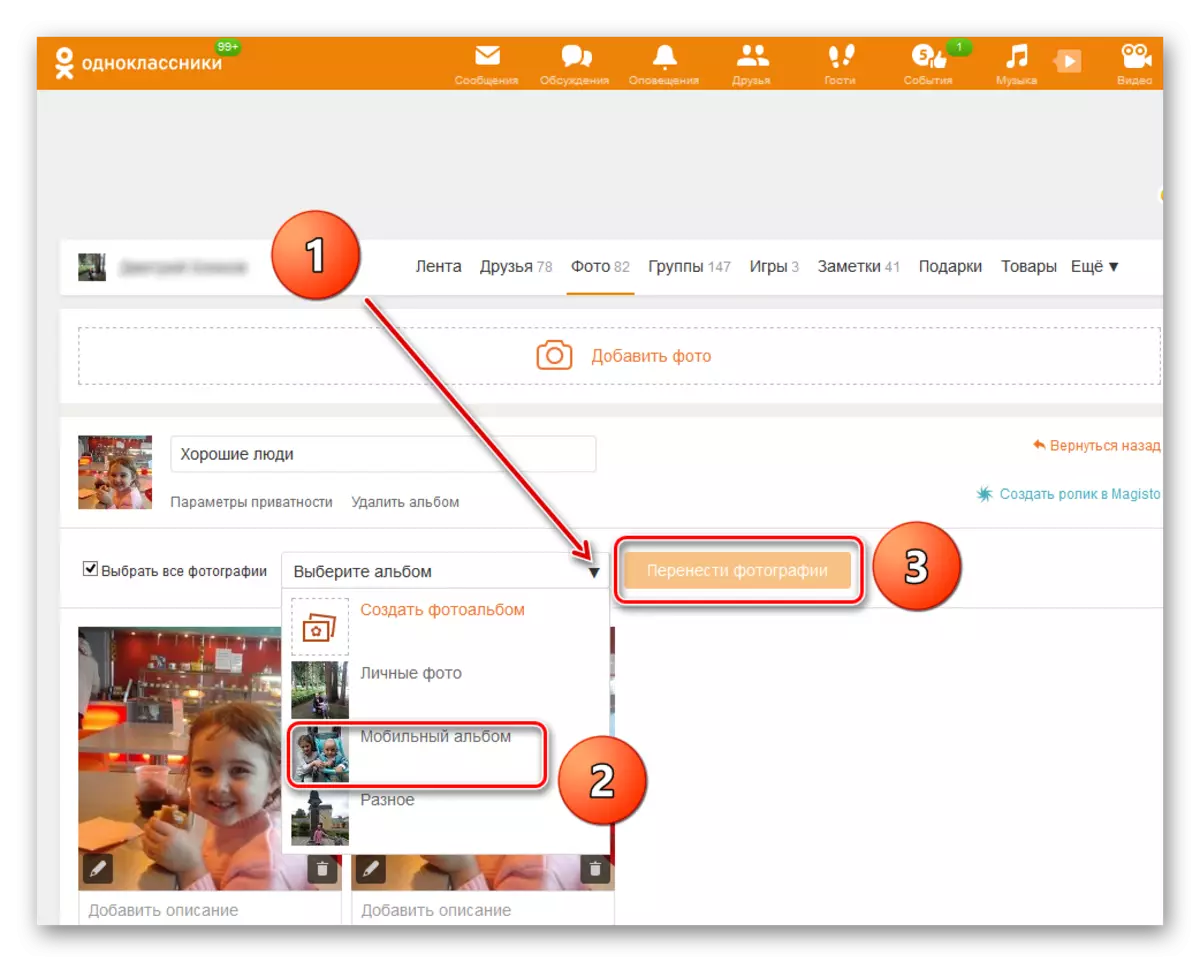
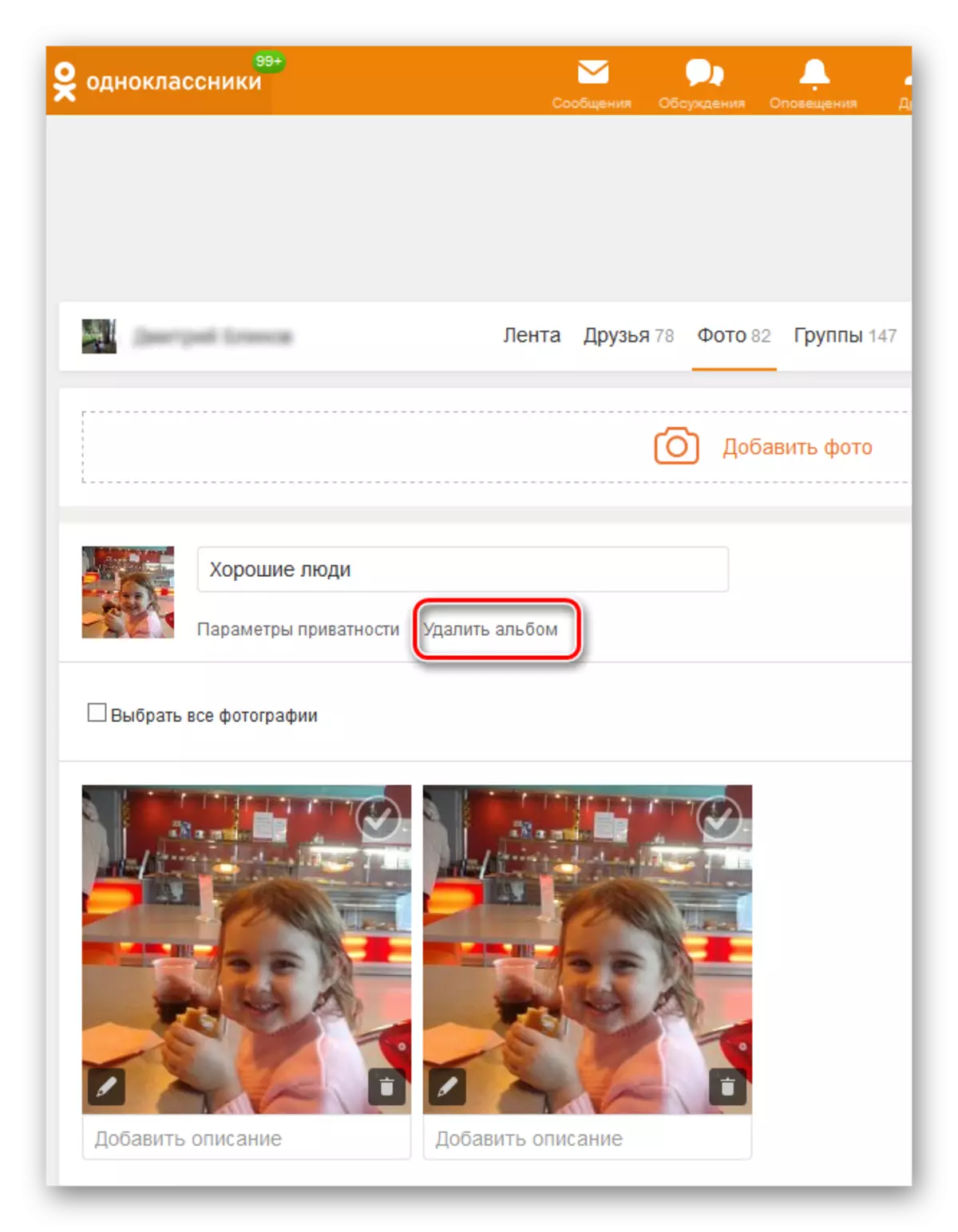
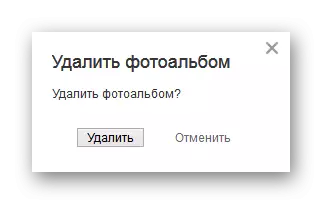
Redo! Uppgiften har framgångsrikt lösts.
Metod 2: Mobil ansökan
I applikationer för Android och IOS kan du enkelt och enkelt ta bort det redan onödiga fotoalbumet från din sida i klasskamrater. För att göra detta måste du bara göra några enkla steg.
- Vi startar programmet, skriv in inloggningen och lösenordet, längst upp till vänster på skärmen, tryck på knappen med tre horisontella ränder.
- På den öppnade verktygsfältet, hitta ikonen "Foto". Det här avsnittet behövs för ytterligare åtgärder.
- På nästa sida flyttar du till fliken "Album".
- I listan över dina fotoalbum, välj den som kommer att radera. I sitt block klickar du på ikonen med tre vertikalt åtskilda punkter och i menyn som visas hitta "DELETE ALBUM" -strängen.
- Det är bara att bekräfta dina åtgärder för att ta bort fotoalbumet.
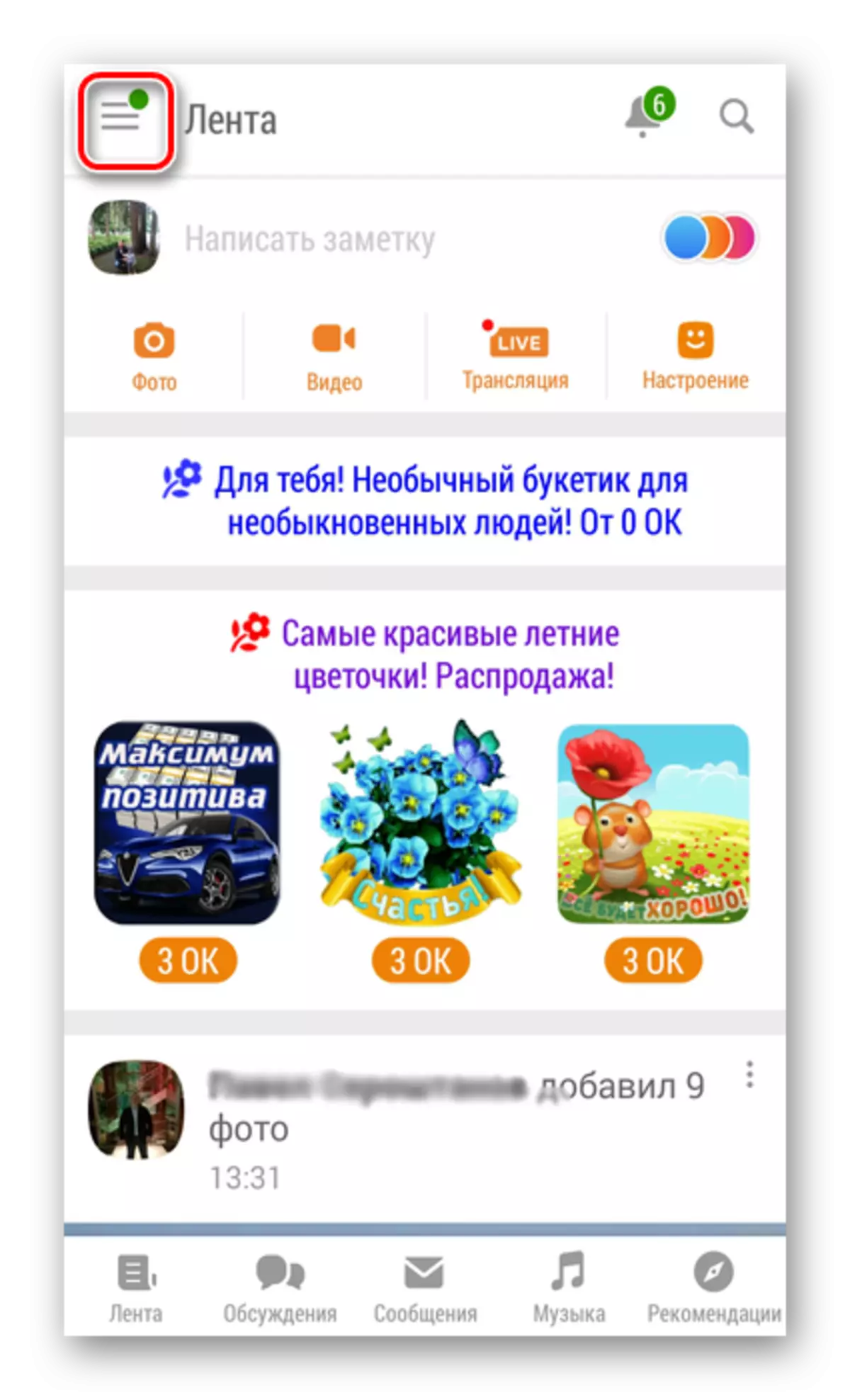
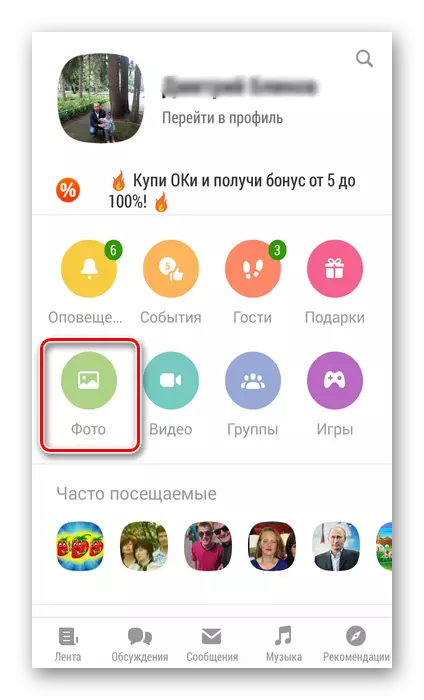
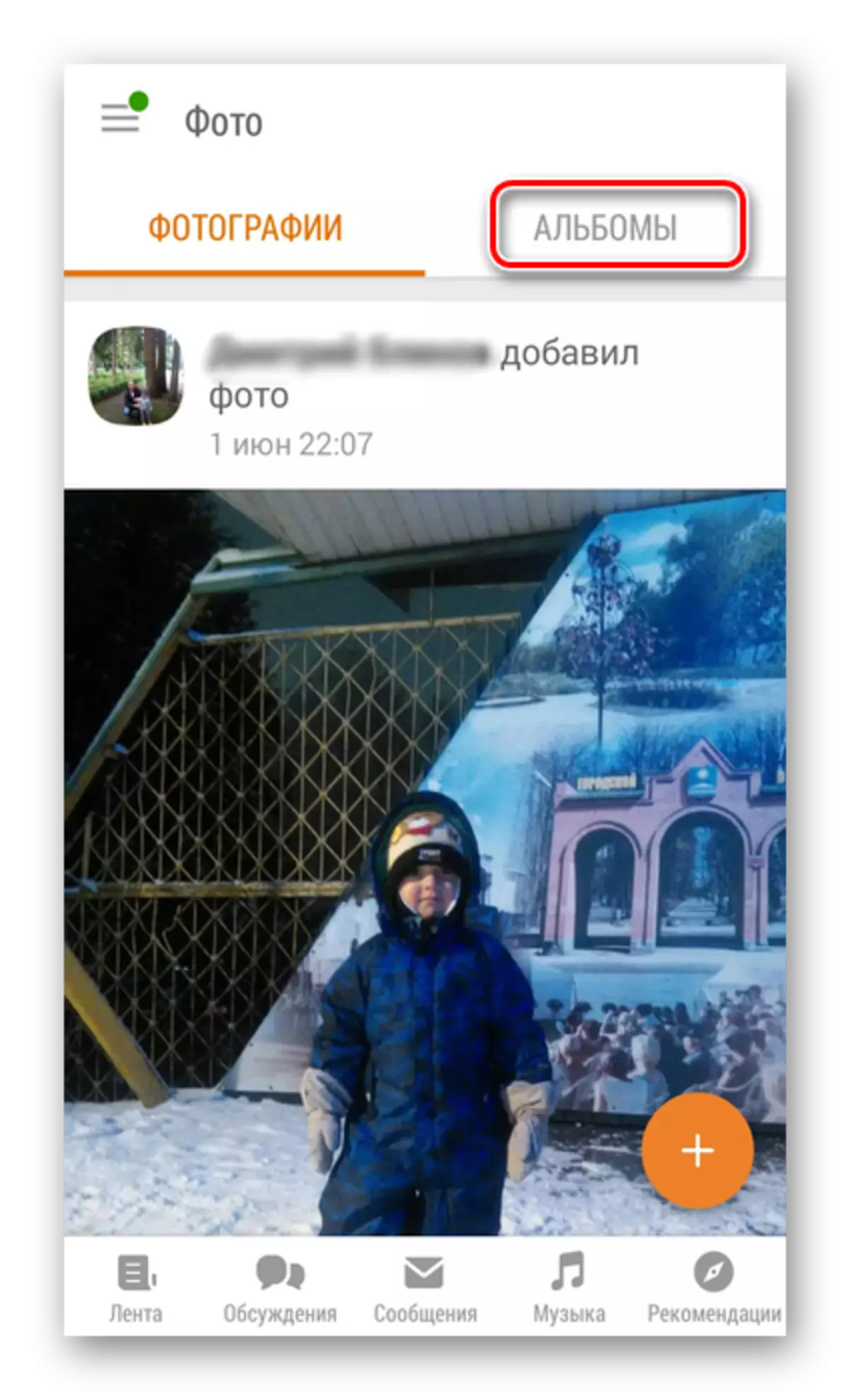
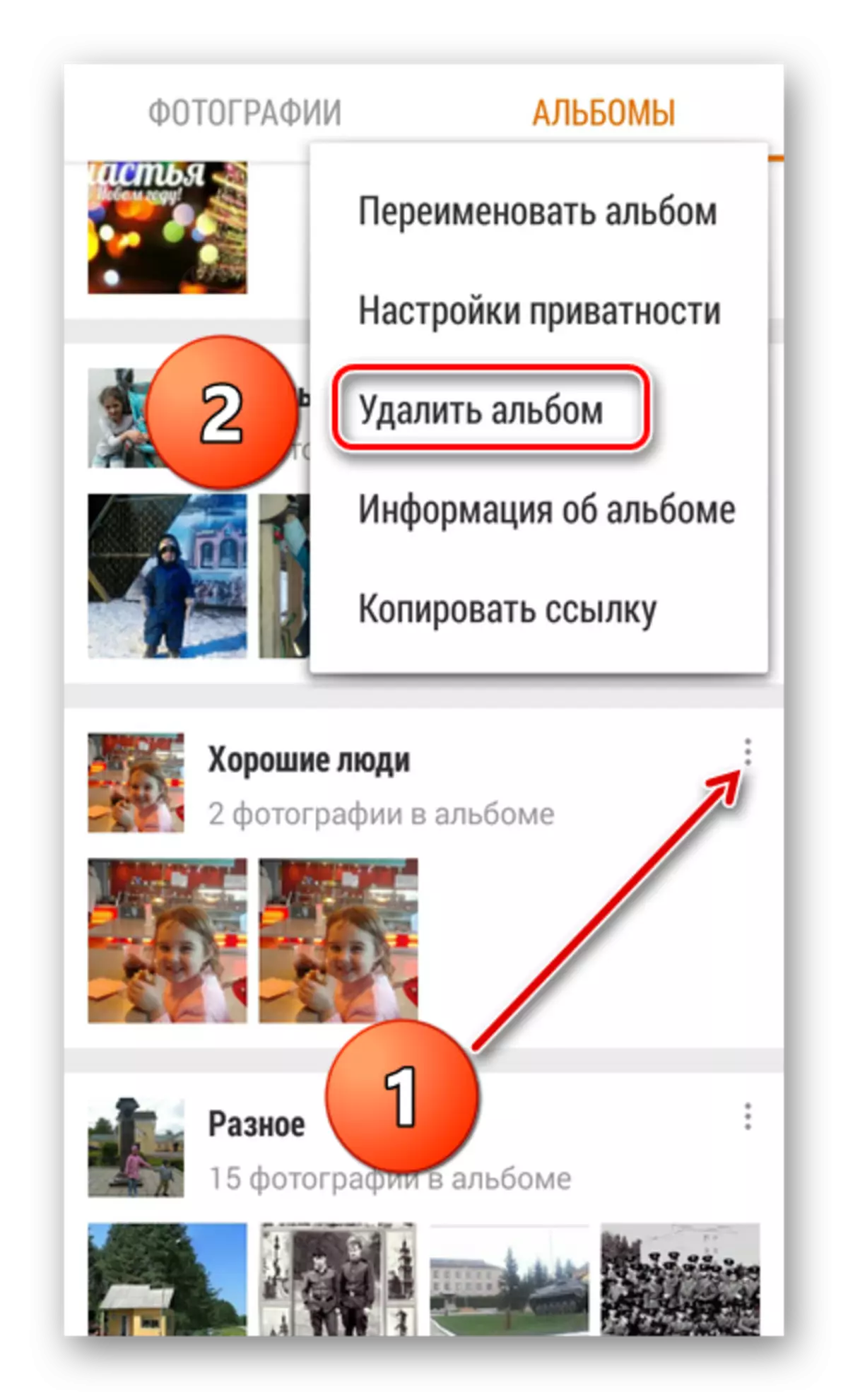
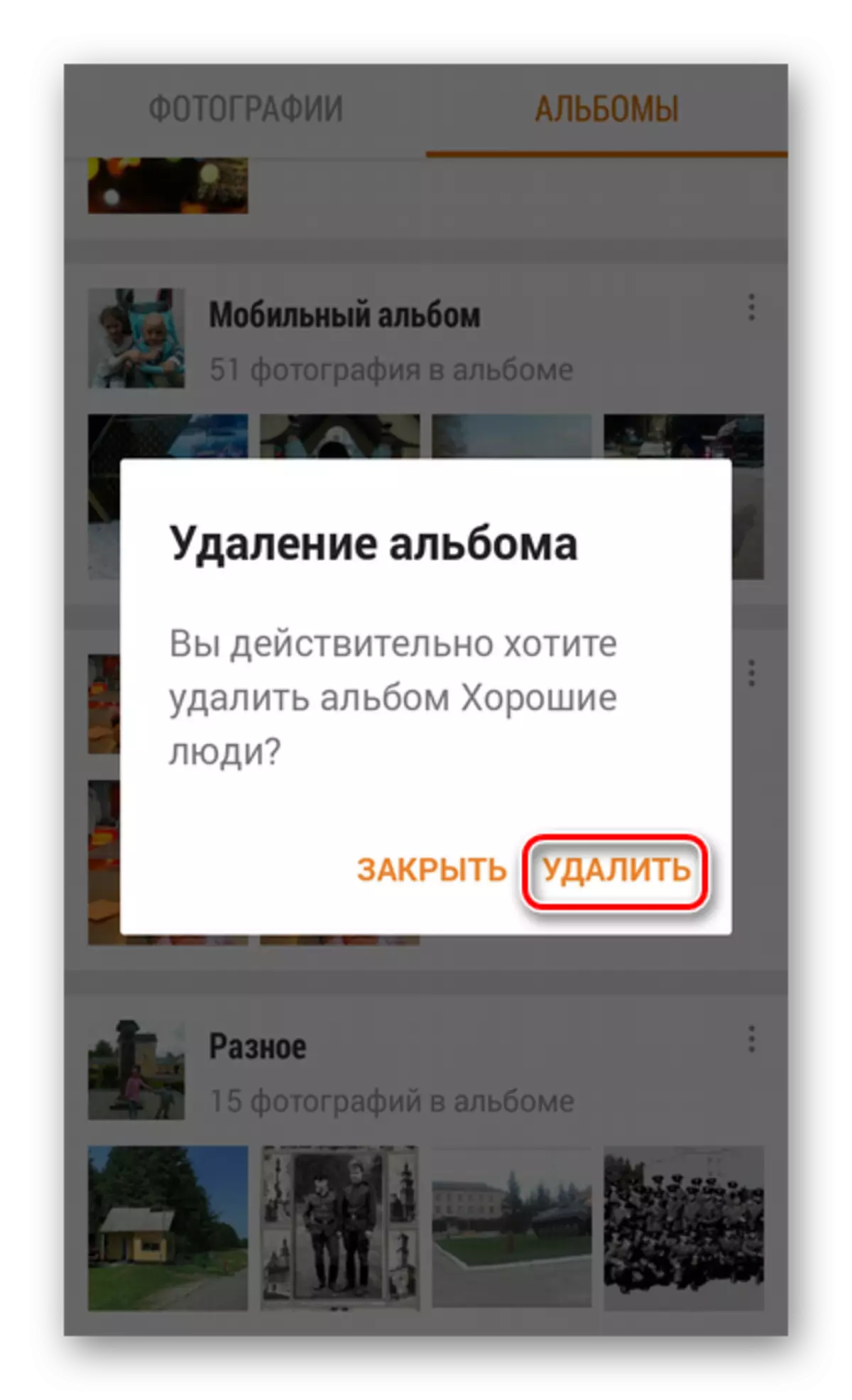
Så låt oss sammanfatta. Ta bort albumet från din sida i klasskamrater är mycket enkelt och på resurswebbplatsen, och i mobila appar. Skapa dina fotosamlingar, hantera dem, redigera och snälla vänner och bekanta med nya bilder från ditt liv.
Läs även: Ta bort spel i klasskamrater
