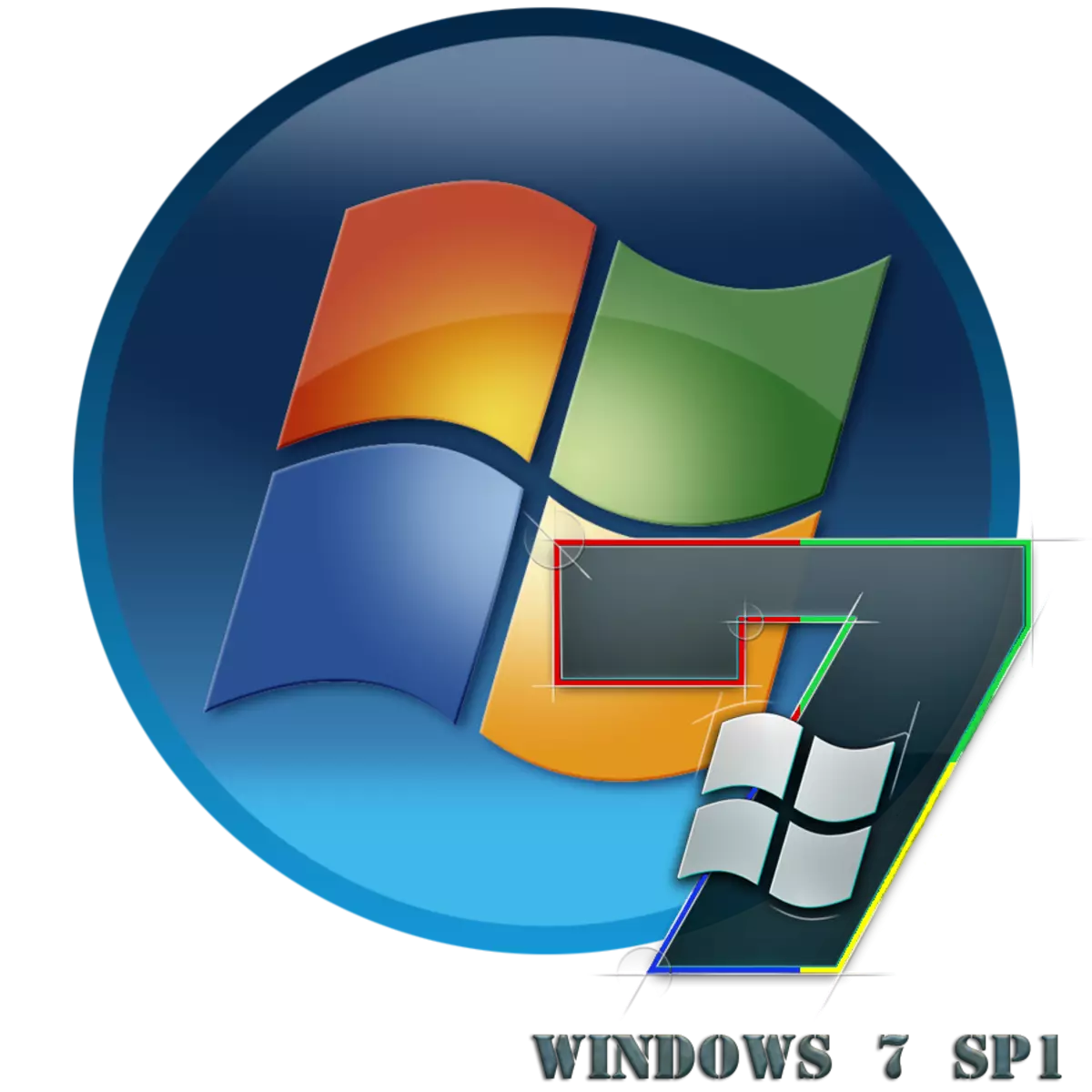
För att datorn ska kunna arbeta med den maximala avkastningen och uppfyller de senaste säkerhetskraven rekommenderas det att regelbundet installera färska uppdateringar på den. Ibland kombinerar OS-utvecklare uppdateringsgruppen till ett helt paket. Men om XP har funnits för Windovs 3 sådana paket, släpptes endast en för "sju". Så låt oss räkna ut hur du installerar Service Pack 1 på Windows 7.
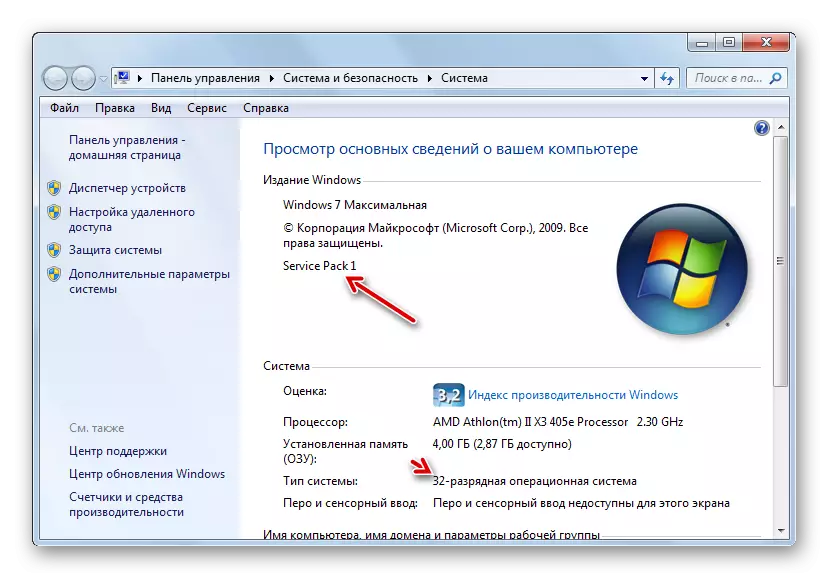
Därefter kommer vi att överväga i detalj olika sätt att uppdatera systemet till SP1.
Metod 1: Ladda ner uppdateringsfilen
Först och främst, överväga möjligheten att installera en uppdatering genom att ladda ner ett paket från den officiella Microsoft-webbplatsen.
Hämta SP1 för Windows 7 C Officiell webbplats
- Kör webbläsaren och gå till länken som är angiven ovan. Klicka på knappen "Hämta".
- Ett fönster öppnas där du behöver välja en fil som ska hämtas enligt biten av ditt operativsystem. Lär dig den här informationen, som nämnts ovan, kan du i fönstret Datoregenskaper. Du måste markera ett av de två lägsta elementen i listan. För ett 32-bitars system kommer det att vara en fil som heter "Windows6.1-KB976932-X86.exe", och för analog till 64 bitar - "Windows6.1-KB976932-X64.exe". När markeringen är inställt trycker du på "Nästa".
- Därefter kommer du att omdirigeras till den sida där nedladdningen av den önskade uppdateringen ska startas inom 30 sekunder. Om det inte startade av någon anledning, klicka på inskriften "Klicka här ...". Directory där den nedladdade filen kommer att placeras anges i webbläsarinställningarna. Den tid som denna procedur tar beror på hastigheten på ditt internet. Om du inte har en höghastighetsanslutning, kommer det att krävas en lång tid, eftersom paketet är ganska stort.
- När nedladdningen är klar öppnar du "Explorer" och går till katalogen där det uppdaterade objektet placerades. Som med lanseringen av någon annan fil klickar du på den två gånger den vänstra musknappen.
- Installationsfönstret visas, där varningen är att stänga alla aktiva program och dokument för att undvika dataförlust, eftersom datorn kommer att startas om under installationsprocessen. Utför den här rekommendationen om det behövs och tryck på "Nästa".
- Därefter förbereder installationsprogrammet datorn till toppen av installationspaketet. Här behöver du bara vänta.
- Fönstret visas då, där en varning återigen visas igen om behovet av att stänga alla löpande program. Om du redan har gjort det, tryck sedan på "Installera".
- Uppdateringspaketet kommer att installeras. Efter den automatiska omstart av datorn, som kommer att inträffa direkt under installationen, börjar den med den redan installerade uppdateringen.



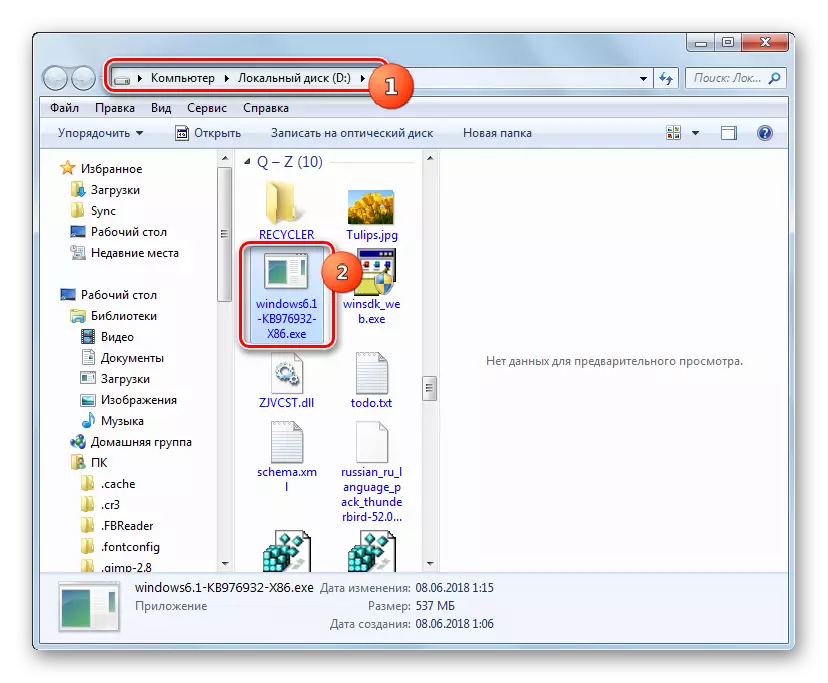

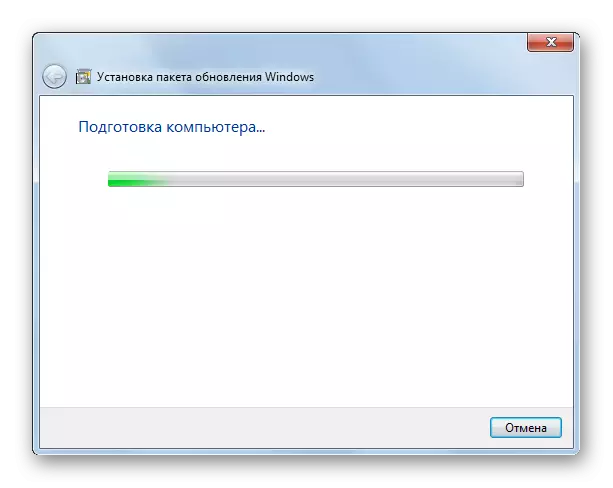

Metod 2: "Kommandorad"
Du kan också installera SP1-paketet med "kommandoraden". Men för detta är det tidigare nödvändigt att ladda ner dess installationsfil, som beskrivs i föregående metod och placera den i en av katalogen på hårddisken. Med den här metoden är det bra att det kan installeras med de angivna parametrarna.
- Klicka på "Start" och gå på inskriften "Alla program".
- Gå till katalogen som heter "Standard".
- Hitta "Command Line" -elementet i den angivna mappen. Klicka på den via PCM och välj metoden för att starta med administratörsrättigheter i den visade listan.
- "Kommandoraden" öppnas. För att starta installationen måste du registrera den fullständiga adressen till installationsprogrammet och klicka på knappen Enter. Om du till exempel har placerat filen i roten till skivkatalogen, måste du sedan för ett 32-bitars system ange följande kommando:
D: /WINDOWS6.1-KB976932-X86.EXE
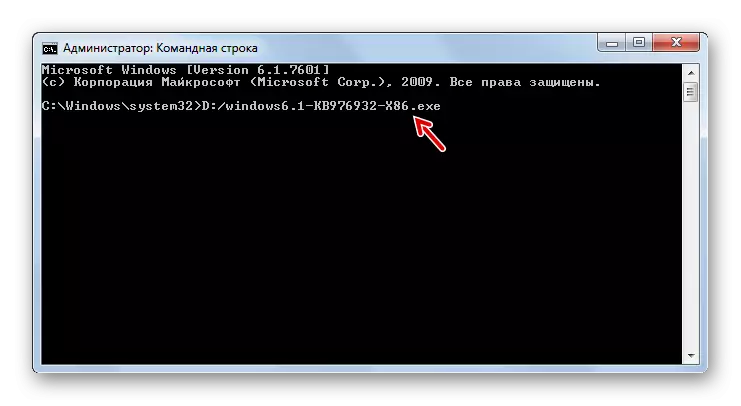
För 64-bitarsystemet kommer laget att ha detta slag:
D: /WINDOWS6.1-KB976932-X64.EXE.
- När du har angett en av dessa kommandon öppnas de redan som är kända för oss med föregående metod för installationsfönstret för paketet med uppdateringar. All ytterligare åtgärd måste göras enligt den algoritm som redan beskrivits ovan.
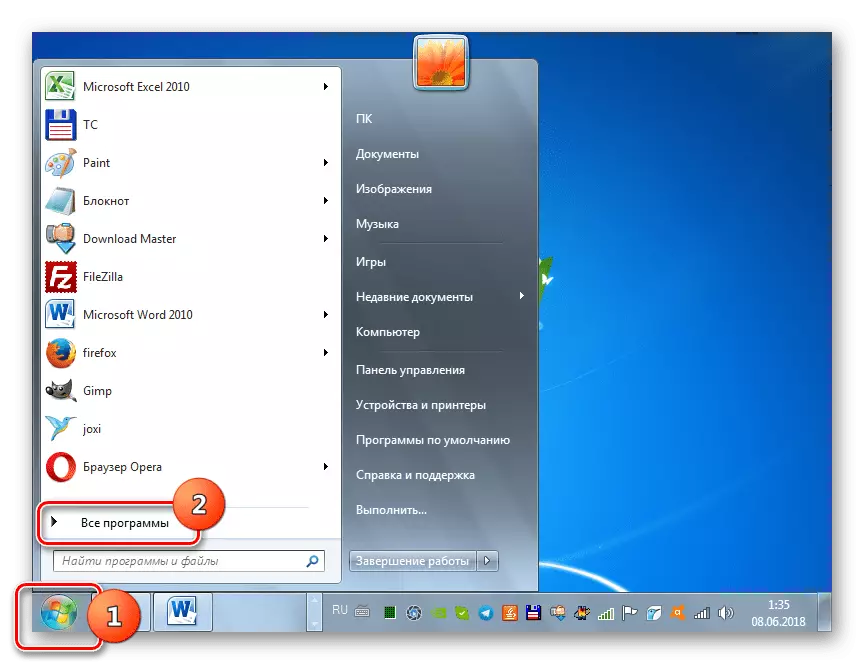



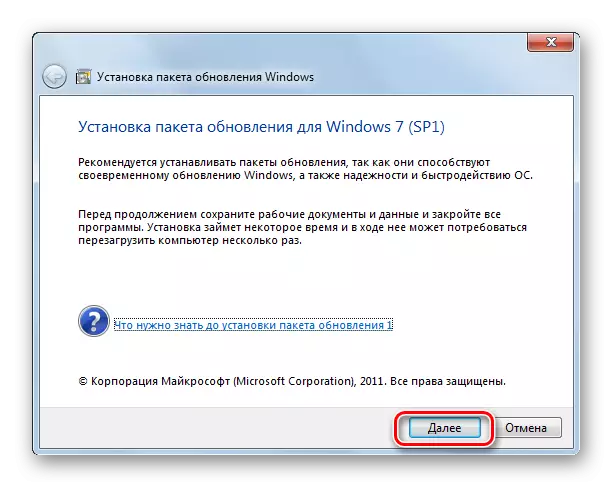
Men lansering via "kommandoraden" och intressant att när du använder ytterligare attribut kan du ställa in olika villkor för proceduren:
- / Tyst - lansering av "tyst" installation. När denna parameter introduceras kommer installationen att göras utan att öppna några dialogmätare, med undantag för fönstret, som rapporterar felet eller framgången med proceduren efter det att det slutförts.
- / nodialog - Denna parameter förbjuder utseendet i dialogrutan i slutet av förfarandet, där dess misslyckande eller framgång ska rapporteras.
- / Norestart - Den här parametern förhindrar den automatiska omstart av datorn efter att paketet installerat, även om det behövs. I det här fallet, för att avsluta installationen, måste du starta om datorn manuellt.

En komplett lista över möjliga parametrar som används när du arbetar med SP1-installatören kan ses genom att lägga till attribut / hjälpkommando till huvudkommandot.

LESSON: Kör "kommandoraden" i Windows 7
Metod 3: "Uppdateringscenter"
Installera SP1 kan också installeras via ett standardsystemverktyg för installation av uppdateringar i Windows - "Uppdateringscenter". Om automatisk uppdatering är aktiverad på datorn, så i det här fallet, i avsaknad av SP1, kommer systemet i dialogrutan själv att behöva installeras. Vidare måste du helt enkelt följa de elementära instruktionerna som visas på bildskärmen. Om den automatiska uppdateringen är avstängd måste du göra några ytterligare manipuleringar.
Lektion: Aktivera automatisk uppdatering på Windows 7
- Klicka på "Start" och gå till "Kontrollpanelen".
- Öppna sektionen för system och säkerhet.
- Därefter, gå till "Uppdateringscenter ...".
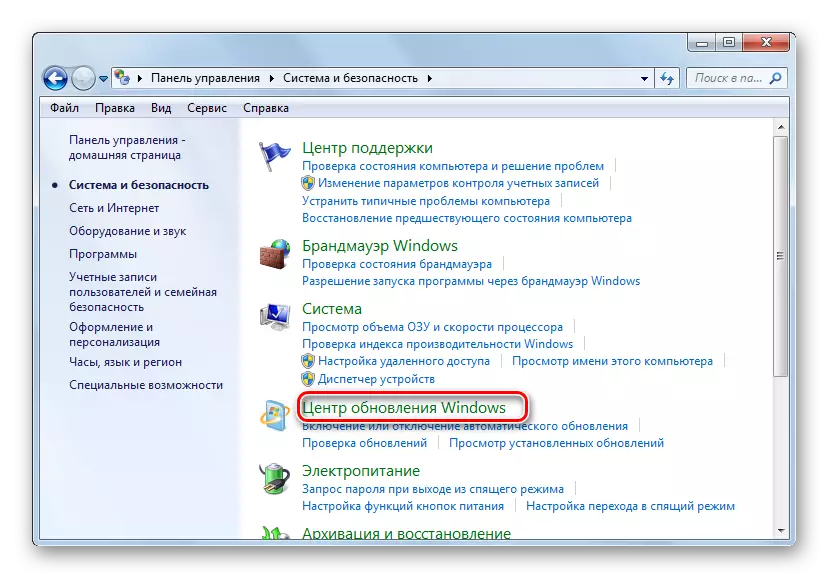
Också öppna det här verktyget kan användas med fönstret "Kör". Tryck på WIN + R och ange i den öppna linjen:
Wuapp.
Klicka sedan på "OK".
- På vänster sida av gränssnittet som öppnas trycker du på "Sök efter uppdateringar".
- Förfarandet för att hitta uppdateringar är aktiverat.
- När du har slutfört det klickar du på "Installera uppdateringar".
- Installationsprocessen börjar, varefter det kommer att vara nödvändigt att starta om datorn.
Uppmärksamhet! För att installera SP1, kräva en specifik uppsättning redan installerade uppdateringar. Därför, om de saknas på din dator, måste sökproceduren som beskrivs ovan och uppdateringsinstallationen göra flera gånger tills alla nödvändiga föremål är installerade.
Lektion: Manuell installation av uppdateringar i Windows 7

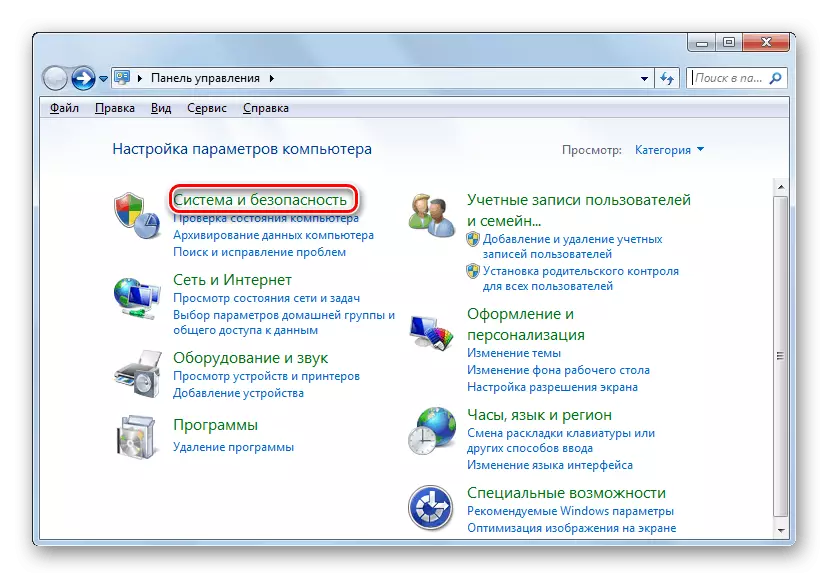


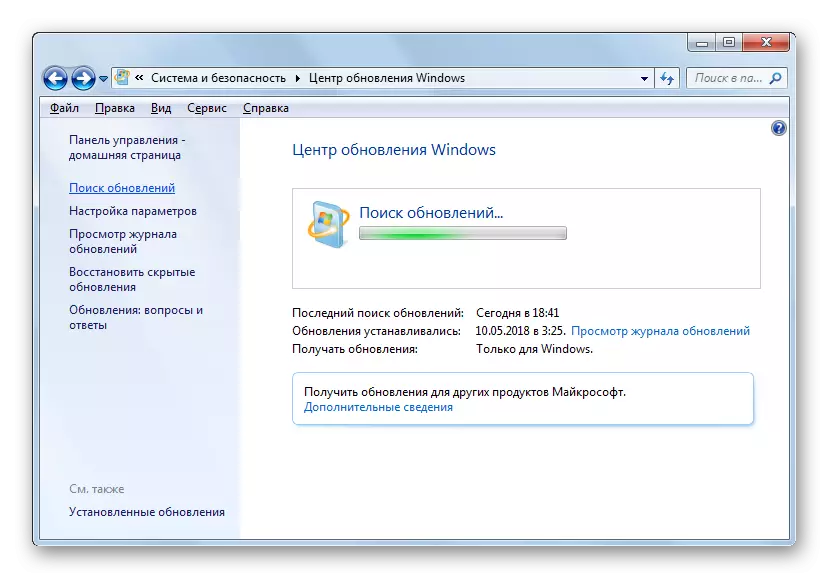
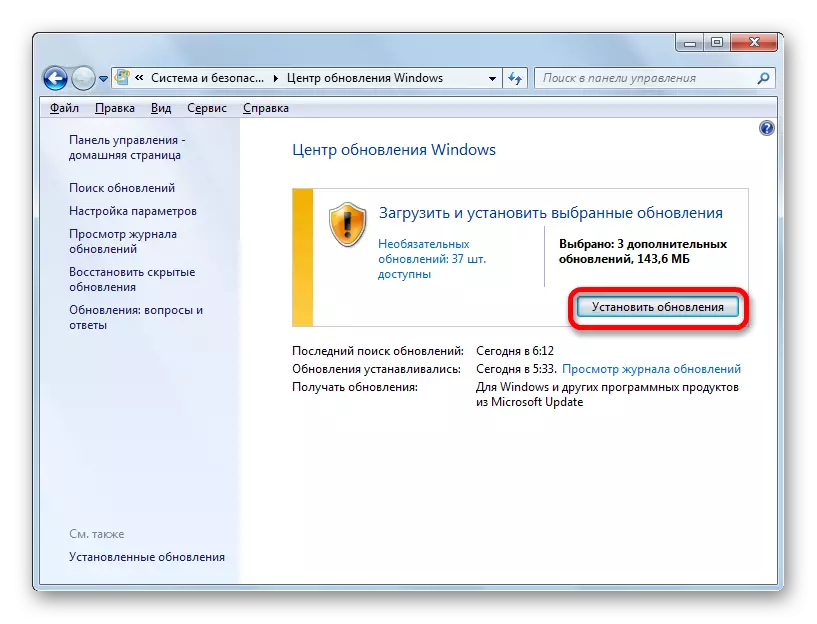
Det är uppenbart från den här artikeln att Service Pack 1 kan installeras på Windows 7 både genom det inbyggda "uppdateringscenteret" och ladda ner paketet från den officiella webbplatsen. Att använda "Uppdateringscenter" är mer bekvämt, men i vissa fall kanske det inte fungerar. Då är det nödvändigt att ladda ner uppdateringen från Microsoft Web Resource. Dessutom finns det möjlighet att installera med hjälp av "kommandoraden" med de angivna parametrarna.
