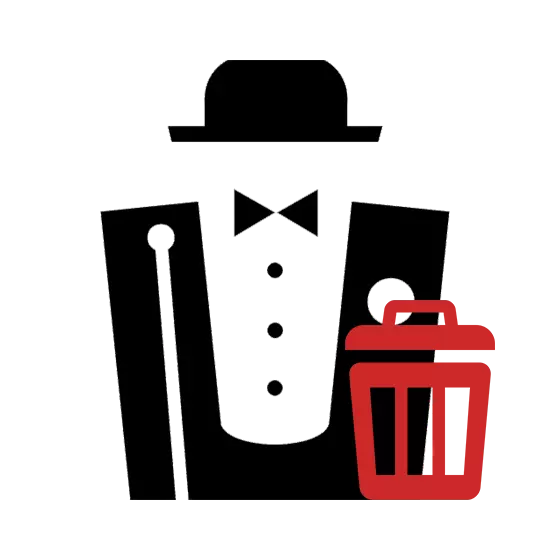
Vid användning av den lokala denwerservern kan det vara nödvändigt att ta bort det, till exempel för att efterföljande inställning. Detta kan göras enbart manuellt, enligt anvisningarna nedan.
Ta bort Denver med PC
För att slutföra Denver behöver du inte installera ytterligare program - det är ganska möjligt att begränsa systemets standardfunktioner. Men för noggrann rengöring kan vissa program fortfarande krävas.Steg 1: Serverstopp
Först och främst måste du stoppa driften av den lokala servern. Det enklaste sättet är att använda speciella ikoner för detta.
- På skrivbordet dubbelklickar du på den automatiskt skapade signaturikonen "Stop Denwer".
- Om ikonerna inte skapades under installationen, gå till denver installationsmappen. Som standard placeras den lokala servern på systemskivan.
C: \ webservrar
- Här måste du öppna denwer-katalogen.
- Dubbelklicka på LX på Stop Executable-filen.
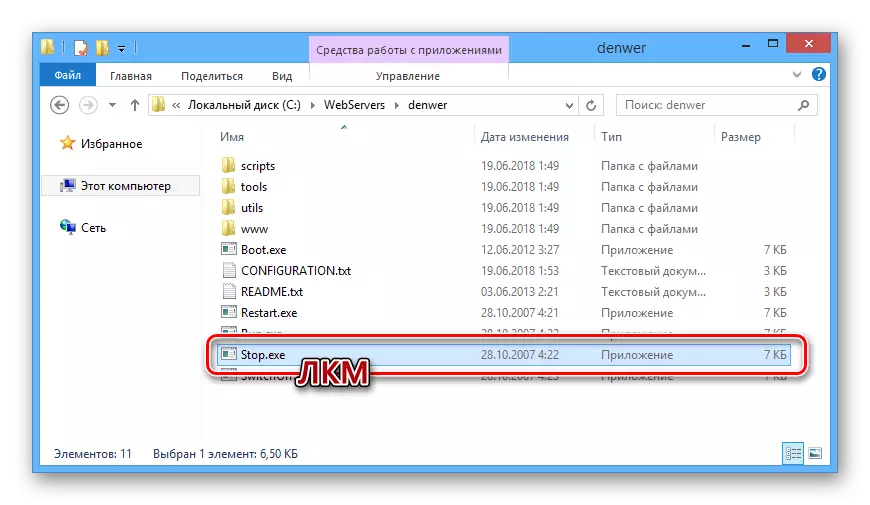
Därefter öppnas Windows-kommandoraden och meddelar dig om att stoppa processerna, allt som är relaterat till denwers arbete.
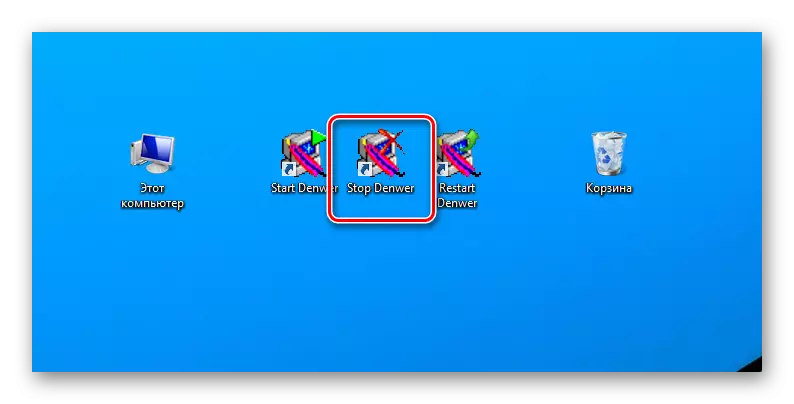
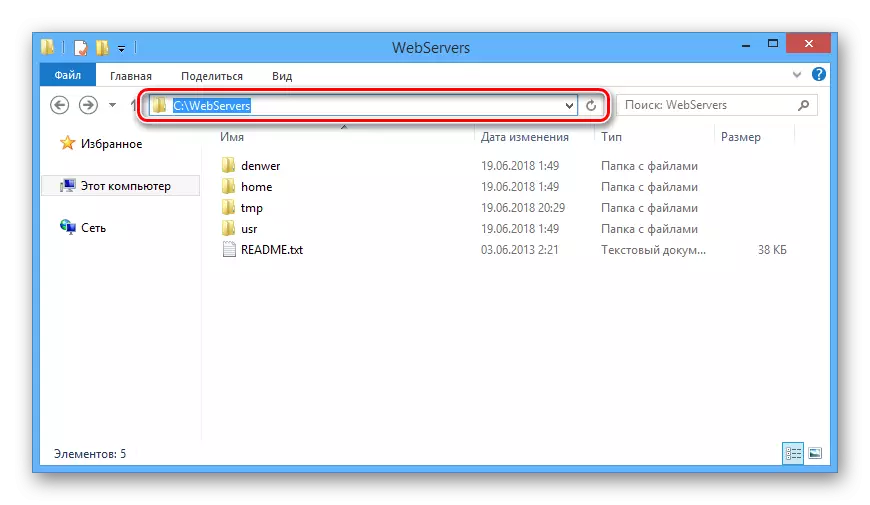
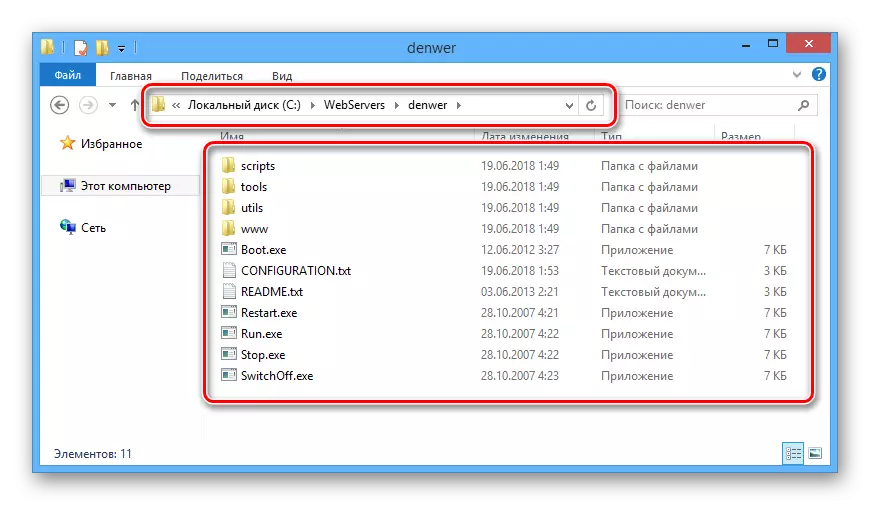

Nu kan du gå direkt till raderingen av Denver.
Steg 2: Radera filer
På grund av det faktum att när du installerar en Denver skapas filerna för automatisk avinstallation i programmappen, det är nödvändigt att manuellt radera allt.
Obs! Eftersom serverfiler publiceras i en mapp, glöm inte att säkerhetskopiera.
- Öppna katalogen till vilken den lokala servern installerades.
- Klicka på höger musknapp på mappen WebServers och välj Ta bort.
- Genom motsvarande dialogruta, bekräfta radering av filer.
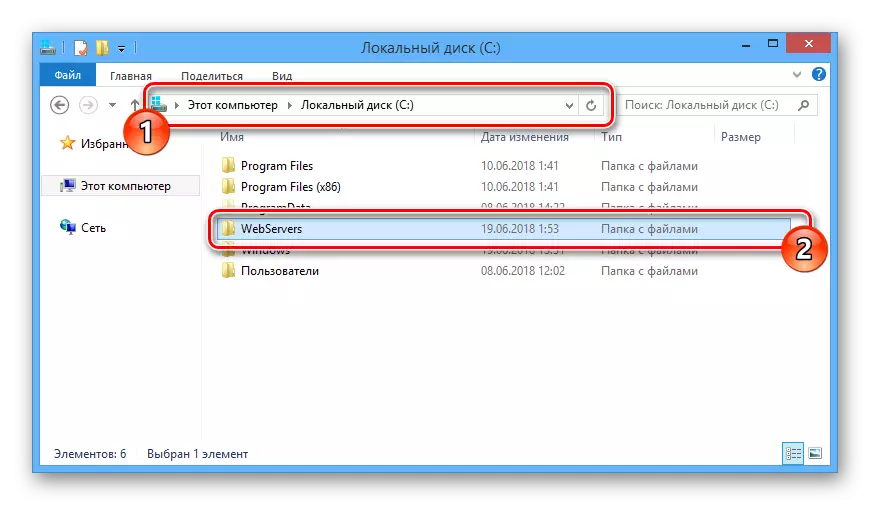
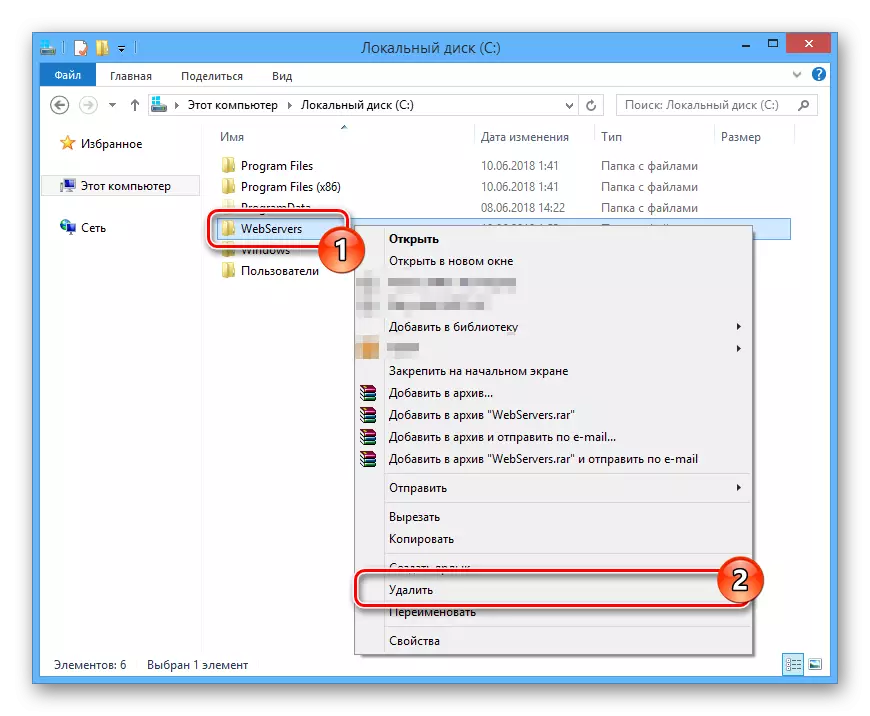
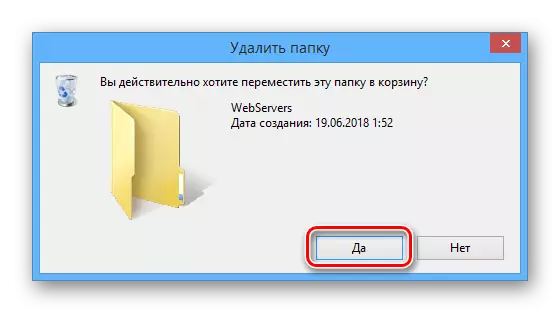
Om mappen av någon anledning inte raderas, starta om datorn och kontrollera att den lokala serverns funktion har blivit framgångsrikt avstängd. Du kan också tillgripa program från tredje part, så att du kan radera unsubscribed-filer.
Läs mer: Program för att ta bort obestämda filer
Steg 3: Stäng av starten
Nästa stadium av borttagning av den lokala servern är att koppla bort den tillhörande processen från systemet AutoLoad. De nödvändiga åtgärderna skiljer sig något beroende på vilken version av Windows installerade.
- På tangentbordet trycker du på knapparna "Win + R".
- I fönstret "Kör" anger du frågan nedan och använd "OK" -knappen.
msconfig
- Genom toppmenyn i fönstret "Systemkonfiguration", gå till avsnittet "Auto-loading". Om du använder Windows 7 tas den presenterade listan bredvid den Virtuella enheten för Denver-objektet och klicka på OK-knappen.
- I fallet med Windows 8 och 10 klickar du på länken "Open Task Manager".
- Att vara på fliken "Auto-loading" i Task Manager, hitta strängen med "boot" -processen, klicka på höger musknapp och välj "Inaktivera".


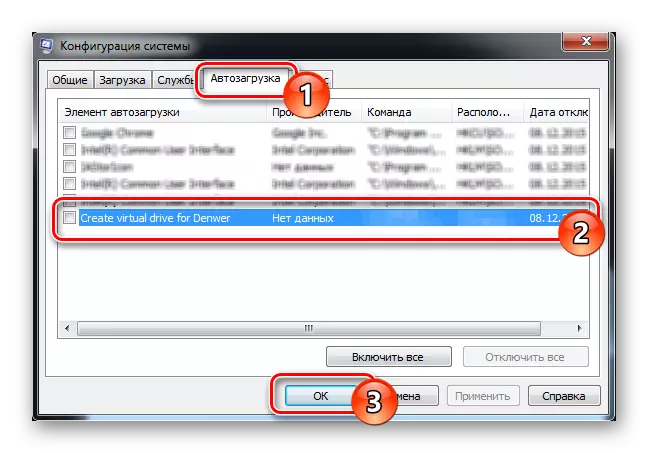
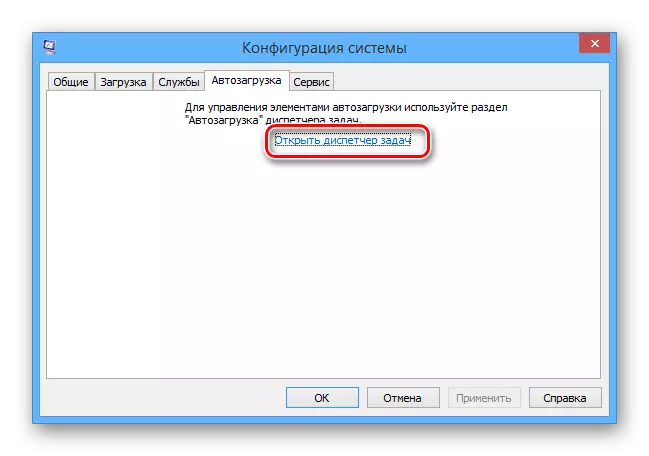
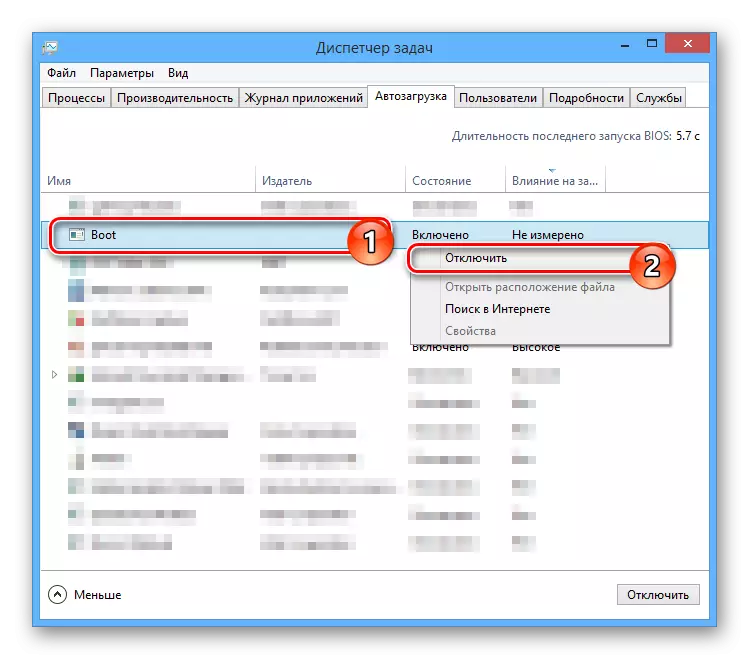
När avstängningen är klar, starta om datorn och på det här, de viktigaste åtgärderna för att ta bort denver kan anses vara komplett.
Steg 4: Radera en lokal disk
Denna handbok är endast relevant i de fall där du löpit en separat sektion och inte bara under denvers drift. Samtidigt raderas skivan vanligtvis i sig, efter att ha stängt av processen vid autoloading och starta om datorn.
- Öppna "kommandoraden" på uppdrag av administratören genom startmenyn. I olika versioner av Windows skiljer sig Windows, om än något.
- Ange nu följande kommando, där "Z" -symbolen måste bytas ut med skivans brev.
Substz: / d
- Tryck på ENTER-tangenten för att ta bort den onödiga partitionen.
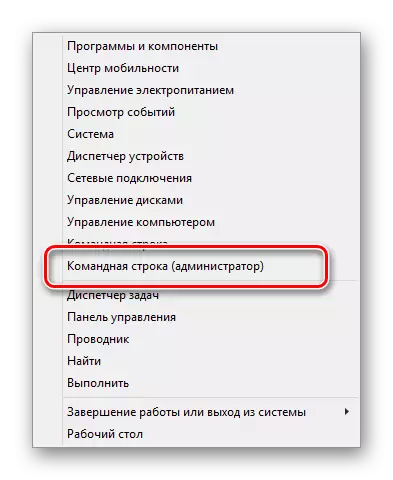

Som du kan se finns det inget komplicerat i processen att ta bort Denver och relaterade filer.
Steg 5: Rengöringssystem
Efter avslutad process för att radera de lokala serverns filer och efter att ha utfört ett omstartssystem är det nödvändigt att bli av med sopor. Manuellt kan du ta bort automatiskt skapade genvägar och rensa korgen efter behov.
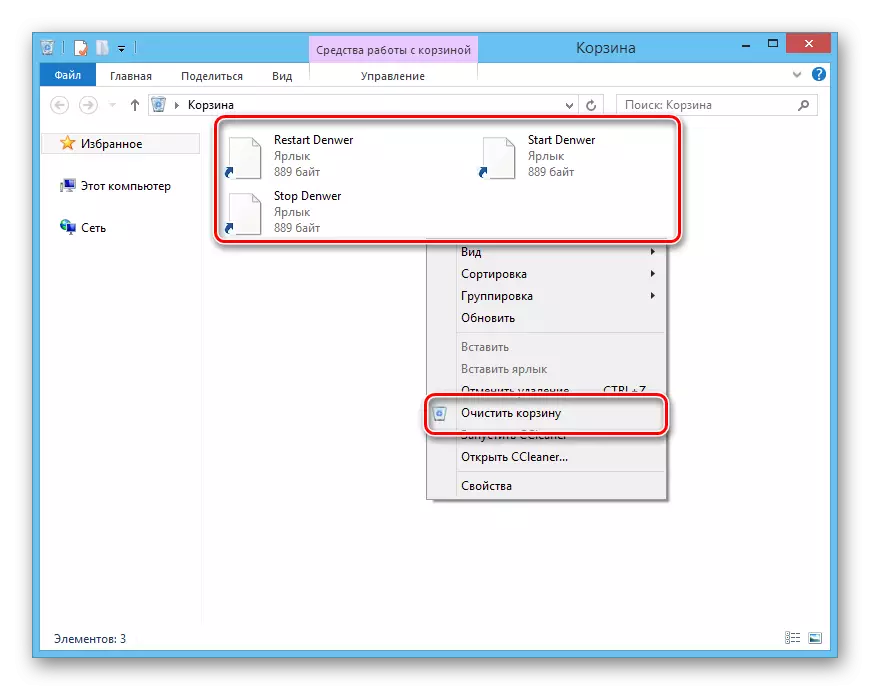
Som en extra åtgärd, speciellt om du ska installera en lokal server igen, måste du rengöra systemet med en speciell programvara. För dessa ändamål kommer CCleaner-programmet att vara perfekt lämpligt, instruktionerna för användning som finns på vår hemsida.
Obs! Det här programmet tillåter inte bara att radera onödiga filer, utan kopplar också bort processerna från uppstarten på samma sätt som beskrivet i det tredje steget.
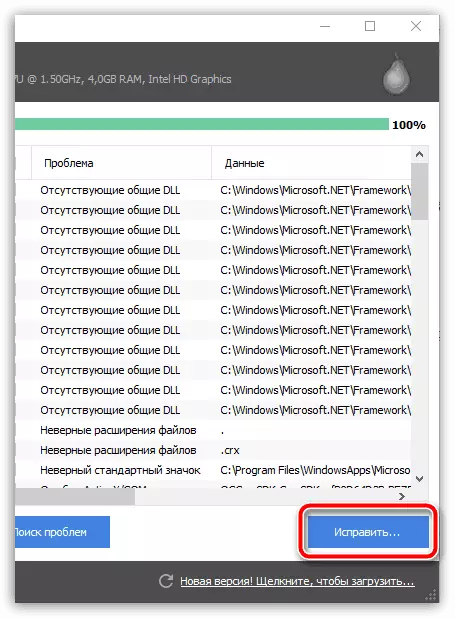
Läs mer: Rengör en dator från sopor med ccleaner
Slutsats
En fullständig radering av Denver från datorn är inte en utmaning och därmed, efter de åtgärder från vår instruktion, kan du enkelt bestämma det. Dessutom är vi alltid redo att stödja dig med några frågor i kommentarerna.
