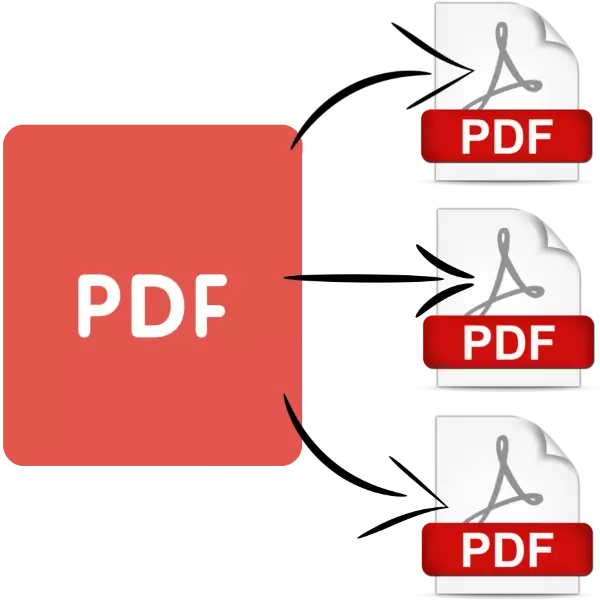
Dokument i PDF-format kan bestå av dussintals sidor, inte alla som behövs för användaren. Det finns möjlighet att dela upp en bok i flera filer, och i den här artikeln berättar vi om hur det kan göras.
PDF-separationsmetoder
För vårt nuvarande mål kan du använda specialiserad programvara, vars enda uppgift är att bryta dokumenten på den del eller avancerad redaktör för PDF-filer. Låt oss börja med de första typen.Metod 1: pdf splitter
PDF Splitter är ett verktyg som uteslutande är avsedd att separera PDF-dokument i flera filer. Programmet är helt gratis, vilket gör det till en av de bästa lösningarna.
Hämta PDF Splitter från den officiella webbplatsen
- Efter att ha startat programmet, var uppmärksam på den vänstra delen av arbetsfönstret - den har en inbyggd filhanterare där du behöver gå till katalogen med måldokumentet. Använd den vänstra panelen för att komma till önskad katalog, och till höger öppnar innehållet.
- En gång i önskad mapp väljer du PDF och lägger en kryssruta i en kryssruta mittemot filnamnet.
- Därefter ta en titt på verktygsfältet längst upp i programfönstret. Hitta blocket med orden "Split by" - det här är funktionen för dokumentseparationsfunktionen till sidorna. För att använda den, klicka bara på knappen "Sidor".
- "Guiden av bilddokument" kommer att lanseras. Det har många inställningar, vars fulla beskrivning ligger utanför denna artikel, därför, låt oss sluta på det viktigaste. I det första fönstret väljer du platsen för de delar som erhålls genom partition.
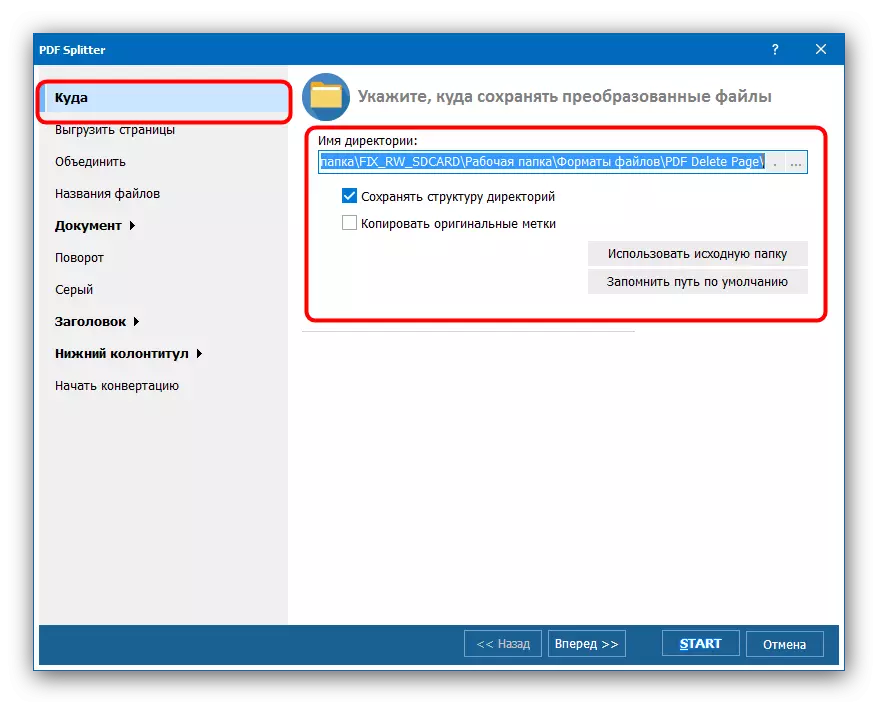
På fliken "Uppladdningssidor" väljer du vilka ark av dokumentet du vill skilja från huvudfilen.
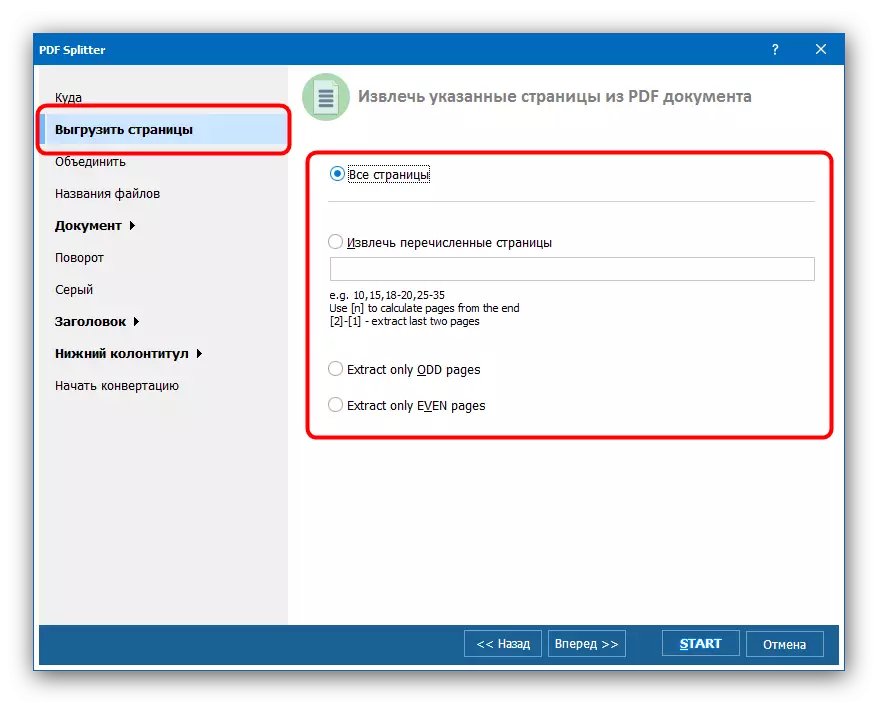
Om du vill slå samman lossade sidor i en fil, använd de parametrar som finns i fliken "Kombinera".
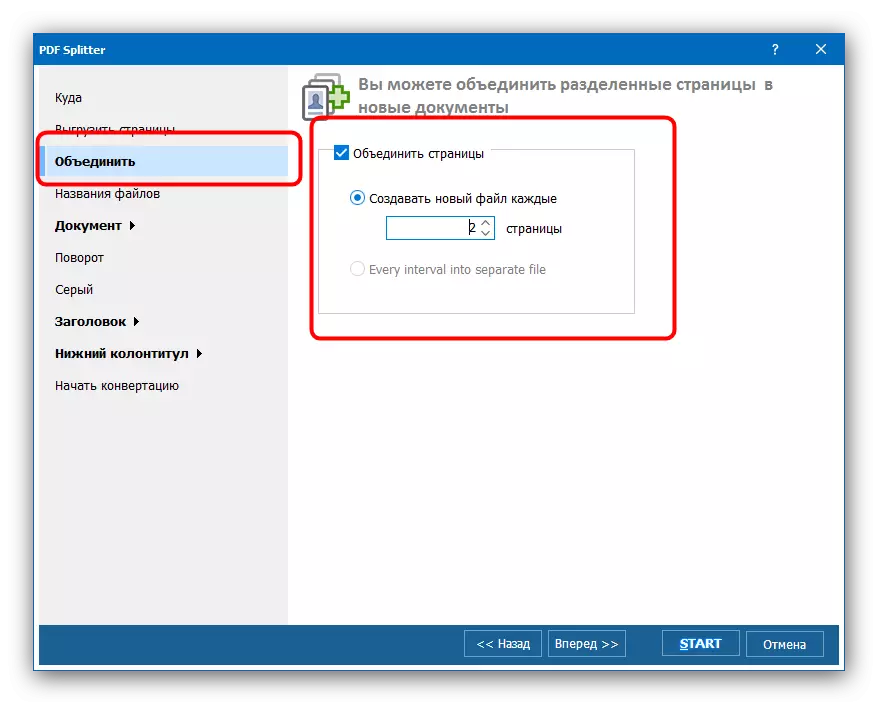
Namnen mottagna dokument kan ställas in i "Filnamn" -inställningsgruppen.
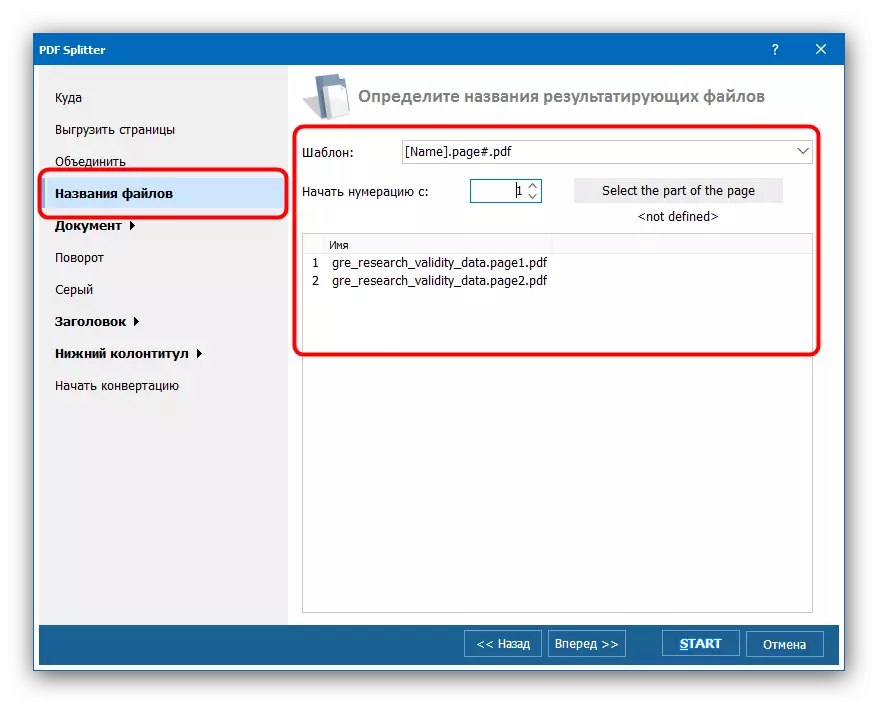
Använd resten av alternativen för behovet och klicka på Start-knappen för att starta separationsproceduren.
- Fraktionella framsteg kan spåras i ett separat fönster. I slutet av manipuleringen visas lämplig anmälan i det här fönstret.
- I den mapp som valts i början av proceduren visas dokumentsidorna.
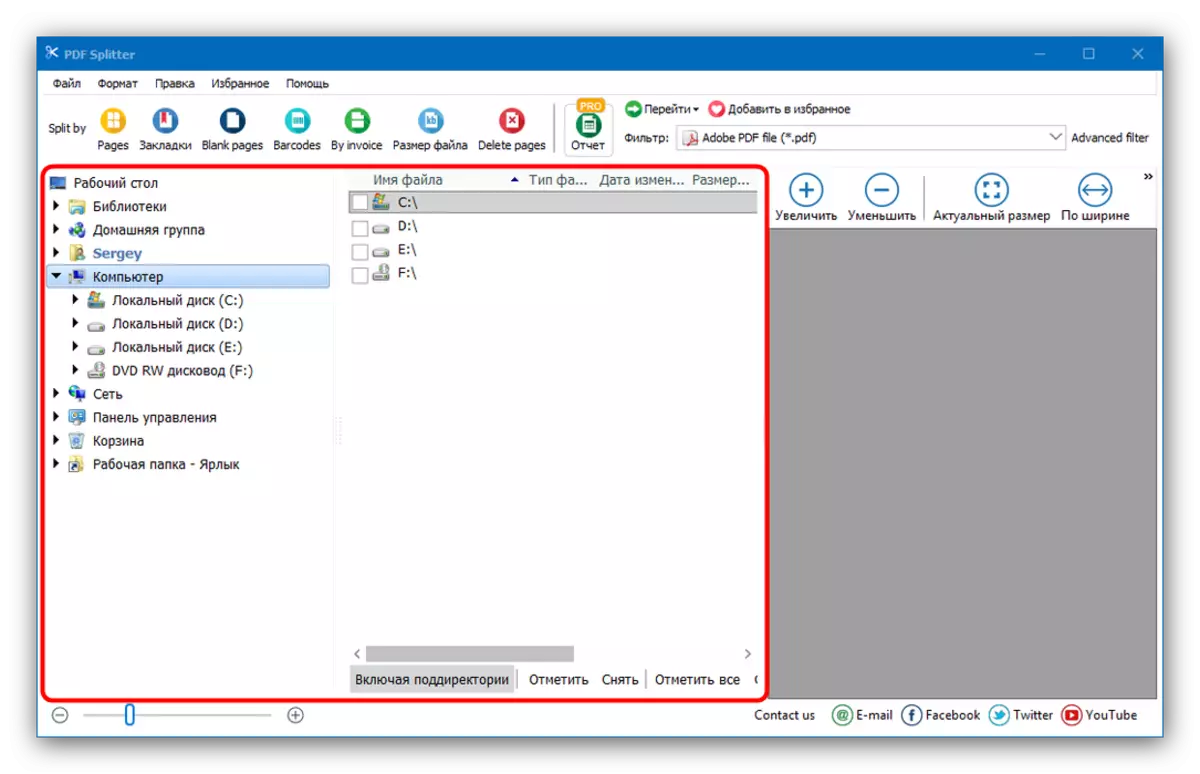
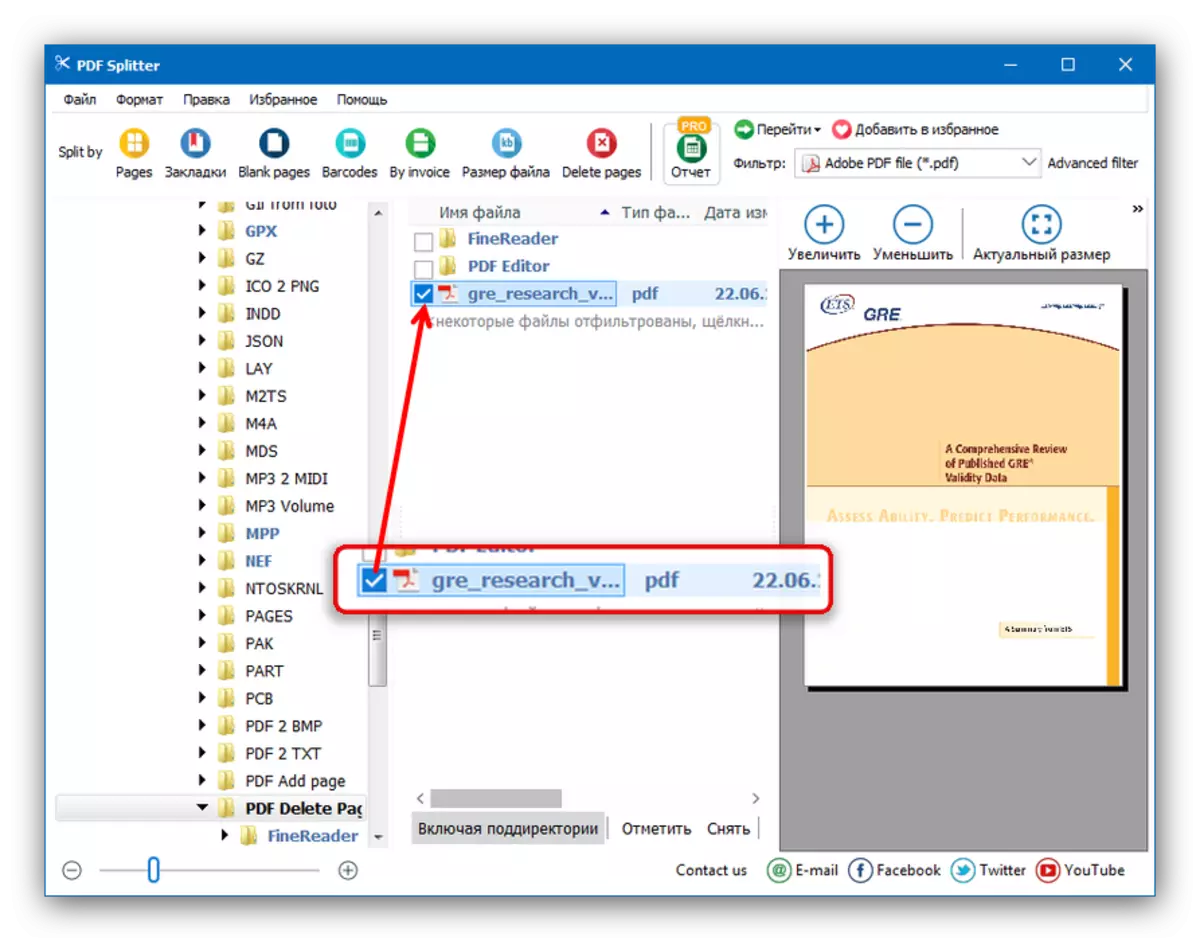
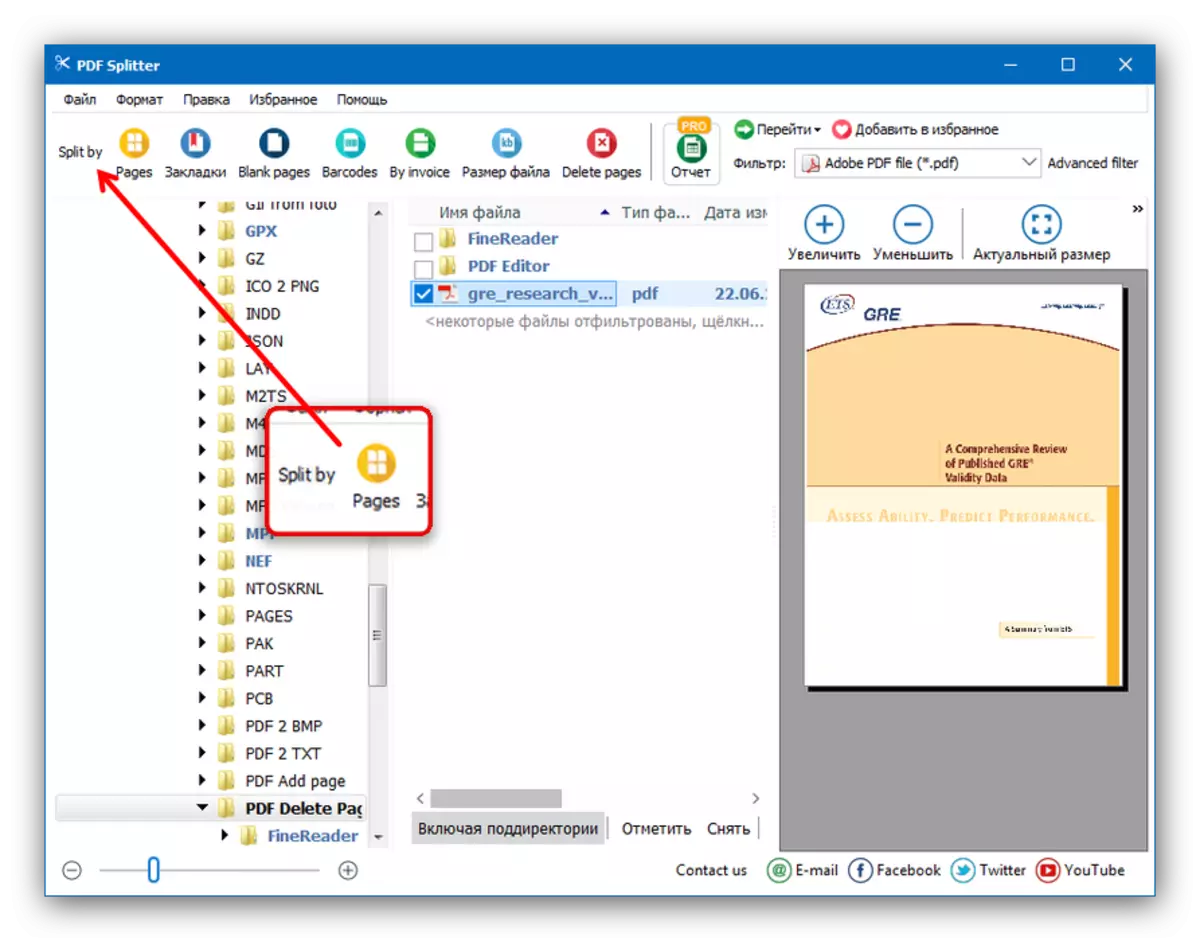
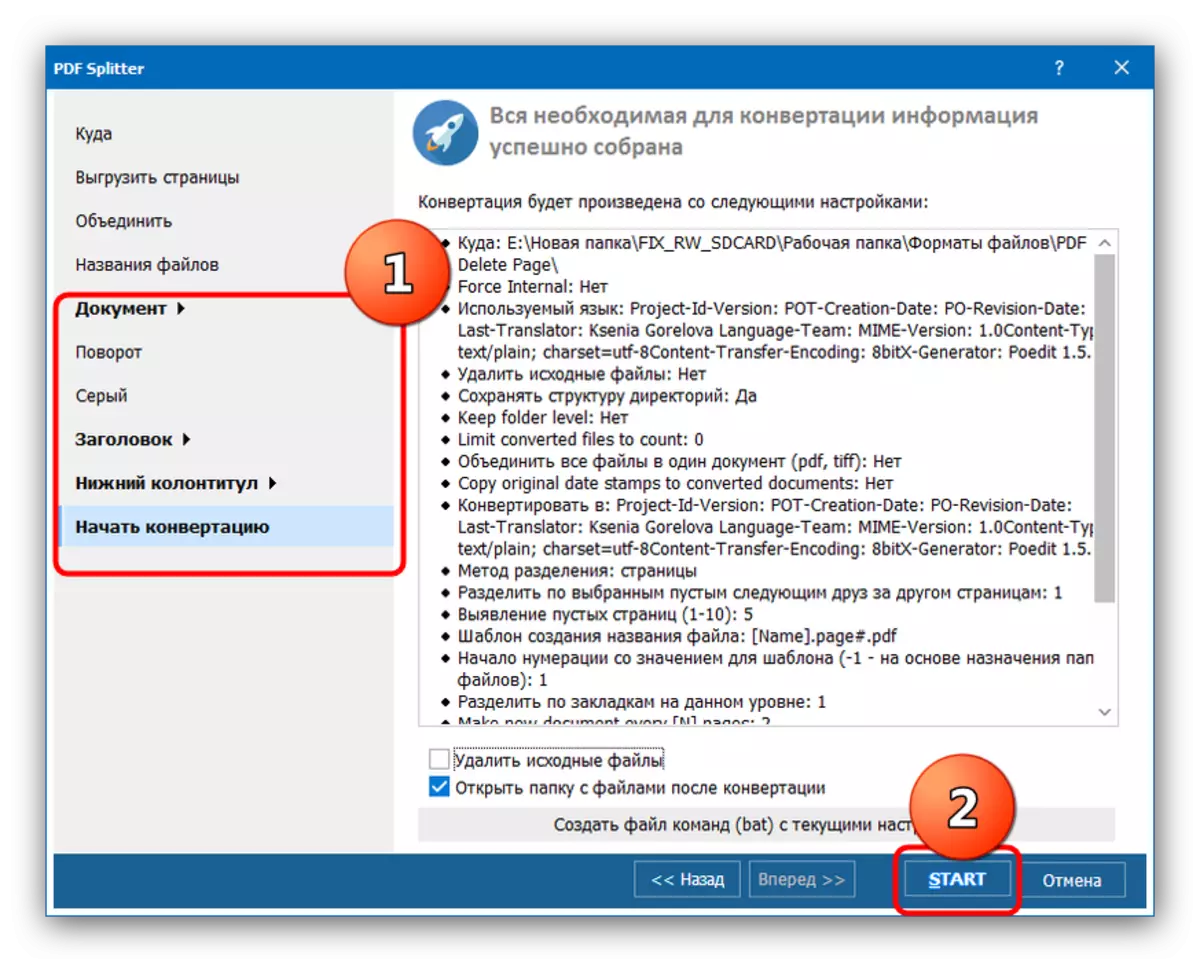
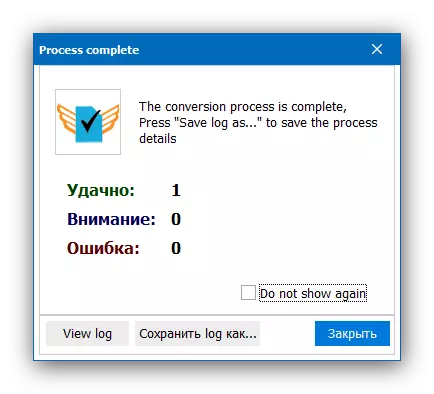
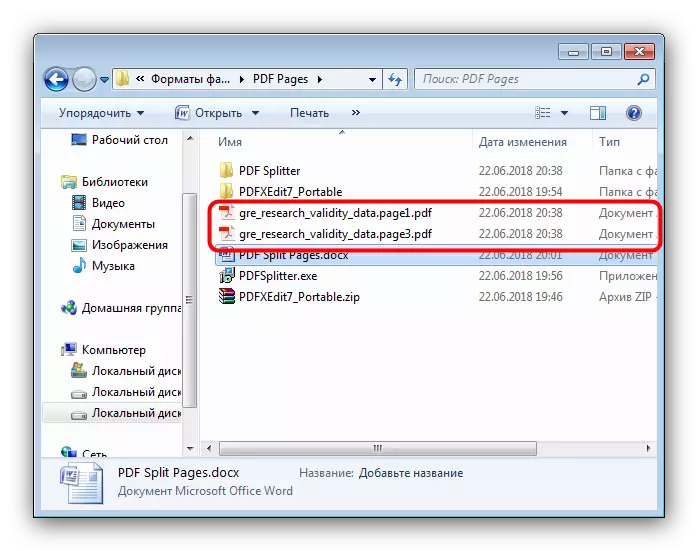
PDF-splitter har nackdelar och det mesta av dem - lokalisering av dålig kvalitet till ryska.
Metod 2: PDF-XChange Editor
Ett annat program som är utformat för att visa och redigera dokument. Det presenterar också PDF-separationsverktygen för enskilda sidor.
Ladda upp PDF-XChange Editor från den officiella webbplatsen
- Kör programmet och använd filmeny-objektet och öppna sedan.
- I "Explorer", fortsätt till en mapp med ett dokument som är avsett för att bryta, markera det och klicka på "Öppna" för att ladda ner till programmet.
- Efter nedladdning av filen, använd menyalternativet "Dokument" och välj alternativet "Ta bort sidor ...".
- Inställningarna för utvinning av enskilda sidor öppnas. Som i fallet med PDF-splitter är ett urval av enskilda sidor tillgängliga, konfigurera namn och utmatningsmapp. Använd alternativen om det behövs, klicka sedan på "Ja" för att starta separationsprocessen.
- I slutet av proceduren öppnas mappen med de färdiga dokumenten.
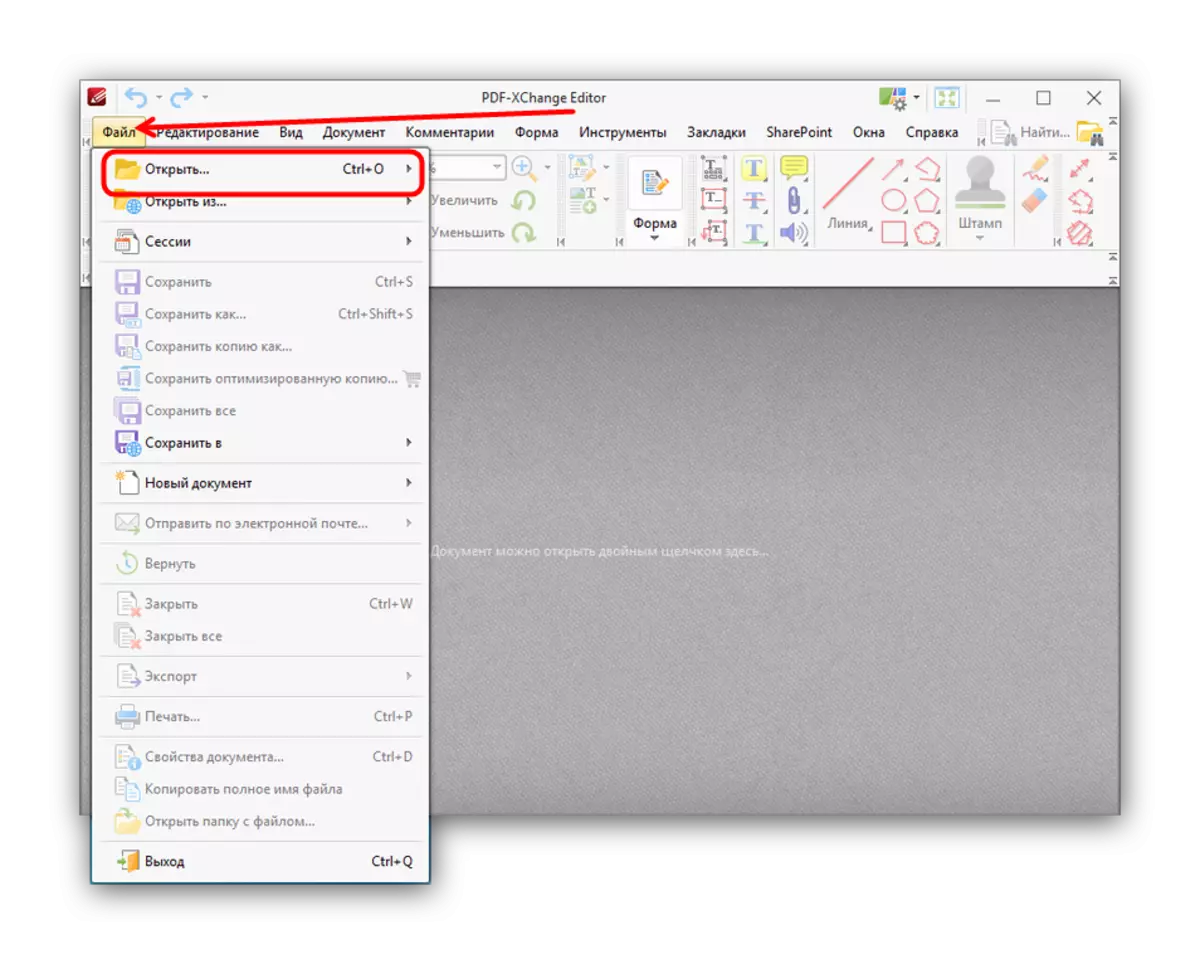
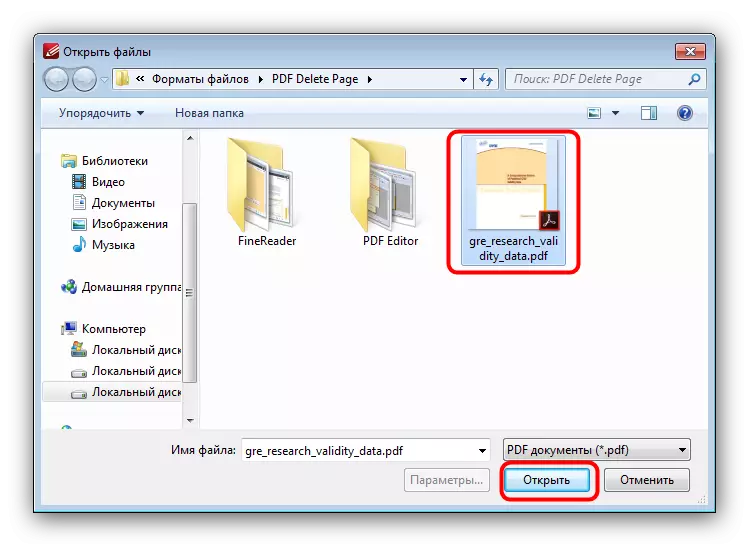
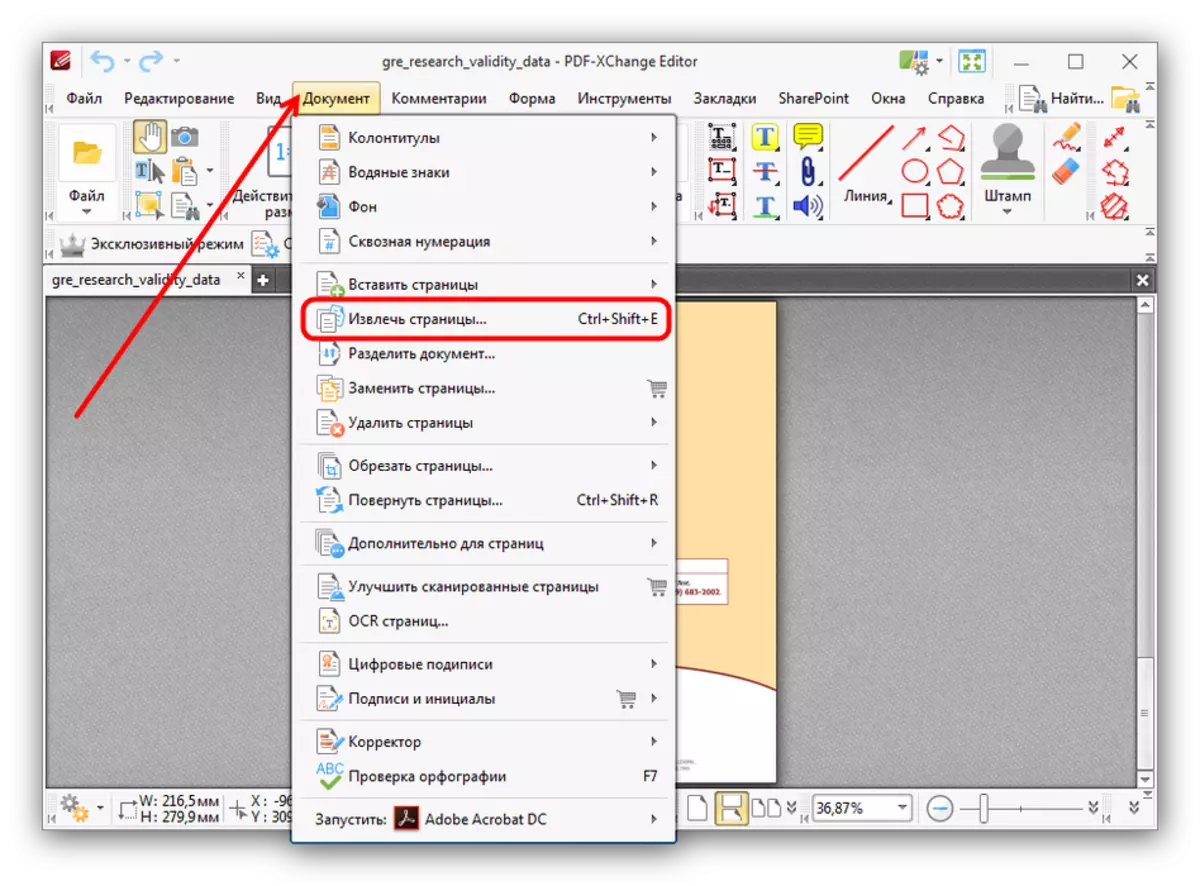
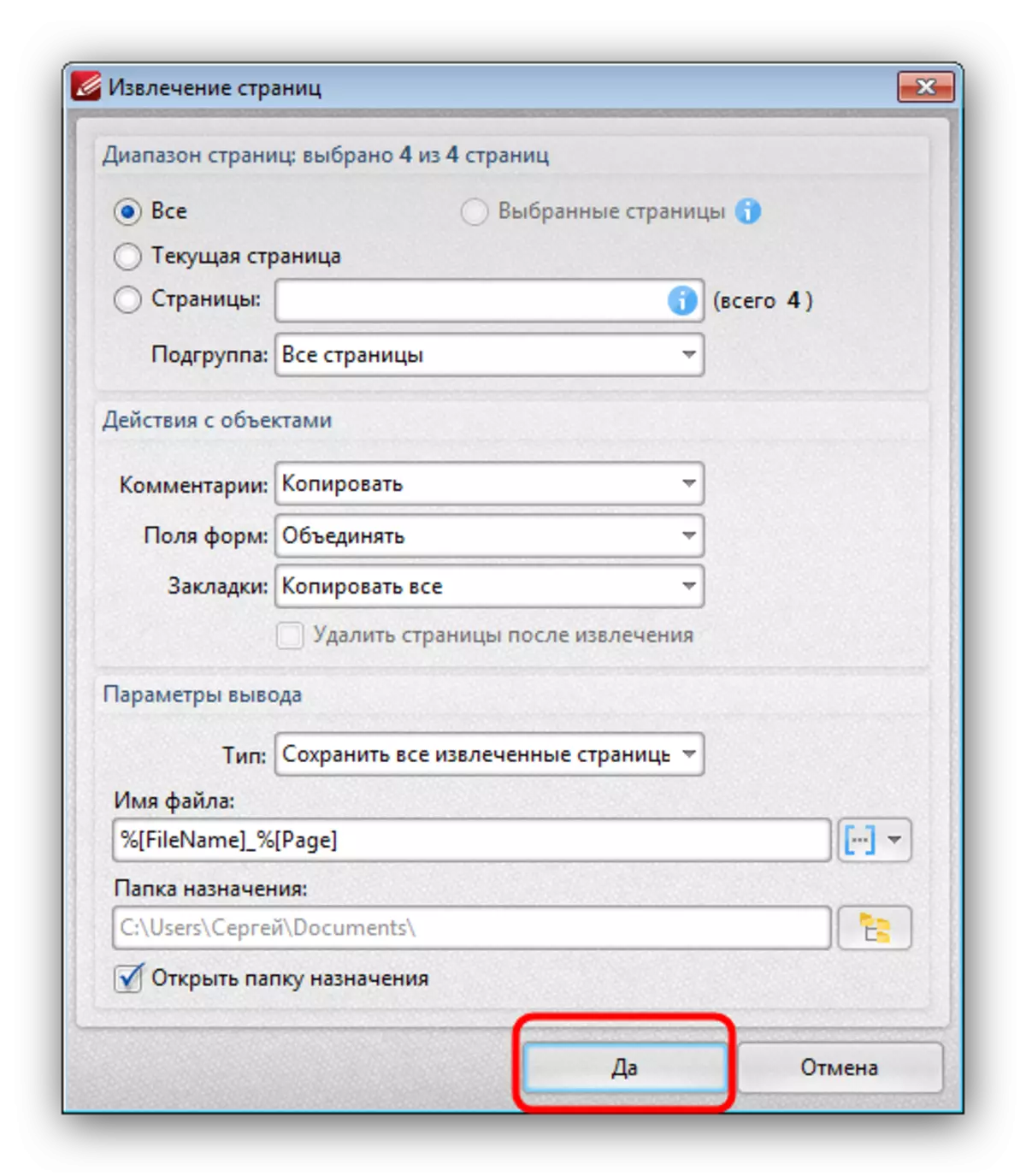
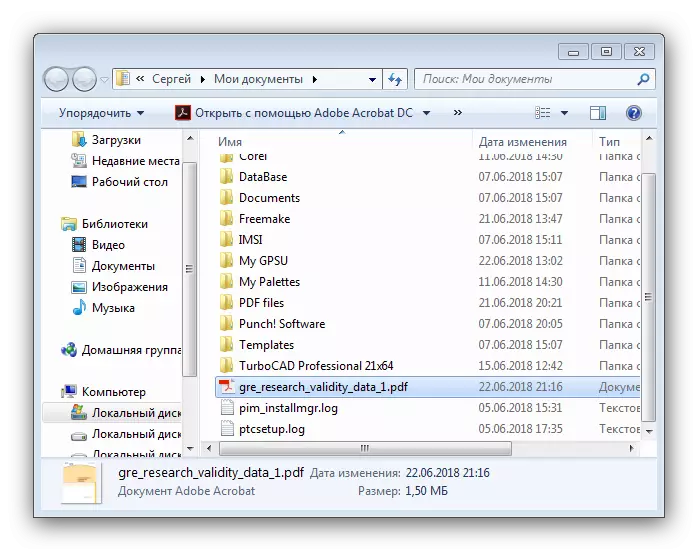
Detta program fungerar bra, men inte för fort: Förfarandet för att dela upp stora filer kan försenas. Som ett alternativ till PDF-XChange Editor kan du använda andra program från våra PDF-redaktörer.
Slutsats
Som du kan se, delade PDF-dokumentet i flera separata filer ganska enkelt. Om du inte har möjlighet att använda program från tredje part har du onlinetjänster.
Se även: Så här delar du PDF-filen på online-sidor
