
Korrekt tidssynkronisering i Linux är nyckeln till det korrekta arbetet med preemptive majoriteten av applikationer och tjänster, vilket är särskilt bekymrat med de verktyg som på något sätt är kopplade till Internet. I samtliga distributioner av detta operativsystem är ett speciellt verktyg ansvarigt för att synkronisera datum och tid. Det är i ett aktivt standardtillstånd, så användarna behöver inte på något sätt konfigurera det eller ändra det. Men ibland förefaller ett sådant behov fortfarande på grund av olika skäl, till exempel slumpmässiga misslyckanden. Idag vill vi överväga principen om denna konfiguration och skifta synkroniseringstjänsten till mer bekant för många användare.
Synkronisera tiden i Linux
Till att börja med, låt oss förtydliga att det är absolut alla utdelningar inom ramen för en artikel kommer inte att fungera, så vi tar till exempel den mest populära församlingen - Ubuntu. I det återstående OS händer allt nästan identiskt, och skillnader observeras endast i elementen i det grafiska gränssnittet. Om du inte hittar information i den här artikeln måste du dock använda den officiella distributionsdokumentationen för att klara uppgiften.Ställa in datumet genom det grafiska gränssnittet
Innan vi går vidare till den urskiljande av tjänster för tidssynkronisering, låt oss överväga konfigurationen som är viktig för nybörjare. De flesta nybörjare av Linux föredrar att använda en grafisk meny för att konfigurera de önskade parametrarna, det gäller för tid. Hela processen utförs enligt följande:
- Öppna programmenyn och hitta "parametrar" där.
- Gå till sektionen Systeminformation.
- Här är du intresserad av kategorin "Datum och tid".
- Var uppmärksam på föremålen för automatisk detektering av datum och tid. De använder Internet för att uppvisa optimala inställningar som beror på den valda tidszonen. Du kan aktivera eller inaktivera dessa inställningar genom att flytta reglaget.
- När du stänger av raden med datum, aktiveras tid och tidszon, vilket innebär att det nu inte hindrar dig från att installera användarparametrar.
- I fältfönstret väljer du en punkt på kartan eller använder sökningen.
- Dessutom indikerar "datum och tid" formatet. Som standard är det 24-timmars.
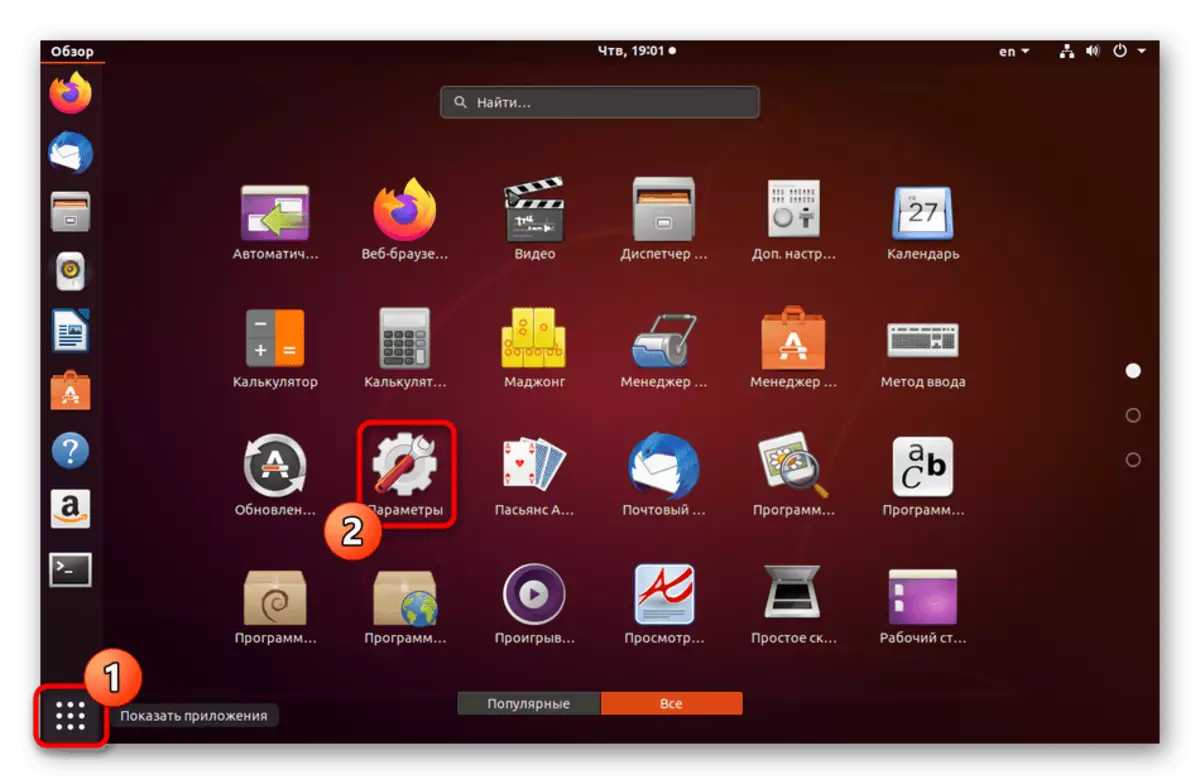
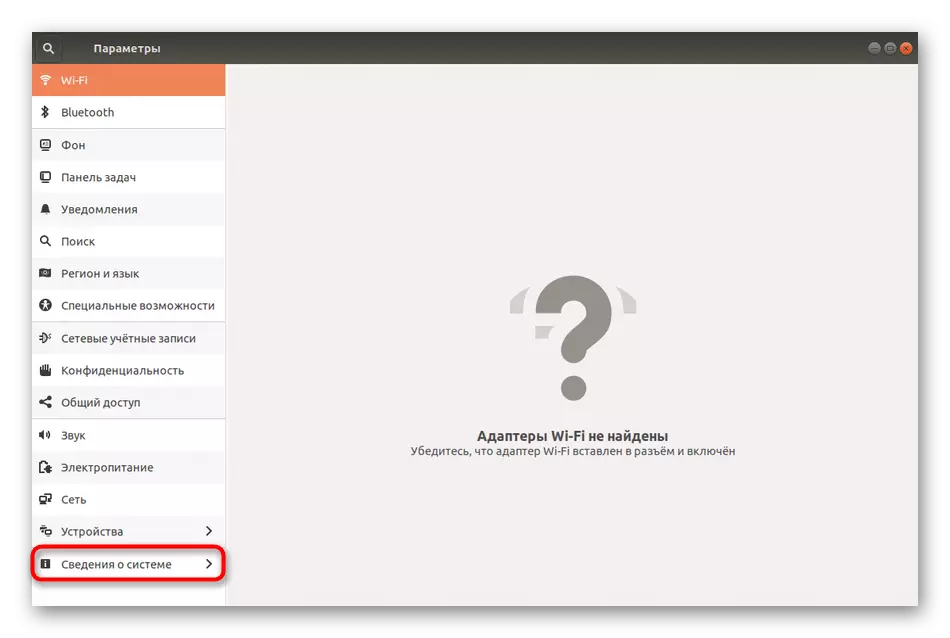
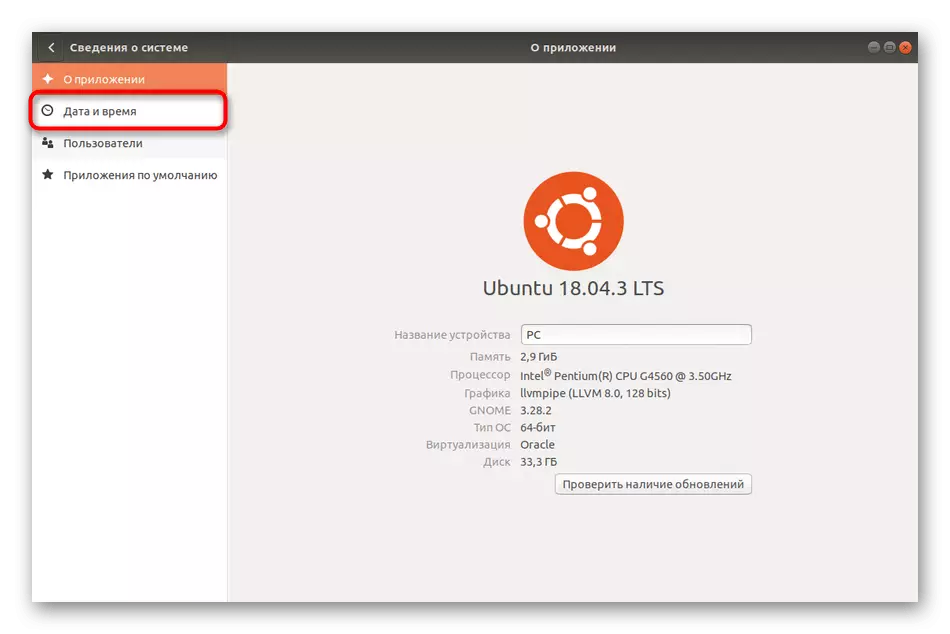
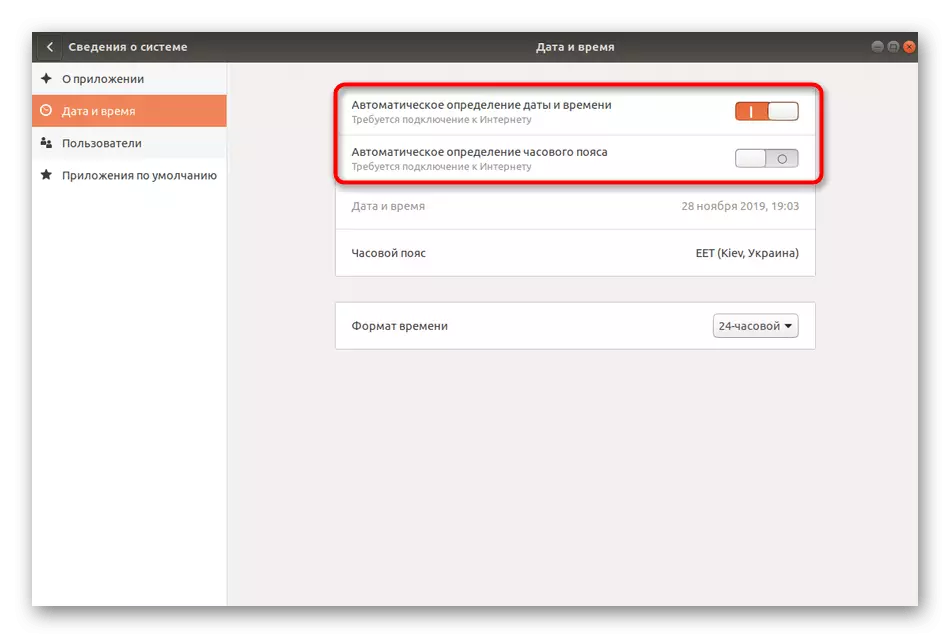
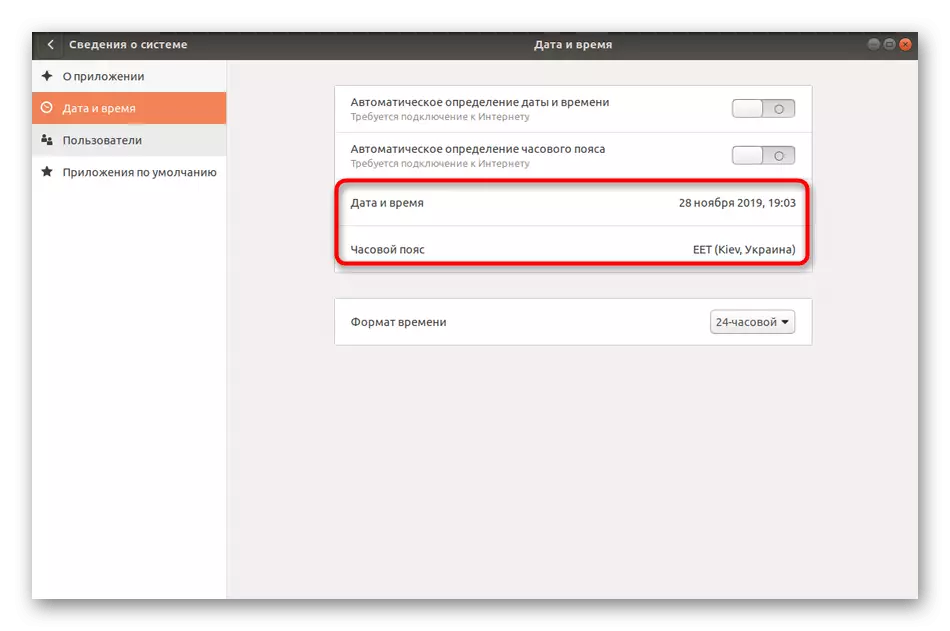
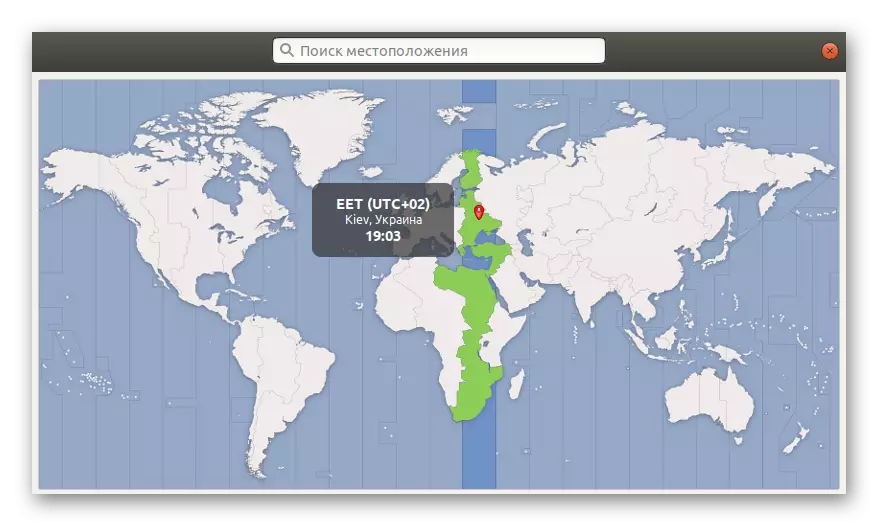
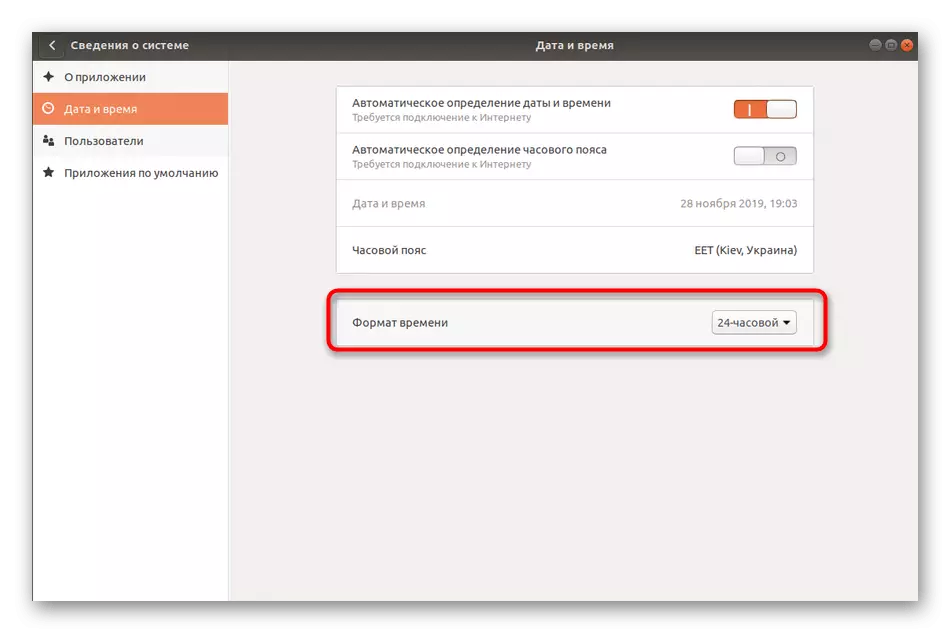
Som du kan se finns det inget komplicerat i samspelet med det grafiska gränssnittet. Bristen på denna metod är dock att det inte finns några viktiga inställningar för hantering av synkroniseringstjänsten i menyn, så i vissa situationer att använda "parametrar" fungerar inte.
Standard Time Management-kommandon
Alla andra instruktioner som du kommer att se inom dagens material är att använda plintkommandon. Först och främst vill vi påverka ämnet för standardalternativ som gör att du kan hantera det aktuella datumet och tiden eller visa nödvändig information.
- Börja från att starta "terminalen". Du kan göra det, till exempel genom att klicka på lämplig ikon i programmenyn.
- Ange datumkommandot för att bestämma aktuellt datum och tid.
- Den nya linjen visar information som intresserar dig i standardformat.
- Genom standardkommandot kan du ändra tidszonen. Först måste du se den tillgängliga listan över bälten och kom ihåg namnet på det önskade. Skriv timedatektl list-timezones och klicka på Enter.
- Flytta ner listan med mellanslag. När du har hittat önskat bälte och kom ihåg att skriva, tryck på q för att avsluta.
- Sudo Timedatecl Set-TimeZone America / New_York-kommandot är ansvarigt för att ändra tidszonen på den valda. I stället för Amerika / New_York, bör du skriva ett visst tidigare alternativ.
- För att bekräfta åtgärderna måste du ange ett Superuser-lösenord, eftersom kommandot utfördes med Sudo-argumentet.
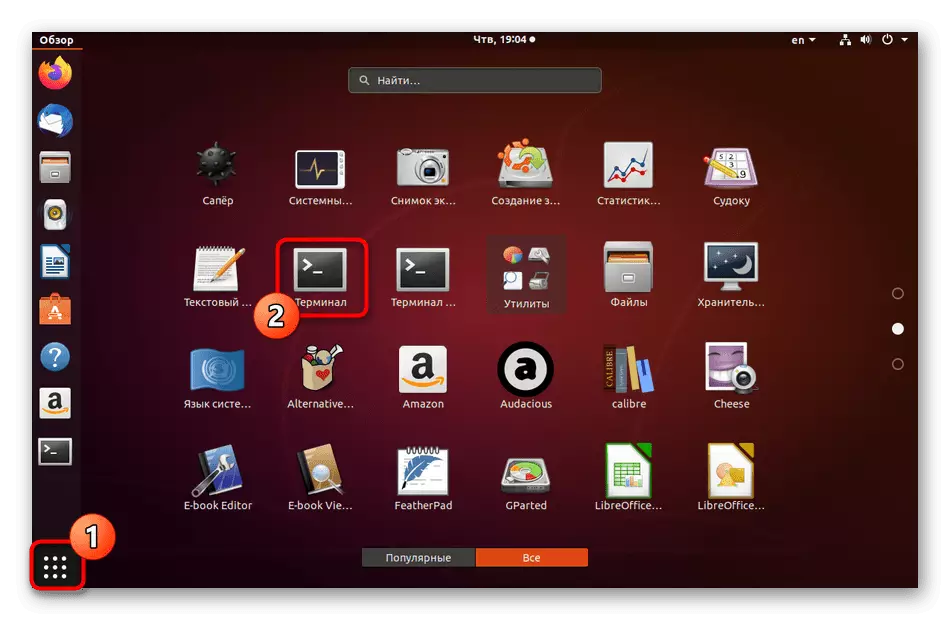
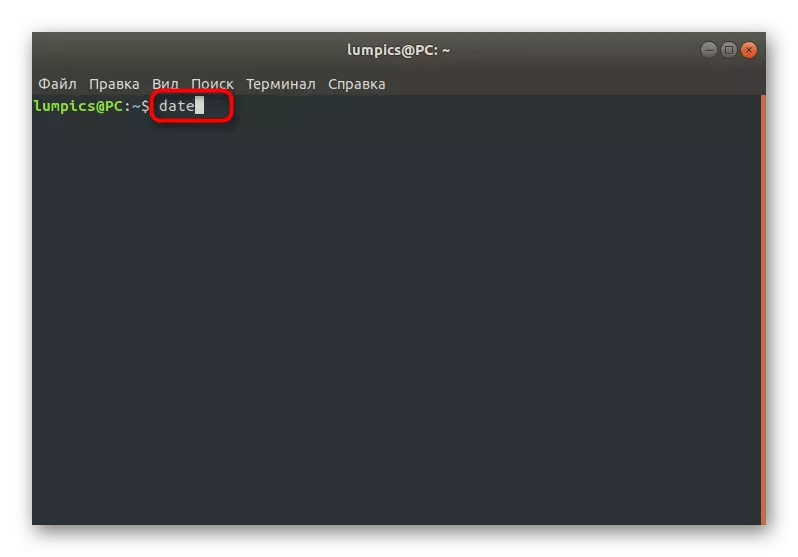
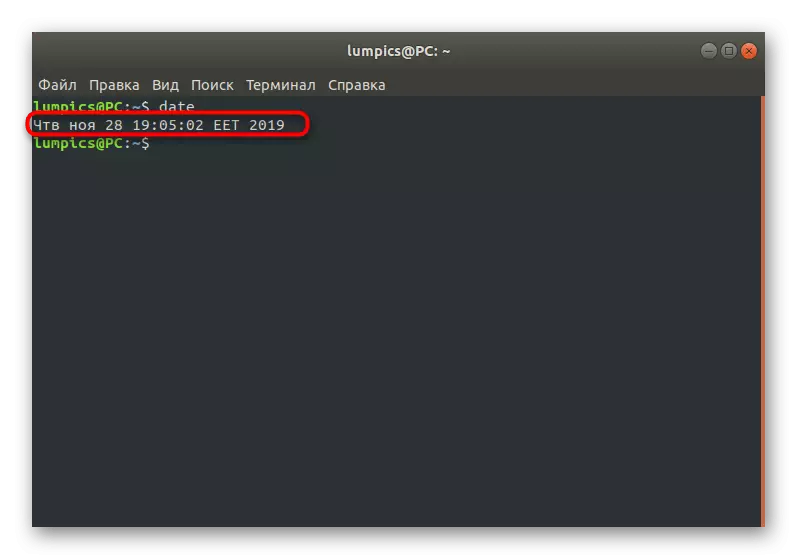
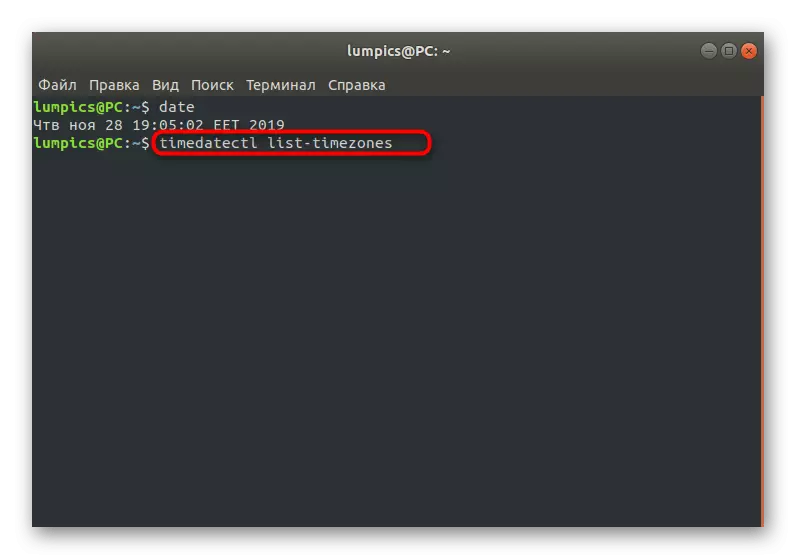
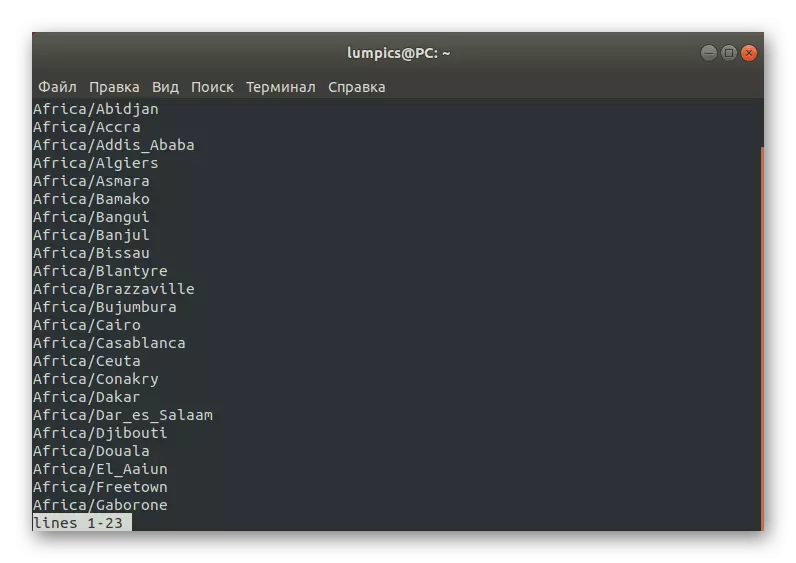
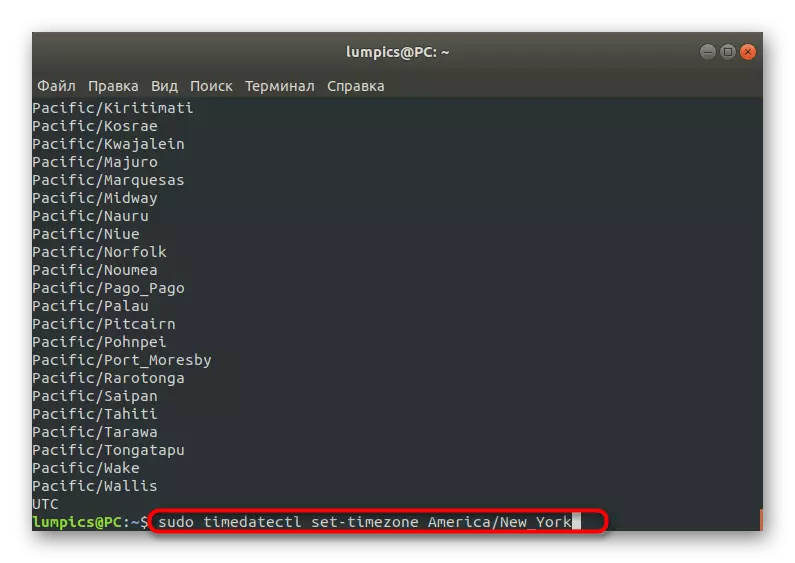
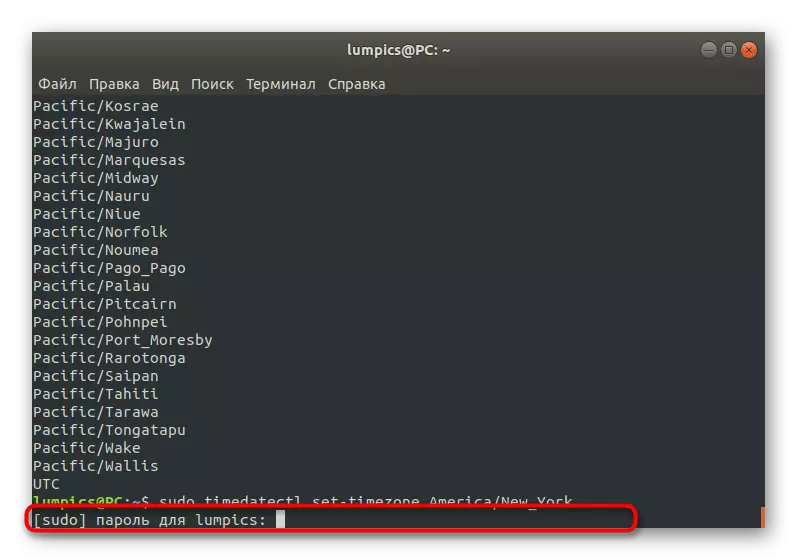
Efter att ha gjort alla förändringar kvarstår det att de alla har trätt i kraft. För mer information om Timedatecl erbjuder vi att lära oss i officiell dokumentation, eftersom de återstående alternativen inte längre ingår i ämnet tidssynkroniseringstema, kan det dock vara användbart för specifika användare.
Interaktion med Timesyncd-tjänsten
Ovan rekommenderade vi att utforska informationen om Timedatectl genom den officiella dokumentationen, men vi föreslår en vecka en minut för att bekanta dig med TimetSyncD-tjänsten. Det är det här verktyget som är ansvarigt för att synkronisera tiden i standardisystemet.
- För att bestämma den aktuella Timetyncd-statusen, använd kommandot Timedatecl i konsolen.
- I de nya linjerna får du all nödvändig information där den lokala tiden är inställd, det installerade området och data om synkroniseringen och aktiviteten hos tjänsten.
- Om du ser att det här verktyget nu är kopplat av av någon anledning och vill starta det för att justera synkronisering, använd sudo timedatektl set-ntp på strängen.
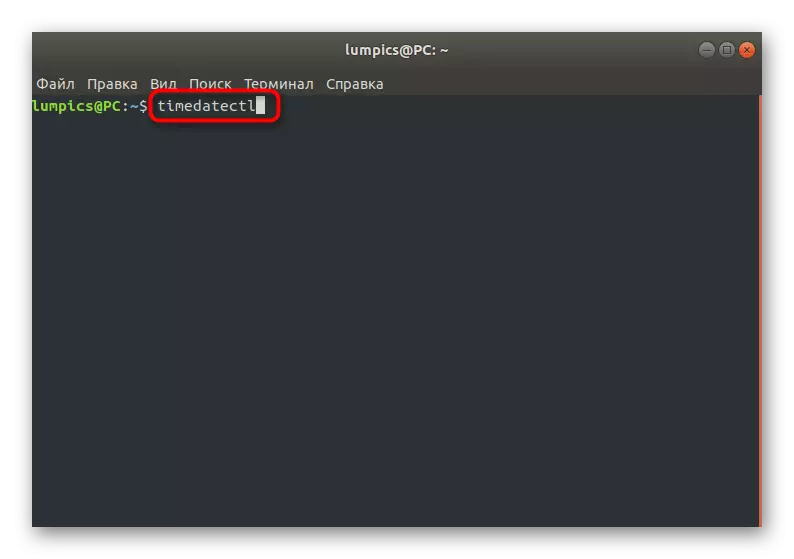
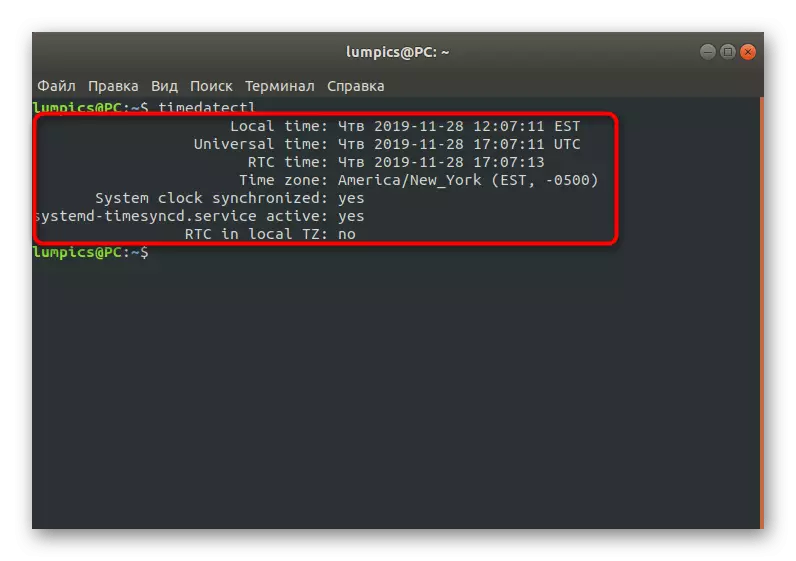
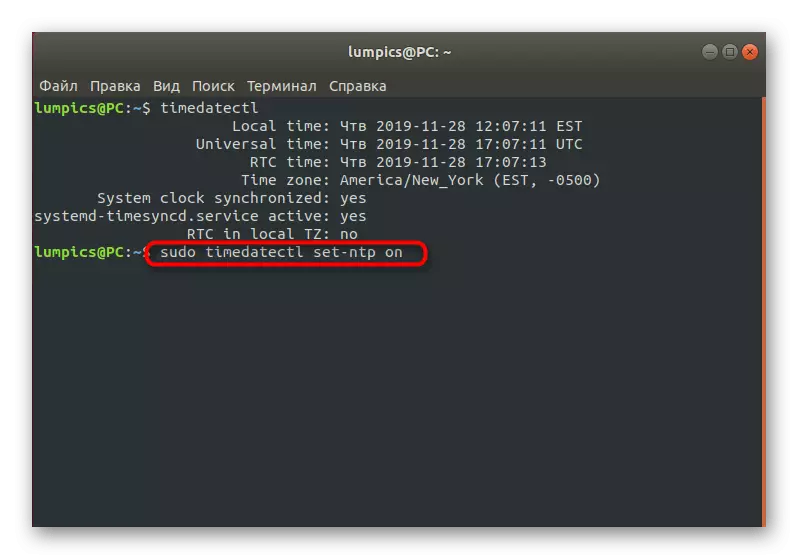
Installera NTPD.
Den sista delen av vårt dagens material kommer att ägnas åt att ersätta den ovan angivna tidsynkroniseringstjänsten på ett mer tillförlitligt NTPD-protokoll (nätverkstidsprotokolldemon). Det var han som brukade vara involverad i många fördelningar som standard och lovordade för korrekt interaktion med de applikationer som är särskilt känsliga för tiden. Installation och serviceutbyte uppstår så här:
- Till att börja med, koppla bort standardverktyget genom att ange Sudo Timedatectl Set-NTP nr.
- Du måste bekräfta autentiseringen av kontot genom att skriva ett superhuslösenord.
- När du kan använda kommandot redan välbekanta Timedatecl för att se till att verktygsläget är urkopplat.
- Innan du installerar den nya programvaran rekommenderas det att installera de senaste uppdateringarna. Detta görs genom sudo APT-uppdatering.
- Efter slutet av denna process använder du kommandot sudo apt install.
- Bekräfta anmälan om behovet av nedladdning av arkiv.
- Förvänta nedladdning och installationspaket.
- Du kan nu använda ett nytt protokoll, ange lämpliga attribut i terminalen. Visa grundläggande information sker via NTPQ-P.
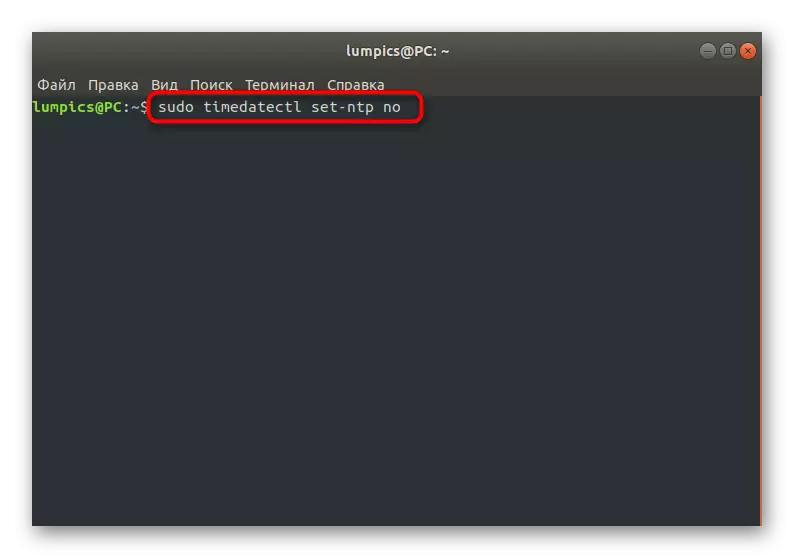
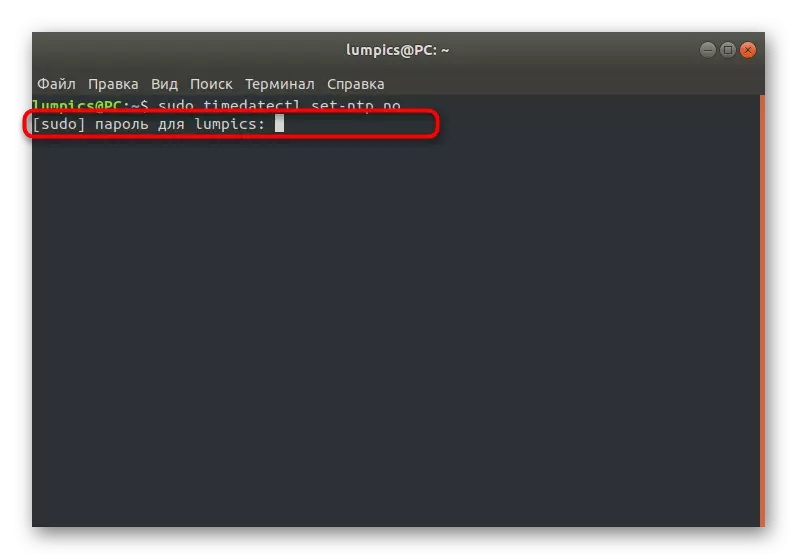
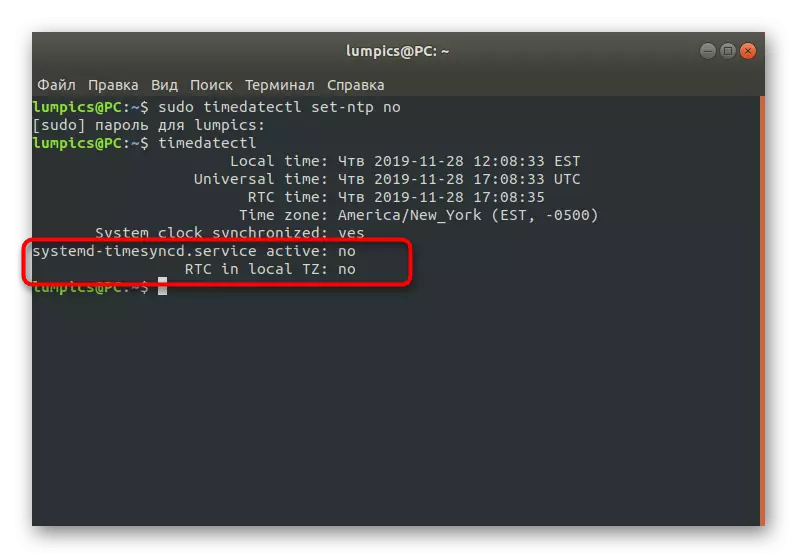
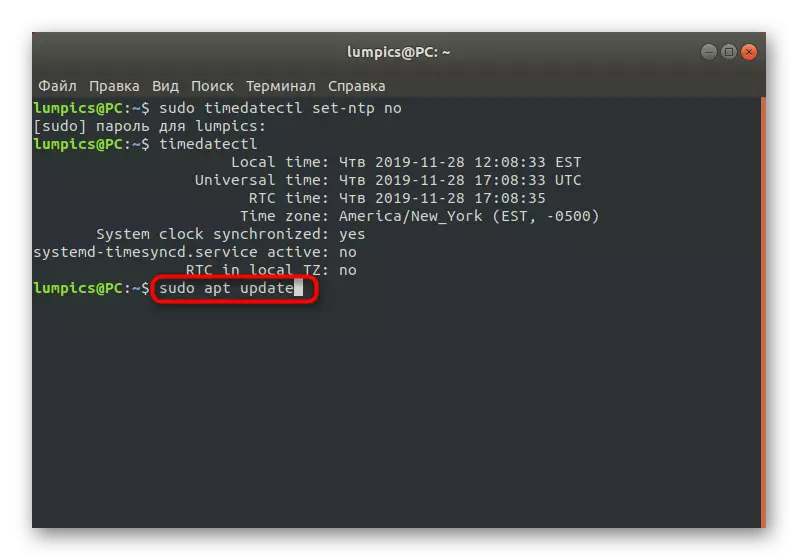
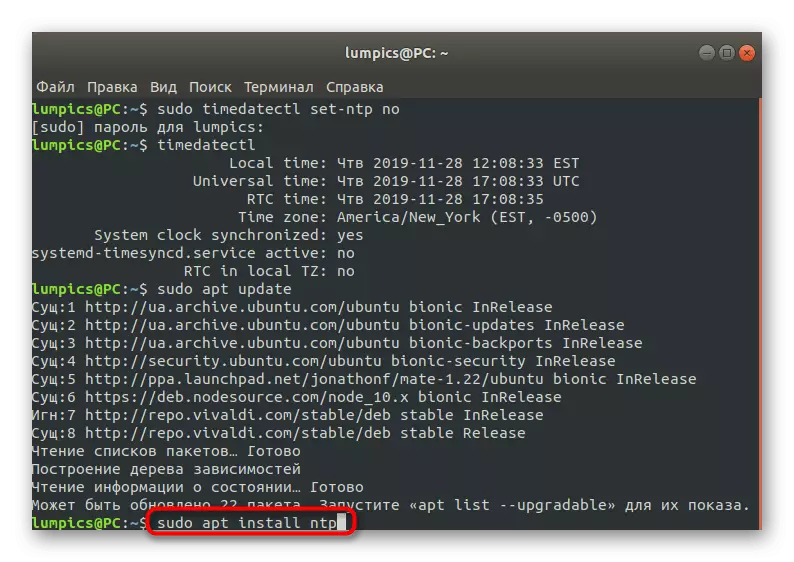
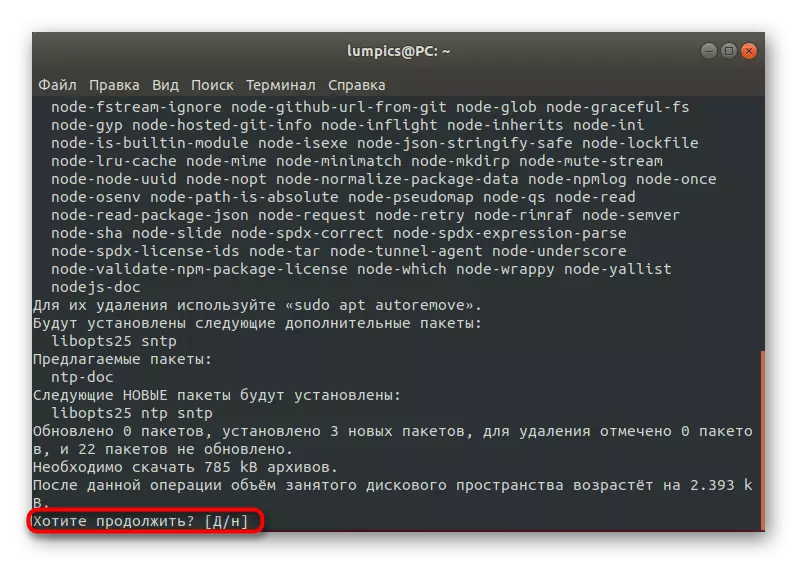
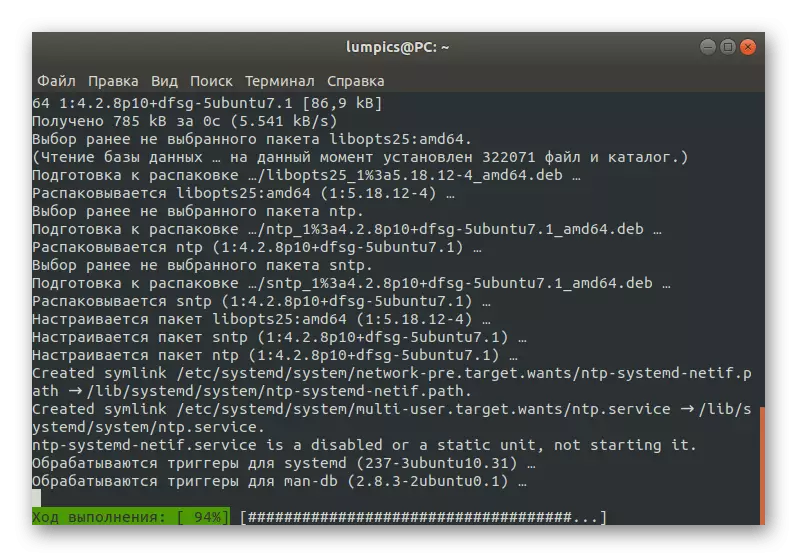
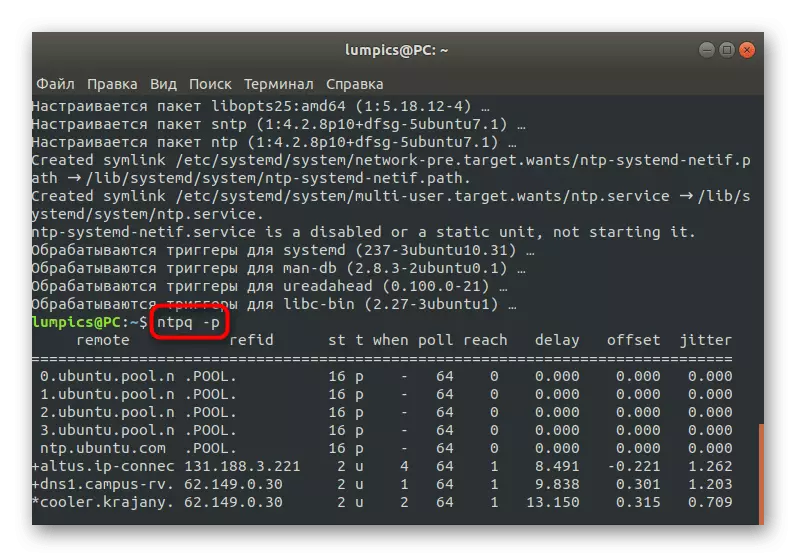
Nätverkstidsprotokolldemon aktiveras automatiskt, så inga ytterligare kommandon behövs. Du kan omedelbart börja testa problemansökningar eller utföra andra åtgärder för vilka den nya tidsynkroniseringstjänsten installerades.
Som du kan se, visas synkroniseringstid och datum i Linux automatiskt, så det finns mycket sällsynta situationer när du vill aktivera den här parametern eller ändra andra alternativ. Nu, efter att ha studerat det presenterade materialet, vet du att det finns olika synkroniseringsverktyg, och inställningen kan också utföras via grafisk meny.
