
Wi-Fi trådlösa nätverksanvändare står ofta inför en nedgång i överförings- och datautbyteshastigheten. Skälen till detta obehagliga fenomen kan vara mycket. Men en av de vanligaste är överbelastningen av radiokanalen, det vill säga desto mer abonnenter på nätverket är de mindre resurserna tilldelas för var och en av dem. Denna situation är särskilt relevant i bostadshus och multi-våningar, där många arbetsnätverksutrustning. Är det möjligt att ändra kanalen på din router och lösa problemet?
Ändra Wi-Fi-kanalen på routern
Olika länder har olika Wi-Fi-signaltransmissionsstandarder. Till exempel, i Ryssland, är en frekvens på 2,4 GHz och 13 fasta kanaler markerad. Som standard väljer någon router automatiskt det minst laddade intervallet, men det förekommer inte alltid korrekt. Därför, om du vill, kan du försöka hitta den fria kanalen själv och byta din router på den.Sök gratis kanal
Först måste du ta reda på exakt vilka frekvenser som är fria i den omgivande radion. Detta kan göras med programvara från tredje part, till exempel ett gratis WiFiinfoview-verktyg.
Ladda ner Wifiinfoview från den officiella webbplatsen
Detta lilla program kommer att skanna de tillgängliga områdena och presenteras i form av en tabellinformation om de kanaler som används i kolumnen "Kanal". Vi ser och kommer ihåg de minst laddade värdena.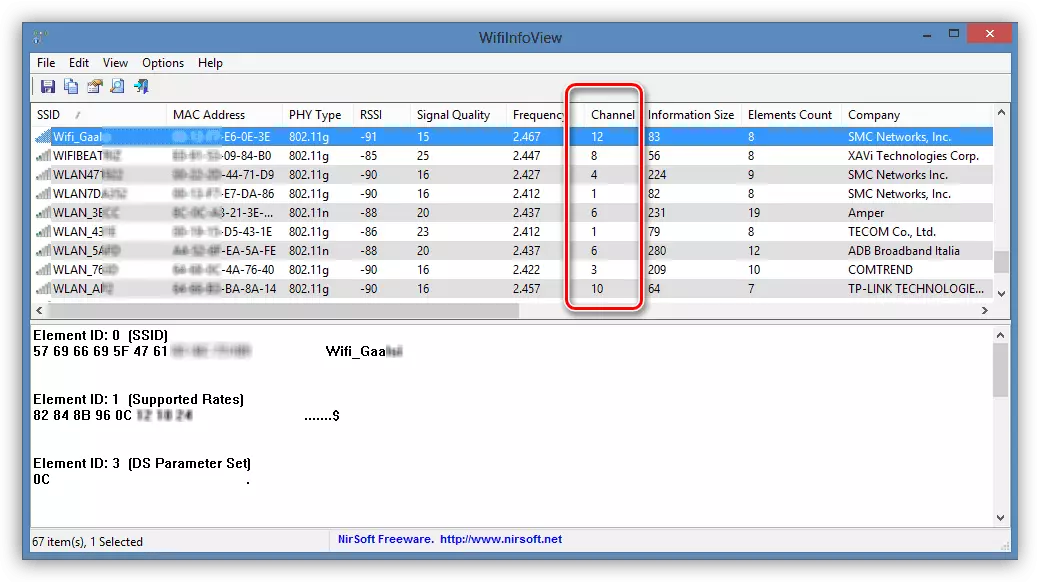
Om du inte har någon tid eller motvillig att installera ytterligare programvara, kan du bli lättare på väg. Kanalerna 1, 6 och 11 är alltid fria och inte använda routrar i automatiskt läge.
Kanalbyte på router
Nu vet vi gratis radiokanaler och kan lugnt ändra dem i deras routers konfiguration. För att göra detta måste du ange enhetens webbgränssnitt och göra ändringar i Wi-Fi trådlösa nätverksinställningar. Vi kommer att försöka göra en sådan operation på TP-Link-routern. På routrar av andra tillverkare kommer våra handlingar att likna mindre skillnader samtidigt som man behåller en gemensam manipulationssekvens.
- I vilken webbläsare som helst, hämta din routerens IP-adress. Oftast är det 192.168.0.1 eller 192.168.1.1, om du inte har ändrat den här parametern. Tryck sedan på ENTER och kom in i routerns webbgränssnitt.
- I det behörighetsfönstret som öppnas anger vi lämplig inloggning och lösenord i lämpliga fält. Standardinställningar De är identiska: Admin. Klicka på "OK" -knappen.
- På huvudsidan i routerns konfiguration flyttar vi till fliken "Avancerade inställningar".
- I det utökade inställningsblocket öppnar du avsnittet "Trådlös läge". Här hittar vi allt som intresserar oss i det här fallet.
- I droppe-undermenyn väljer du djärvt "trådlösa inställningar". I kanalkolonnen kan vi observera det aktuella värdet av denna parameter.
- Som standard är någon router konfigurerad att automatiskt söka efter en kanal, så du måste manuellt välja önskat nummer från listan, till exempel 1 och spara ändringar i routerns konfiguration.
- Redo! Nu kan du försöka försöka upplevt om hastigheten att komma åt Internet kommer att växa på de enheter som är anslutna till routern.
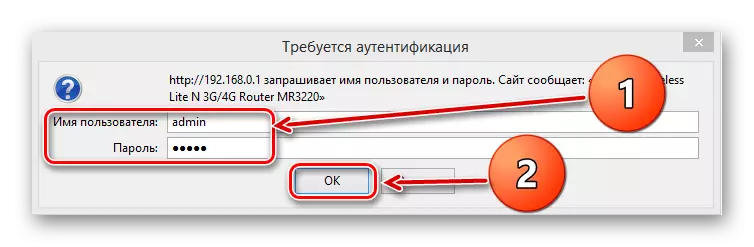

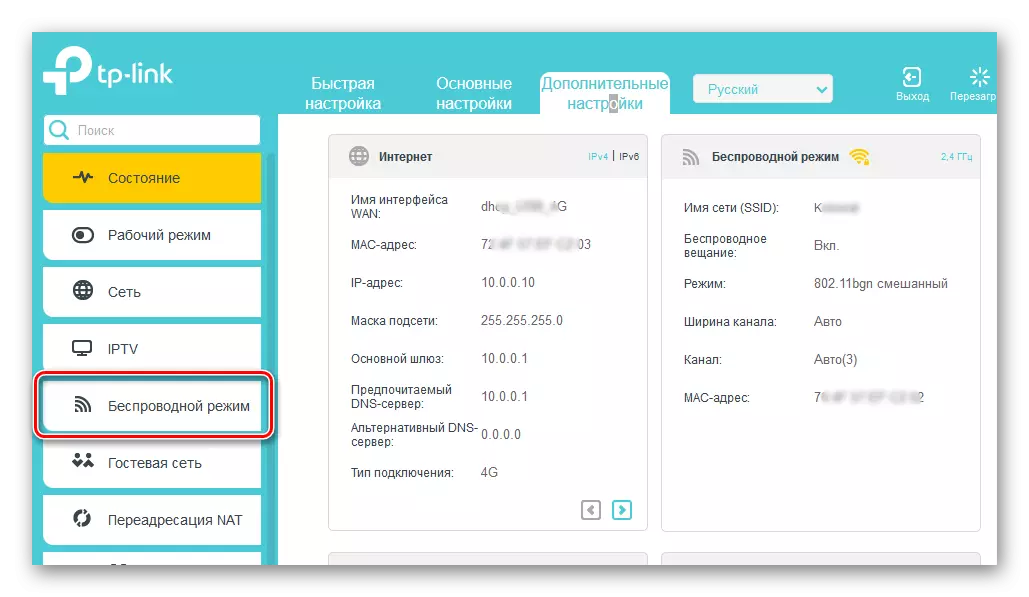
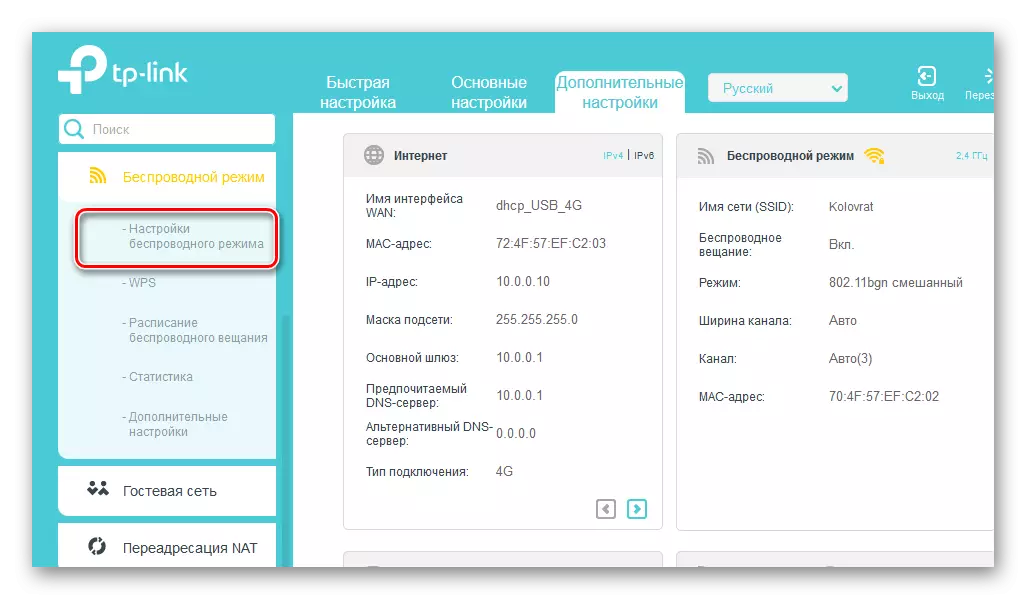
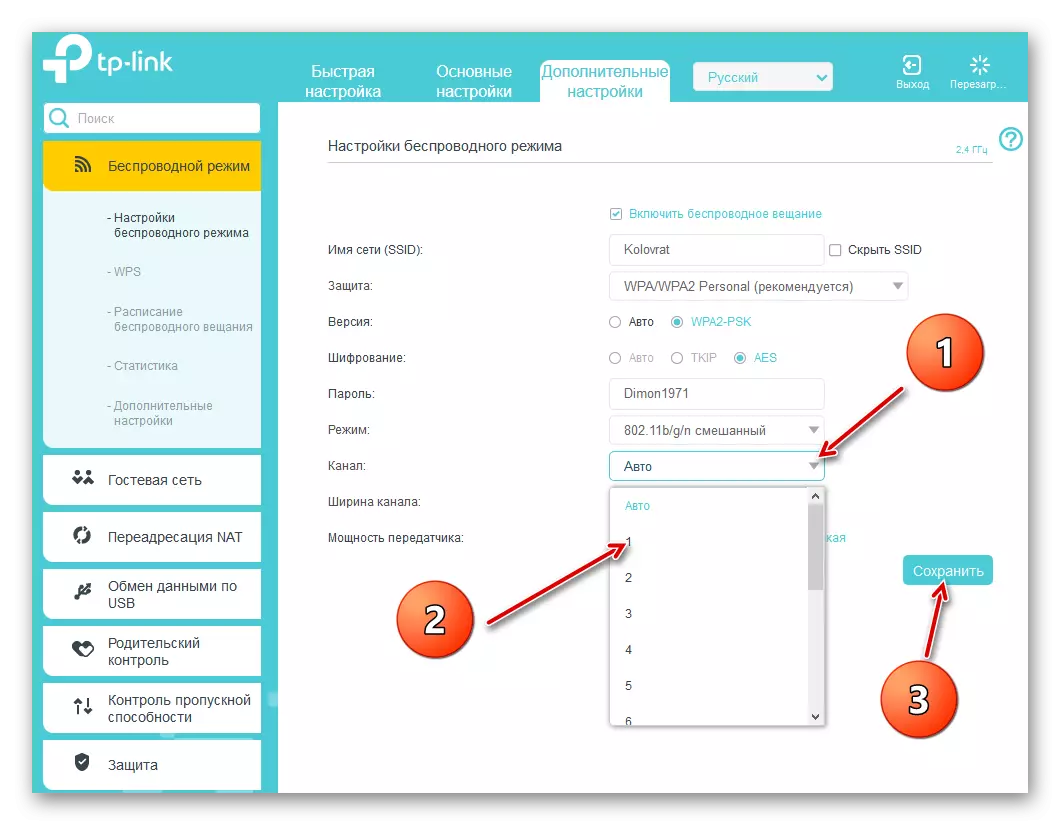
Som du kan se, ändra distributionskanalen Wi-Fi på routern är helt enkelt. Men om denna operation kommer att bidra till att förbättra signalens kvalitet i ditt speciella fall, okänd. Därför måste du försöka byta till olika kanaler tills det bästa resultatet uppnås. Framgångar och lycka till!
Läs även: Öppningsportar på TP-Link Router
