
Om du stöter på skrivaren till datorn med det faktum att det fungerar felaktigt eller inte uppfyller sina funktioner, kanske problemet saknas förare. Dessutom, när du köper den här typen av utrustning, är det nödvändigt att installera programvara på din enhet innan du börjar arbeta. Låt oss titta på sök- och hämtningsalternativ för de lämpliga filerna för HP LaserJet M1005 MFP.
Ladda ner drivrutiner för HP LaserJet M1005 MFP-skrivaren
Varje skrivare har en personlig programvara som har interagerat med operativsystemet. Det är viktigt att välja filerna korrekt och lägga dem på din dator. Detta görs helt enkelt i någon av följande metoder.Metod 1: Tillverkarens webbresurs
Först och främst bör uppmärksamhet ägnas åt den officiella HP-sidan, där det finns ett bibliotek av allt som kan behövas när de arbetar med sina produkter. Skrivardrivrutinerna hämtas härifrån:
Gå till den officiella HP Support-sidan
- På den webbplats som öppnas väljer du kategorin "Support".
- I det hittar du flera sektioner, bland annat du är intresserad av "Program and Drivers".
- Tillverkaren föreslår omedelbart besluta om produkttypen. Sedan nu behöver du förare för skrivaren, måste du välja den här typen av utrustning.
- I fliken som öppnas, bara för att ange enhetsmodellen för att gå till listan över alla tillgängliga verktyg och filer.
- Men rusa inte för att omedelbart hämta de visade komponenterna. Först, se till att OS är korrekt, annars kan det finnas kompatibilitetsproblem.
- Det är bara att öppna en lista med drivrutiner, välj den senaste och ladda den till datorn.
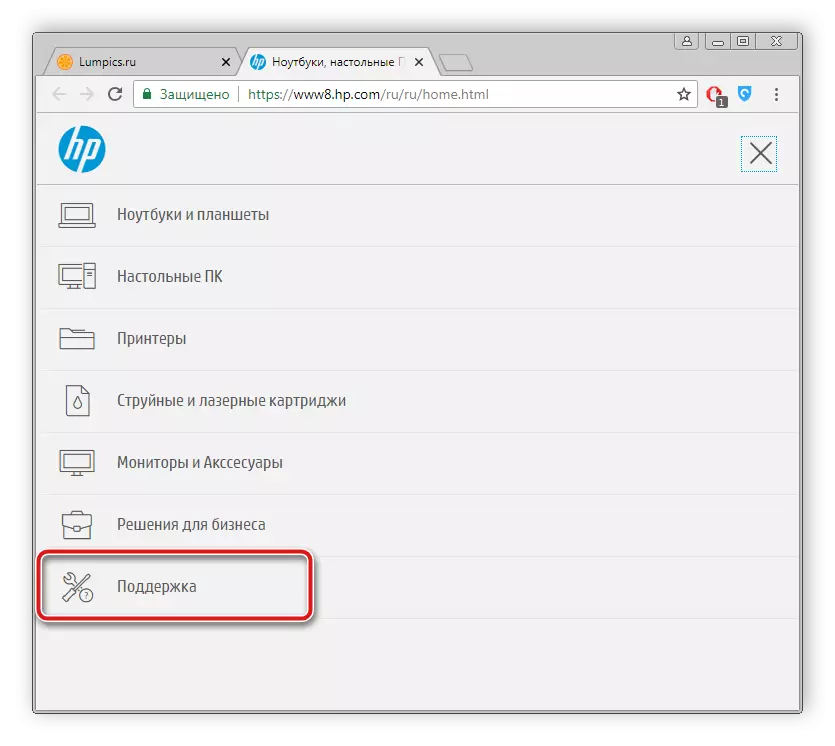
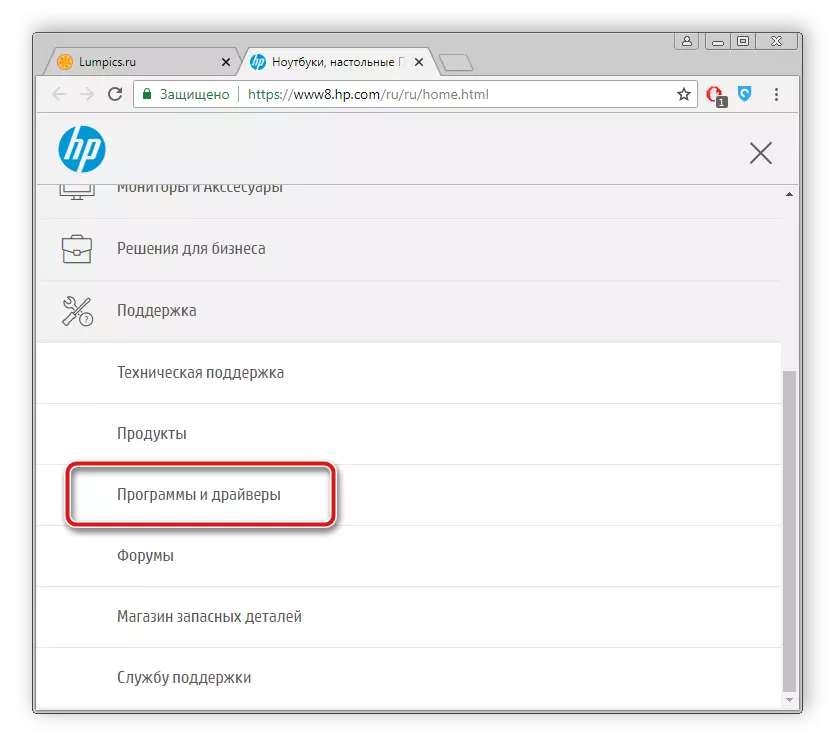
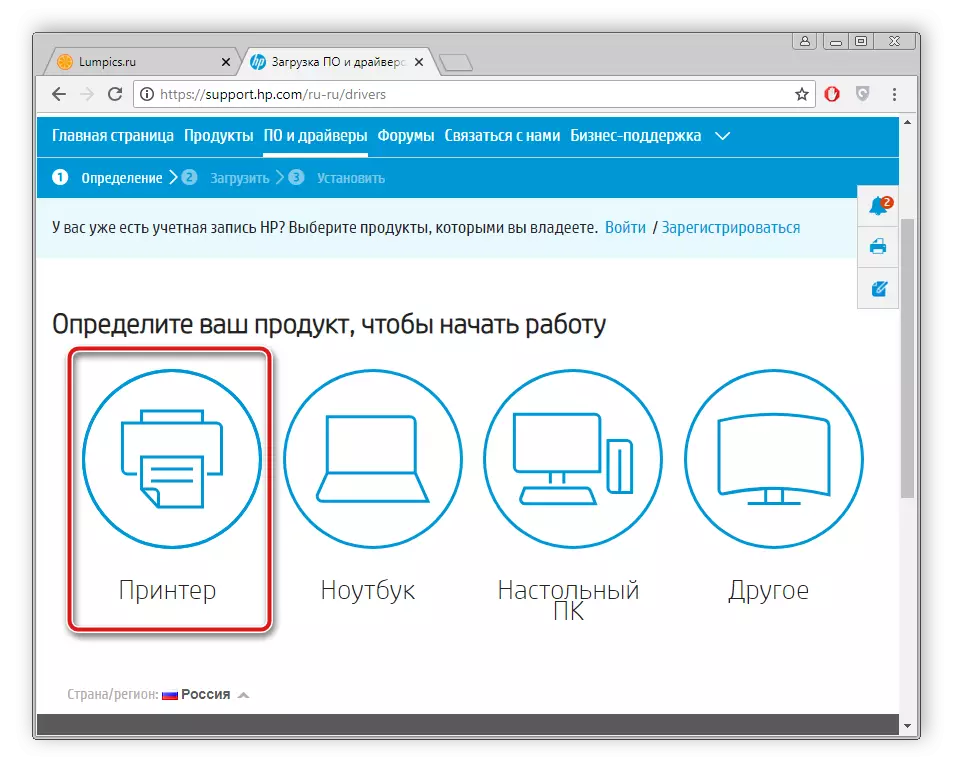
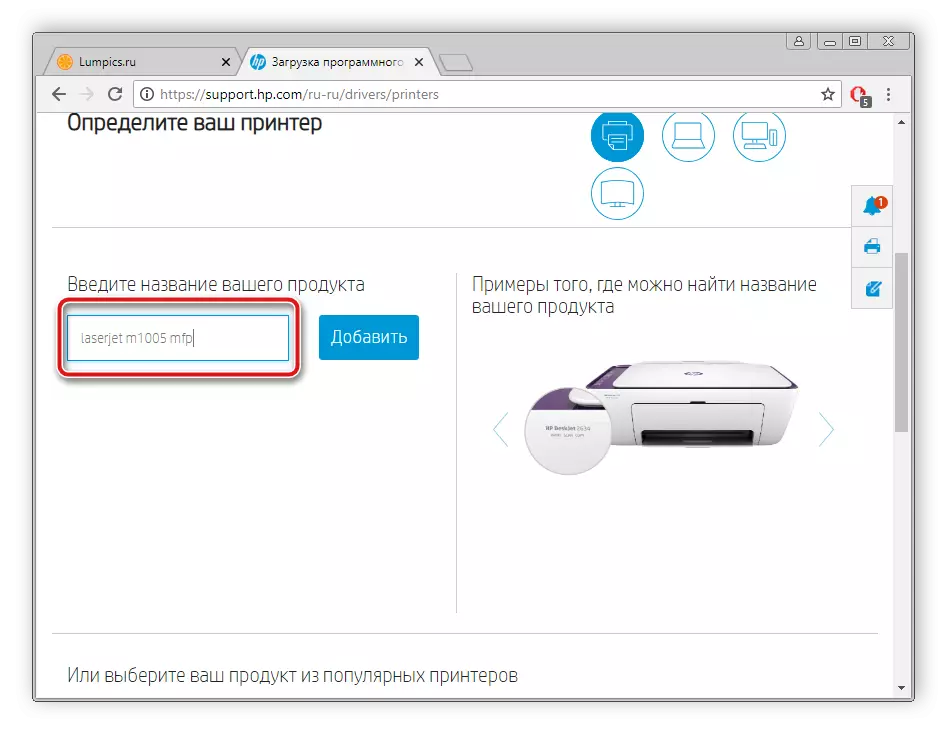
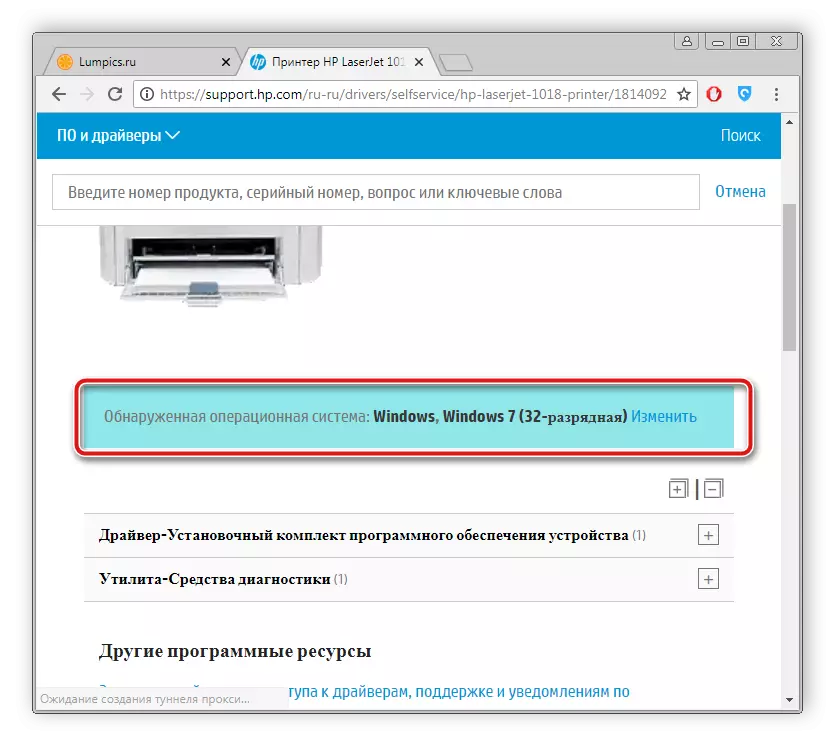
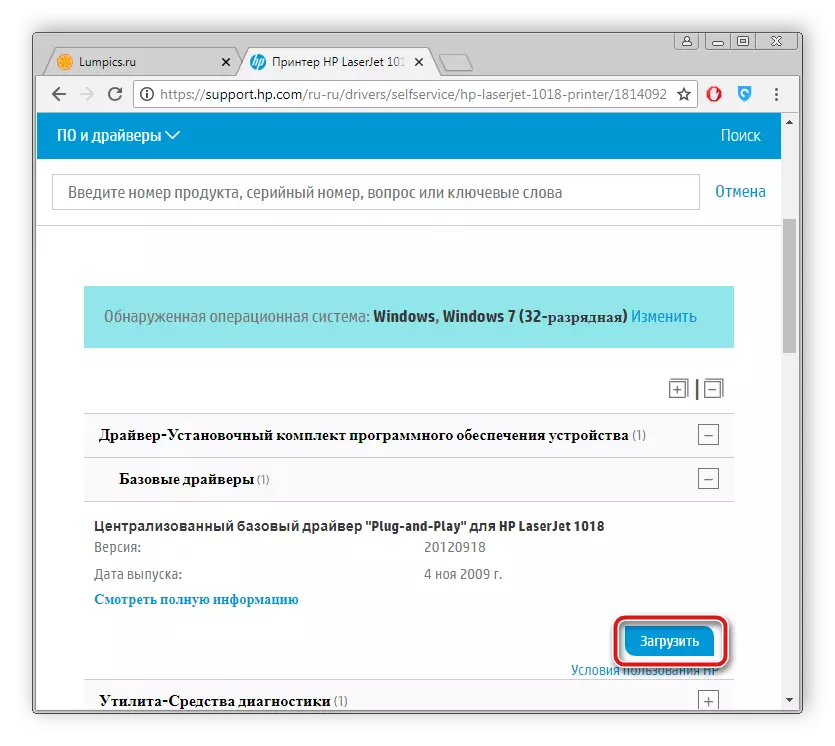
När du slutar nedladdning, starta installationsprogrammet och följ anvisningarna som beskrivs i den. Installationsprocessen själv kommer automatiskt att producera.
Metod 2: Sidoprogramvara
För närvarande är nätverket gratis ett stort antal av den mest olika programvaran, bland alla programvaror, vars funktionalitet gör det möjligt att snabbt skanna och installera de nödvändiga drivrutinerna, vilket underlättar denna process för användaren. Om du bestämmer dig för att leverera filer till skrivaren till den här metoden rekommenderar vi dig att bekanta dig med listan över de bästa representanterna för sådana program i en annan artikel.Läs mer: De bästa programmen för installation av drivrutiner
Dessutom innehåller vår webbplats en detaljerad beskrivning av utförandet av skanningsprocessen och ladda ner drivrutiner via drivprogrammet. Nedan är länken till detta material.
Läs mer: Så här uppdaterar du drivrutiner på en dator med drivkraftlösning
Metod 3: Utrustning ID
Skrivarproducenter av varje modell tilldelar en unik kod som behövs under åtgärd med operativsystemet. Om du vet det kan du enkelt hitta lämpliga förare. HP LaserJet M1005 MFP ser den här koden så här:
USB \ VID_03F0 & PID_3B17 & MI_00
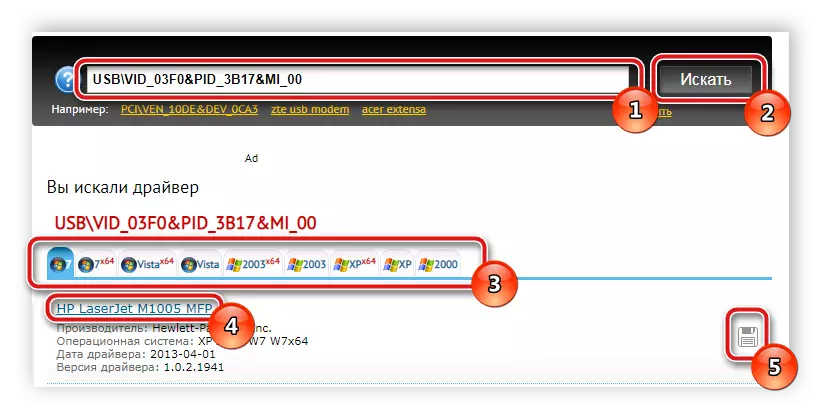
Detalj av att söka efter drivrutiner via identifieraren, läs i ett annat material på länken nedan.
Läs mer: Sök efter maskinvaruförare
Metod 4: Inbyggt OS-verktyg
Ägarna av Windows operativsystem är en annan sök- och installationsmetod för skrivaren - det inbyggda verktyget. Användaren måste bara producera några enkla åtgärder:
- I startmenyn, gå till "Enheter och skrivare".
- På toppen av toppen ser du knappen "Install Printer". Klicka på det.
- Välj typ av ansluten enhet. I det här fallet är dessa lokala utrustning.
- Ställ in den aktiva porten genom vilken anslutningen är gjord.
- Nu börjar fönstret, där en lista över alla tillgängliga skrivare från olika tillverkare kommer att visas. Om det händer klickar du på knappen Windows Update Center.
- I listan är det tillräckligt att välja tillverkarens företag och ange modellen.
- Det sista steget är att ange namnet.
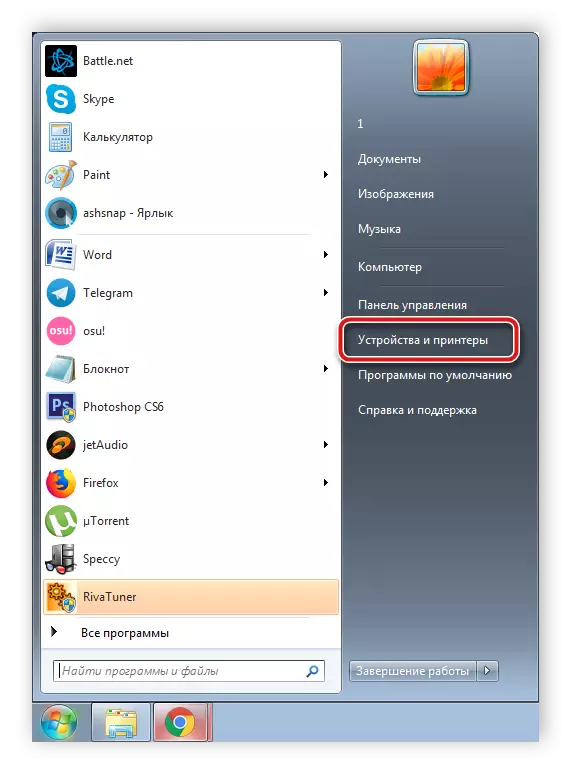
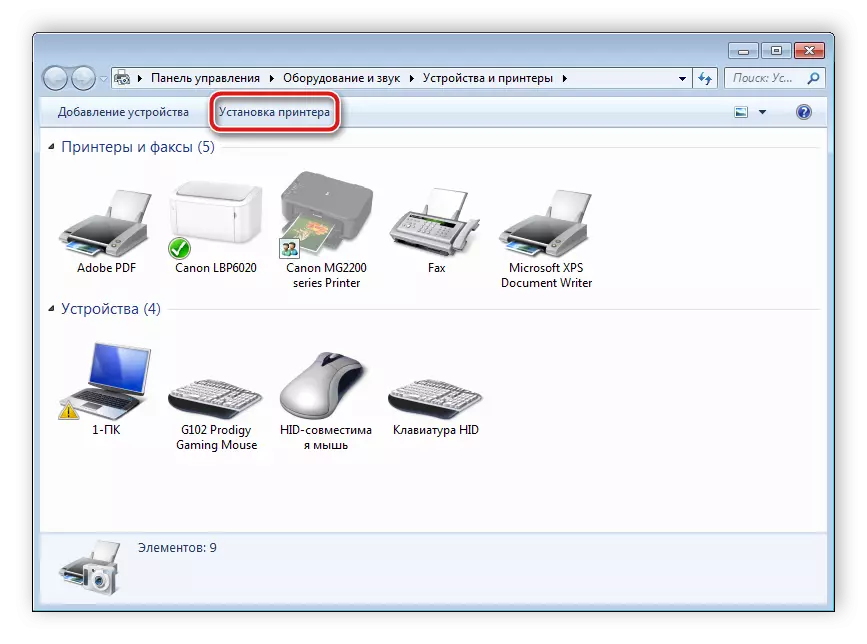
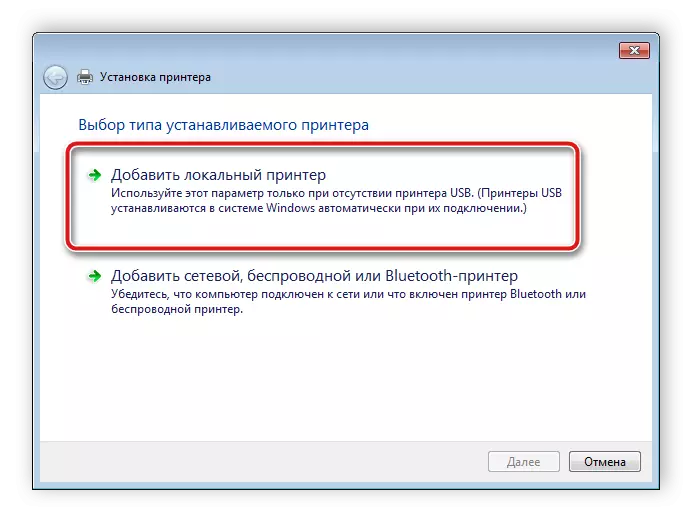
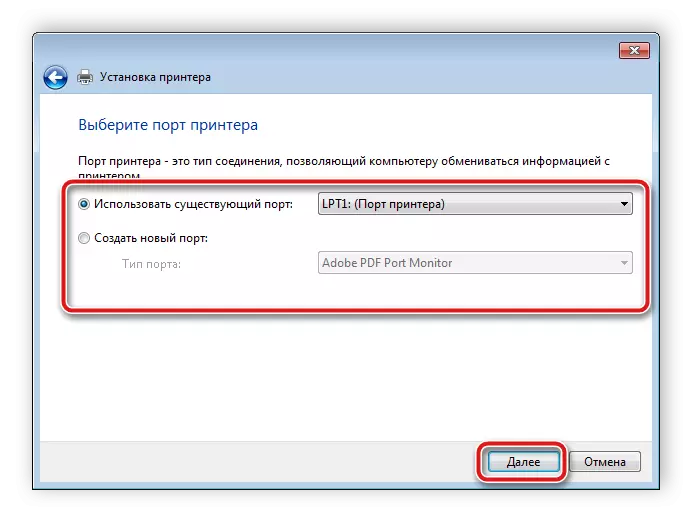
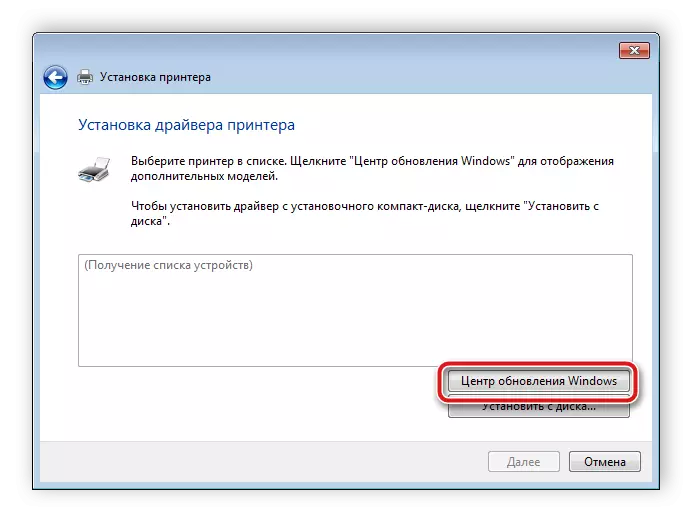
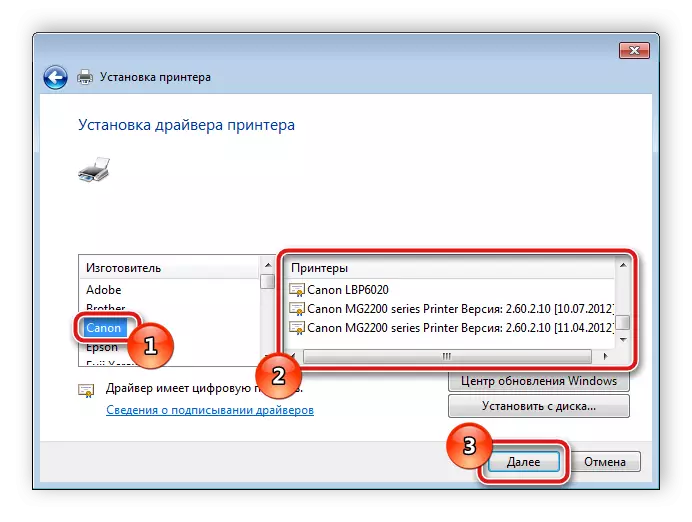
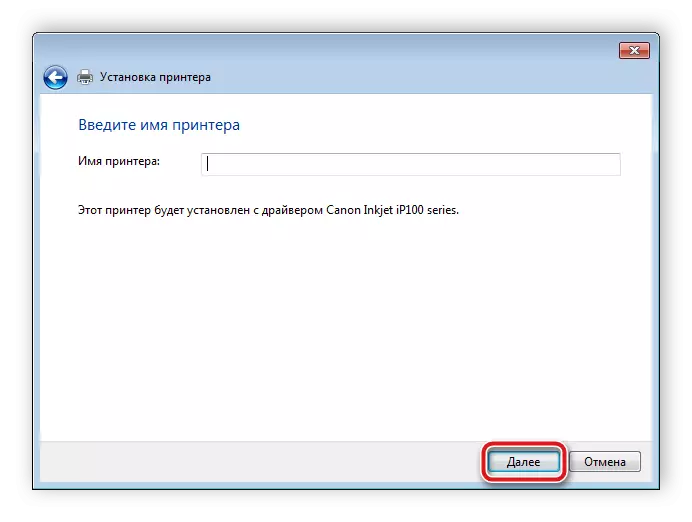
Det är bara att vänta tills det inbyggda verktyget själv hittar och lägger lämpliga filer, efter att du redan kan börja arbeta med utrustning.
Alla ovanstående alternativ är effektiva och arbetstagare, de skiljer sig endast till handlingsalgoritmen. I olika situationer är endast vissa metoder för installation av föraren lämpliga, så vi rekommenderar att du läser alla fyra och väljer sedan den önskade.
