
Asus produkter är välkända för den inhemska konsumenten. Det har välförtjänt populärt på grund av sin tillförlitlighet, som kombineras med överkomliga priser. Wi-Fi-routrar från denna tillverkare används ofta i hemnät eller små kontor. Om hur du konfigurerar dem korrekt, och det kommer att diskuteras nedan.
Anslut till ASUS-webbgränssnittet
Liksom andra enheter av denna typ, ställer ASUS-routrarna genom webbgränssnittet. För att ansluta till den måste du prestera en plats för att hitta din enhet, anslut den med en kabel med en dator eller en bärbar dator. Tillverkaren tillåter enheten att konfigurera enheten och genom en Wi-Fi-anslutning, men mer tillförlitlig anses vara att producera den via Ethernet.
I nätverksanslutningsalternativen på datorn, med vilken routerkonfigurationen kommer att konfigureras, måste den automatiska IP och adressen på DNS-servern tillhandahållas.
För att ansluta till ASUS-routerns webbgränssnitt måste du:
- Starta webbläsaren (någon) och i adressfältet Ange 192.168.1.1. Detta är en IP-adress som används i standard ASUS-enheter.

- I fönstret som visas i fälten Logga in och Lösenord anger du Word Admin.
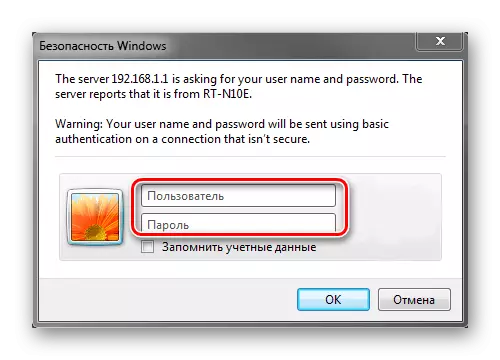
Därefter omdirigeras användaren till sidan ASUS Router-inställningar.
ASUS Router Firmware versioner
Det finns många fler modeller av utrustning från Asus mycket mer än versionerna av firmware till dem. De kan variera design, partitionsnamn, men nyckelparametrar har alltid liknande beteckningar. Därför bör användaren inte förvirra dessa skillnader.
I hushållsnätverk och nätverk av små kontor är ASUS-modellerna i WL-modellen och RT-modellen vanligen använda. Under driften av dessa enheter utvecklade en tillverkare flera versioner av firmware för dem:
- 1.xxx, 2.xxx (för RT-N16 9.xxx). För routrar av WL-serien har den design i ljusa lila gröna toner.
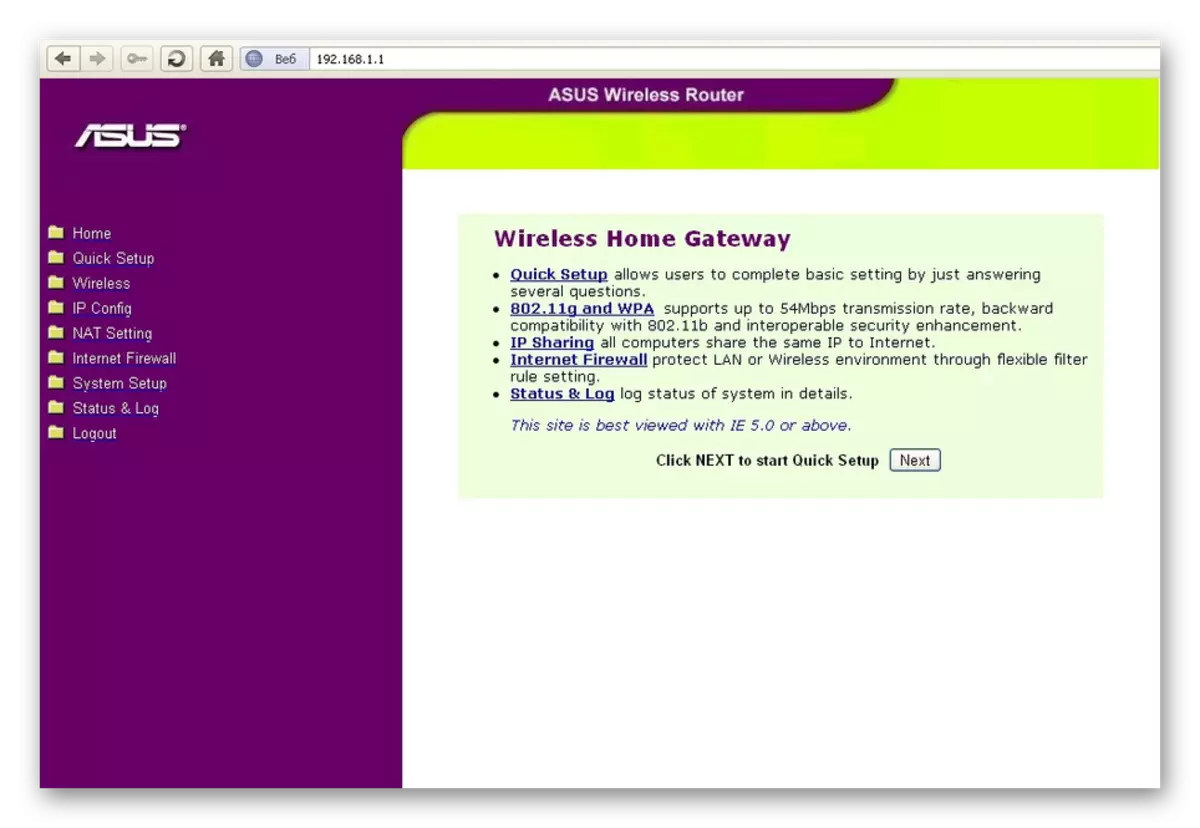
I RT-serien har den gamla firmwareen en sådan gränssnittsdesign:
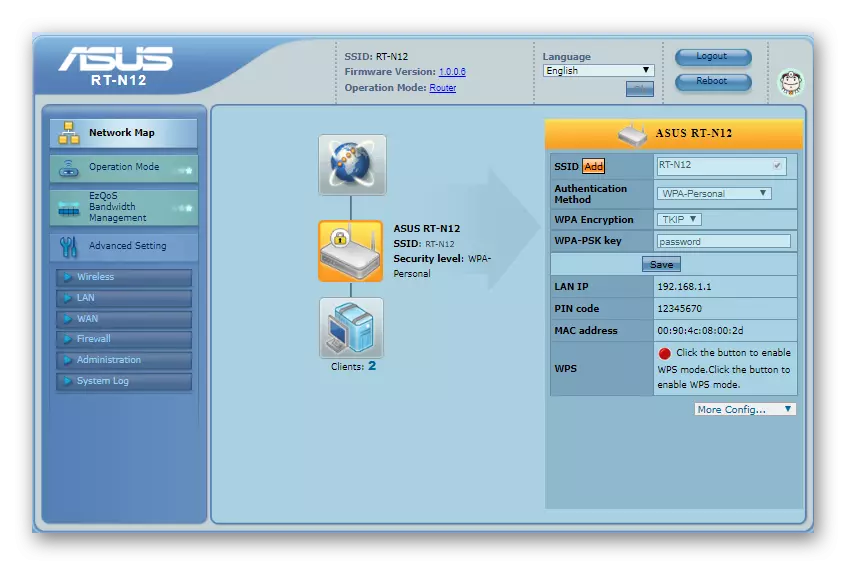
Efter att ha hittat dessa versioner av firmware, är det bättre att kontrollera uppdateringarna och om möjligt, installera dem.
- Version 3.xxx. Den var utformad för senare modifieringar av routrar och för gamla budgetenheter kommer inte att passa. Det är bestämt om det kommer att installeras router, på dess märkning. Till exempel kan senare märkning ASUS RT-N12 ha indexet "C" (N12C), "E" (N12E) och så vidare. Det ser ett sådant webbgränssnitt fast.
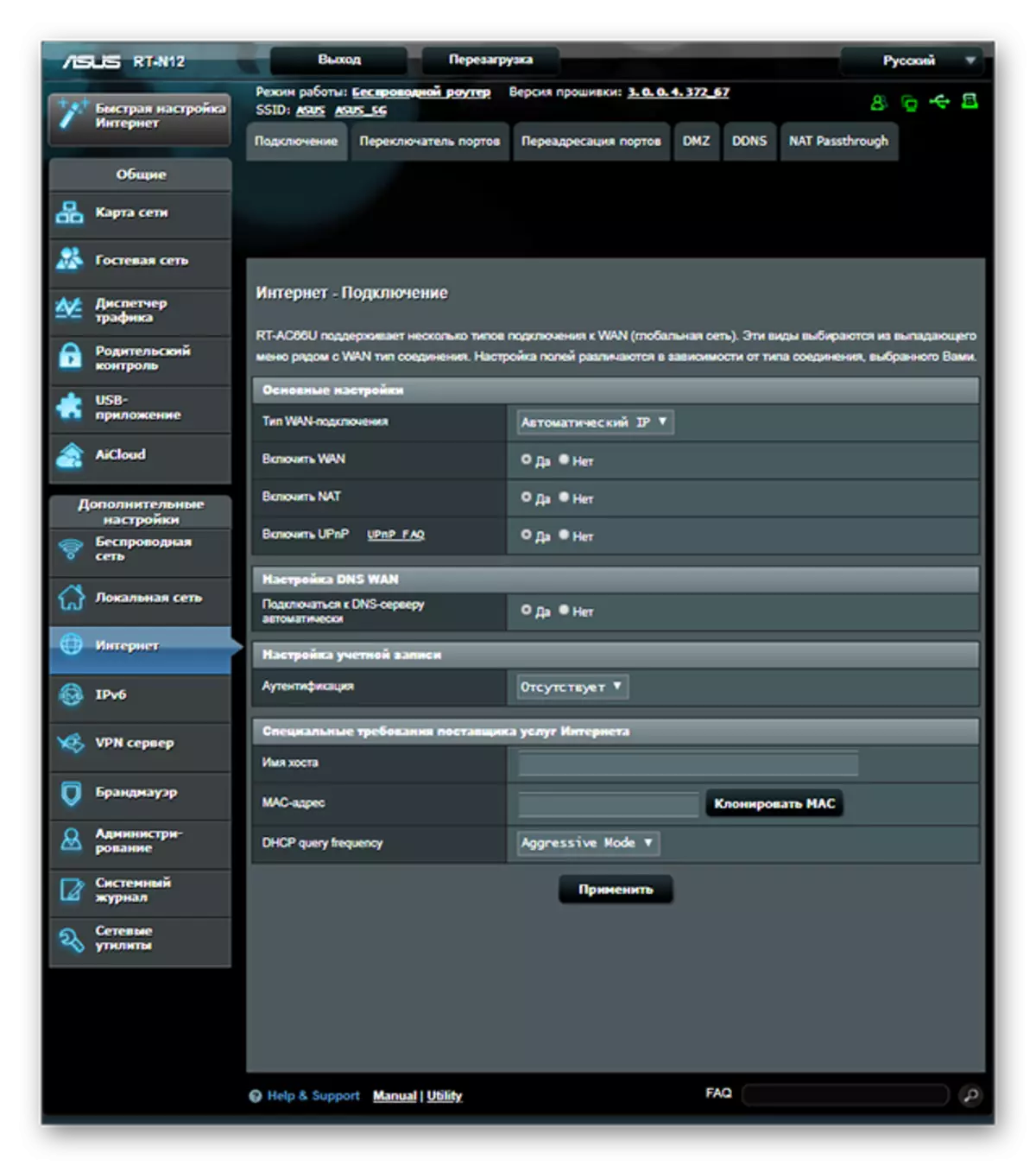
Och för Line-enheterna WL ser den nya versionen Web Interface-sidan ut som den gamla firmware RT:
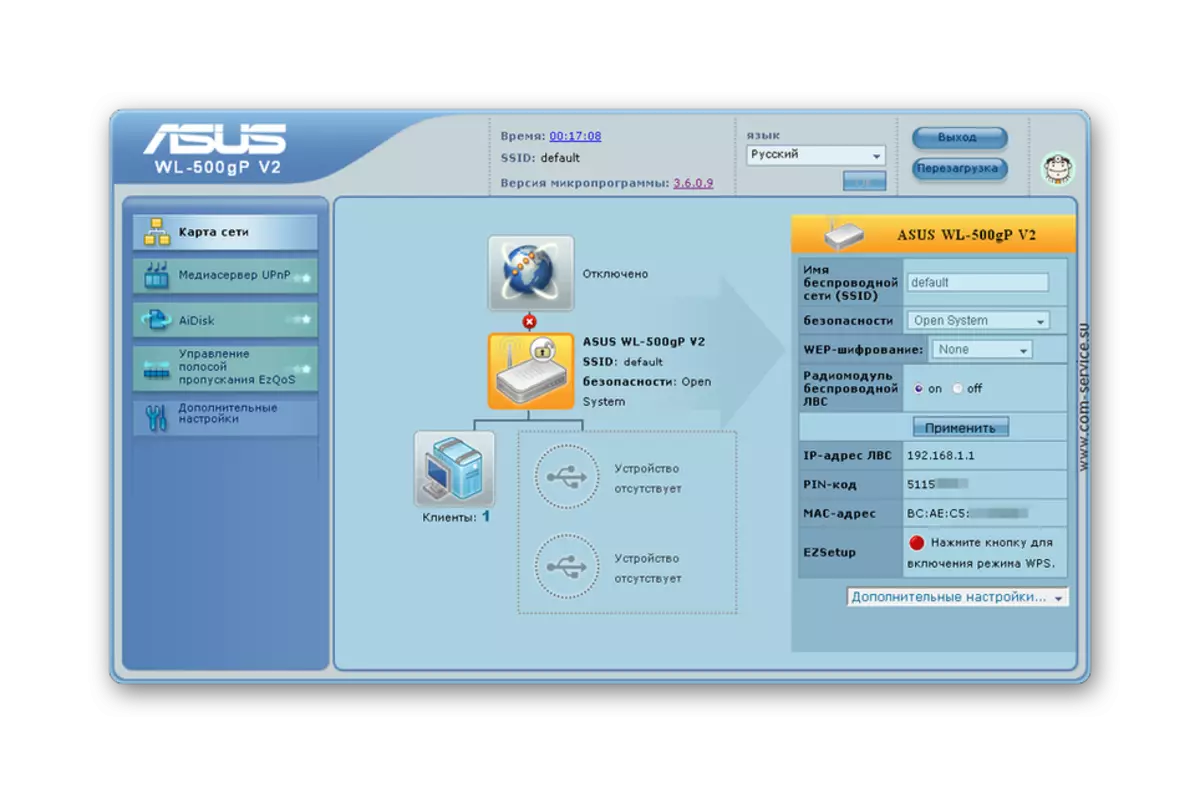
För närvarande går Asus WL-routrar alltmer till det förflutna. Därför kommer alla ytterligare förklaringar att göras på exemplet på Asus RT-enheterna. 3.xx firmwareversion.
Ställa in de grundläggande parametrarna för ASUS-routrar
Den grundläggande inställningen av enheter från ASUS kommer ner till att konfigurera Internetanslutningen och installera lösenordet till det trådlösa nätverket. För att implementera dem behöver användaren inte någon särskild kunskap. Följ bara noga noga instruktionerna.Snabb inställning
Omedelbart efter den första vändningen öppnar routern automatiskt det snabba inställningsfönstret där motsvarande master startar. Med efterföljande inklusioner av enheten visas det inte längre och ansluts till webbgränssnittet utförs i det ovan beskrivna förfarandet. Om den snabba inställningen inte behövs kan du alltid återvända till huvudsidan genom att klicka på "Back" -knappen.
I det fall då användaren fortfarande bestämmer sig för att använda befälhavaren måste han göra några enkla manipuleringar, flytta mellan installationsstadiet med knappen "Nästa":
- Ändra administratörslösenordet. I det här skedet kan du inte ändra det, men senare rekommenderas starkt att återgå till den här frågan och installera ett nytt lösenord.
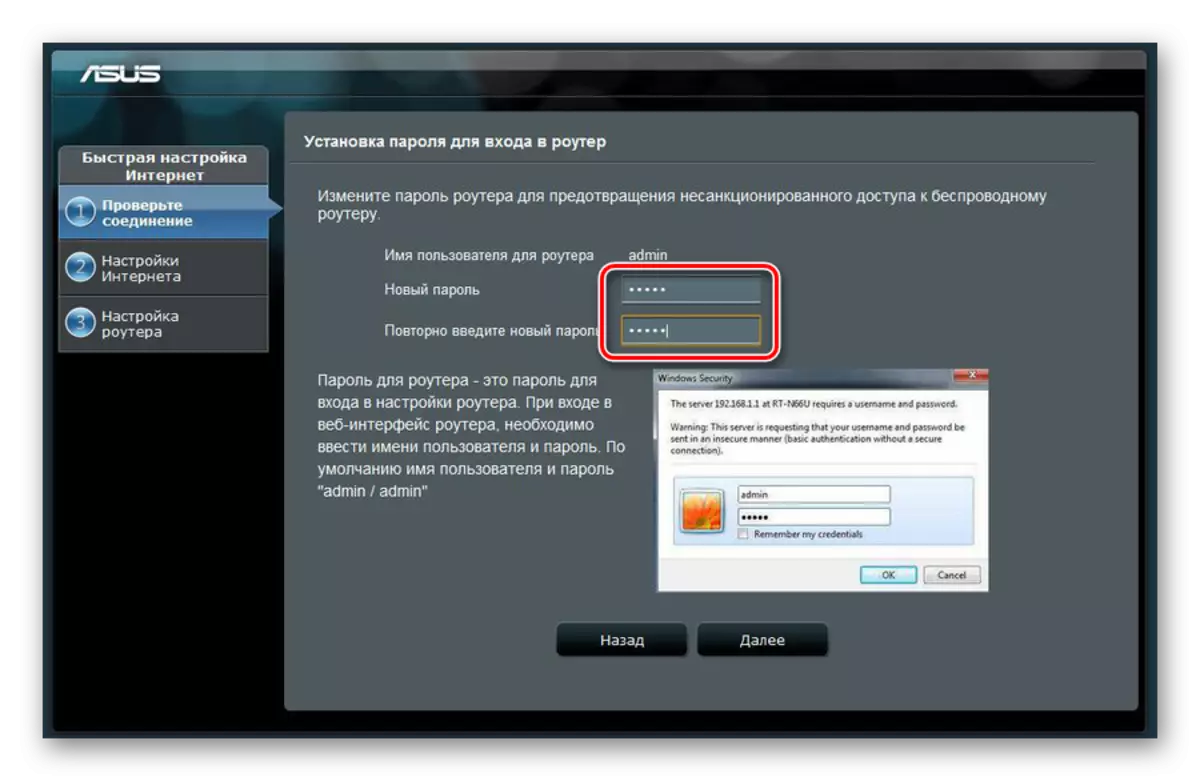
- Vänta tills systemet bestämmer typen av Internetanslutning.

- Ange data för godkännande. Om Internet-anslutningstyp inte kräver detta, kommer det här fönstret inte att visas. All nödvändig information kan läras av kontraktet med leverantören.
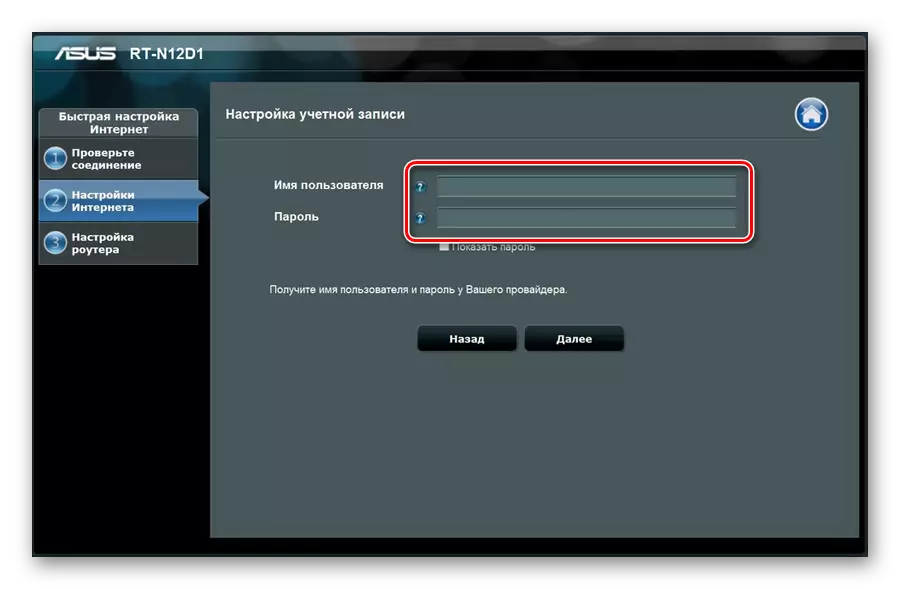
- Installera ett lösenord till ett trådlöst nätverk. Nätverksnamn är också bättre att komma med sig själv.
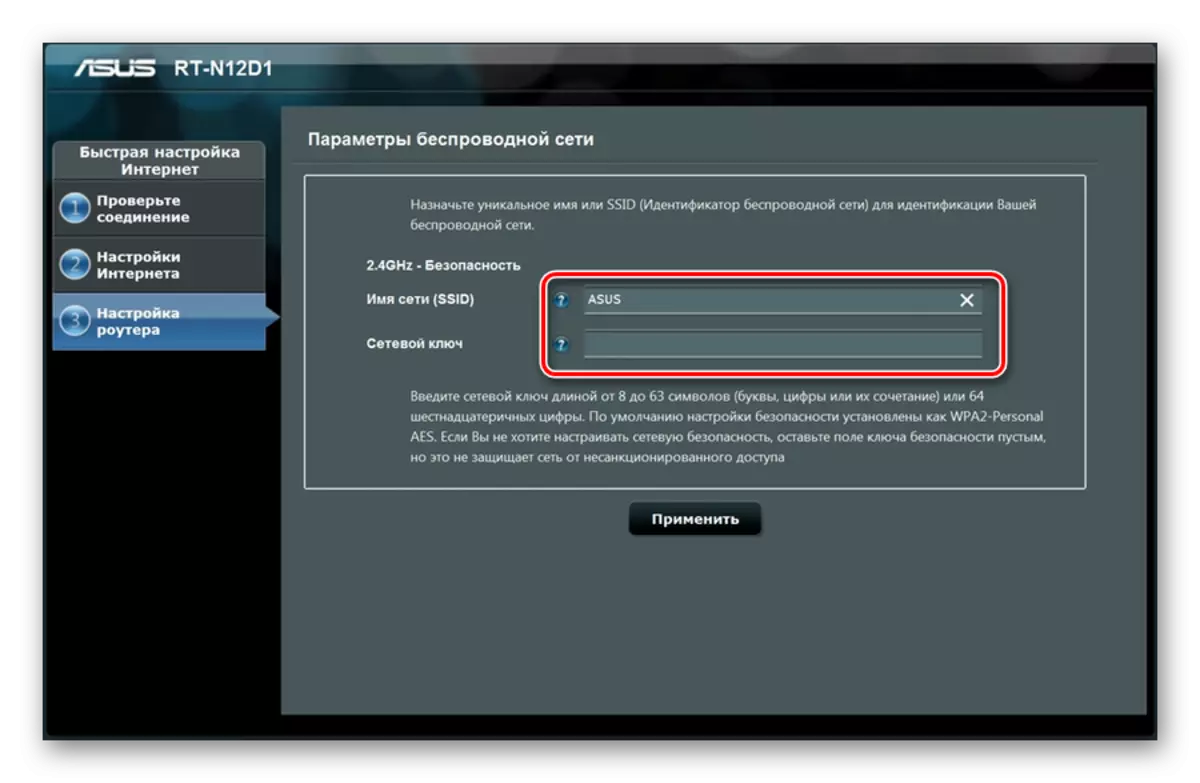
Efter att ha klickat på "Apply" -knappen visas ett slutfönster med grundläggande nätverksparametrar.
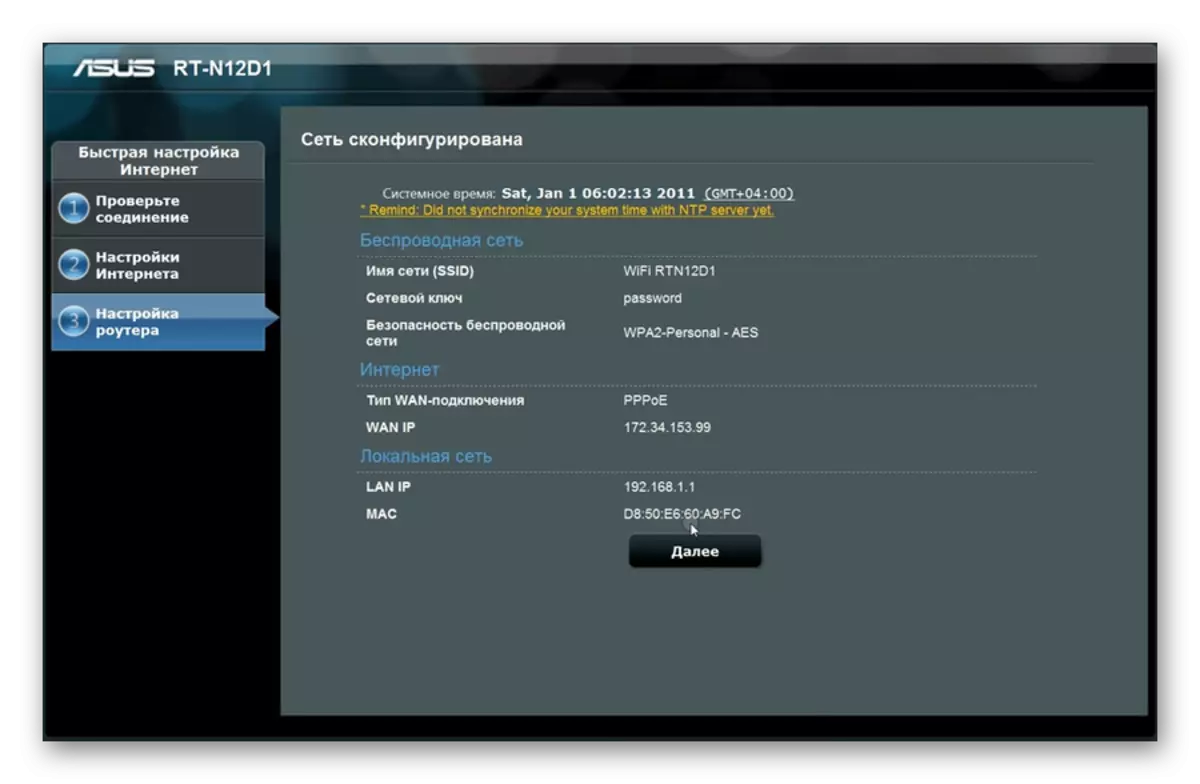
Om du trycker på "Nästa" -knappen kommer användaren till huvudsidan för routerns webbgränssnitt, där ytterligare parametrar ändras.
Manuell konfiguration av Internetanslutning
Om användaren vill konfigurera sin Internetanslutning manuellt följer den huvudsidan för webbgränssnittet i avsnittet "Avancerade inställningar" för att gå till Internet-underavsnittet och sedan lägga till följande:
- Oavsett om de objekt som tillåter WAN, NAT, URNP och den automatiska anslutningen till DNS-servern noteras. I fallet med att använda en tredje parts DNS är omkopplaren i motsvarande objekt inställd på "NEJ" och i de ordnade strängarna för att ange IP-adresserna för den nödvändiga DNS.
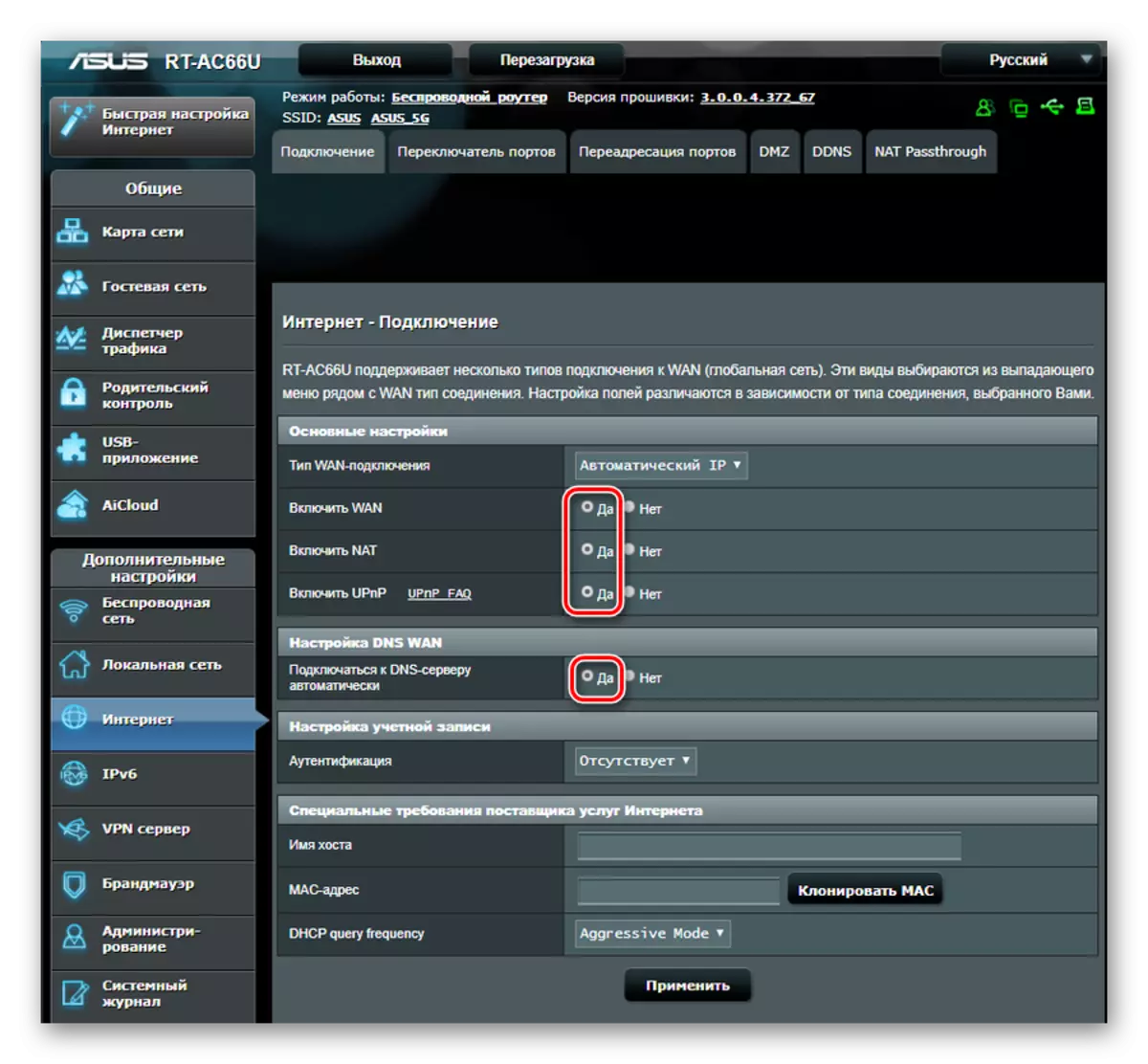
- Se till att den valda anslutningstypen motsvarar den typ som används av leverantören.
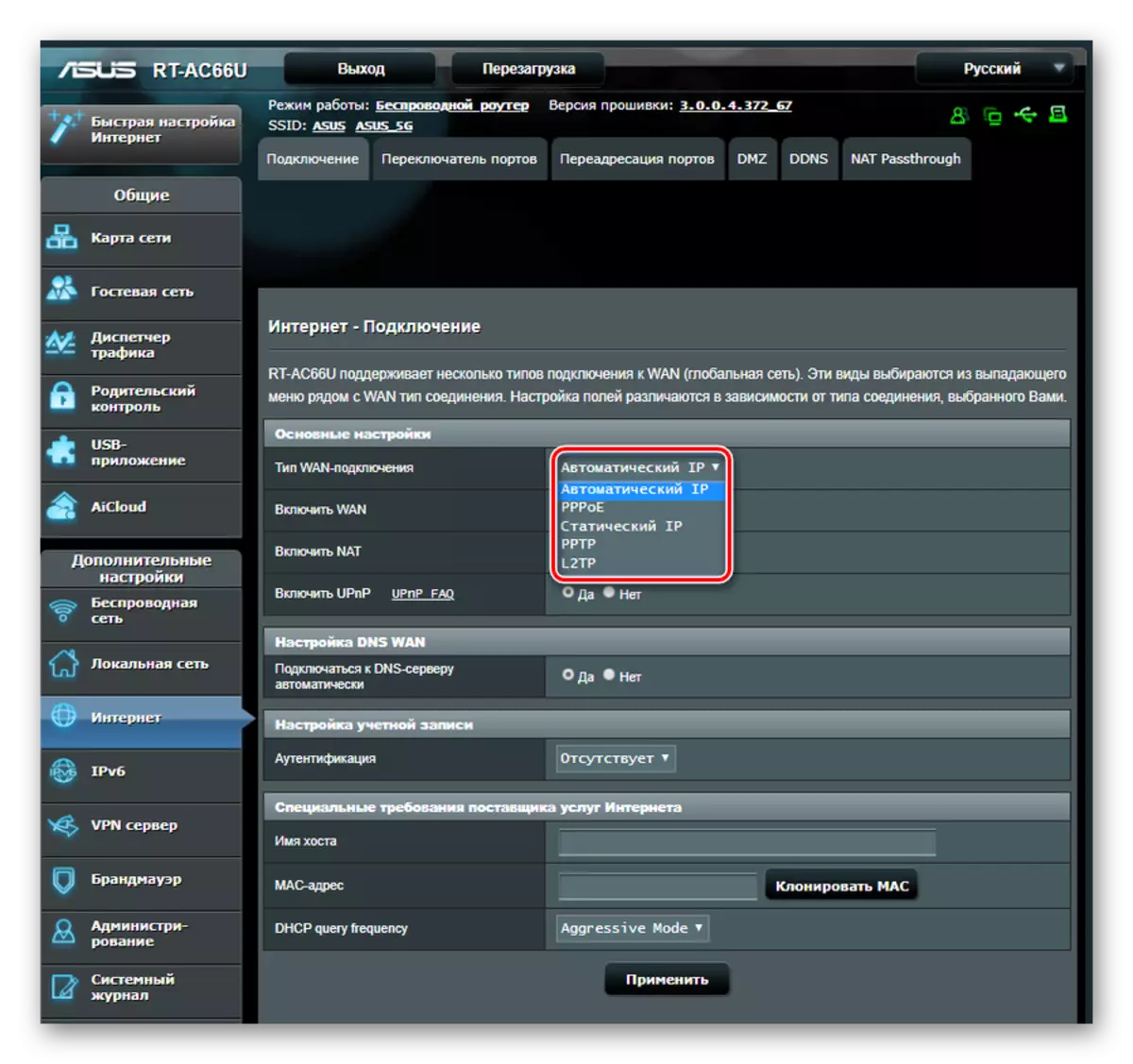
- Beroende på typ av anslutning, installera andra parametrar:
- Med sitt automatiska kvitto från leverantören (DHCP) - inget annat att göra;
- Med statiska IP - Ange adresser utfärdade av leverantören, i lämpliga linjer.
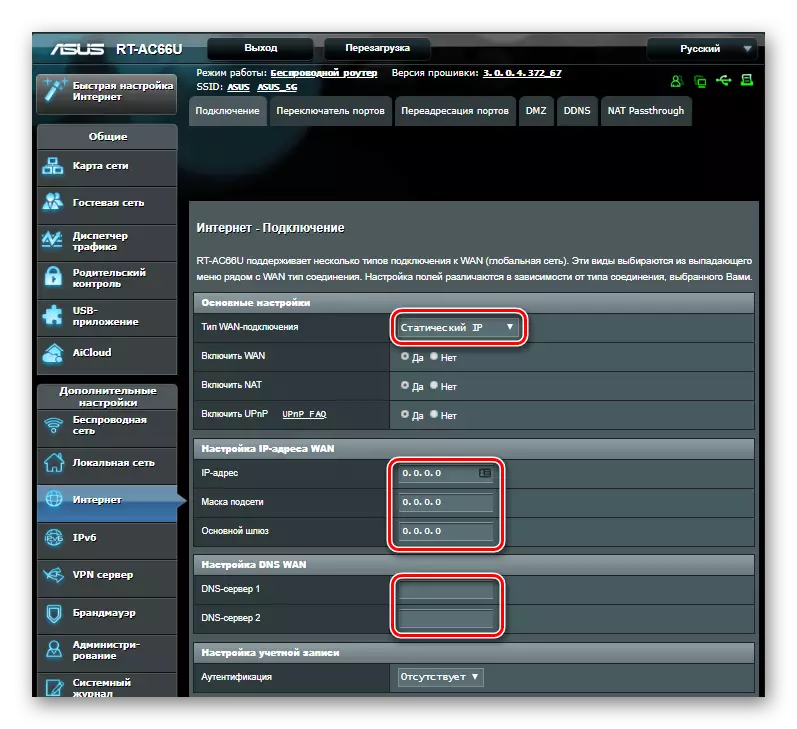
- När du ansluter Ррру - Ange det användarnamn och lösenord som erhållits från leverantören;
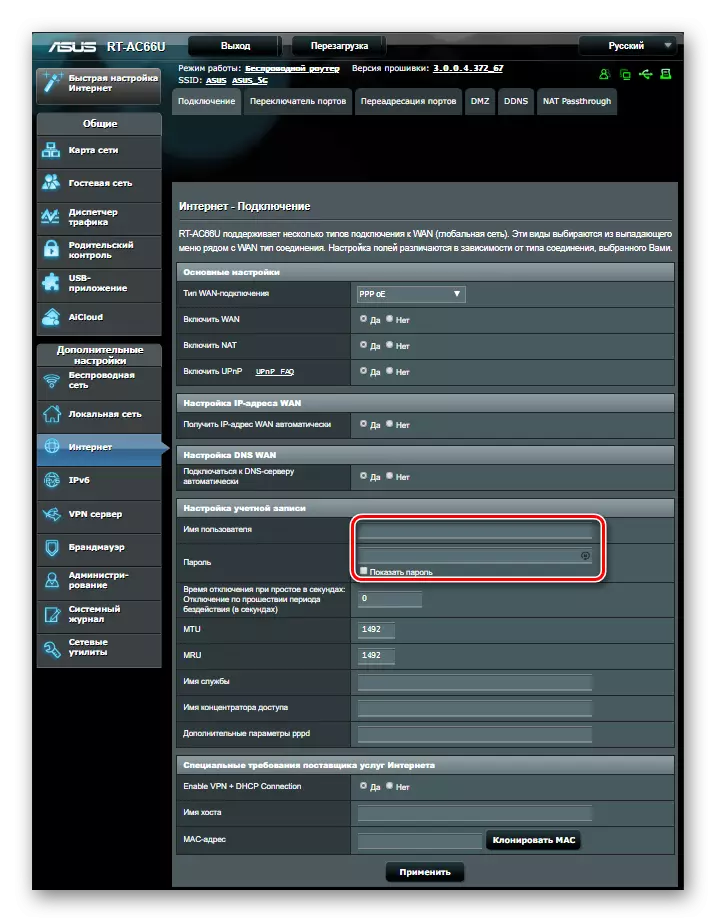
- För PRTP-anslutningar, L2TP - Förutom inloggning och lösenord anger du också adressen till VPN-servern. Om leverantören använder bindande över MAC-adressen - krävs det också att ingå lämpligt fält.
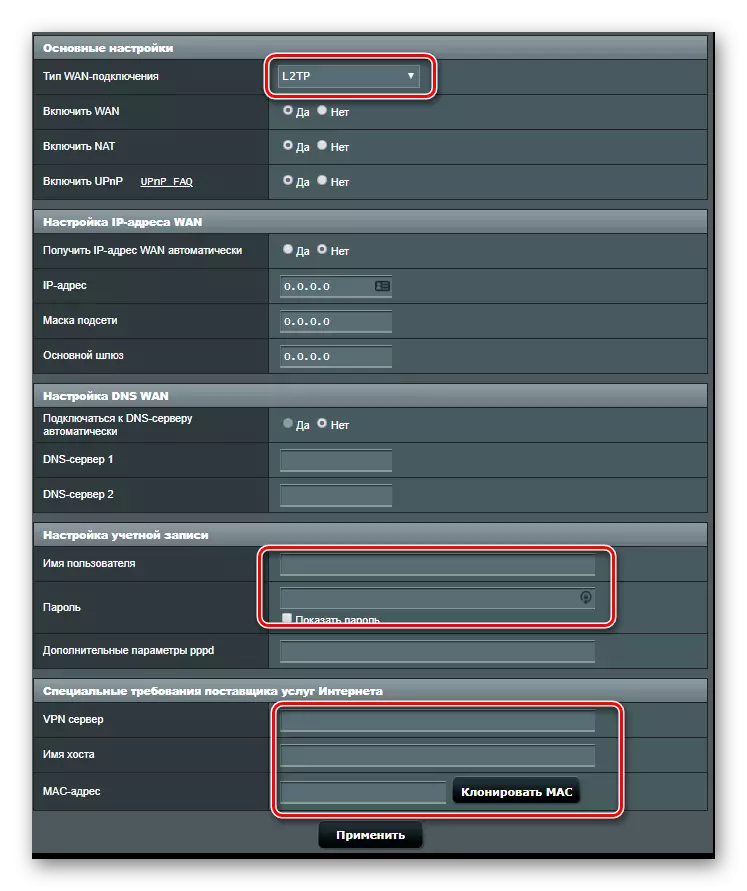
Som du kan se, trots det faktum att handlingsalgoritmen lite annorlunda, i allmänhet, manuell konfiguration av Internetanslutningen i Asus-routrarna innebär införandet av samma parametrar som när de snabbt konfigurerar.
Manuell trådlös nätverkskonfiguration
Konfigurera en Wi-Fi-anslutning på routrar ASUS är väldigt enkelt. Alla värden anges direkt på sidan Huvudgränssnitt. Där, på höger sida av fönstret finns en sektion "systemstatus", som visar huvudparametrarna för det trådlösa och trådbundna nätverket. De ändras precis där.
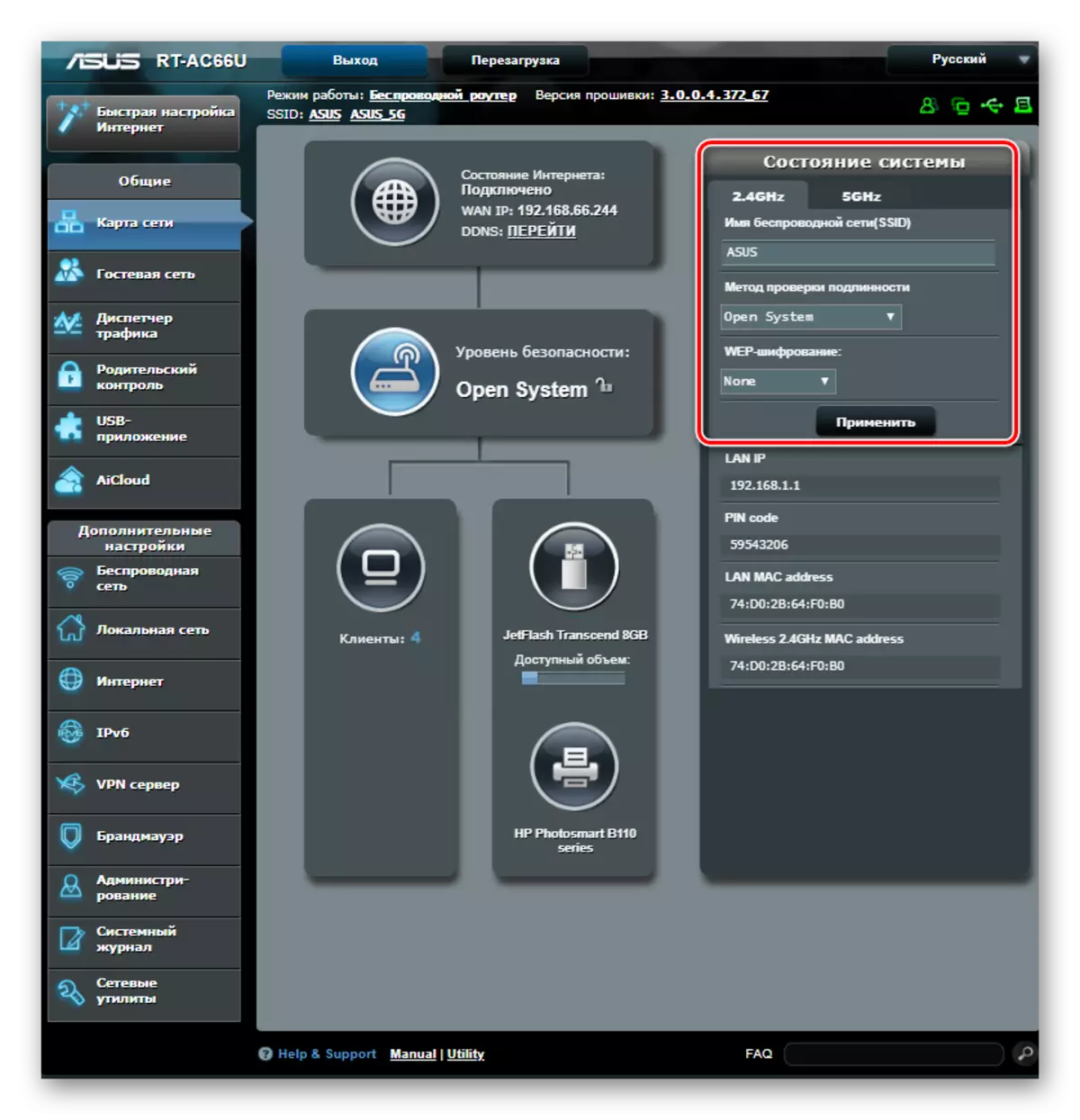
För de flesta användare är det tillräckligt. Men om du behöver mer flexibel redigering, gå till avsnittet "Trådlöst nätverk" Alla parametrar är grupperade i separata underavsnitt, övergången till vilken utförs via flikar längst upp på sidan.
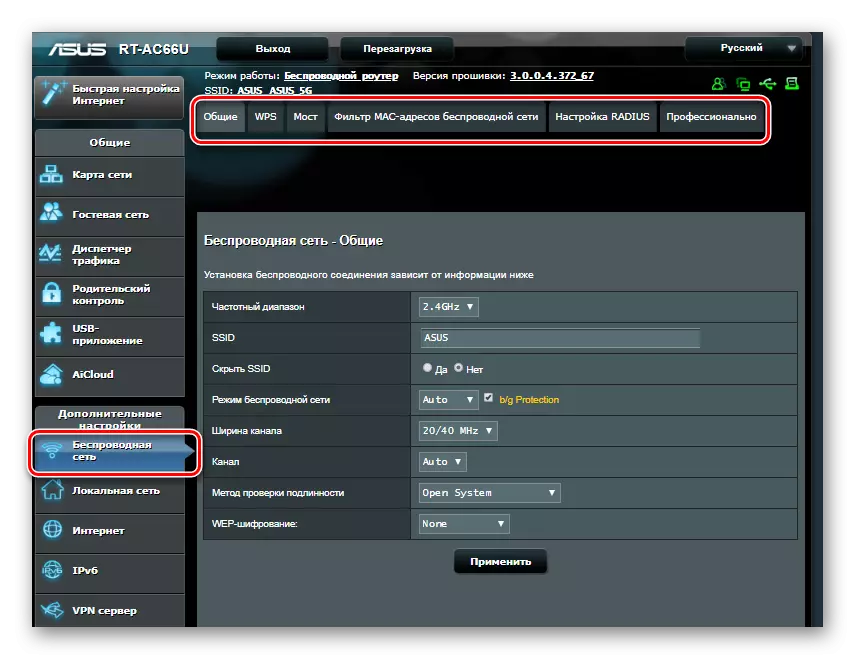
På fliken Allmänt, förutom de viktigaste nätverksparametrarna, kan du också ställa bredden och kanalnumret:
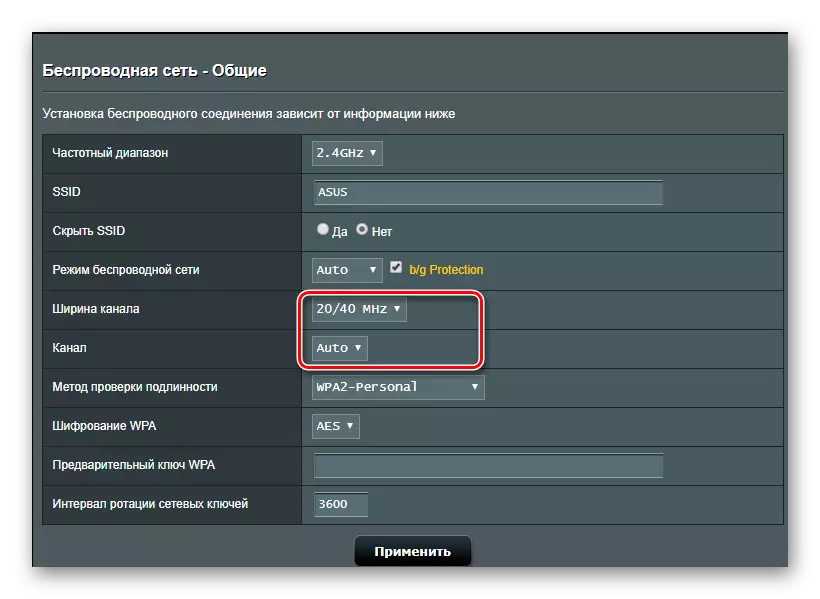
Om du behöver ändra andra trådlösa nätverksinställningar - Tab innehåller deras beskrivning och detaljerade instruktioner för en användare som inte kräver ytterligare förklaring. Till exempel, på fliken Bridge finns det en stegvis instruktion för att konfigurera routern i repeater-läget:
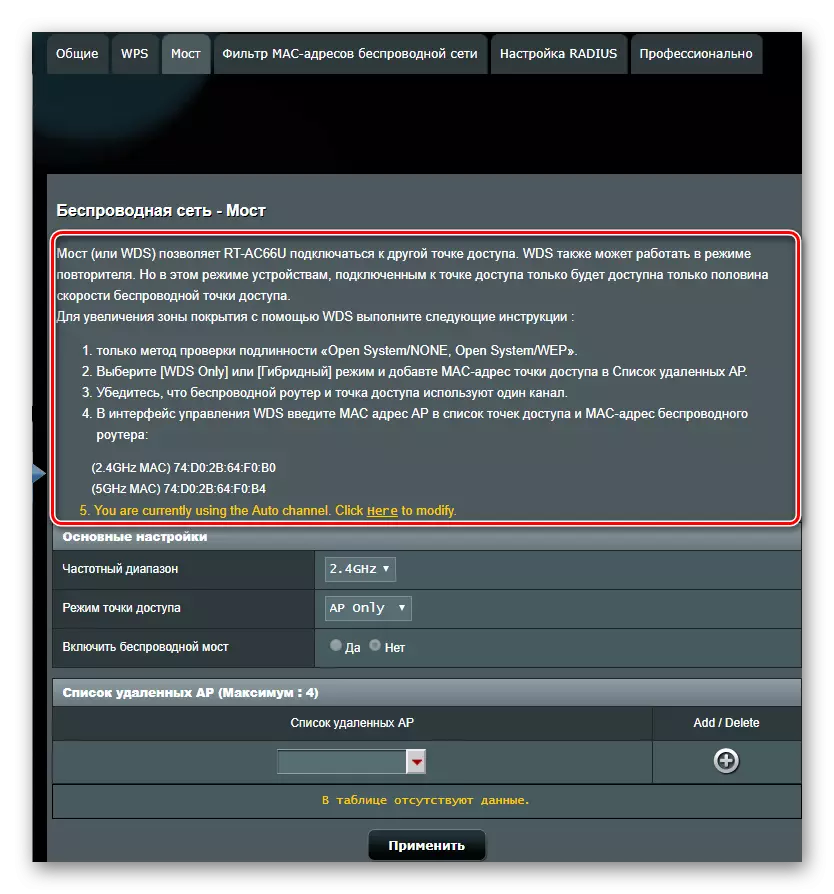
Särskilt bör stoppas på fliken "Professionellt". Det finns många ytterligare trådlösa nätverksparametrar som ändras i manuellt läge:
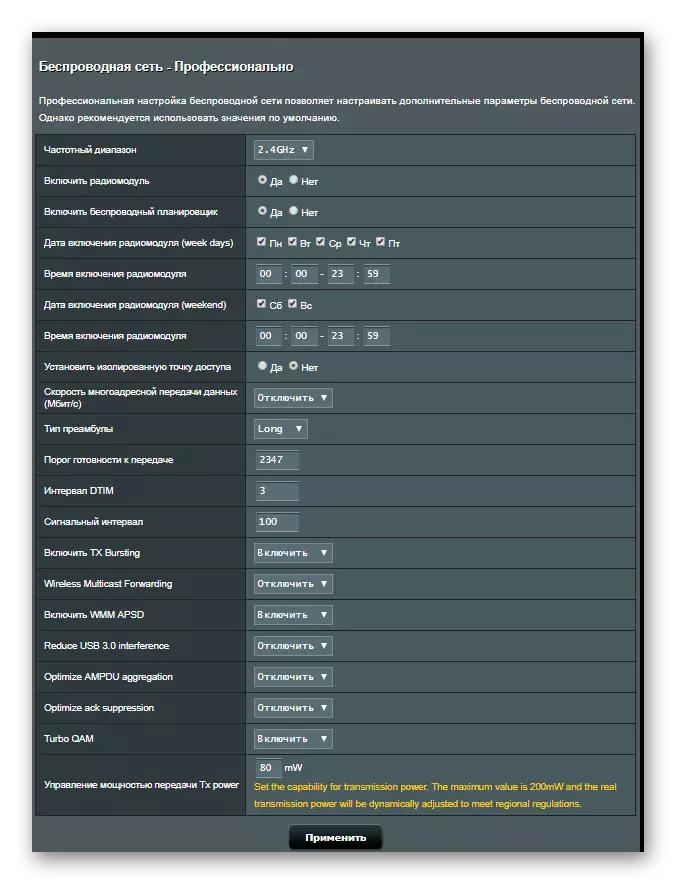
Namnet på denna underavdelning indikerar direkt att det är möjligt att ändra dessa värden, endast ha särskild kunskap inom nätverksteknik. Därför försöker nybörjare inte konfigurera någonting där.
Ytterligare inställningar
Routerns grundläggande inställningar är tillräckligt för sin korrekta funktion. Men för närvarande vill fler och fler användare få maximala användbara funktioner på deras utrustning. Och produkterna från ASUS uppfyller helt dessa krav. Förutom grundläggande parametrar får det utföra ett antal ytterligare inställningar som kommer att använda Internet och det lokala nätverket är mer bekvämt. Låt oss bo på några av dem.Skapa en säkerhetskopiering via USB-modem
På routrar som har en USB-port är det möjligt att konfigurera en sådan funktion som en backupanslutning via ett USB-modem. Det kan vara mycket användbart om huvudanslutningen ofta är problemen, eller när du använder routern i området, där det inte finns något trådlöst internet, men det finns en 3G- eller 4G-nätverksbeläggning.
Närvaron av en USB-port betyder inte att utrustningen kan fungera med ett 3G-modem. Därför är det därför nödvändigt att noggrant undersöka de tekniska egenskaperna hos sin router
En lista över USB-modem som stöds av ASUS-routrar är ganska omfattande. Innan du köper ett modem måste du bekanta dig med den här listan på bolagets hemsida. Och efter att alla organisatoriska händelser är färdiga och modemet köps kan du fortsätta till dess omedelbara konfiguration. För detta:
- Anslut modemet till routerns USB-kontakt. Om kontakterna är två, kommer USB 2.0-porten att vara lämplig för anslutning.
- Anslut till routerns webbgränssnitt och gå till avsnittet "USB-program".
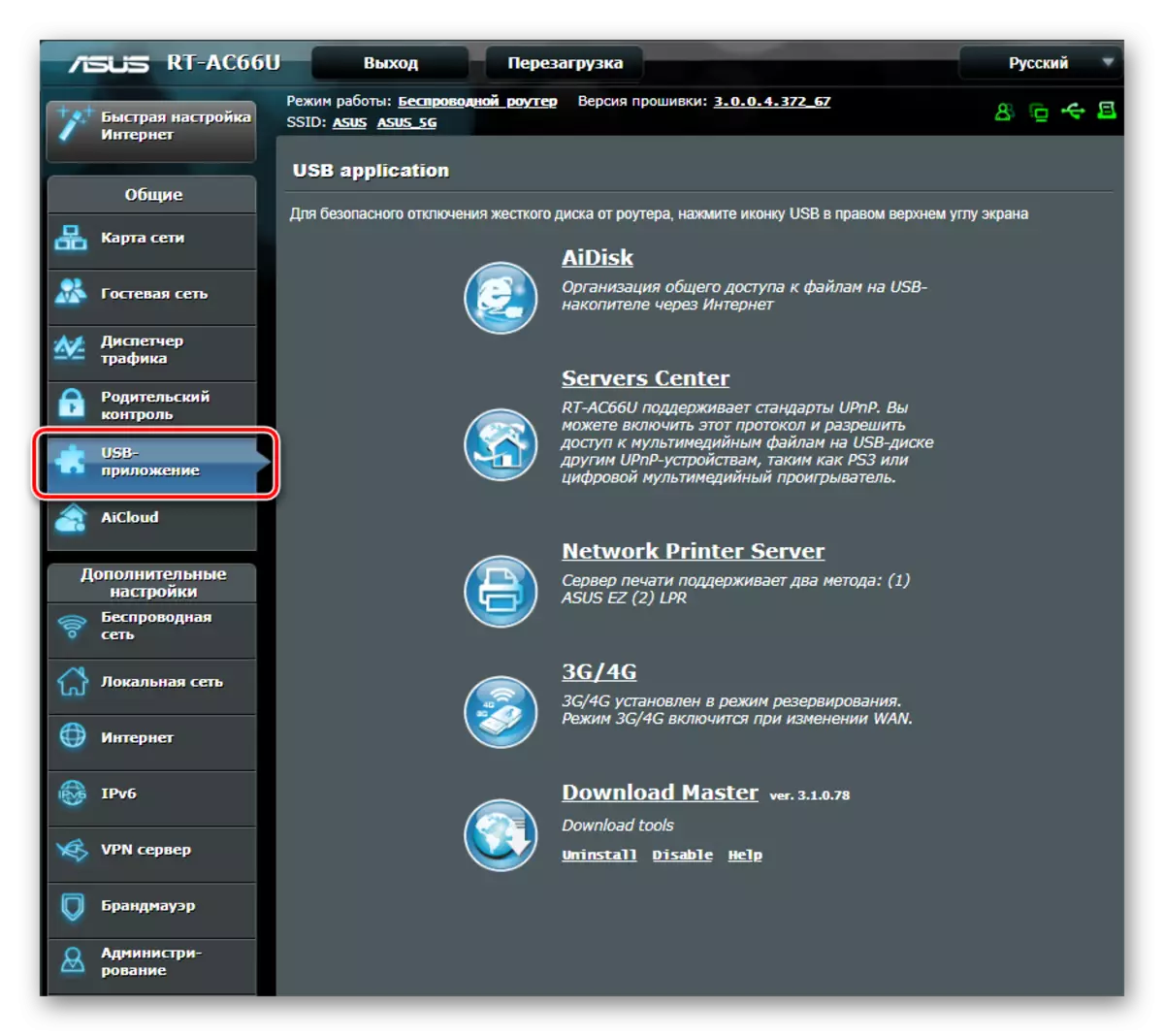
- Hoppa med referens 3G / 4G.
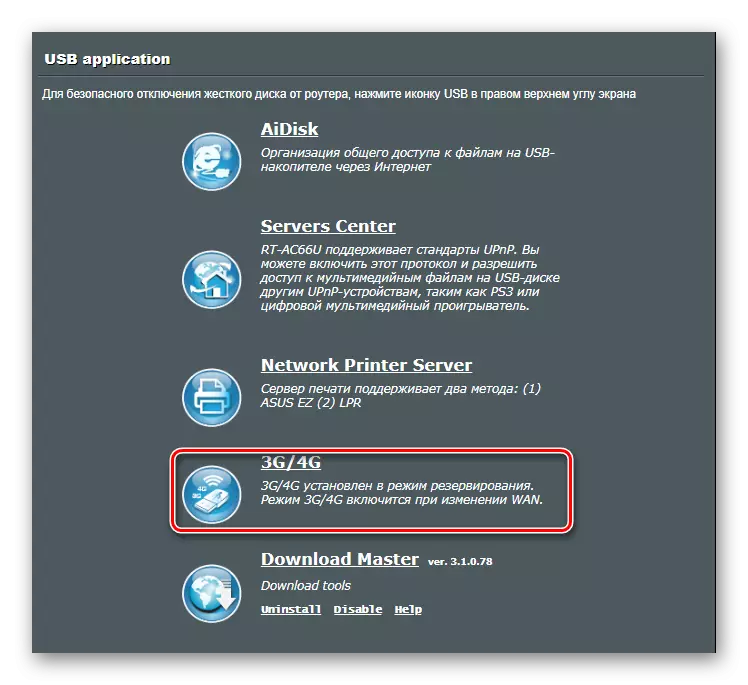
- Välj din plats i fönstret som öppnas.
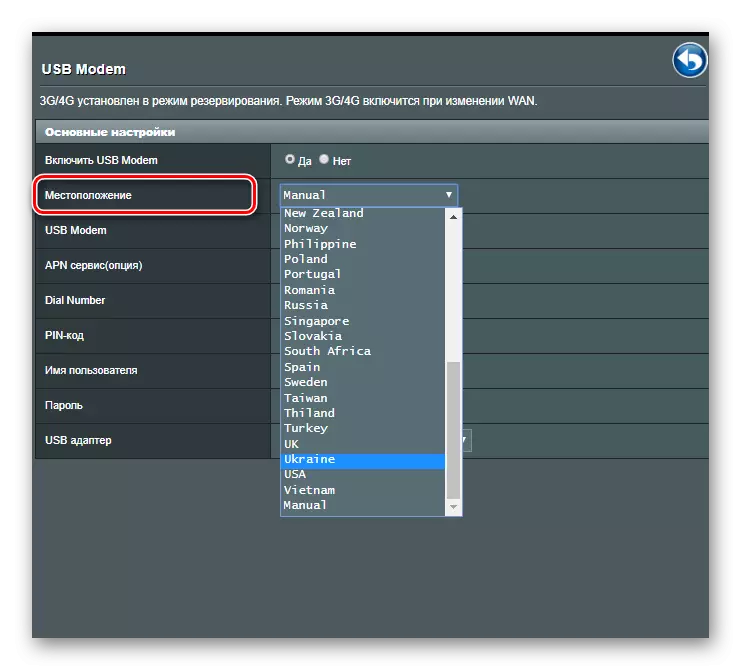
- Hitta din leverantör i rullgardinsmenyn:
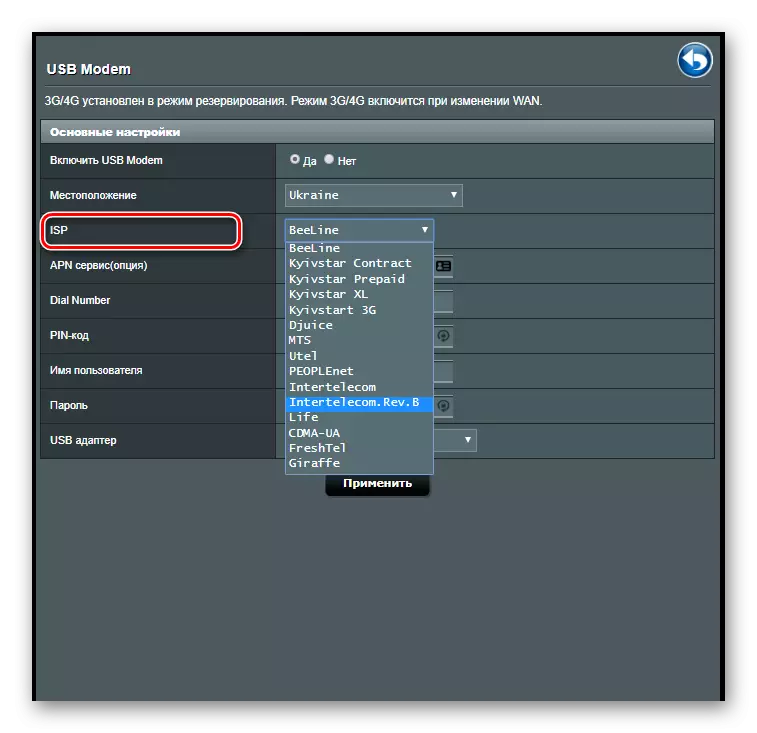
- Ange användarnamnet och lösenordet.
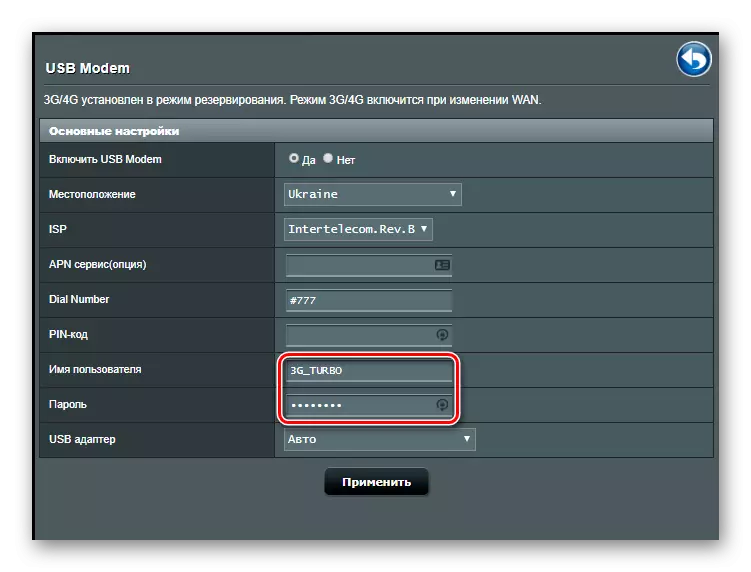
Ändra parametrarna genom att trycka på "Apply" -knappen. Nu, om det inte finns någon anslutning i WAN-porten, växlar routern automatiskt till 3G-modem. Om den trådbundna Internet inte är planerat att användas alls, i senare versioner av firmware finns det en "dubbel WAN" -funktion, som du kan konfigurera routern enbart på en 3G / 4G-anslutning.
VPN-server.
Om en användare har behov av att ta emot fjärråtkomst till sitt hemnätverk är det värt att använda VPN Server-funktionen. Gör omedelbart en reservation om att de gamla budgetmodellerna av routrar inte stöder den. I mer moderna modeller kommer firmwareversionen att krävas för att genomföra denna funktion inte lägre än 3.0.0.3.78.
Gör så här för att konfigurera VPN-servern:
- Anslut till routerns webbgränssnitt och gå till avsnittet "VPN Server".
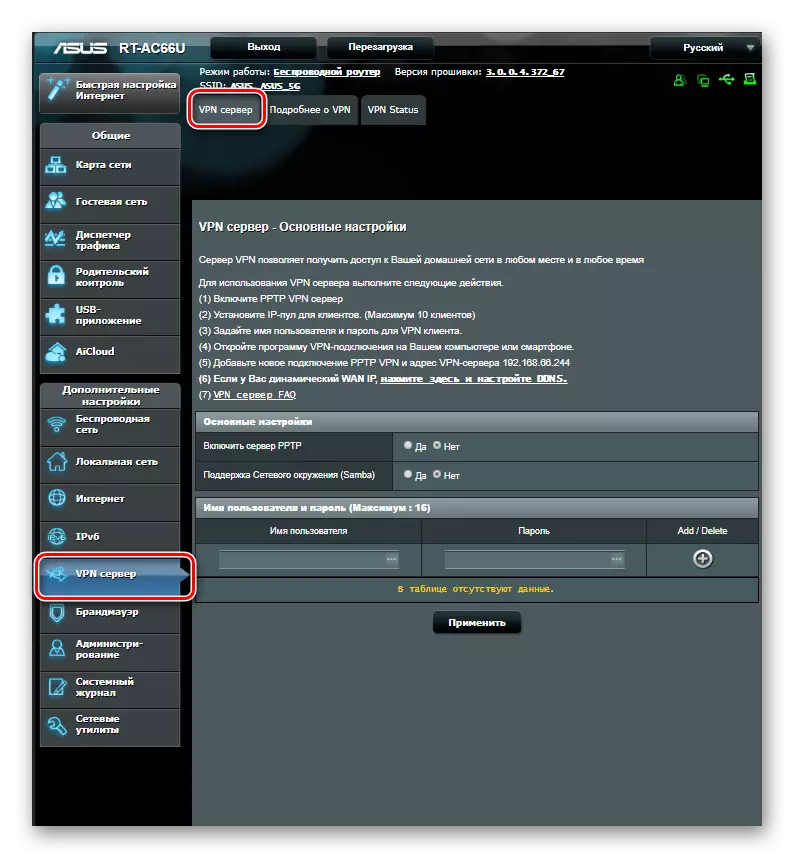
- Aktivera PRTR Server.

- Gå till fliken "Läs mer om VPN" och sätt en IP-pool för VPN-klienter.
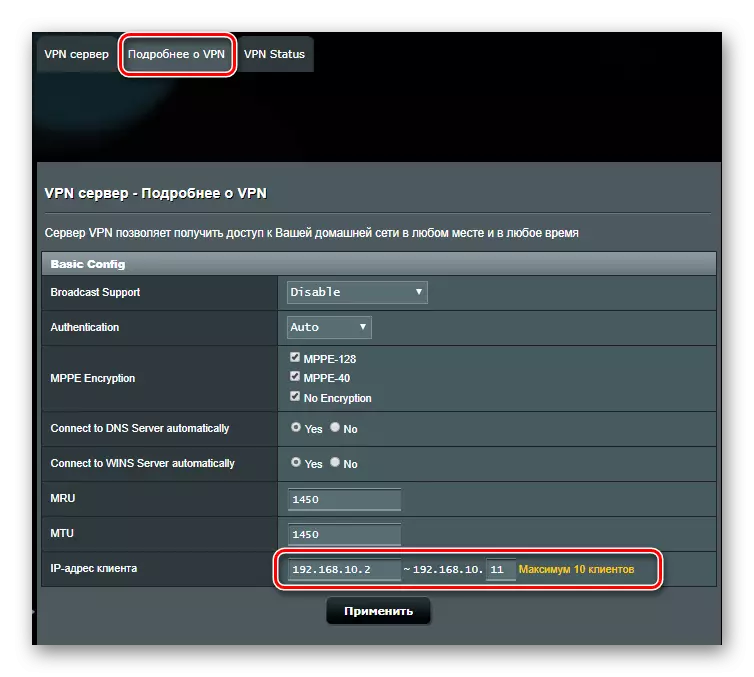
- Återgå till föregående flik och växelvis ange parametrarna för alla användare som får använda VPN-servern.
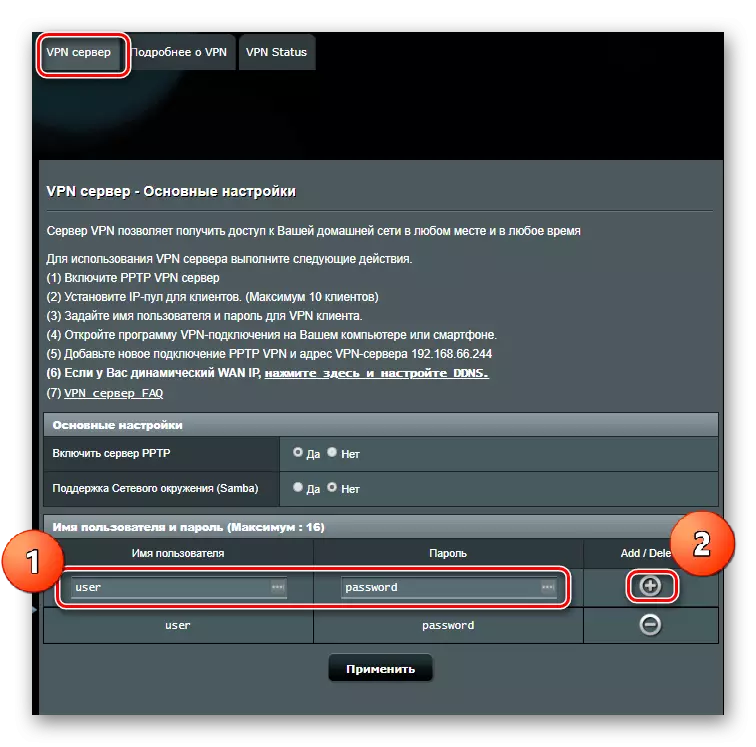
Efter att ha klickat på "Apply" -knappen träder de nya inställningarna effekt.
Föräldrakontroll
Föräldrakontrollfunktionen är alltmer efterfrågan bland dem som vill begränsa tiden för barnets vistelse på Internet. I ASUS-enheter är den här funktionen närvarande, men endast i de som använder en ny firmware. För att anpassa det, behöver du:
- Anslut till routerns webbgränssnitt, gå till avsnittet "Föräldrakontroll" och aktivera funktionen genom att flytta omkopplaren till "ON" -läget.
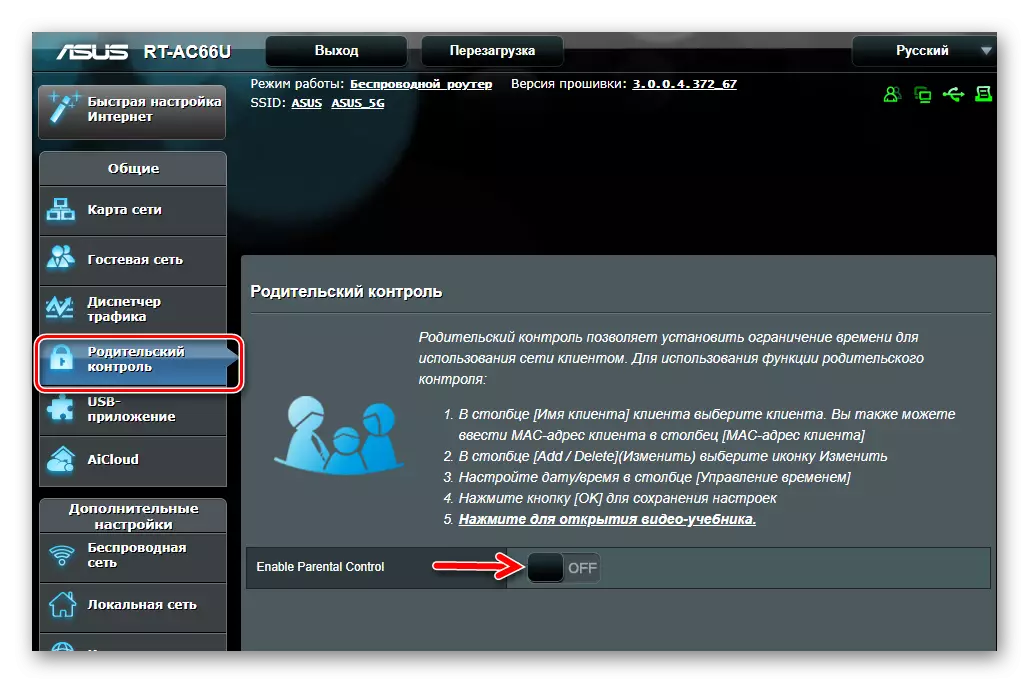
- I den uppkomna raden väljer du adressen till den enhet som barnet kommer in i nätverket och lägger till det i listan genom att klicka på plus.
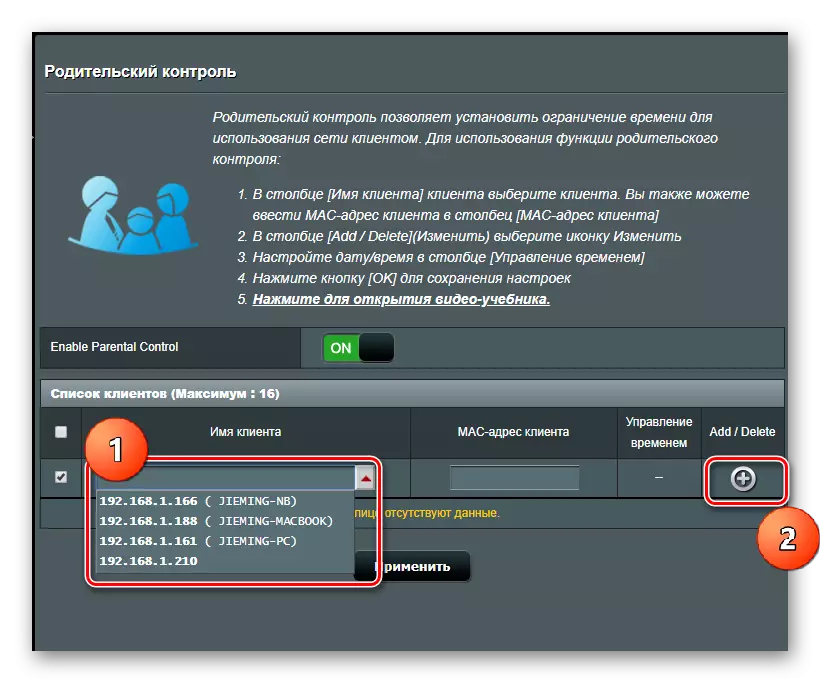
- Öppna schemat genom att klicka på ikonen Pencil i raden av den extra enheten.
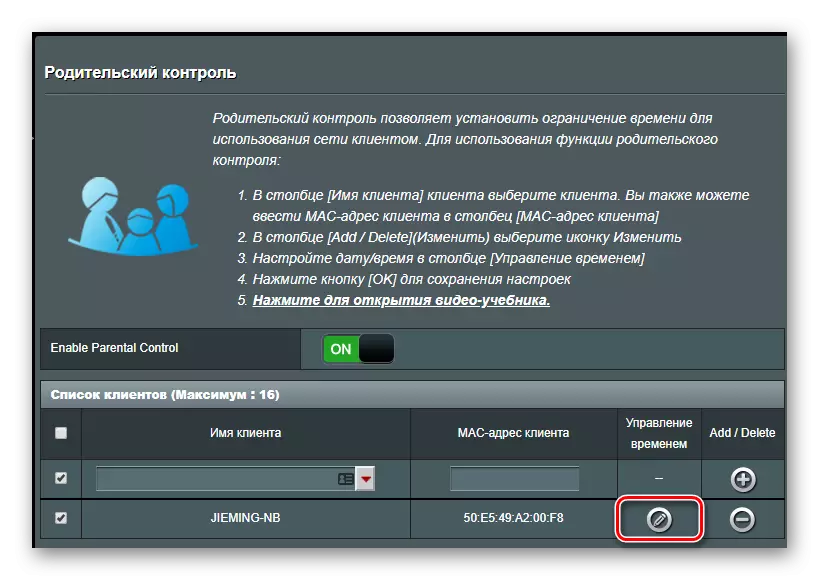
- Genom att klicka på lämpliga celler väljer du Tidsintervall för varje dag i veckan när barnet får komma åt Internet.
Efter att ha klickat på "OK" -knappen skapas schemat.
Översikten över funktionerna i Asus-routrarnas funktioner är långt ifrån uttömda. Endast i processen med sin permanenta studie kommer att uppskattas att utvärdera kvaliteten på produkterna från denna tillverkare.
