
Bror är aktivt engagerad i produktionen av skrivare. Listan över sina produkter innehåller ett stort antal modeller, bland annat det finns HL-1112R. I den här artikeln ger vi fyra enkla varianter av hur du kan ladda ner och installera lämpliga drivrutiner till den här utrustningen. Låt oss överväga dem alla i detalj.
Ladda ner drivrutin för Brother HL-1112R-skrivare
Alla metoder som behandlas i denna artikel är lämpliga för olika alternativ och skiljer sig åt i en algoritm för en användare av åtgärder. Bekanta dig med alla instruktioner nedan och välj sedan det mest lämpliga alternativet och använd det.Metod 1: Brotherwebbplats
Först och främst vill jag överväga metoden, tack vare vilken exakt hur man hittar rätt och färska filer till skrivaren. På den officiella hemsidan lägger tillverkaren allt du behöver, vilket kan behövas av ägaren av sina produkter, inklusive förare. Sök dem är som följer:
Gå till den officiella webbplatsen för bror
- Gå till tillverkarens huvudsida.
- Mus över avsnittet "Support" och klicka på "Drivrutiner och manualer".
- Vi rekommenderar att du omedelbart går för att söka efter enhet, som du vet, för vilken modell ska undertecknas.
- På fliken som öppnas visas söksträngen, var du ska ange namnet och klicka på "Sök".
- Om allt skrivs ut korrekt visas supportsidan omedelbart. Här ska du gå till "filer".
- Först, lägg punkten mitt emot operativsystemets nödvändiga familj och ange sedan versionen.
- Det är bara att ladda ner programvara från kategorin "Full Pack of Drivers and Software".
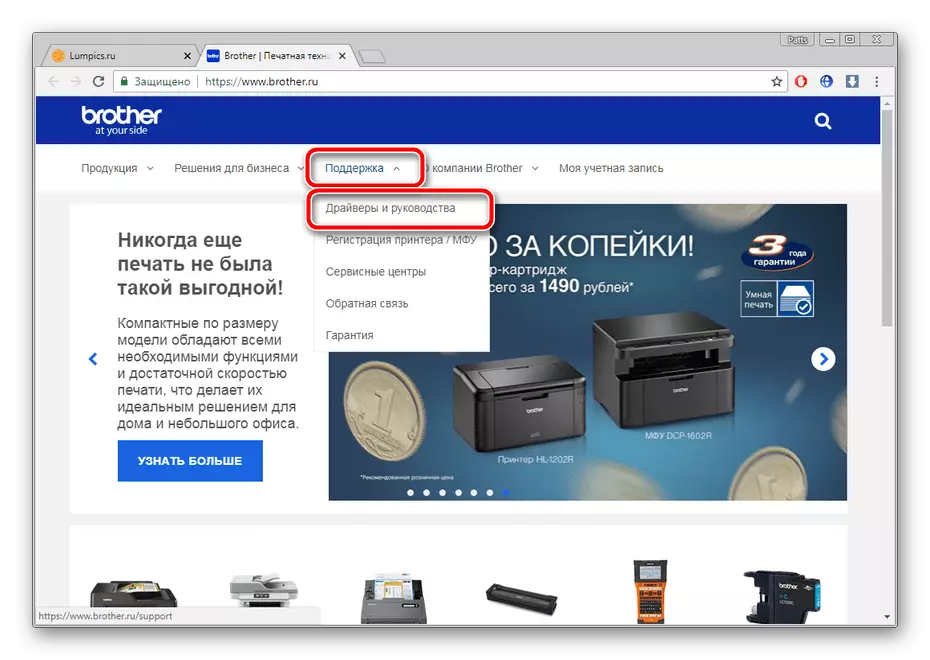
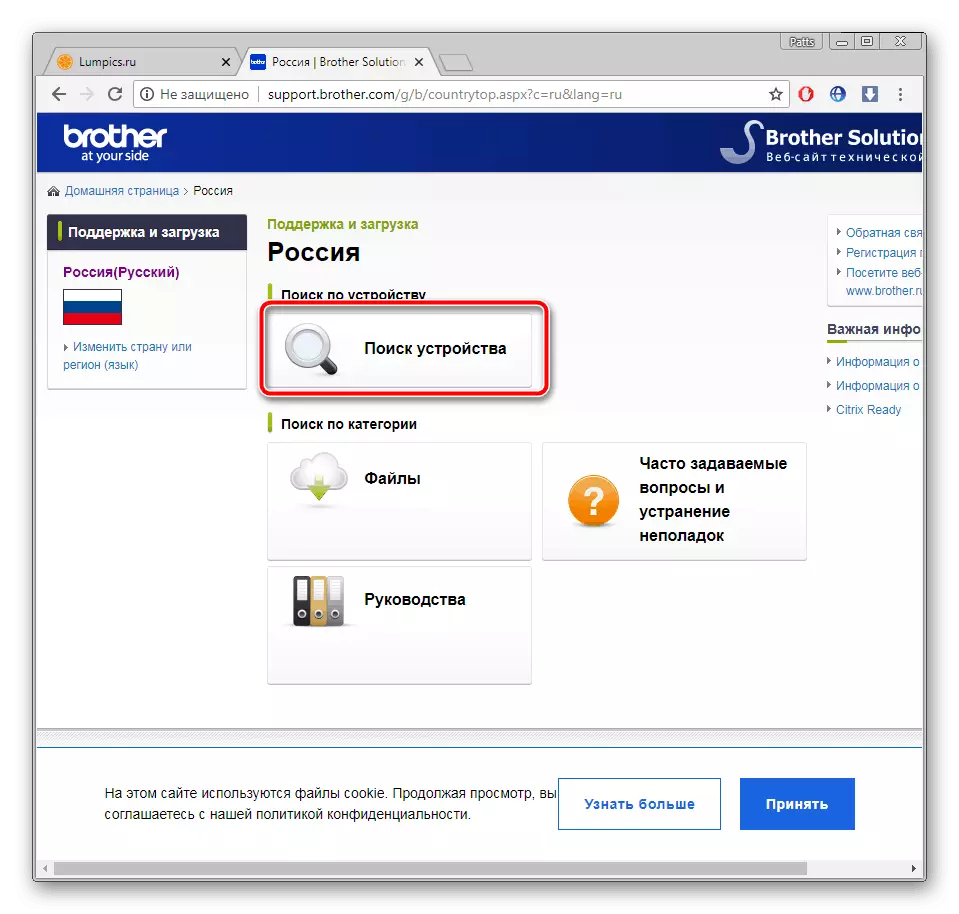
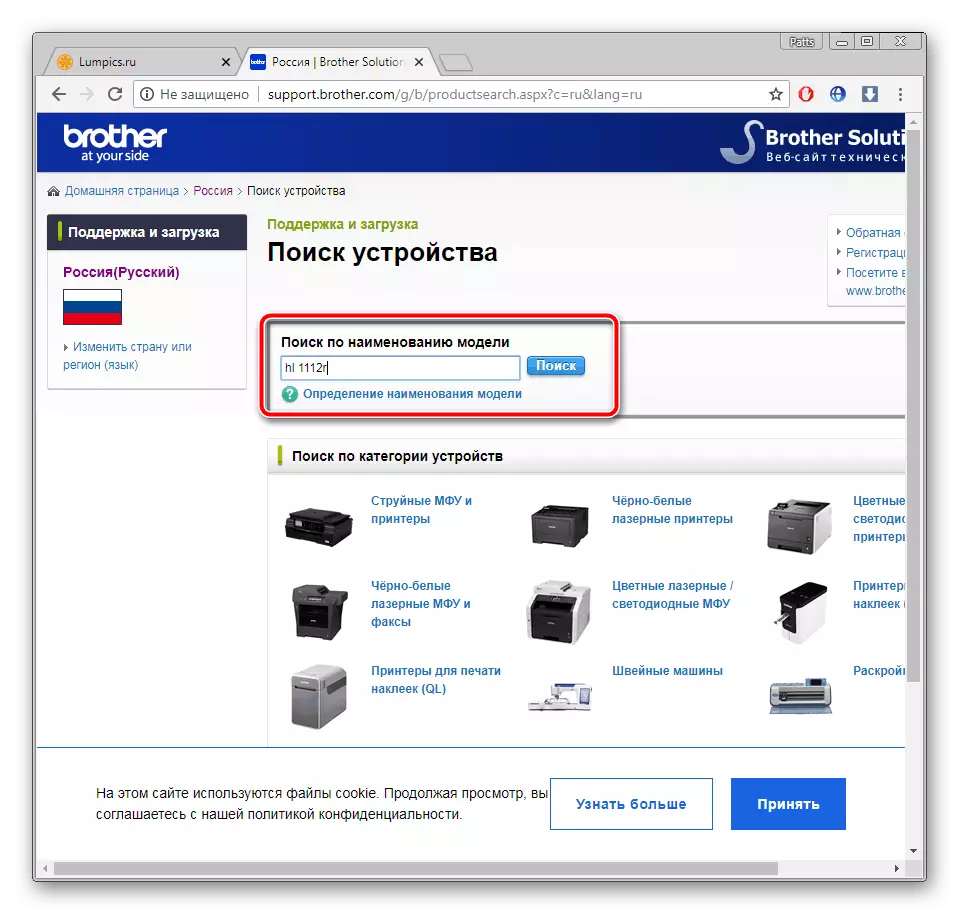
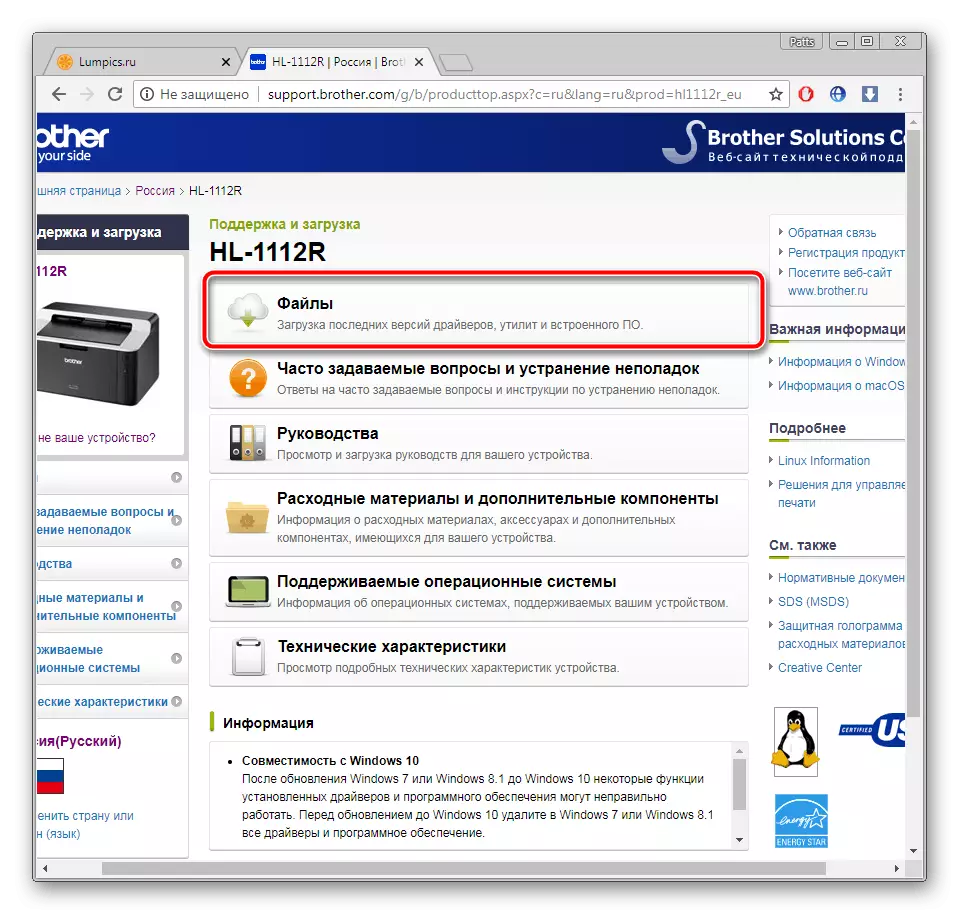
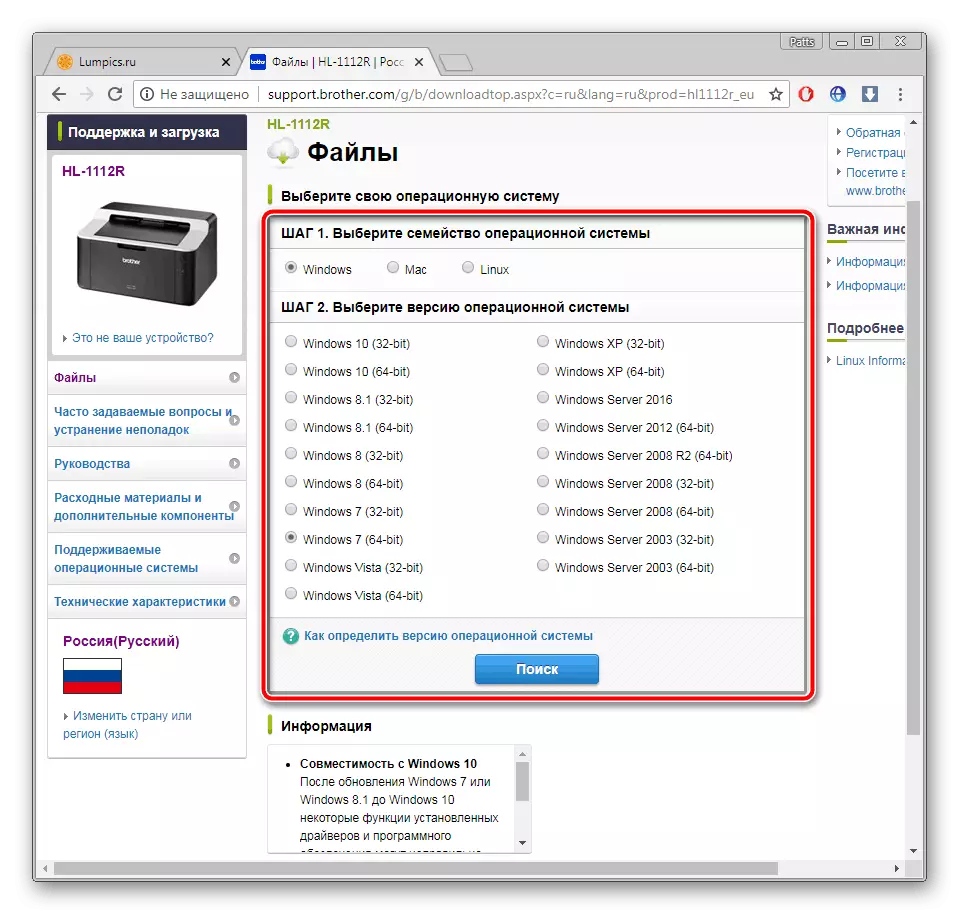
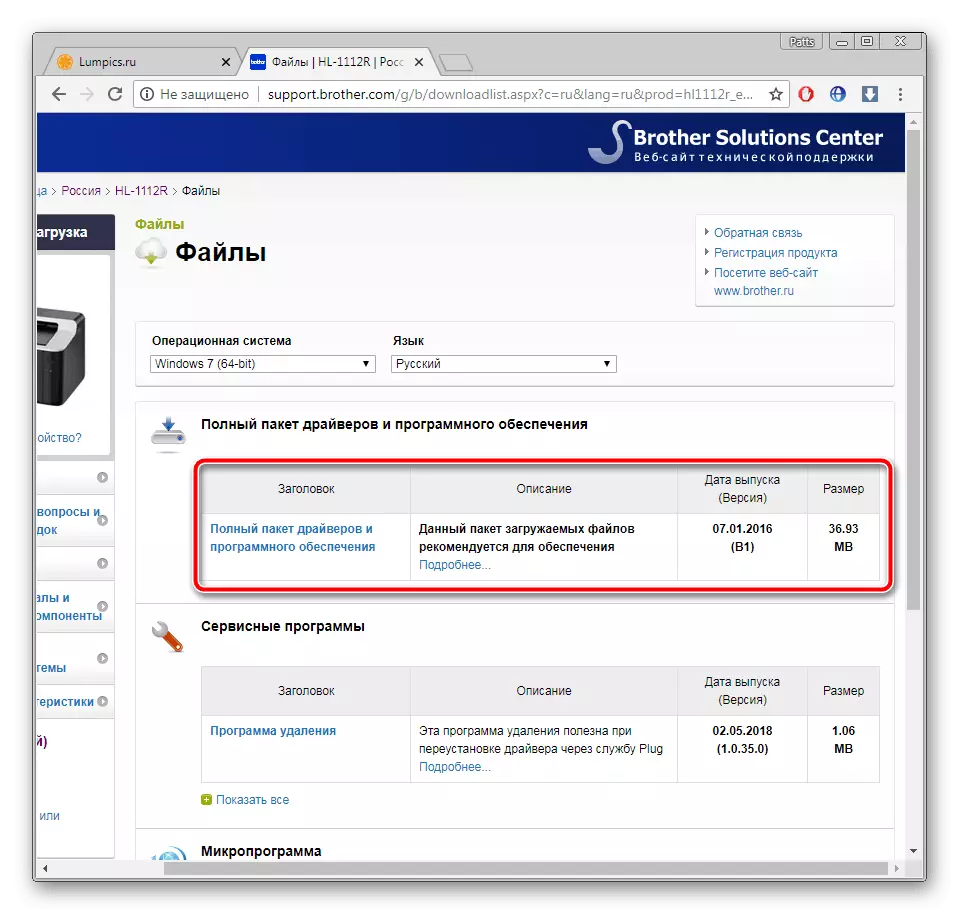
Det sista steget är att starta den nedladdade filen. Installationsprocessen är nästan helt automatisk, du måste också följa instruktionerna i fönstret, vilket inte är svårt.
Metod 2: Tredje part
Nu utan problem kan du hitta programvaran på Internet för nästan alla behov. Det finns en kategori av programvara, vars funktionalitet är koncentrerad kring sökningen och installationen av drivrutiner. Det finns betalda och fria representanter med sina särdrag och ytterligare instrument. Möt listan över sådana program i artikeln på länken nedan.
Läs mer: De bästa programmen för installation av drivrutiner
Vår rekommendation kommer att betjäna fördrivningslösning. Även oerfarna användare kommer att räkna ut i kontrollen, och programvaran skannar automatiskt och installerar lämpliga filer. Detaljerade instruktioner för förarepaca läses i ett annat material nedan.
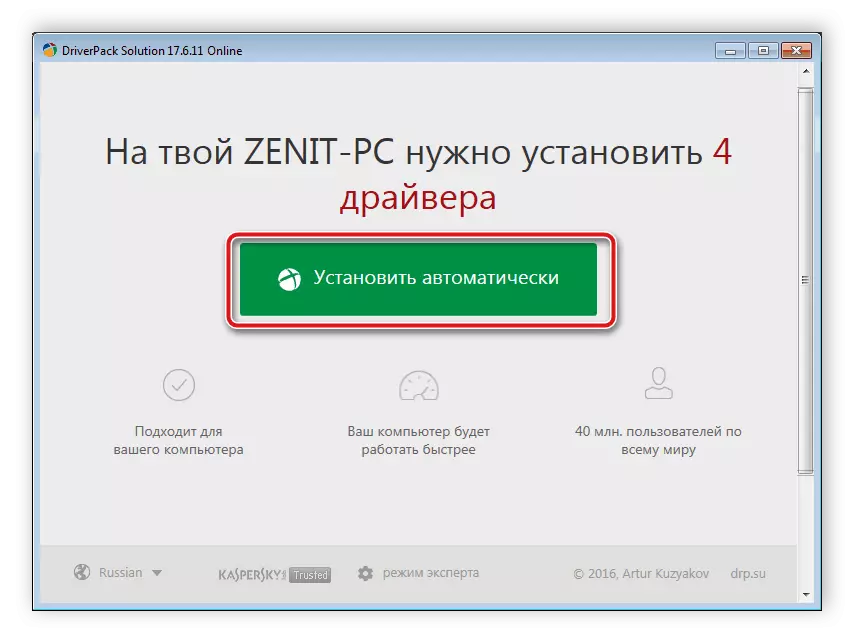
Läs mer: Så här uppdaterar du drivrutiner på en dator med drivkraftlösning
Metod 3: Unik Brother Code HL-1112R
När du har anslutit den perifera enheten till datorn måste den bestämma systemet och visas i enhetshanteraren. Det finns också all nödvändig information, inklusive en unik identifierare för vilken du kan hitta drivrutiner på Internet. Brother HL-1112R skrivarkod ser ut så här:
USBPrint \ broderhl-1110_serie8b85

Utökade sökinstruktioner för en sådan metod Läs i artikeln från vår författare nedan.
Läs mer: Sök efter maskinvaruförare
Metod 4: Skrivarinställningsverktyg i Windows
Om du är ägare till Windows-operativsystemet är det möjligt att installera drivrutinen till skrivaren med det inbyggda verktyget. Allt utförs ganska enkelt:
- Gå till kontrollpanelen via Start-menyn.
- Överst kommer du att se panelen med två knappar. Klicka på "Installera skrivaren".
- Även om i fönstret som öppnas och det är skrivet att USB-skrivare bestäms oberoende när de är anslutna, men det här inte alltid uppstår, så du bör välja "Lägg till lokal skrivare".
- Nästa steg är att välja porten. För den här enheten, lämna bara allt som det är och gå vidare.
- Listan över utrustning visas inte alltid omedelbart, dessutom kan den vara ofullständig, så uppdatera den med hjälp av Windows Update Center-knappen.
- Därefter anger du helt enkelt tillverkaren, modellen och går till nästa steg.
- Det är bara att ställa in något namn, klicka på "Nästa" och vänta på installationen av installationen.
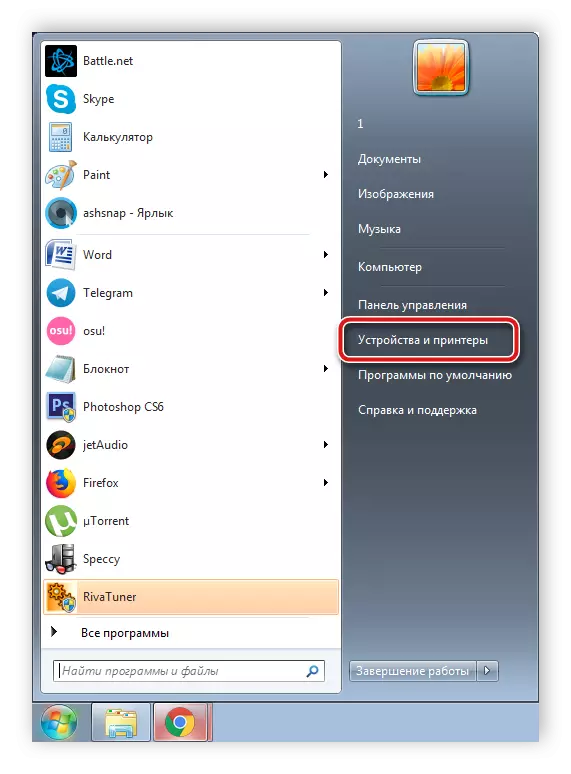
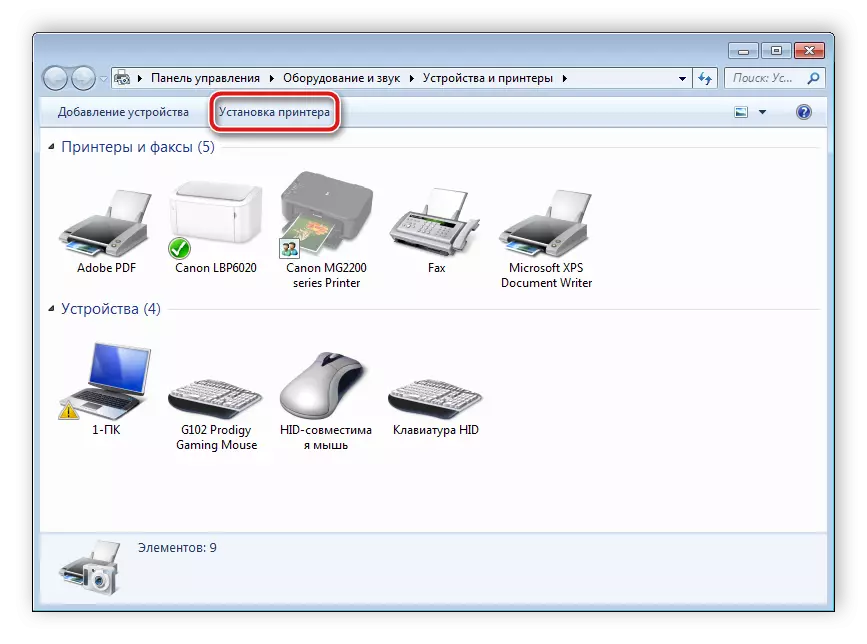
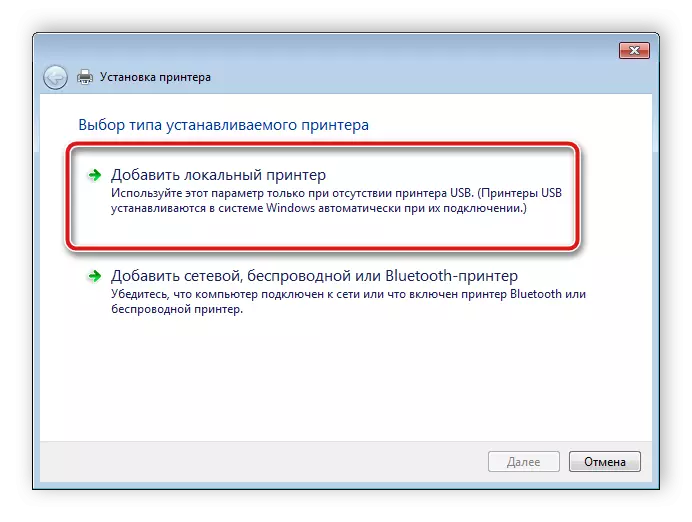
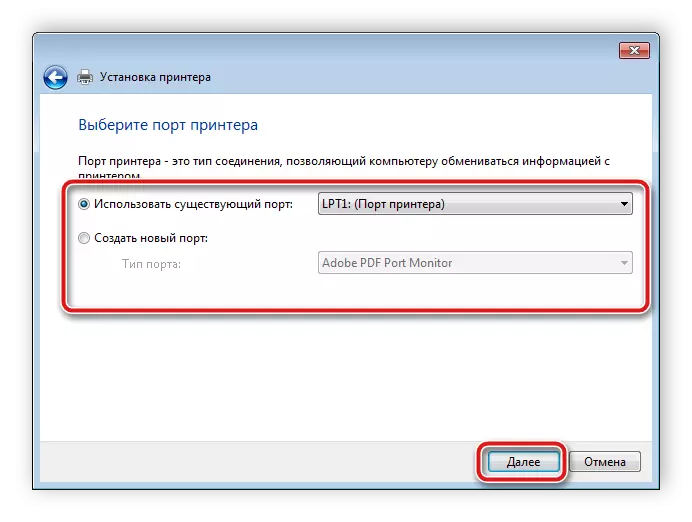
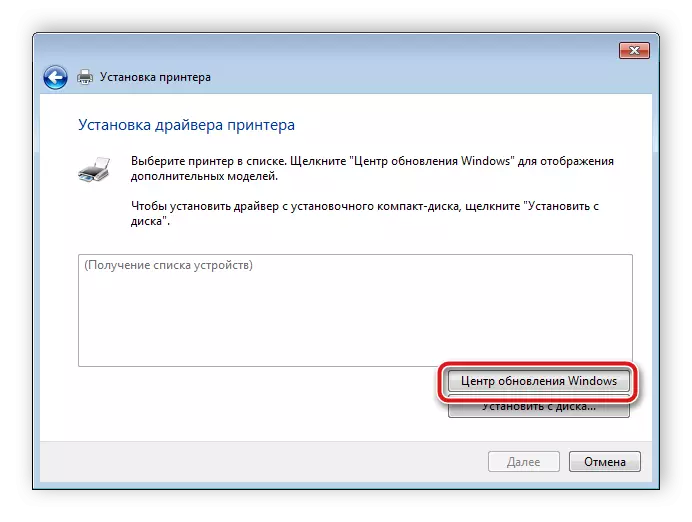
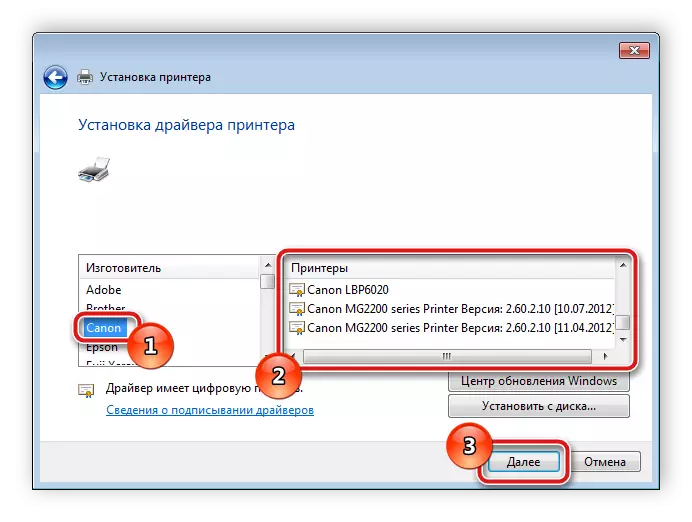
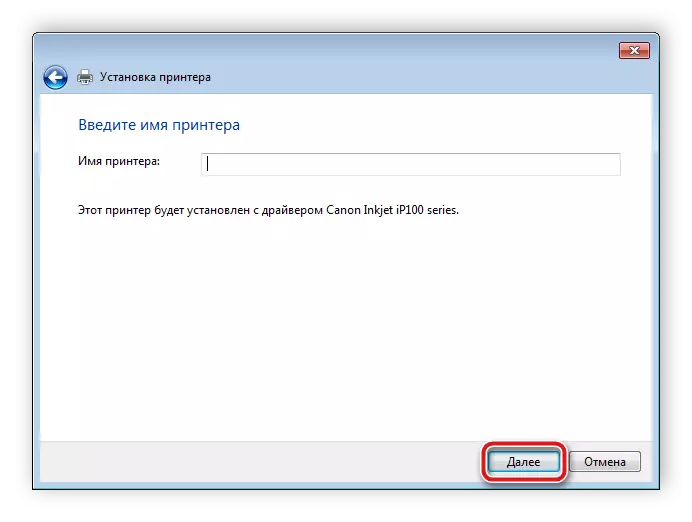
Efter avslutad process kommer skrivaren att läggas till i operativsystemet och är tillgängligt för arbete.
Idag ansåg vi i detalj de fyra möjliga alternativen, som sök- och nedladdningar av filerna till HL-1112R-skrivaren från Brother. Alla är annorlunda, men de är tillräckligt lätta och användaren behöver inte ytterligare kunskaper eller färdigheter för att självständigt leverera föraren.
