
Bror är aktivt engagerad i produktionen av olika MFP-modeller. Bland listan över sina produkter finns en DCP-1512R-modell. En sådan enhet fungerar endast när lämpliga drivrutiner är installerade på datorn. I den här artikeln analyserar vi metoderna för att installera sådana filer till ovannämnda utrustning.
Ladda ner drivrutin för Brother DCP-1512R
I fallet med den aktuella multifunktionsenheten är fyra alternativ för nedladdning av drivrutiner tillgängliga. Låt oss vända i detalj. Tänk på alla så att du då kan välja den mest praktiska och enkelt sätta den nödvändiga programvaran.Metod 1: Officiell webresurs
Vi bestämde oss för att berätta om den här metoden, främst eftersom det är den mest effektiva och pålitliga. Utvecklarens hemsida har ett bibliotek med alla nödvändiga filer, och deras nedladdning är som följer:
Gå till den officiella webbplatsen för bror
- Öppna tillverkarens huvudsida på Internet.
- Musen över och klicka på "Support". På menyn Öppna väljer du "Drivrutiner och manualer".
- Här erbjuds du att välja ett av sökalternativen. Nu är det bäst att använda "enhetssökning".
- Ange modellnamnet i lämplig rad och tryck sedan på ENTER-tangenten för att gå till nästa flik.
- Du kommer att flyttas till stöd och laddningssida för Brother DCP-1512R MFP. Här bör du omedelbart kontakta avsnittet "Filer".
- Var uppmärksam på bordet med familjer och versioner av operativsystemet. Webbplatsen definierar inte automatiskt dem korrekt, så innan du flyttar till nästa steg, kontrollera att den här parametern är korrekt specificerad.
- Du måste ladda ner ett fullt paket med drivrutiner och programvara. För att göra detta, tryck på motsvarande knapp markerad i blått.
- Den senare åtgärden innan nedladdningen startas är bekant och bekräftelse av licensavtalet.
- Nu börjar det hämtningsprocessen för föraren. Medan du kan bekanta dig med rekommendationerna om installationen som beskrivs på webbplatsen.
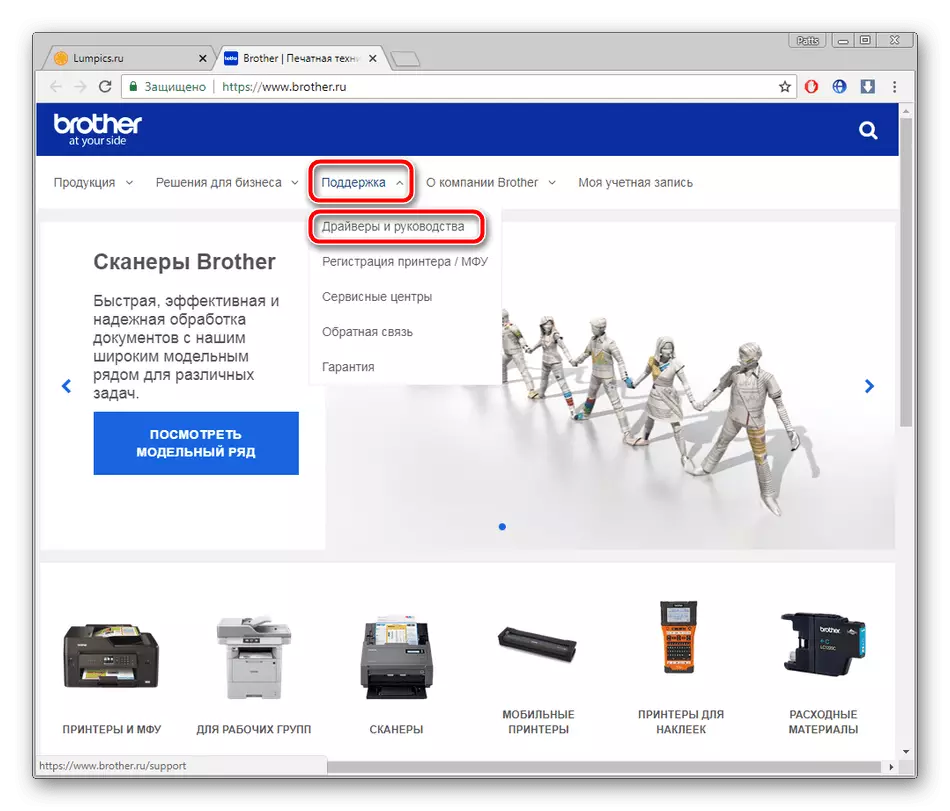
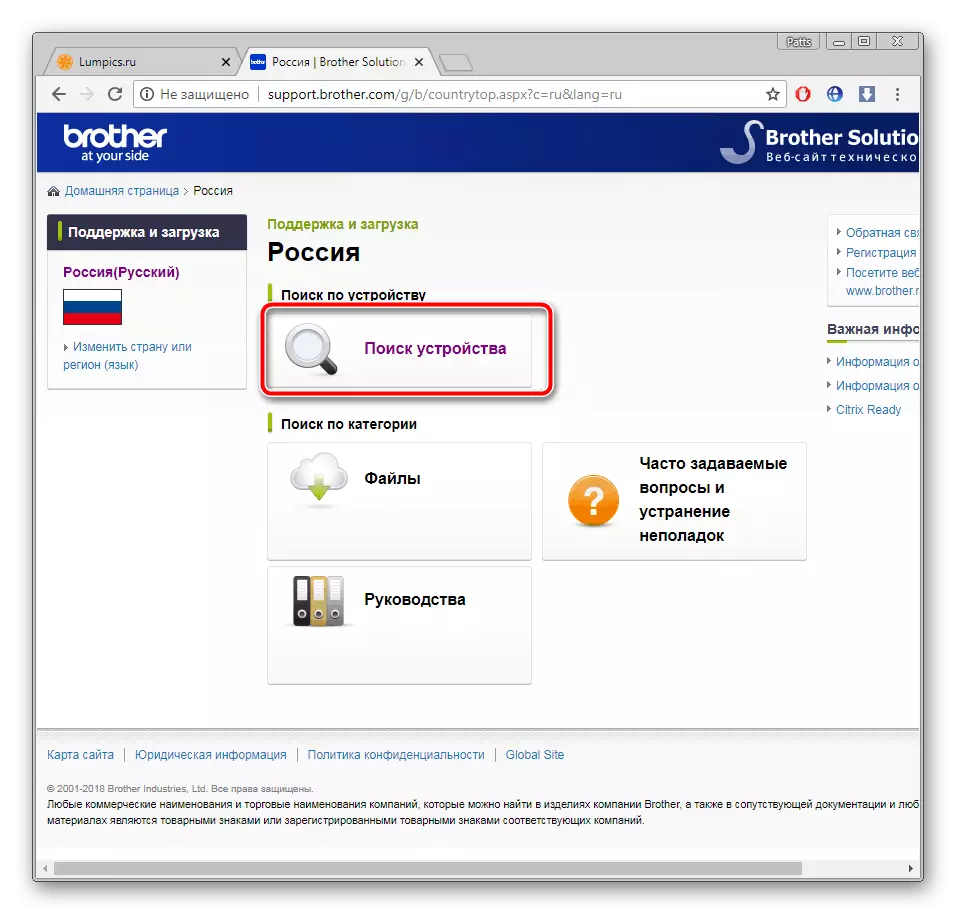
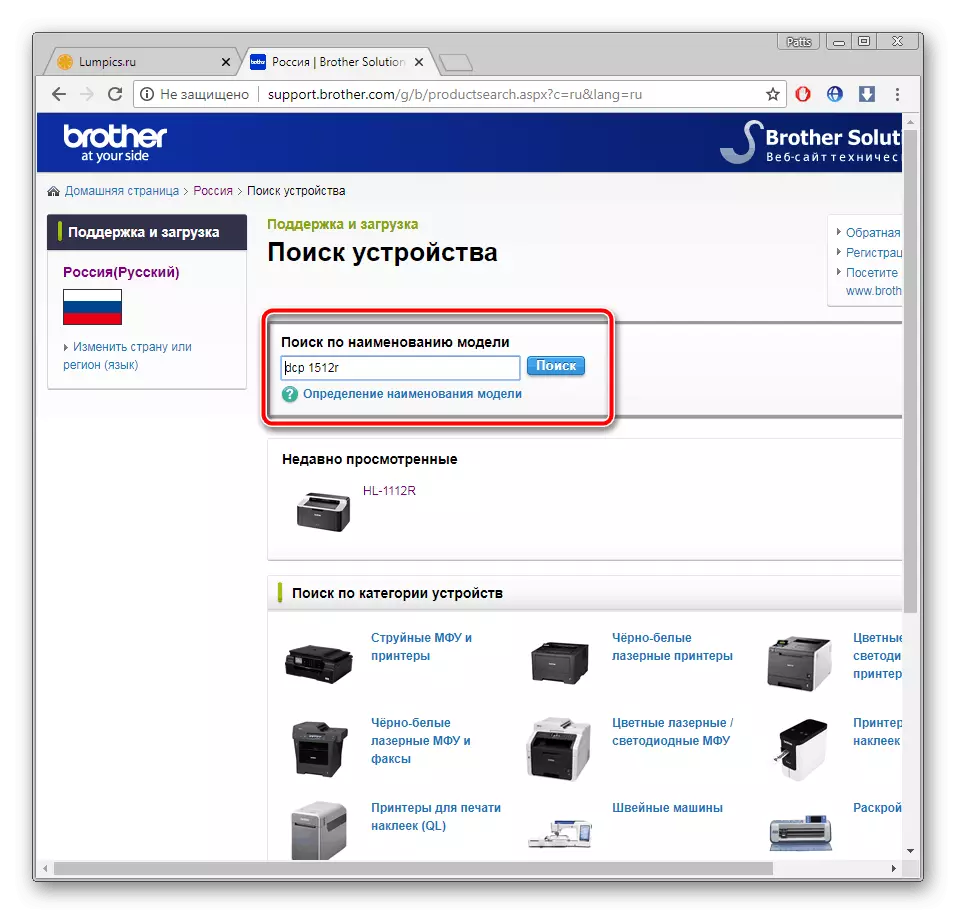

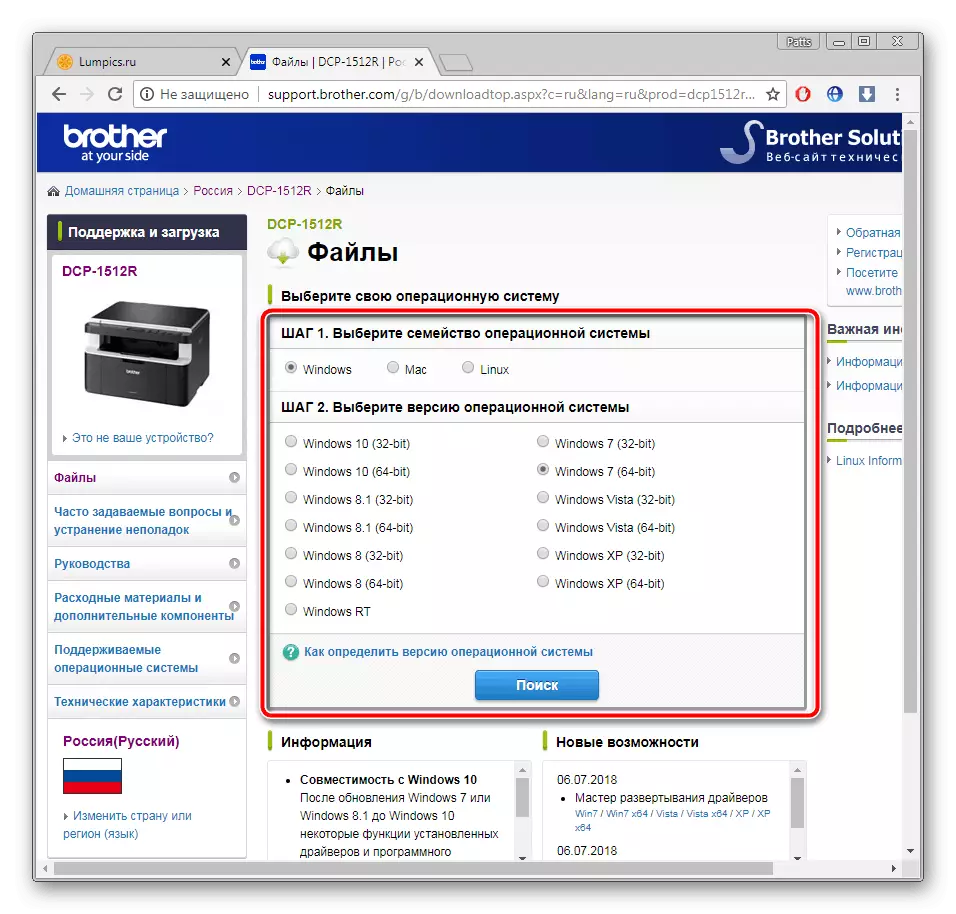
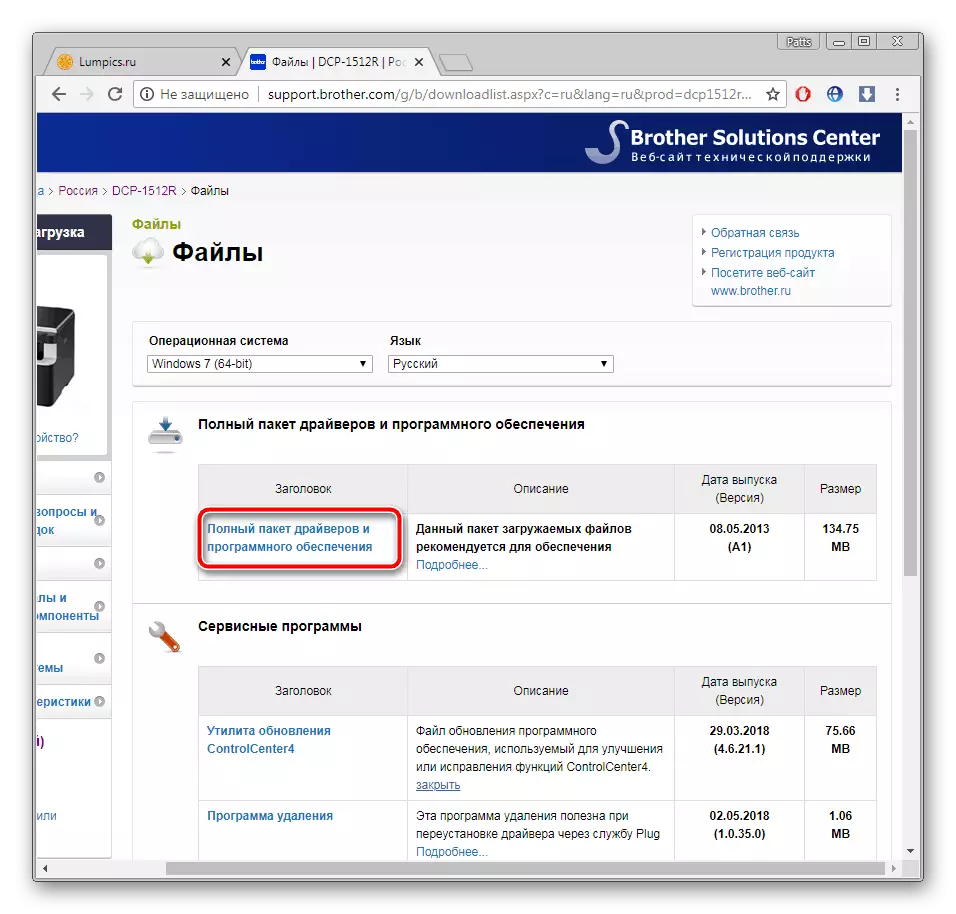
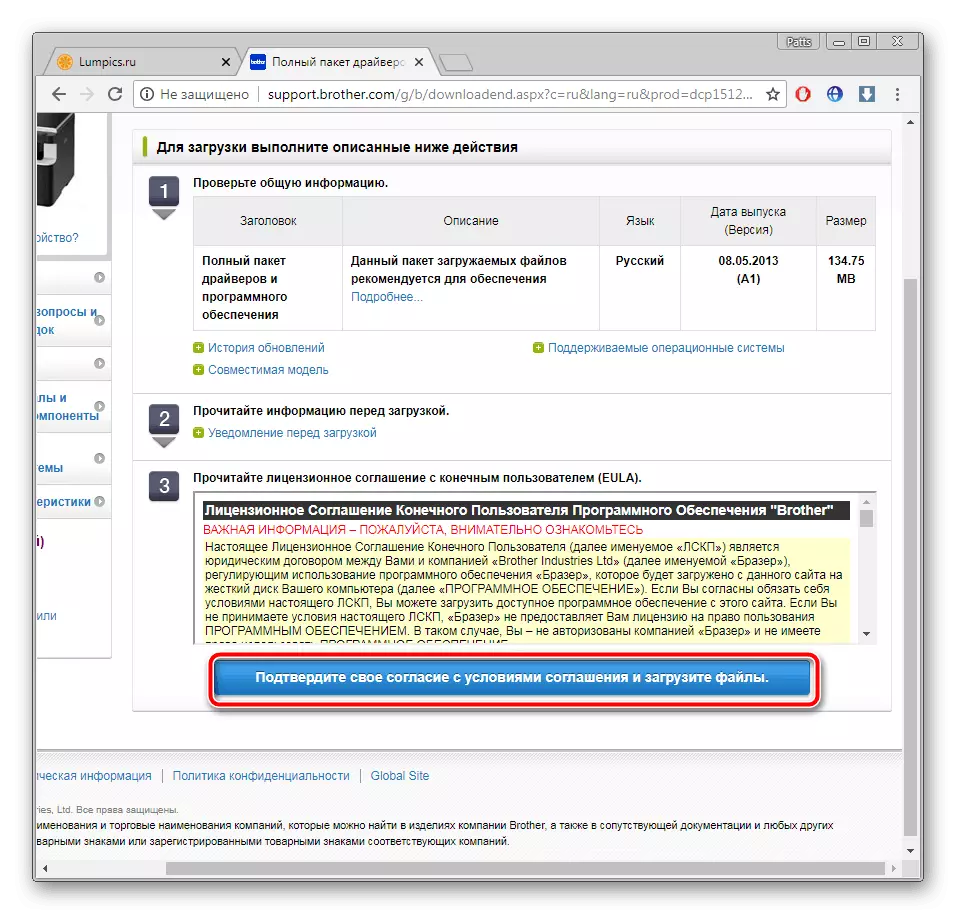
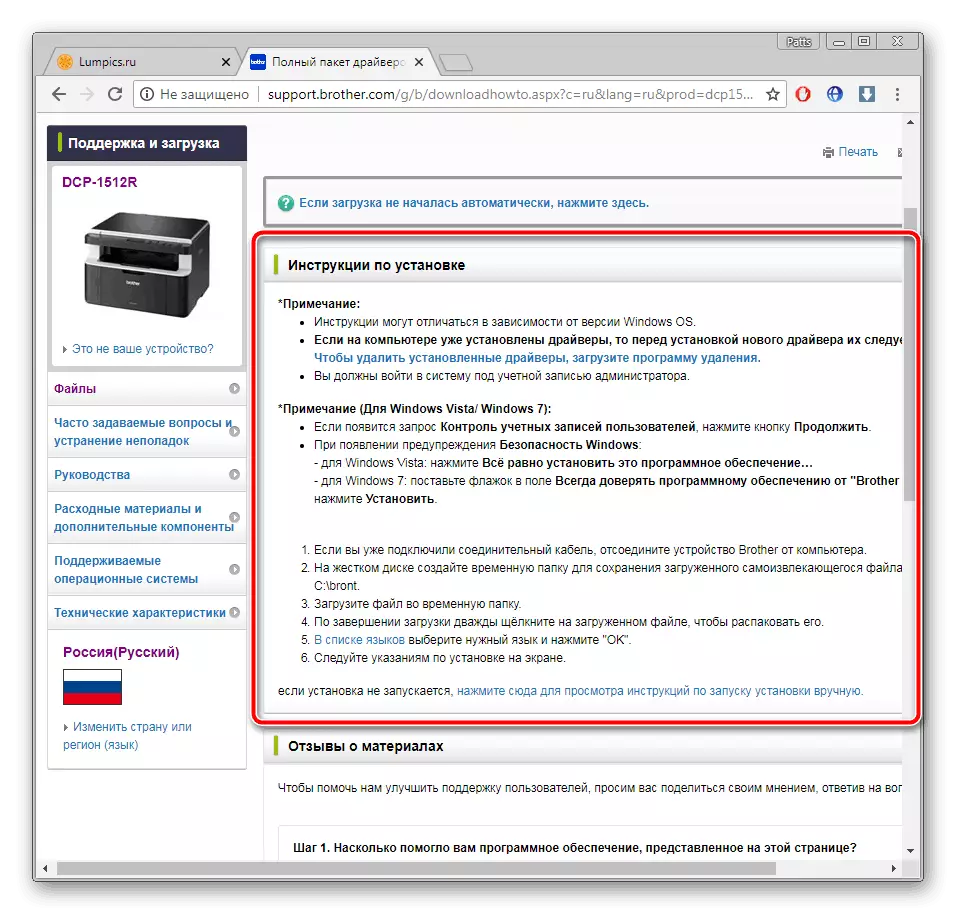
Det är bara att köra det nedladdade programmet och följ den enkla manualen som visas i installationsprogrammet.
Metod 2: Specialiserad programvara
På Internet är det enkelt att hitta programvaran för något ändamål, inklusive att installera hårdvaran som är ansluten till datorn. Genom att välja den här metoden behöver du inte utföra åtgärder på webbplatsen eller utföra andra manipuleringar. Ladda ner det lämpliga programmet, starta skanningsprocessen och vänta tills den äger föraren. Läs mer än alla populära representanter för sådan programvara nedan.
Läs mer: De bästa programmen för installation av drivrutiner
Vår rekommendation kommer att vara fördrivningslösning - en av de bästa representanterna för programmen, som var ungefär som var ovan. Du kan hitta detaljerade instruktioner för att använda DriverPak i en annan artikel på länken nedan. Innan du börjar skanna, glöm inte att ansluta den MFP som ska bestämmas av operativsystemet.
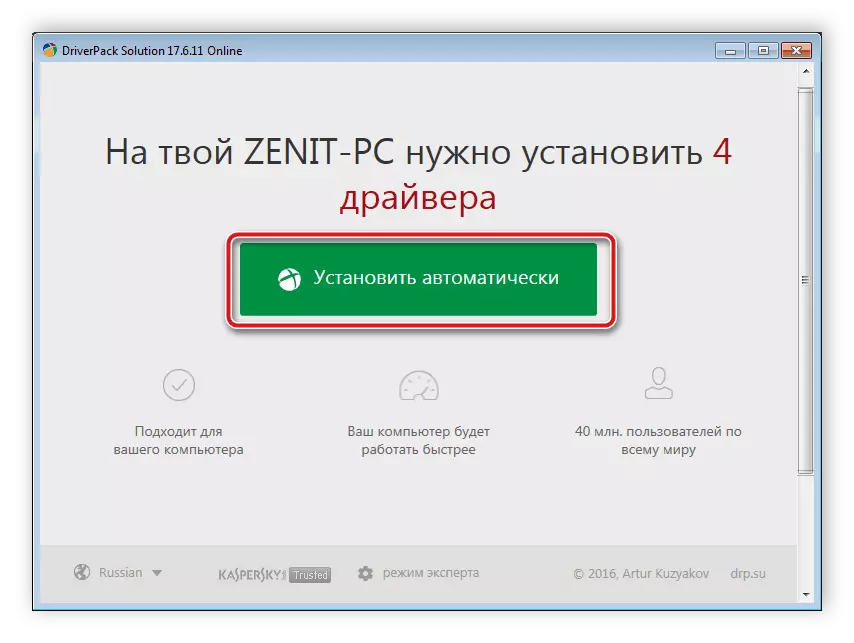
Läs mer: Så här uppdaterar du drivrutiner på en dator med drivkraftlösning
Metod 3: MFP-identifierare
Om du fortsätter till utrustningens egenskaper via "Enhetshanteraren" i Windows, hittar du att den har sin egen unika kod. Tack vare det fungerar det från operativsystemet. Dessutom kan denna identifierare användas på olika tjänster som gör att du kan hitta den önskade föraren på den. För bror DCP-1512R ser den här koden så här:
USBPrint \ broderdcp-1510_seri59ce
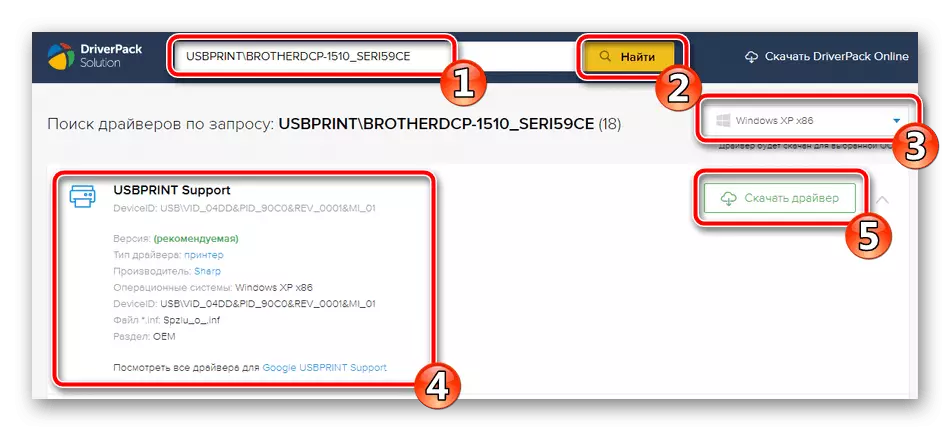
En annan vår författare målade i detalj alla åtgärder som måste producera genom att välja den här metoden. Läs detta med referens nedan.
Läs mer: Sök efter maskinvaruförare
Metod 4: "Enheter och skrivare" i Windows
Genom avsnittet "Enheter och skrivare" i operativsystemet kan du lägga till utrustning som inte har detekterats automatiskt. Under denna process selekterar du också och drivrutinen. Om det inte finns någon önskan att leta efter data på webbplatser eller ladda ner ytterligare programvara rekommenderar vi det mer detaljerat att bekanta med den här metoden genom att klicka på länken nedan.
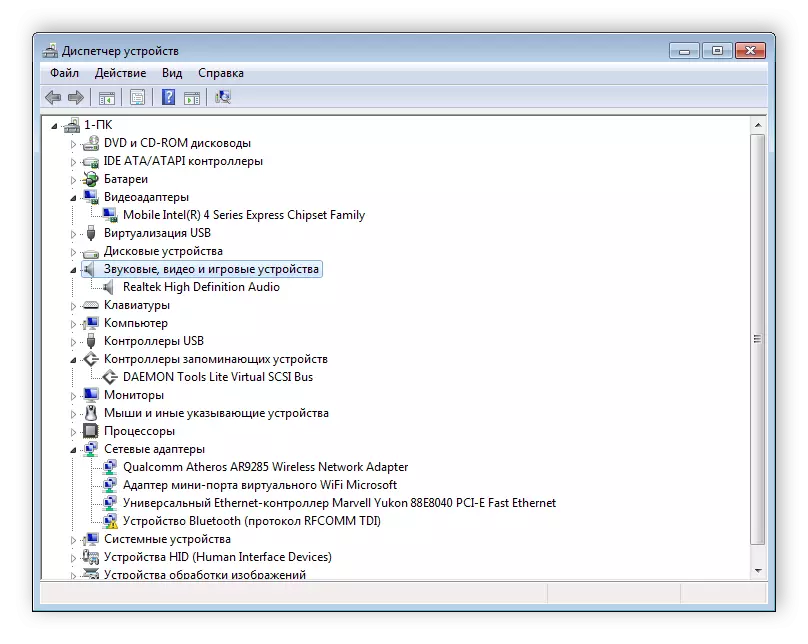
Läs mer: Installera drivrutiner med vanliga Windows-verktyg
Som du kan se skiljer sig alla fyra sätten och är lämpliga för olika situationer. Var och en av dem är effektiv och hjälper dig att ladda ner rätt filer. Du behöver bara välja instruktionen och följa den.
