
Aktivering av grafikkortets hårdvaruacceleration gör att du kan påskynda behandlingen av grafik, och det betyder och ökar datorns prestanda som helhet. Låt oss räkna ut hur du aktiverar den här funktionen på en dator med Windows 7.
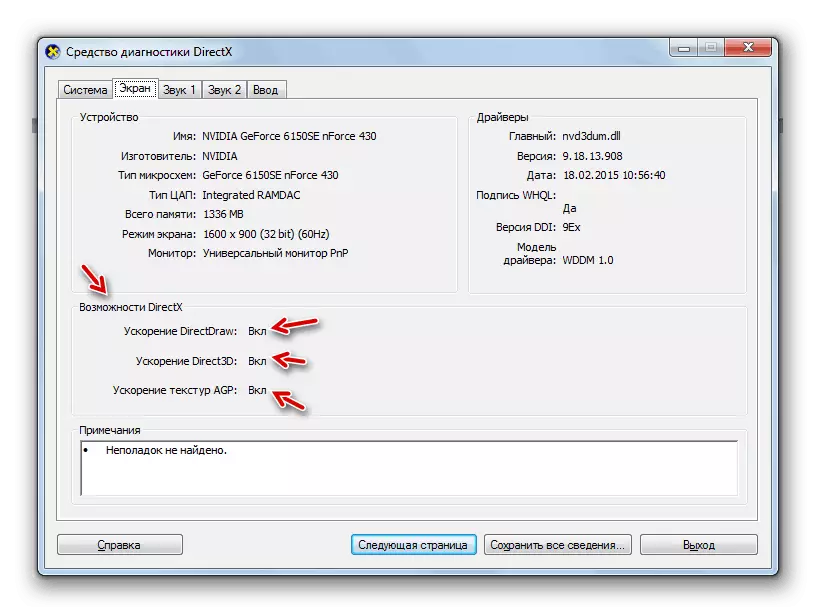
Metod 1: Installera drivrutiner
En möjlig anledning till att inte aktiverar hårdvaruacceleration, kan det finnas gamla eller felaktiga grafikkortsdrivrutiner. Då måste du göra proceduren för att installera om den här komponenten.
- Klicka på "Start" och flytta till "Kontrollpanelen".
- Ange avsnittet "System och säkerhet".
- Hitta i systemet "System" Element "Enhetshanteraren" och klicka på den.
- I rutan Running Device Manager klickar du på avsnittet Namn "Video Adapter".
- Det grafikkort som är anslutet till datorn visas. Högerklicka på namnet på dem genom vilka du för närvarande fungerar, och i listan som öppnas, välj "Uppdatera drivrutiner ...".
- Nästa Klicka på "Automatisk sökning ...".
- Sökningen efter drivrutiner på internet startar. Om färska uppdateringar upptäcks kommer de att installeras i systemet, som efter att ha startat om datorn, slår på hårdvaruaccelerationen.

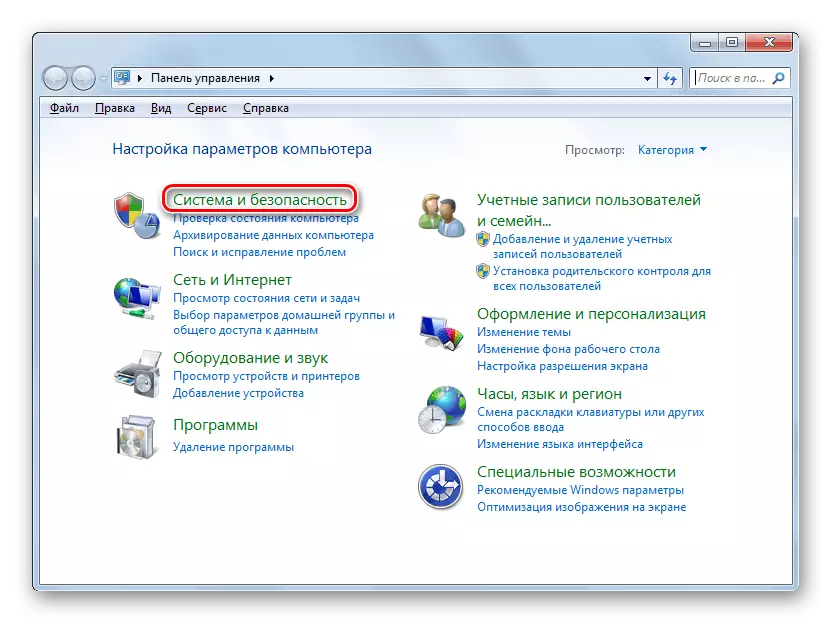
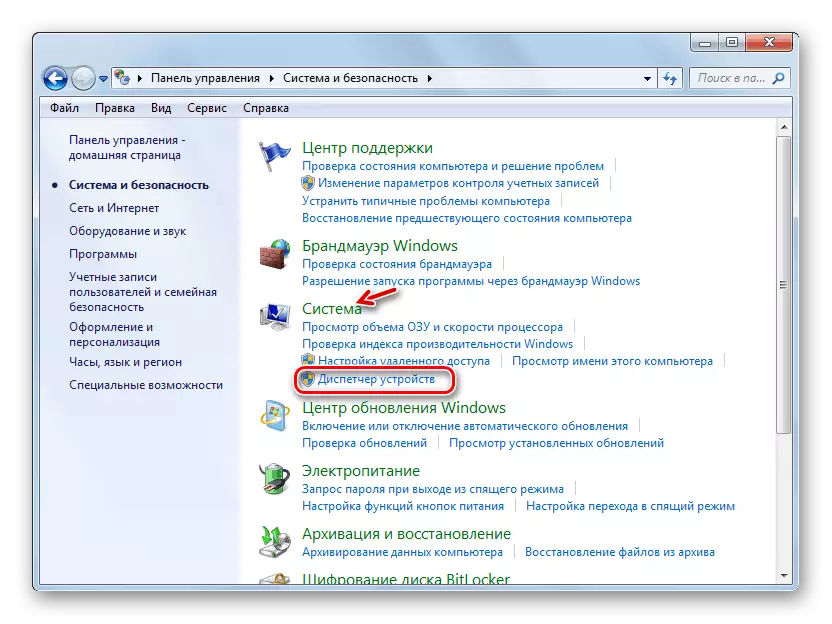
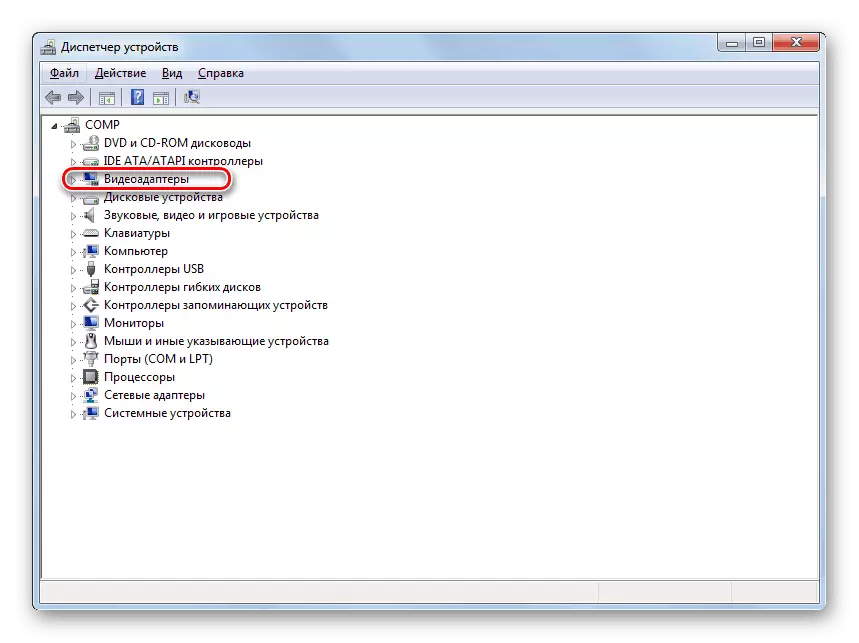

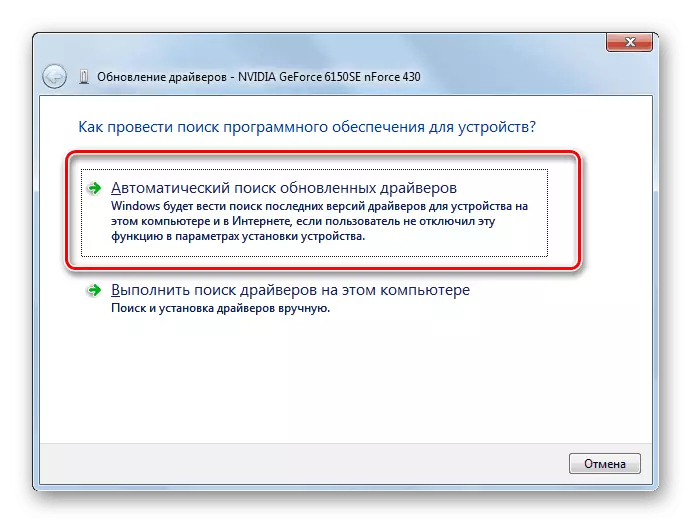

Lektion: Så här uppdaterar du drivrutinerna till Windows 7
Men inte alltid liknande manipuleringar leder till det önskade resultatet. I vissa fall laddas inte officiella videokortproducentdrivrutiner, och de vanliga Windows-drivrutinerna upptäcks inte alls. Du måste ställa in exakt den programvara som rekommenderar adapterns tillverkare.
Det mest optimala alternativet är att installera om drivrutinen med det media (till exempel skiva), som levererades med videoadaptern. Då är det tillräckligt att ansluta den till datorn med det lämpliga sättet och efter aktivering styrs av de rekommendationer som kommer att visas på skärmen. Efter installationen av programvaran måste du vid behov göra uppdateringsproceduren direkt via dess gränssnitt.
Tyvärr är det här alternativet inte alltid möjligt, till exempel på grund av bristen på fysiska medier med den önskade programvaran. Om du känner till modellen på din adapter och adressen till den officiella webbplatsen för tillverkaren kan föraren hämtas från den angivna webbresursen.
Men det finns fall när användaren inte känner till videokortmodellen eller adressen till tillverkarens hemsida. I en sådan situation kan du söka efter en faktisk drivrutin på enhetens ID med efterföljande installation.
Lektion: Hur man hittar utrustning förare
Dessutom kan du installera ett av de speciella programmen för att skanna en dator för närvaro av drivrutiner och installera saknade eller föråldrade objekt. En av de mest populära på den här typen är DriverPack-lösning.

Lektion:
Program för installation av drivrutiner
Så här uppdaterar du drivrutiner på en dator med drivkraftlösning
I slutändan kan uppdatering eller ominstallation av drivrutinerna hjälpa till att köra hårdvaruacceleration i Windows 7.
Metod 2: DirectX-uppdatering
En annan anledning till att du kan ha inaktiv hårdvaruacceleration, är närvaron av en föråldrad version av DirectX på en dator. Då måste du uppdatera det här objektet till det aktuella tillståndet genom att ladda ner den senaste versionen av biblioteken från den officiella Microsoft-webbplatsen.
- Efter nedladdning, kör DirectX installatören. "Installationsguiden" öppnas, där du först och främst måste ta ett licensavtal genom att installera radioknappen till läget "Jag accepterar ..." och klicka på "Nästa".
- I nästa fönster måste du bekräfta eller vägra att installera ytterligare programvara. Om du inte har några speciella skäl att installera det, rekommenderar vi att du tar bort kryssrutan från Chekbox och klickar på "Nästa" för att undvika att täppa till datorn med onödiga program.
- Därefter kommer DirectX-bibliotekets installationsprocedur att utföras.
- Därefter måste du bara klicka på "Slutför" -knappen för att slutföra arbetet i "Installation Wizard" och starta om datorn. Uppdatering av DirectX-bibliotek kommer att resultera i automatisk aktivering av hårdvaruacceleration.




Trots det faktum att på moderna datorer med Windows 7-hårdvaruacceleration aktiveras som standard, kan det i vissa fall vara inaktiverat. Korrigera denna situation är oftast möjlig genom att uppdatera grafikkortsdrivrutinerna eller DirectX-biblioteket.
