
I Skype-programmet kan du inte bara göra röst- och videosamtal eller göra korrespondens, men också att utbyta filer. I synnerhet med det här programmet kan du skicka bilder eller hälsningskort. Låt oss hantera vilka metoder som kan göras både i ett fullfjädrat PC-program och i sin mobilversion.
Viktigt: I de nya versionerna av programmet, som börjar med Skype 8, ändras funktionaliteten signifikant. Men eftersom många användare fortsätter att använda Skype 7 och tidigare versioner, delade vi artikeln i två delar, var och en beskriver en actionalgoritm för en specifik version.
Skicka ett foto i Skype 8 och högre
Du kan skicka ett foto i nya versioner av Skype med två sätt.Metod 1: Lägga till multimedia
För att skicka ett foto genom att lägga till multimediainnehåll, utför bara flera enkla manipuleringar.
- Gå till chatten med användaren du vill skicka ett foto. Till höger om fältet Textinmatning klickar du på ikonen "Lägg till filer och multimedia".
- I fönstret som öppnas, gå till platskatalogen på datorns hårddisk eller ett annat medier som är anslutet till den. Därefter markerar du önskad fil och klickar på "Öppna".
- Bilden kommer att skickas till adressaten.
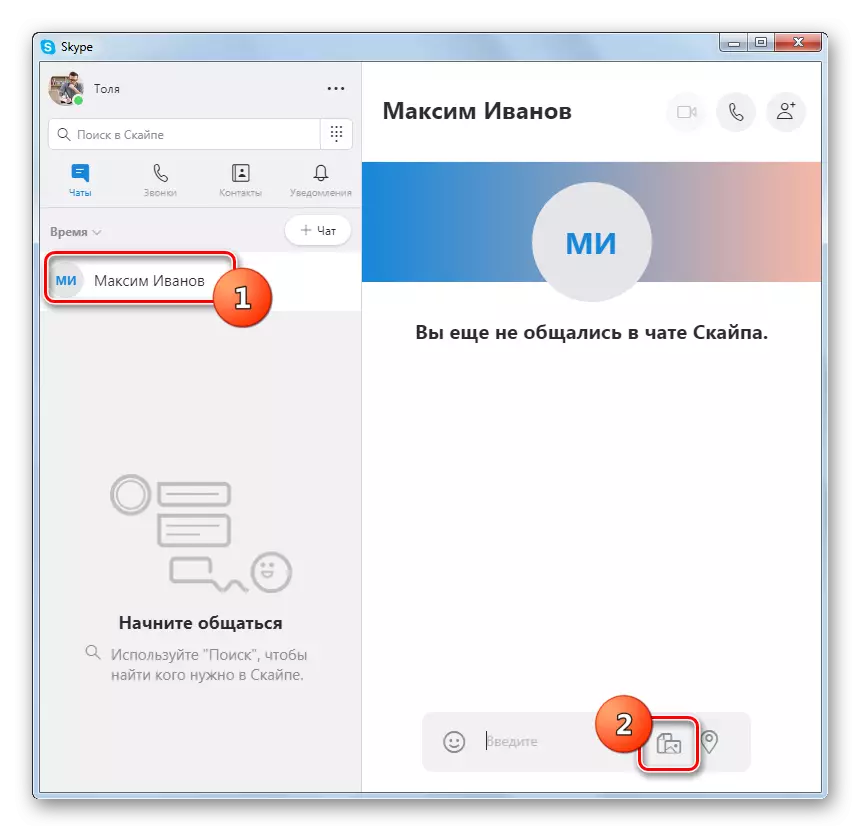
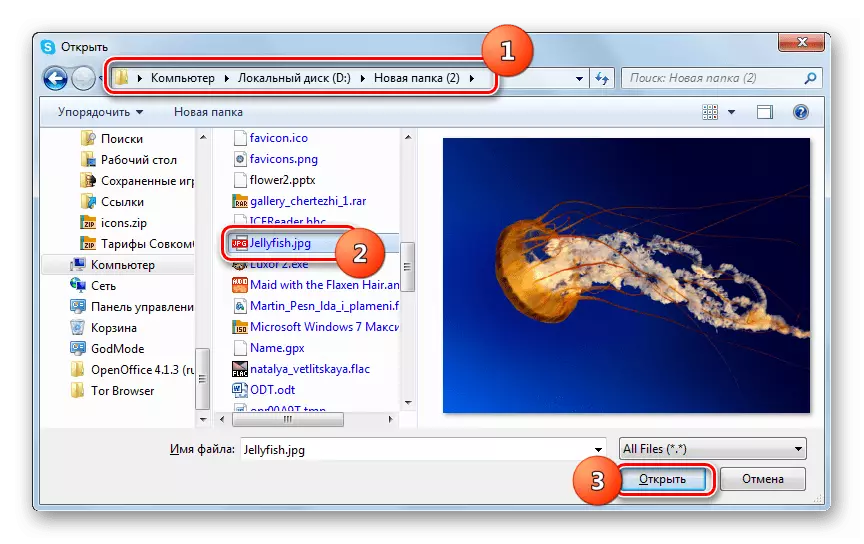
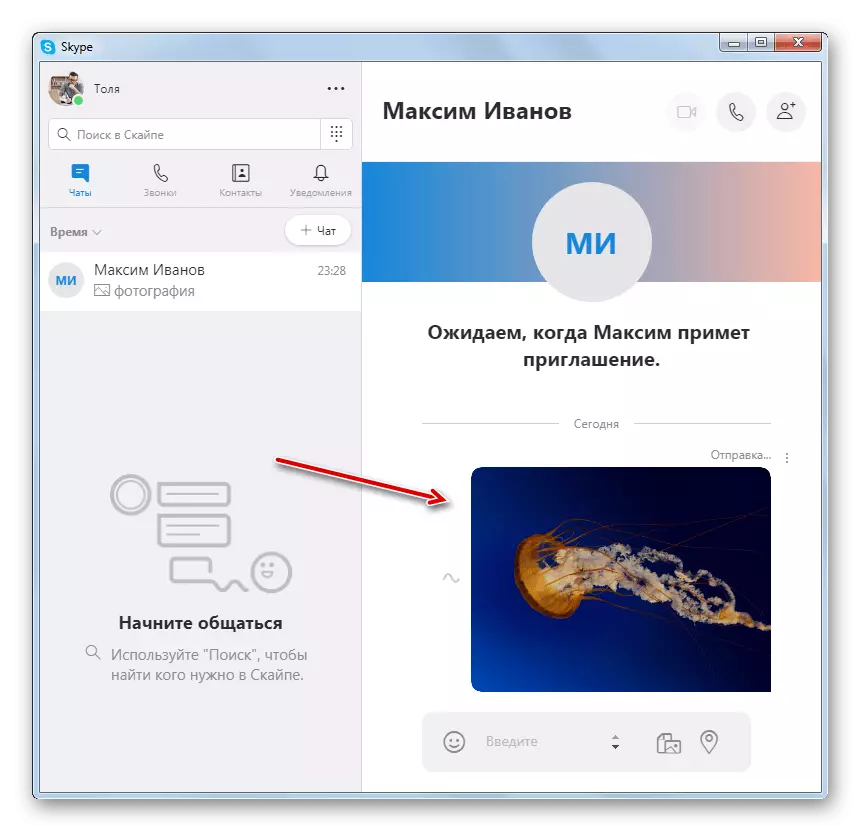
Metod 2: Dra
Sändning kan också utföras med enkla drag och släpp bilder.
- Öppna Windows Explorer i katalogen där önskad bild är placerad. Klicka på den här bilden och, genom att hålla den vänstra musknappen, dra den till textinmatningsfältet, efter att ha öppnat chatten med användaren som vill skicka ett foto.
- Därefter skickas bilden till adressaten.
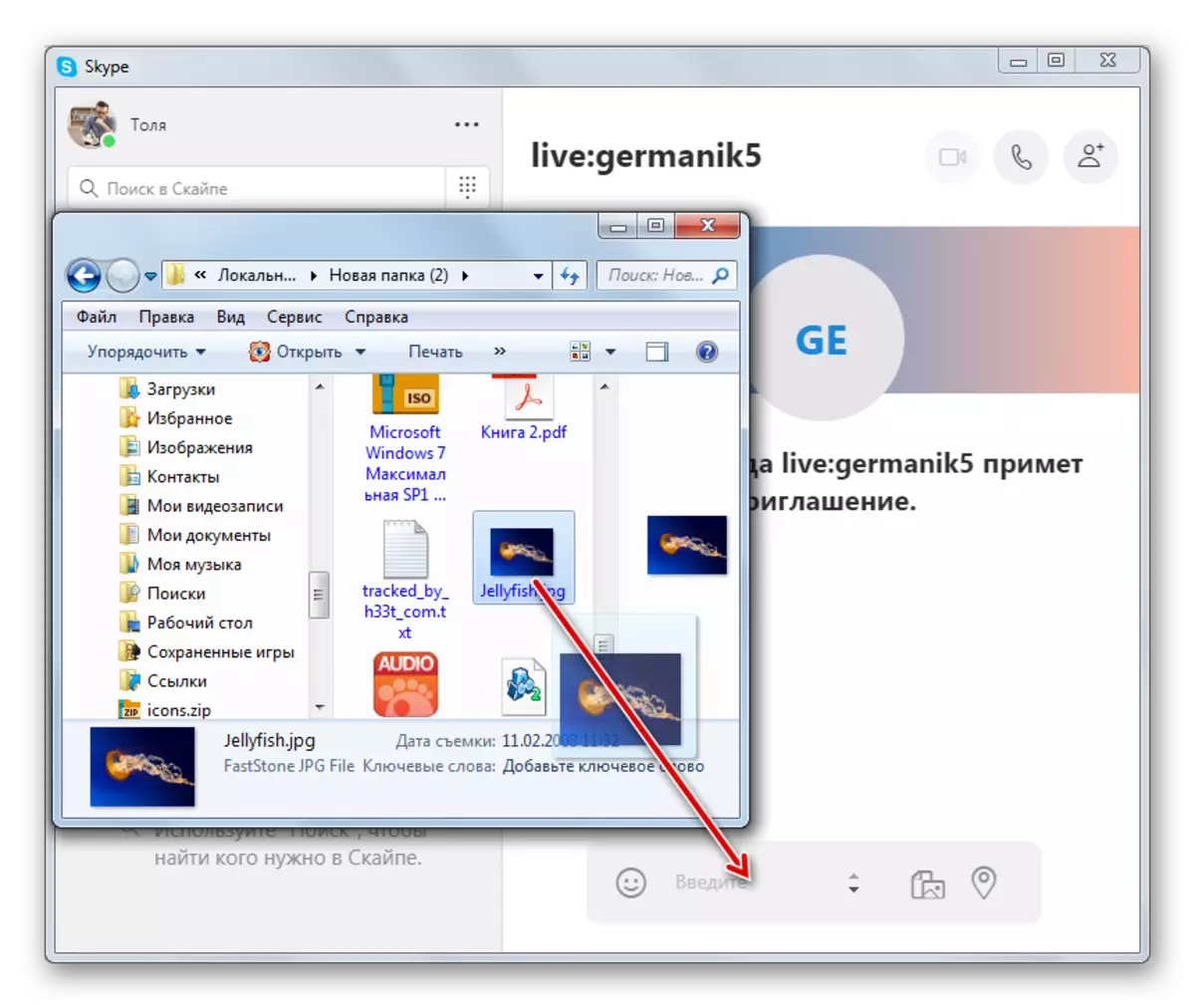
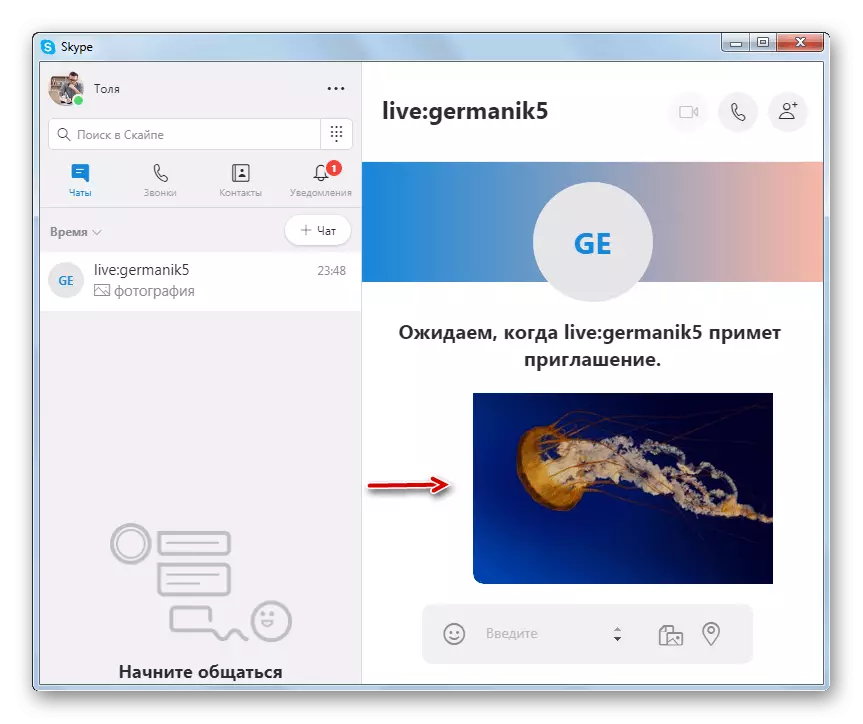
Skicka ett foto i Skype 7 och nedan
Skicka foto via Skype 7 kan vara till och med ett stort antal sätt.Metod 1: Standard sändning
Skicka en bild till Skype 7 Interlocutor med ett vanligt sätt är ganska enkelt.
- Klicka i kontakter på avataren av den person som vill skicka ett foto. Chatt öppnas för att kommunicera med honom. Den allra första ikonen i chatten och kallas "Skicka bild". Klicka på det.
- Öppnar fönstret där vi måste välja önskat foto, som finns på hårddisken eller flyttbara media. Välj ett foto och klicka på "Öppna" -knappen. Du kan välja inte ett foto, men omedelbart flera.
- Därefter skickas fotot till din samtalare.
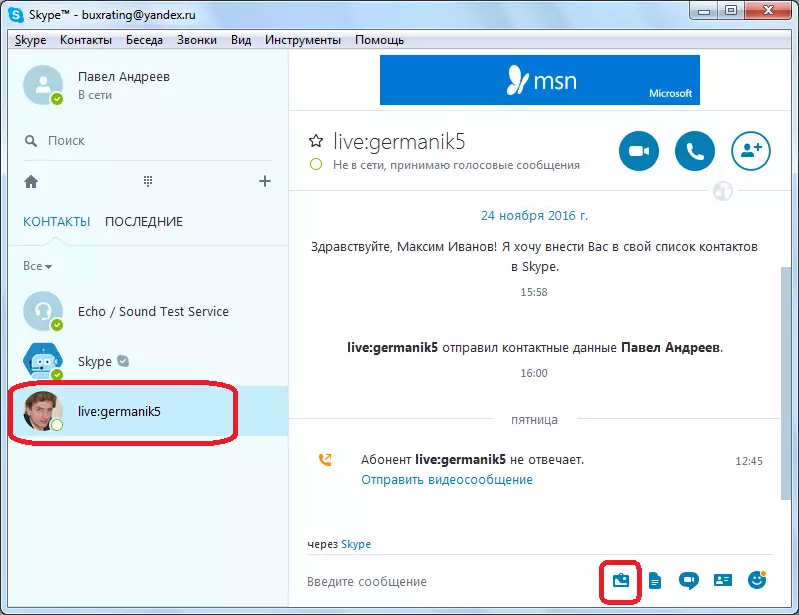
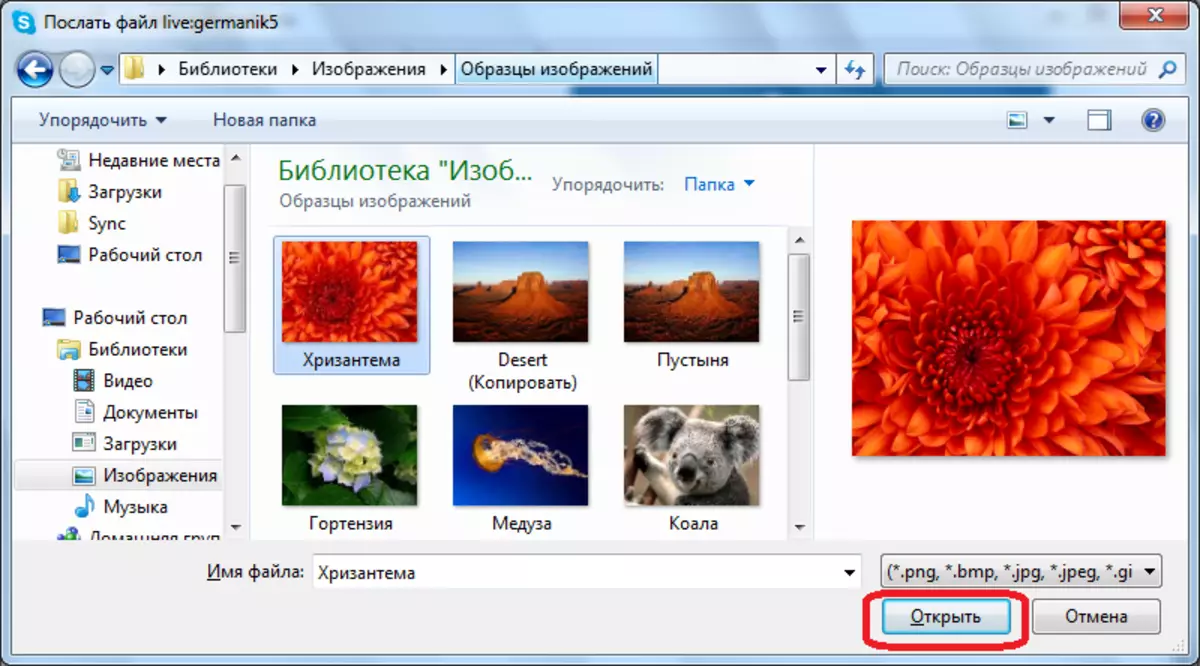
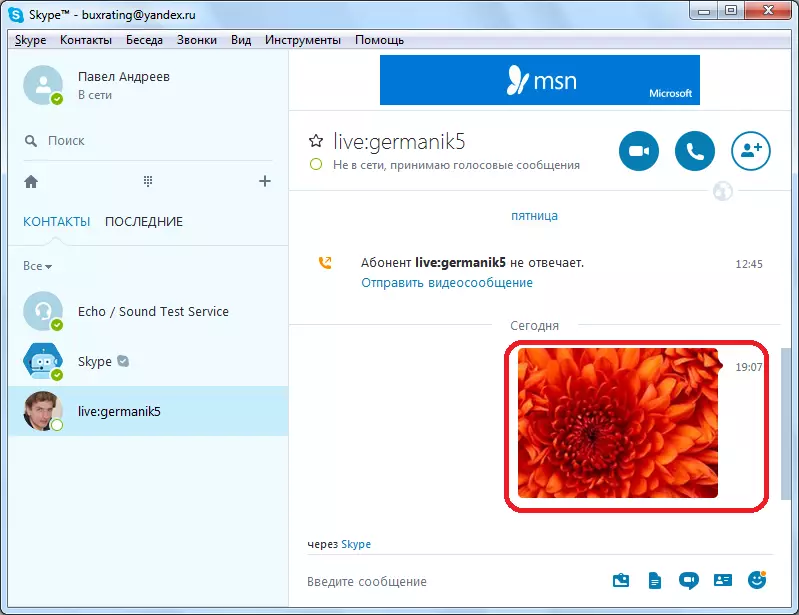
Metod 2: Skicka som en fil
I princip kan du skicka ett foto och klicka på knappen Nästa i chattfönstret, som kallas "Skicka fil". Egentligen är något fotografi i digital formulär en fil, så det kan skickas på detta sätt.
- Klicka på knappen "Lägg till fil".
- Som sista gången öppnas fönstret där du behöver välja bilden. Det är sant att den här gången, om du vill, kan du välja inte bara grafiska formatfiler, men i allmänhet, filer av alla format. Välj filen och klicka på "Öppna" -knappen.
- Bilden överförs till en annan abonnent.
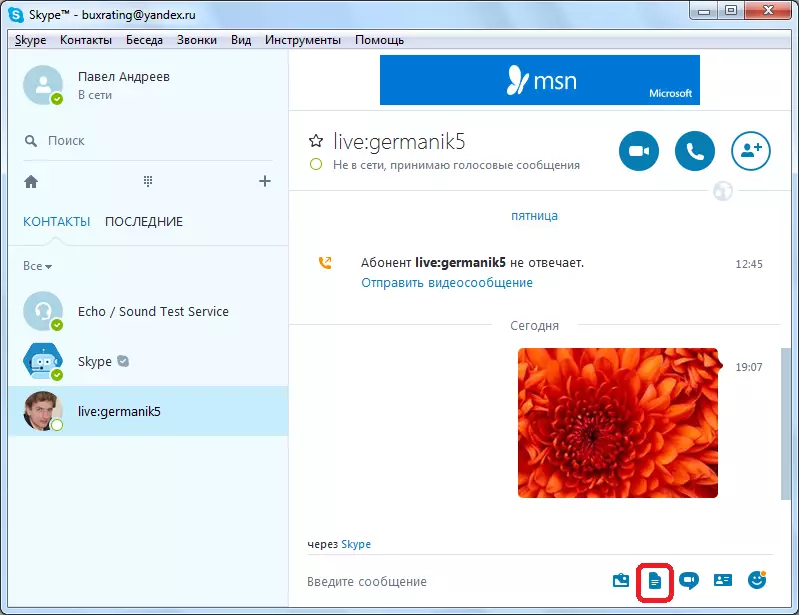
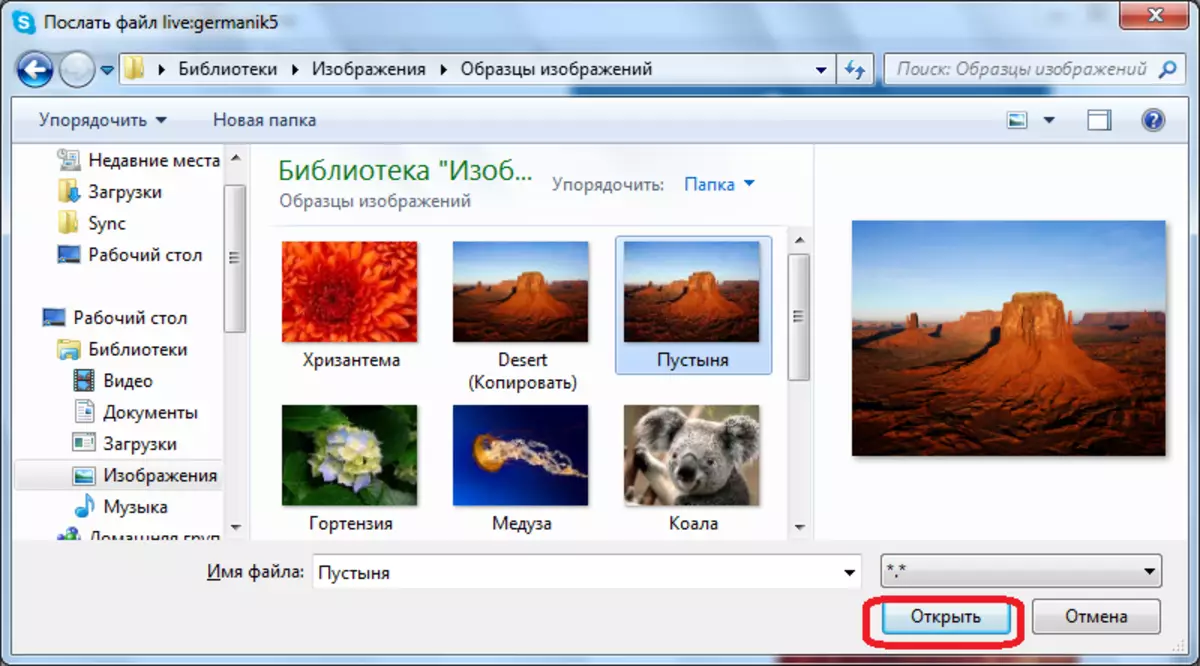
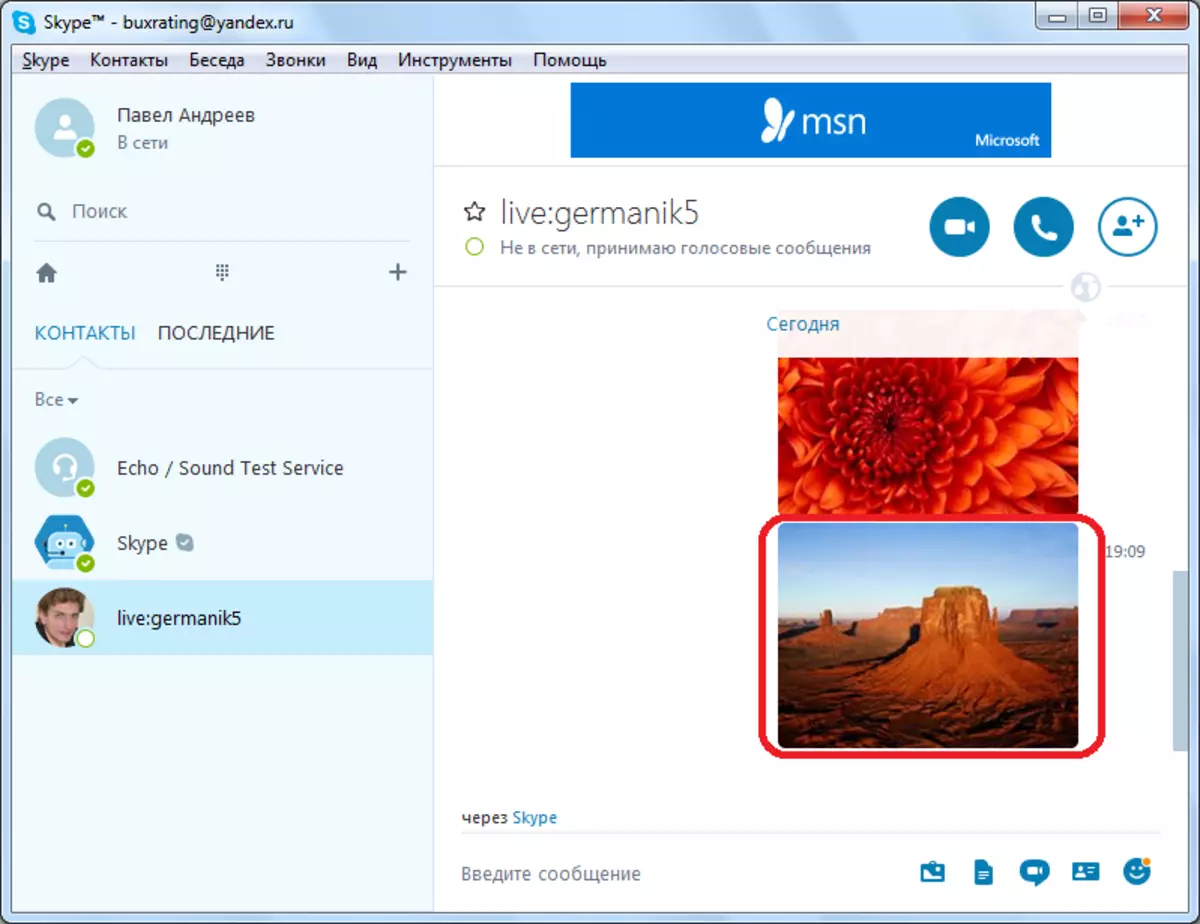
Metod 3: Sändning genom att dra
- Du kan också öppna katalogen där fotot är beläget, med hjälp av "Explorer" eller någon annan filhanterare, och helt enkelt genom att trycka på musknappen, dra bildfilen i Skype Messaging-fönstret.
- Därefter kommer fotot att representeras av din samtalare.
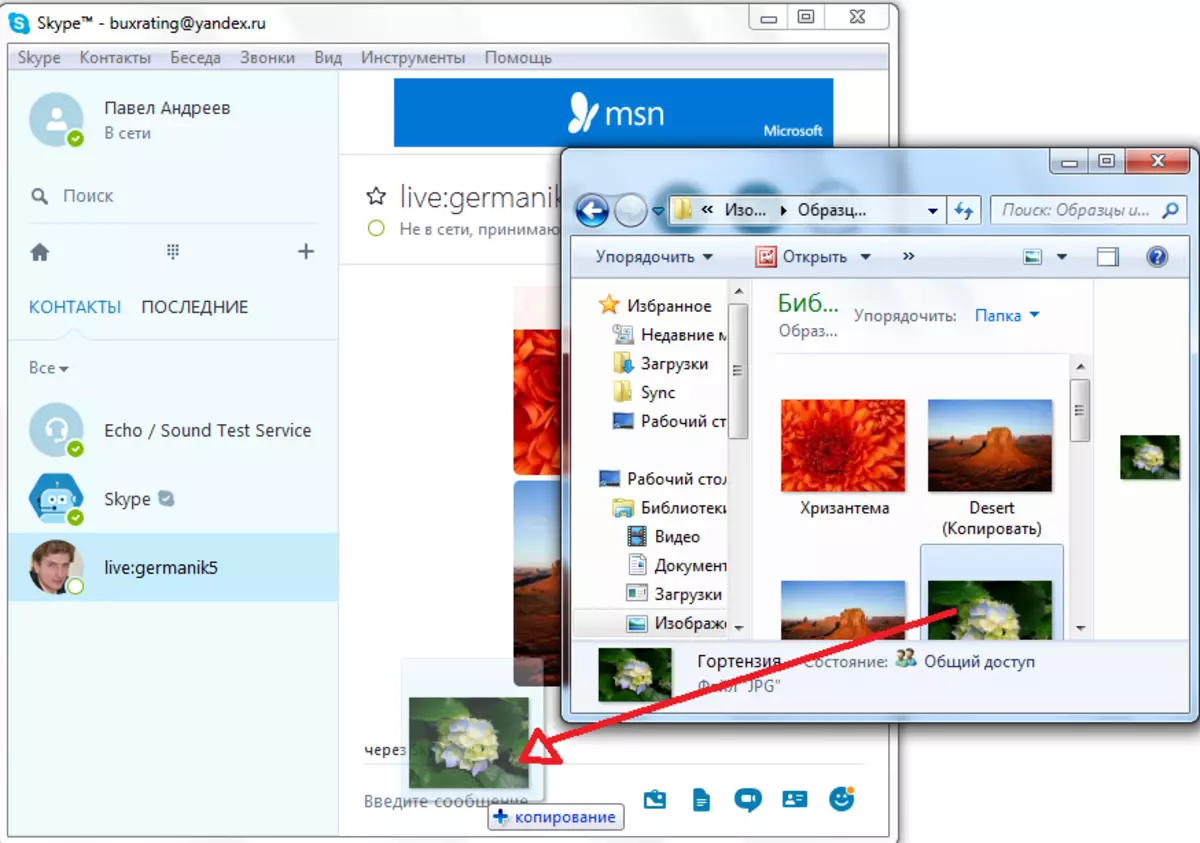
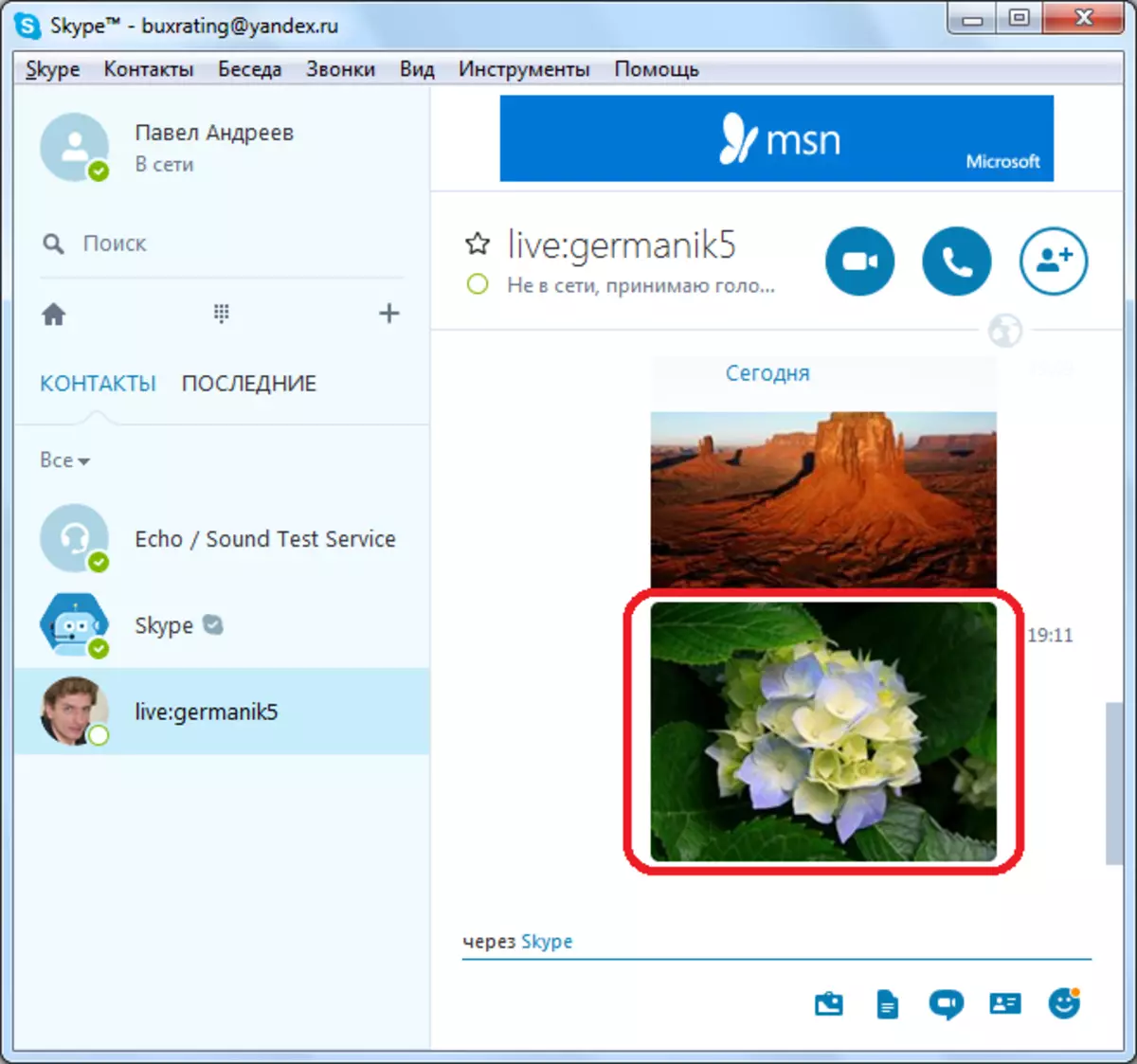
Mobilversion av Skype.
Trots det faktum att Skype i mobilsegmentet inte tog ut så stor popularitet som på skrivbordet, fortsätter många användare att använda dem åtminstone för att ständigt hålla kontakten. Det är helt förväntat att du använder IOS och Android-applikationen, kan du också skicka ett foto till samtalaren, både i korrespondensen och direkt under konversationen.Alternativ 1: Korrespondens
För att vidarebefordra bilden till samtalaren i den mobila versionen av Skype direkt i textchatten måste du utföra följande:
- Kör programmet och välj önskad chatt. Till vänster om fältet "Ange meddelande", klicka på knappen i form av ett plusspel, och sedan i menyn "Verktyg och innehåll" som visas, välj alternativet "Multimedia".
- En vanlig mapp med foton öppnas. Om ögonblicksbilden du vill skicka är här, hitta den och markera kranen. Om den önskade grafiska filen (eller filerna) finns i en annan mapp, längst upp på skärmen, klicka på rullgardinsmenyn "Samling". I kataloglistan som visas väljer du den av dem, som innehåller önskad bild.
- En gång i önskad mapp trycker du på Allokera en eller flera (upp till tio) filer som du vill skicka till chatt. Observera det nödvändiga, klicka på ikonen Sändning i övre högra hörnet.
- Bilden (eller bilden) visas i fönstret Korrespondens, och din samtalare kommer att få en motsvarande anmälan.
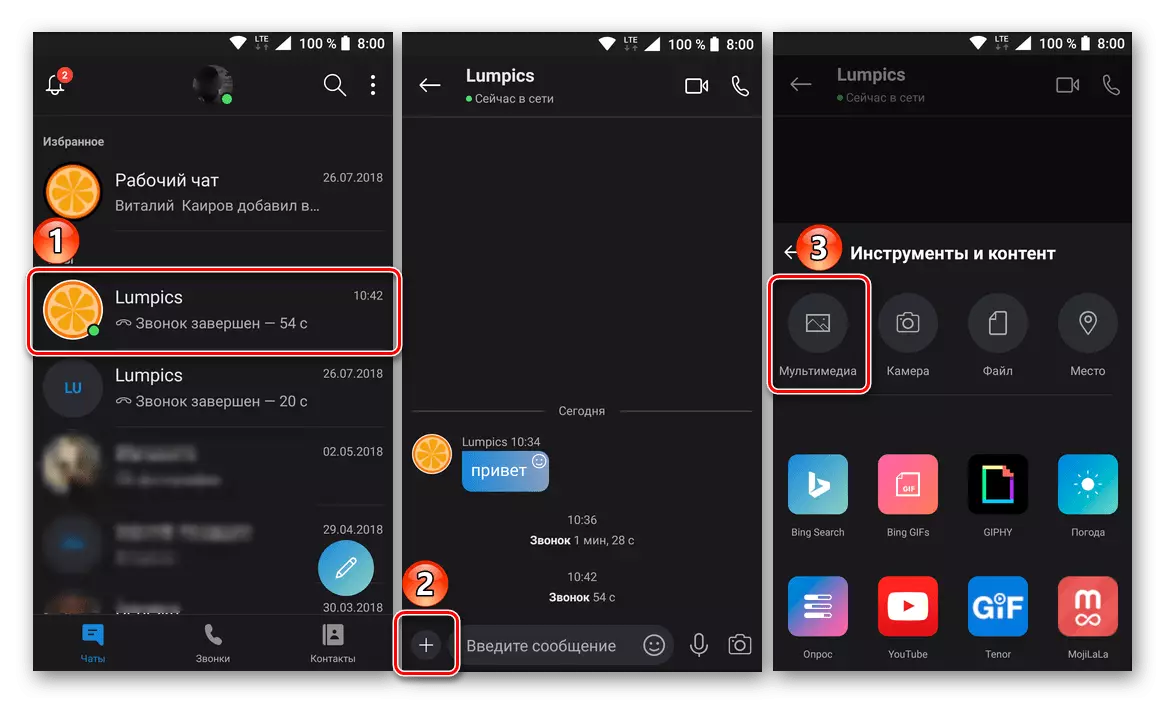
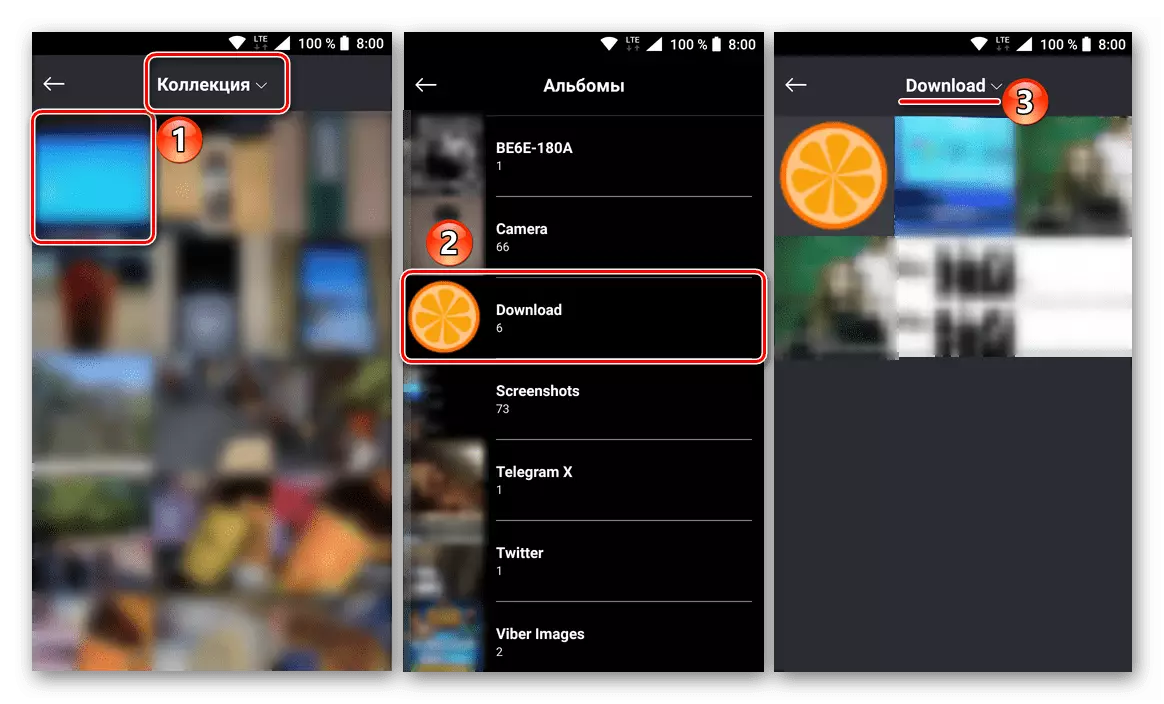
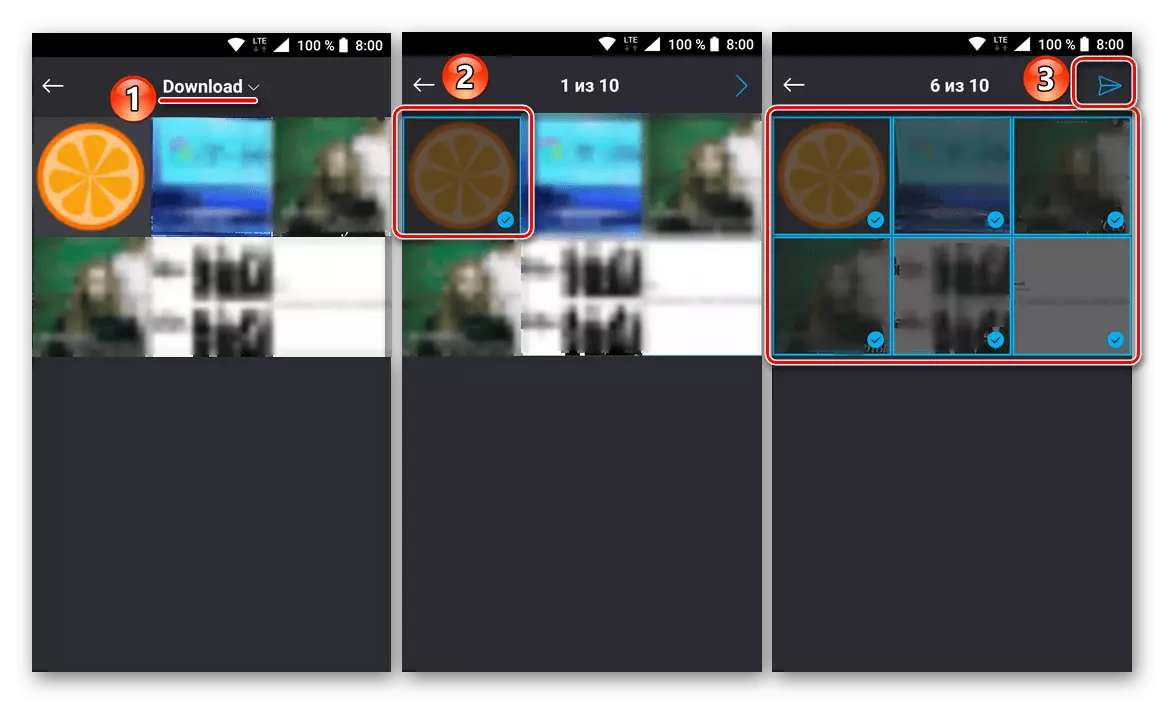
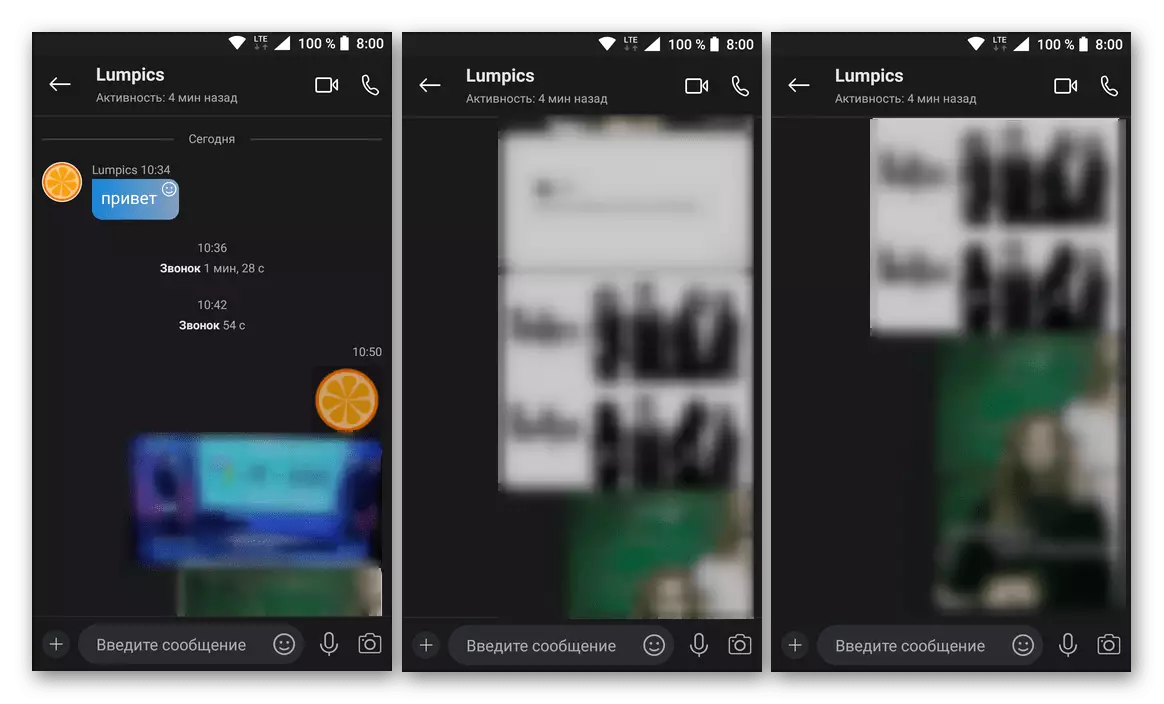
Förutom lokala filer som finns i Smartphone-minnet kan Skype dig skapa och omedelbart skicka bilder från kameran. Detta är gjort så här:
- Allt i samma chatt som trycker på ikonen i form av ett plusspel, men den här gången väljer du "Camera" -alternativet i menyn "Verktyg och innehåll", varefter den motsvarande applikationen kommer att vara öppen.
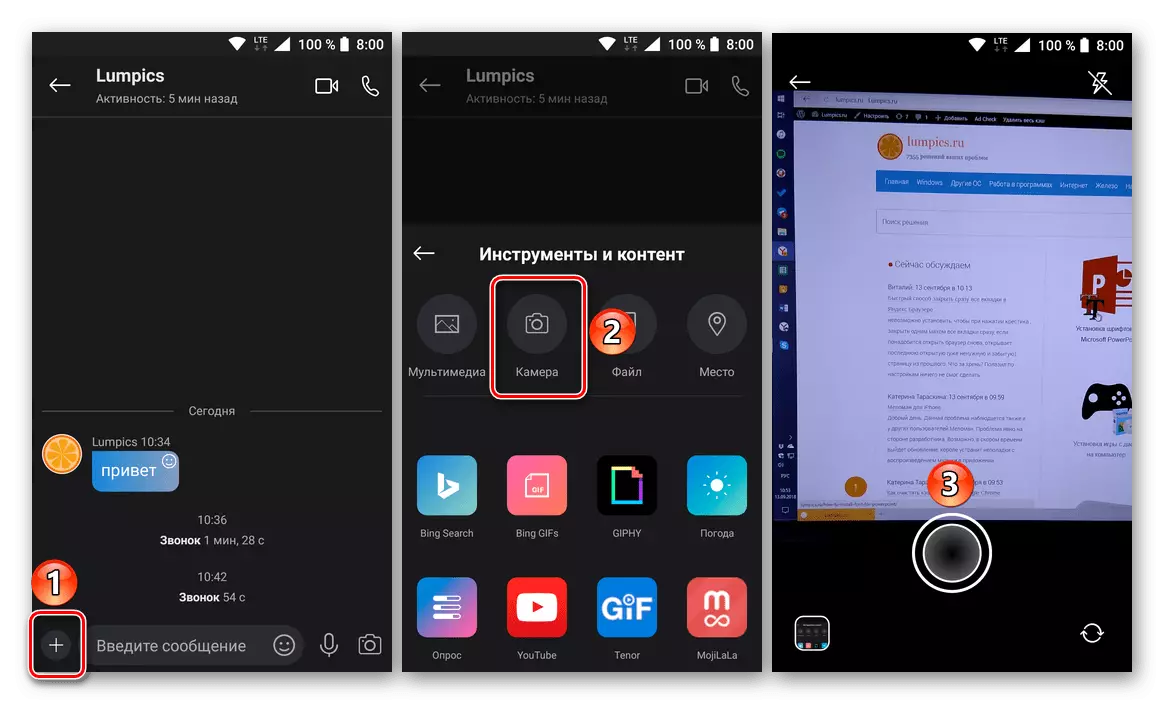
I huvudfönstret kan du aktivera eller inaktivera blixten, växla mellan huvud- och frontkammaren och, i själva verket ta en bild.
- Det mottagna fotot kan redigeras av de inbyggda Skype-verktygen (lägger till text, klistermärken, teckning etc.), varefter den kan skickas till chatt.
- Skapat med att använda kameran inbyggd i kamerans program visas i korrespondensen och kommer att finnas tillgänglig för visning av dig och samtalaren.
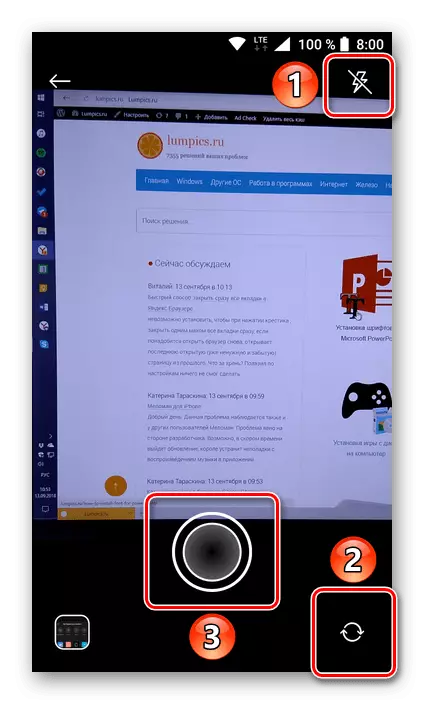
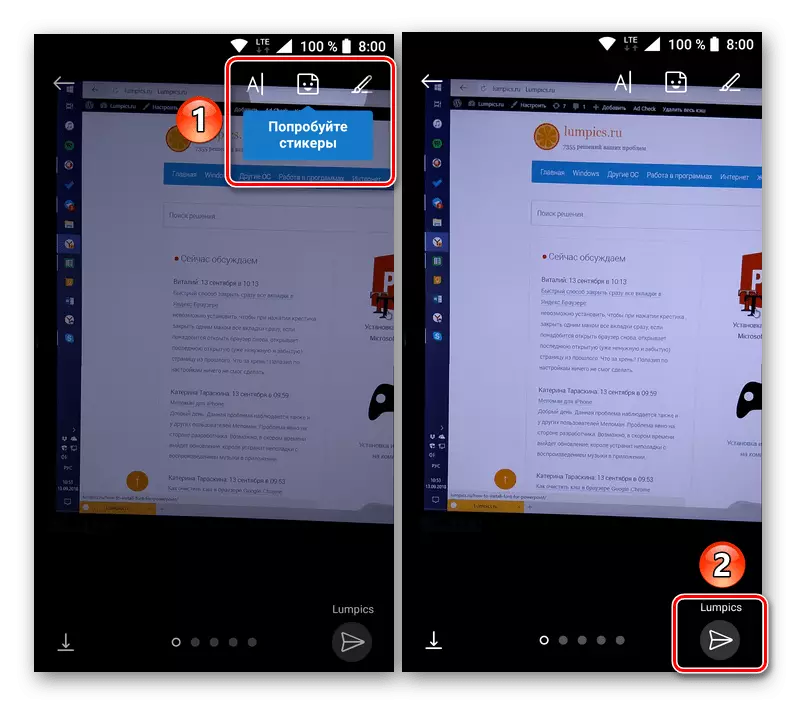
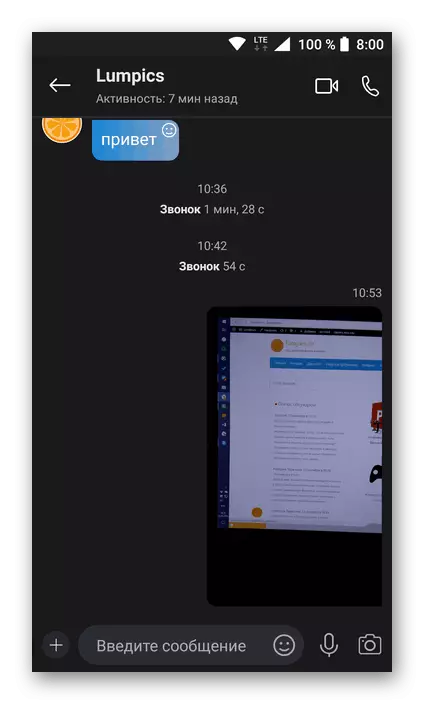
Som du kan se är det inget svårt att skicka ett foto i Skype direkt i chatten. Faktum är att det görs ungefär samma sätt som i någon annan mobilmeddelande.
Alternativ 2: Ring
Det händer också att behovet av att skicka en bild inträffar direkt under röstkommunikation eller video länk i Skype. Algoritmen för åtgärder i en sådan situation är också mycket enkel.
- Genom att ringa med din följeslagare i Skype, klicka på knappen i form av ett plusspel som ligger i nedre delen av skärmen i mitten.
- Du kommer att visas framför dig där "samling" -posten ska väljas. För att gå direkt till valet av bilden som ska skickas, klicka på knappen "Lägga till foton".
- En redan känd mapp med bilder från kameran öppnas på föregående sätt. Om det inte finns någon nödvändig bild i den här listan, expandera "Samling" -menyn längst upp och gå till lämplig mapp.
- Markera en eller flera filer Tryck på, visa den (om det behövs) och skicka till chatten med samtalaren, där han omedelbart ser den.
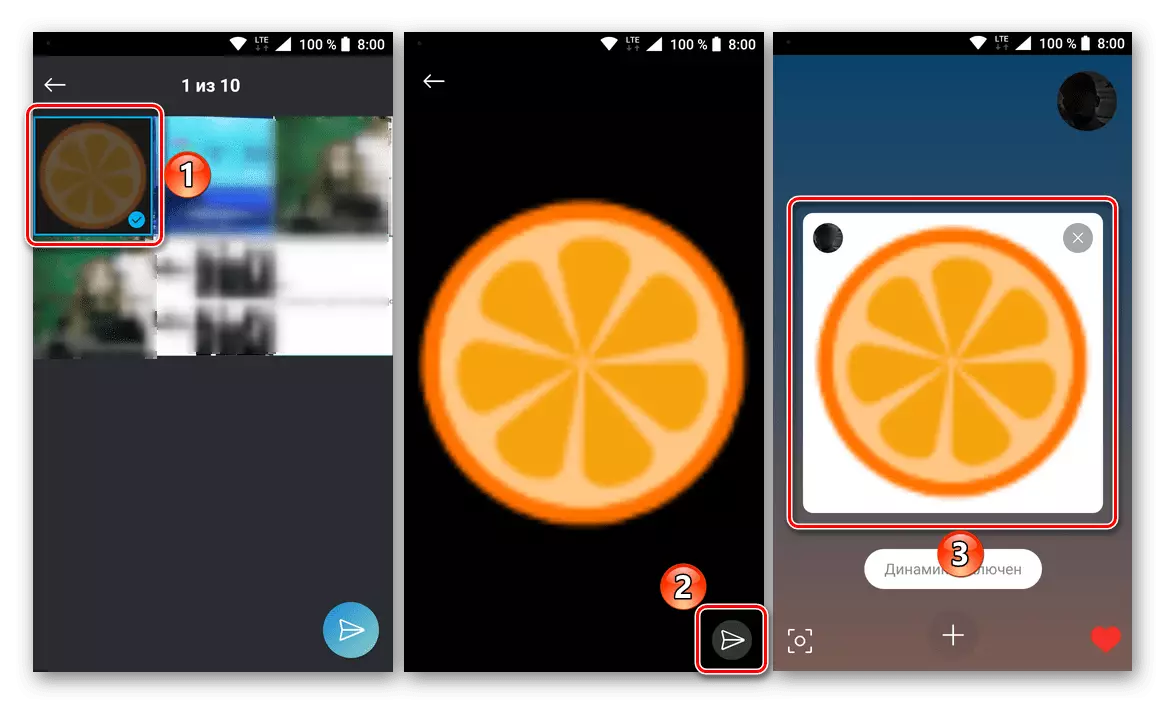
Förutom bilder som är lagrade i minnet för en mobil enhet kan du ringa och skicka en ögonblicksbild på skärmen (skärmdump) till din samtalspass. För att göra detta, i hela samma chattmeny (ikonen i form av ett pluskort) ger motsvarande knapp - "snapshot".
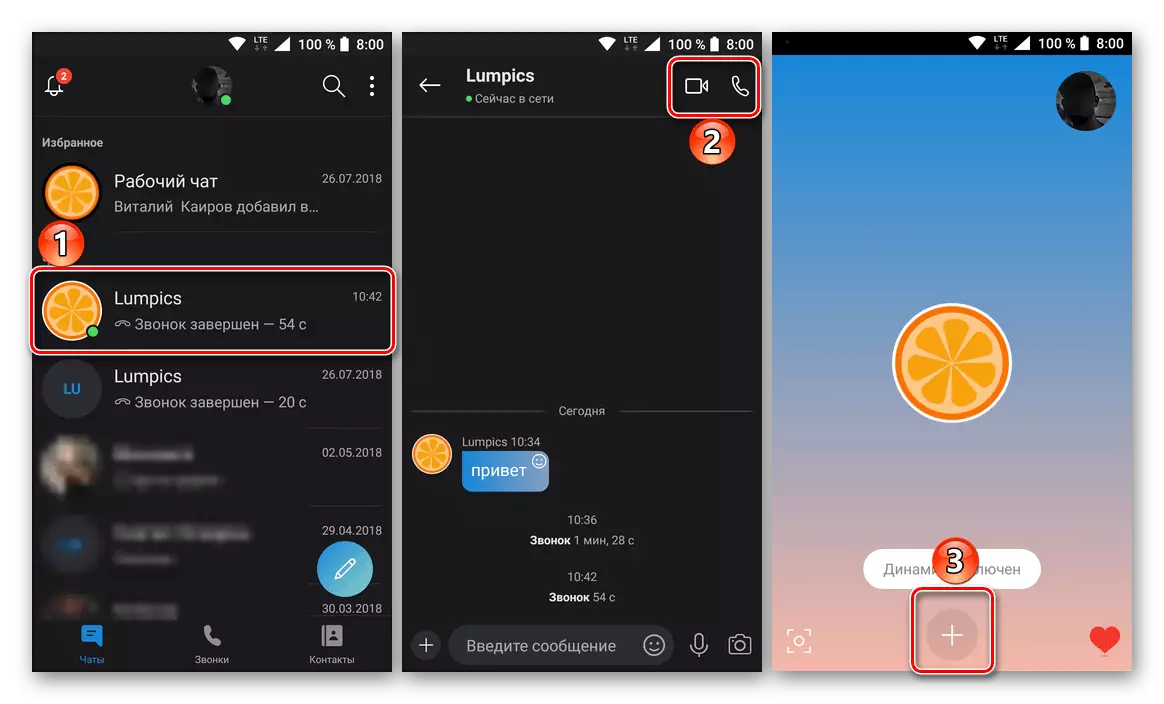
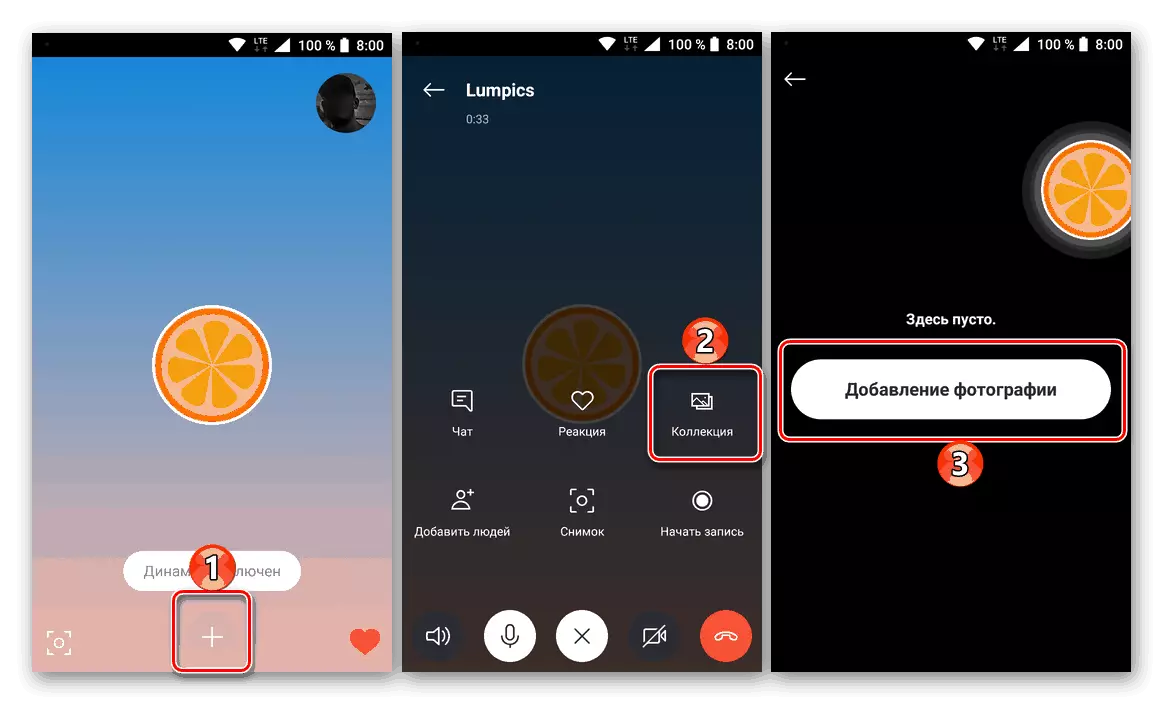
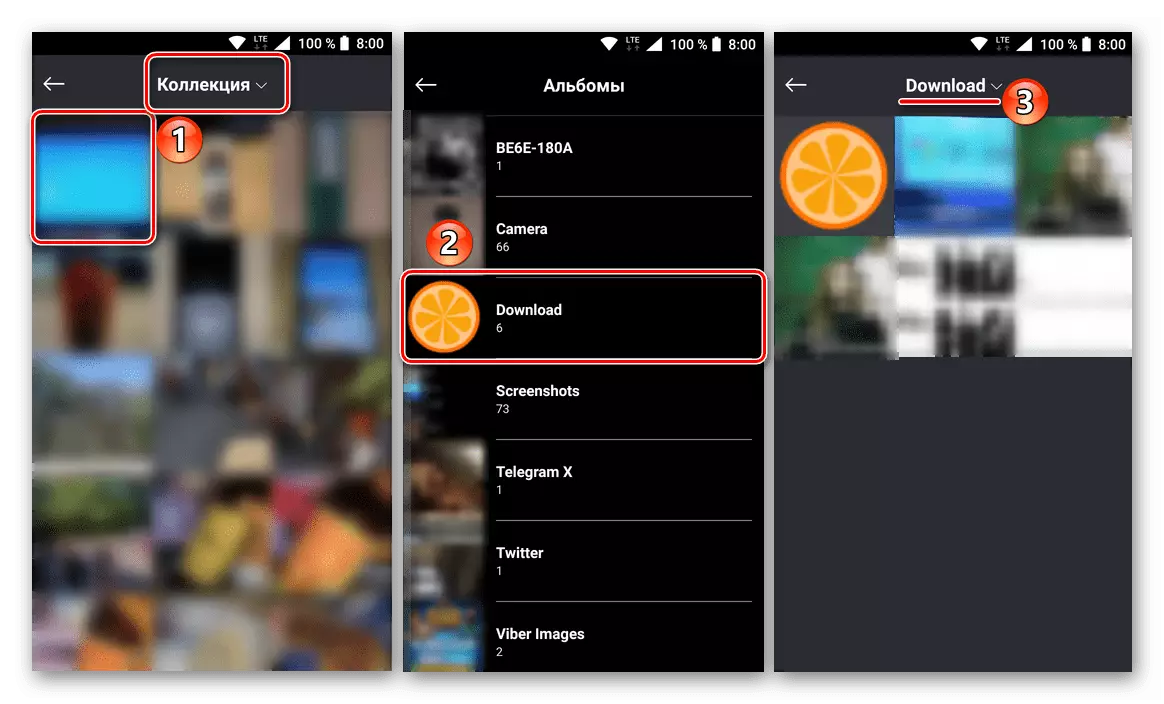
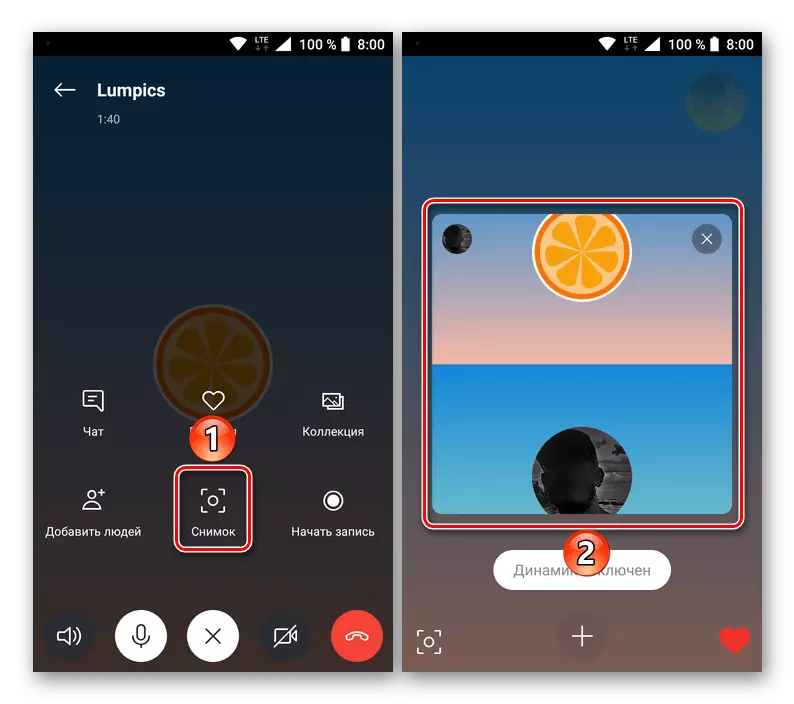
Skicka ett foto eller någon annan bild direkt under kommunikationen i Skype är så enkelt som under den vanliga textkorrespondensen. Den enda, men inte en betydande nackdel är att i sällsynta fall måste filen söka efter olika mappar.
Slutsats
Som du kan se finns det tre huvudsakliga sätt att skicka ett foto via Skype. De två första sätten är baserade på metoden att välja en fil från öppningsfönstret, och det tredje alternativet är på drag- och droppmetoden. I den mobila versionen av programmet är allt gjort med de vanliga de flesta användare som använder metoder.
