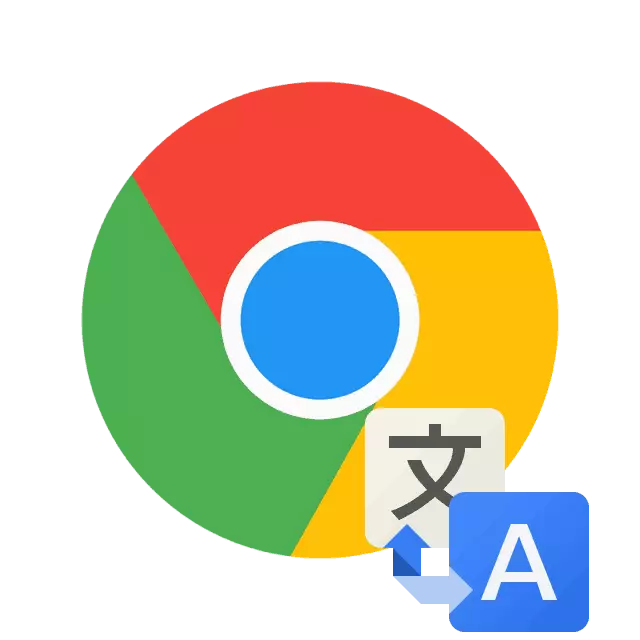
Användare som aktivt använder Internet faller ofta på platser med innehåll på ett främmande språk. Det är inte alltid bekvämt att kopiera texten och översätta det genom en speciell service eller ett program, så en bra lösning slår på den automatiska översättningen av sidorna eller lägger till en förlängning till webbläsaren. Idag beskriver vi i detalj hur man utför det här i den populära webbläsaren i Google Chrome.
Nu är det tillräckligt att starta om webbläsaren och du får alltid meddelanden om eventuell översättning. Om du vill att den här meningen ska visas endast för vissa språk, följ dessa åtgärder:
- På fliken Språkinställningar, aktivera inte översättningen av alla sidor och klicka omedelbart på "Lägg till språk".
- Använd sökningen för att snabbt hitta rader. Markera kryssrutan du behöver och klicka på "Lägg till".
- Hämta nu knappen i form av tre vertikala punkter nära önskad rad. Hon är ansvarig för att visa menyn Inställningar. I det, markera objektet "Erbjudande att översätta sidor på det här språket".
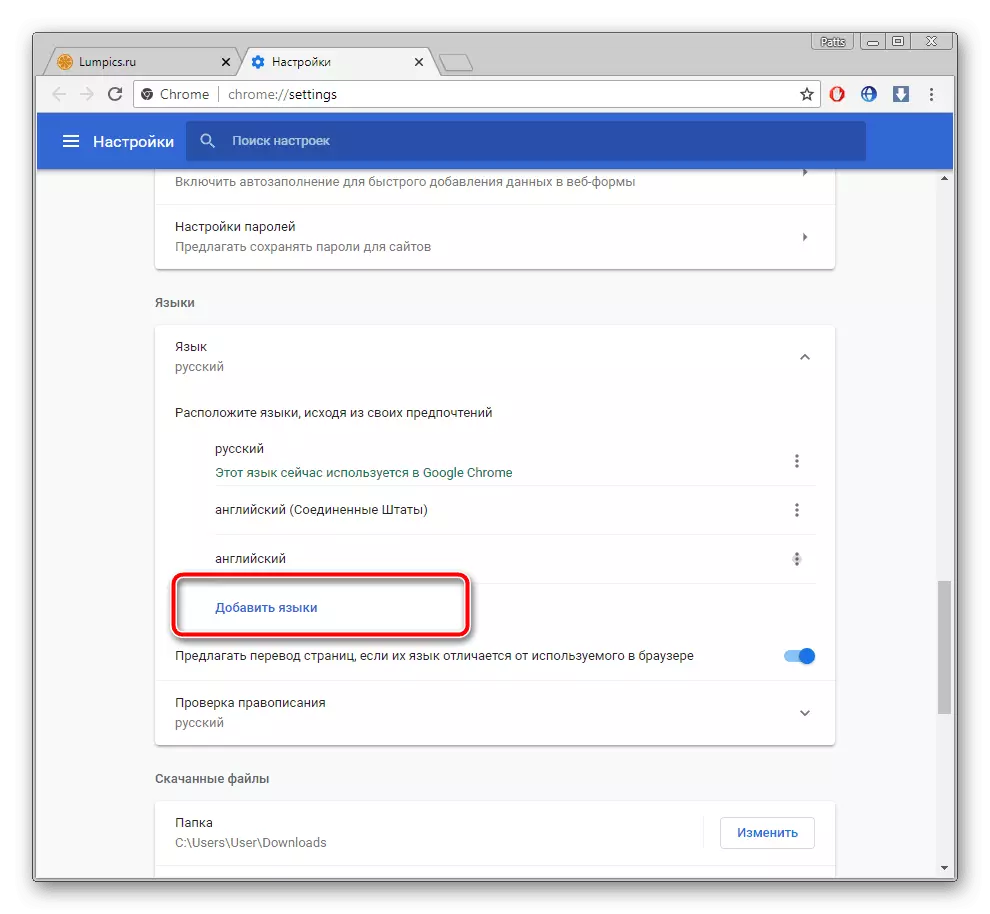

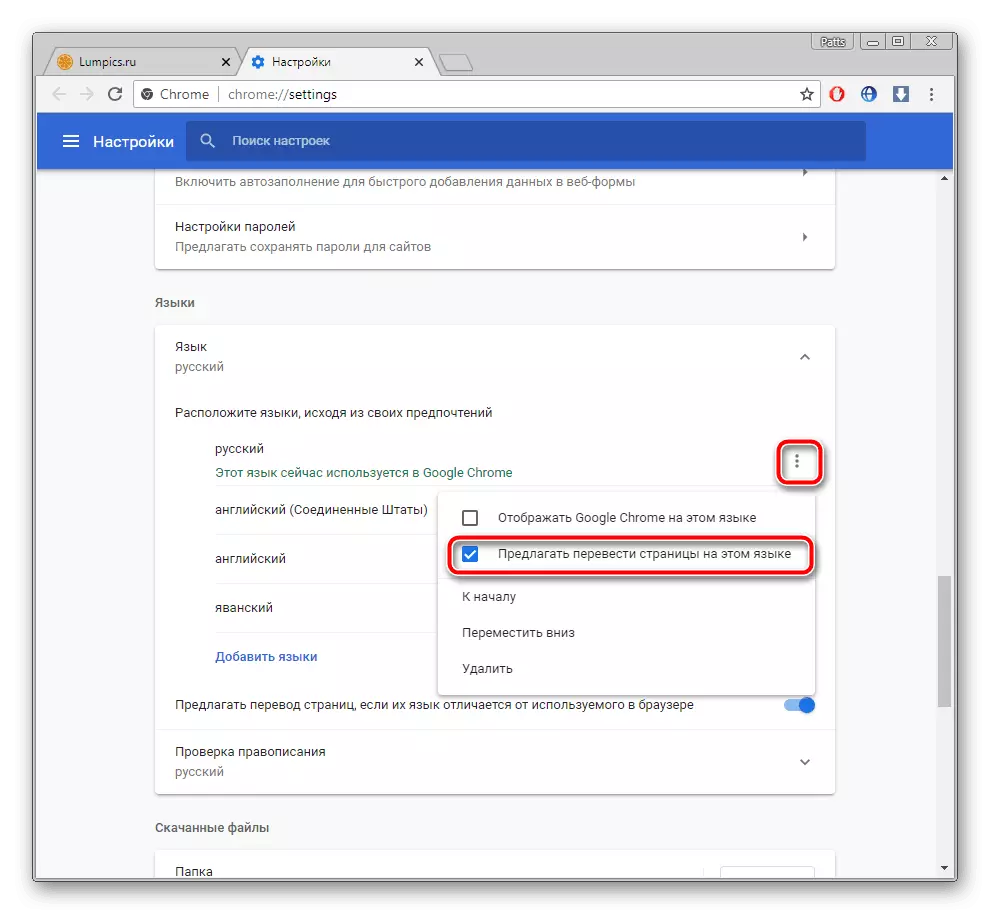
Du kan konfigurera funktionen i fråga direkt från meddelandefönstret. Gör följande:
- När varningen visas på sidan, klicka på knappen "Parametrar".
- I menyn som öppnas kan du välja önskad konfiguration, till exempel, detta språk eller webbplatsen kommer inte längre att översättas.
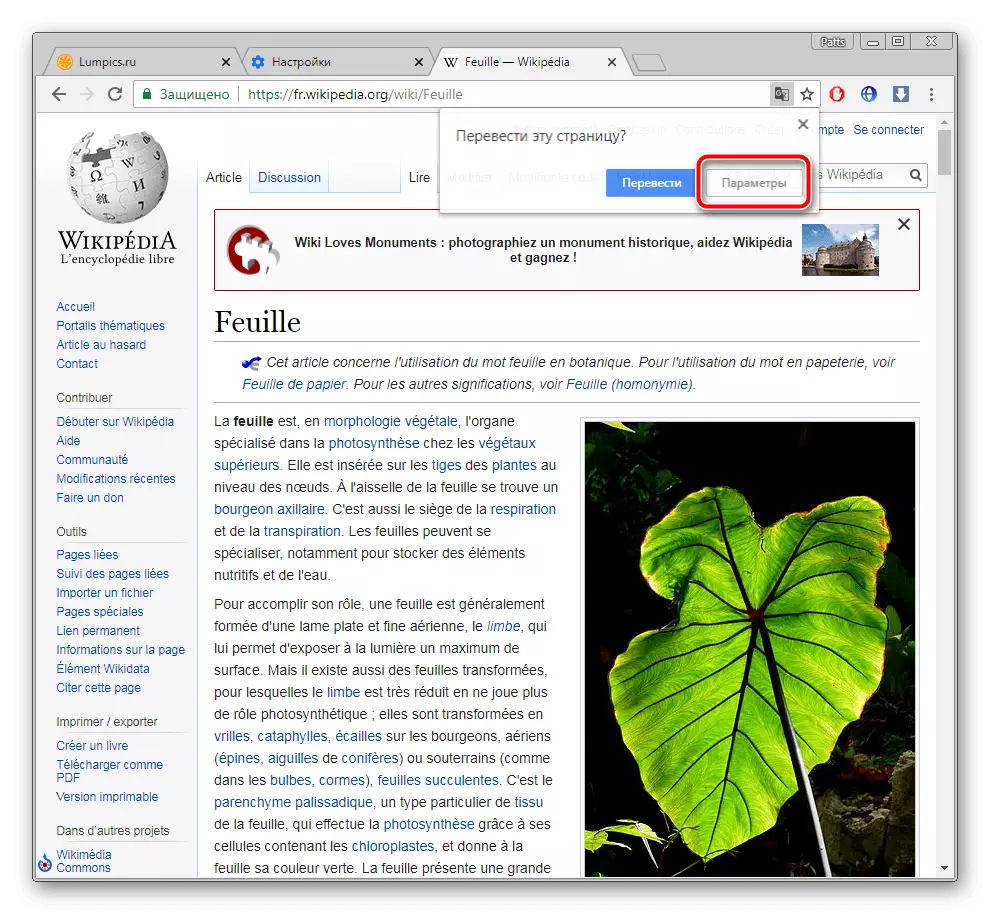

På detta slutade vi med hänsyn till standardverktyget, vi hoppas att allt var klart och du lätt räknade ut hur man använder den. I det fall då meddelanden inte visas, rekommenderar vi dig att rengöra webbläsarens cache så att den kommer att fungera snabbare. Detaljerade anvisningar om detta ämne finns i den andra artikeln med referens nedan.
Läs mer: Så här rengör du cachen i Google Chrome-webbläsaren
Metod 2: Installera "Google Translator" Add-on
Låt oss nu analysera den officiella förlängningen från Google. Det är detsamma som den ovan diskuterade funktionen, översätter innehållet på sidorna, men har ytterligare funktioner. Till exempel har du tillgång till arbete med ett dedikerat textfragment eller översätter genom en aktiv sträng. Att lägga till Google-översättaren utförs så här:
Gå till Google Laddar Page Translator Chrome Browser
- Gå till tilläggssidan i Google Store och klicka på Install-knappen.
- Bekräfta installationen genom att klicka på lämplig knapp.
- Nu visas ikonen på förlängningspanelerna. Klicka på den för att visa strängen.
- Härifrån kan du flytta till inställningarna.
- I fönstret som öppnas kan du ändra expansionsparametrarna - välj det grundläggande språket och konfigurationen av den momentana översättningen.

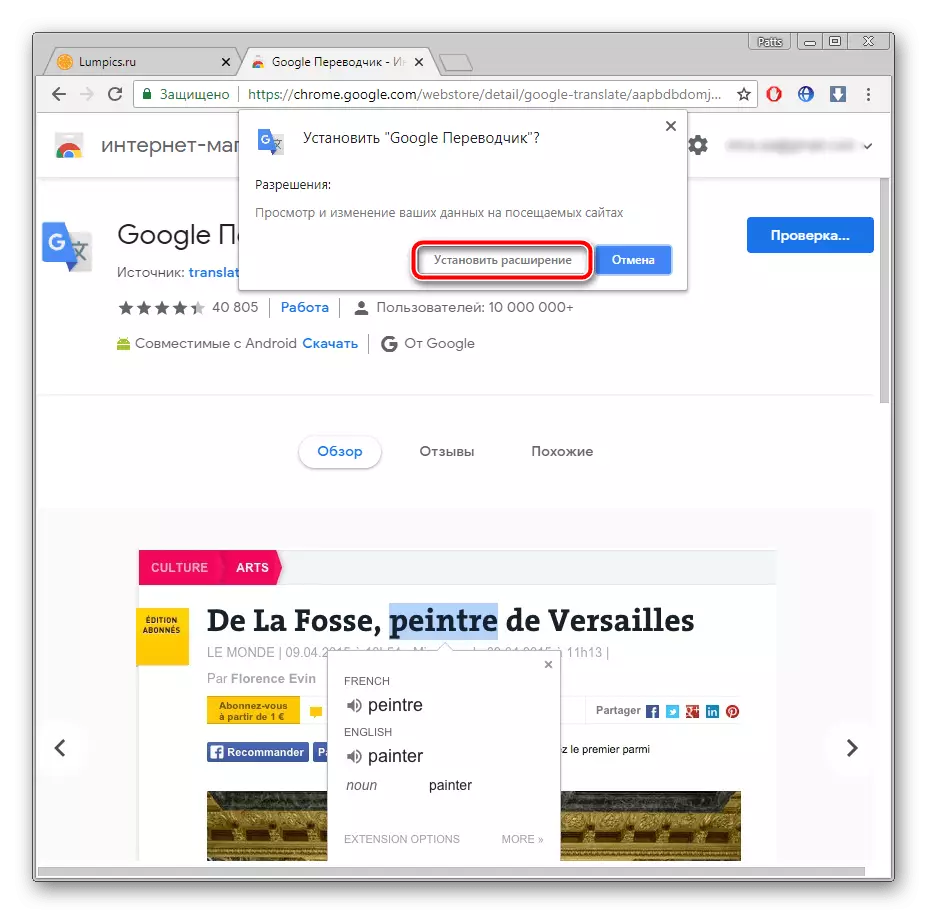

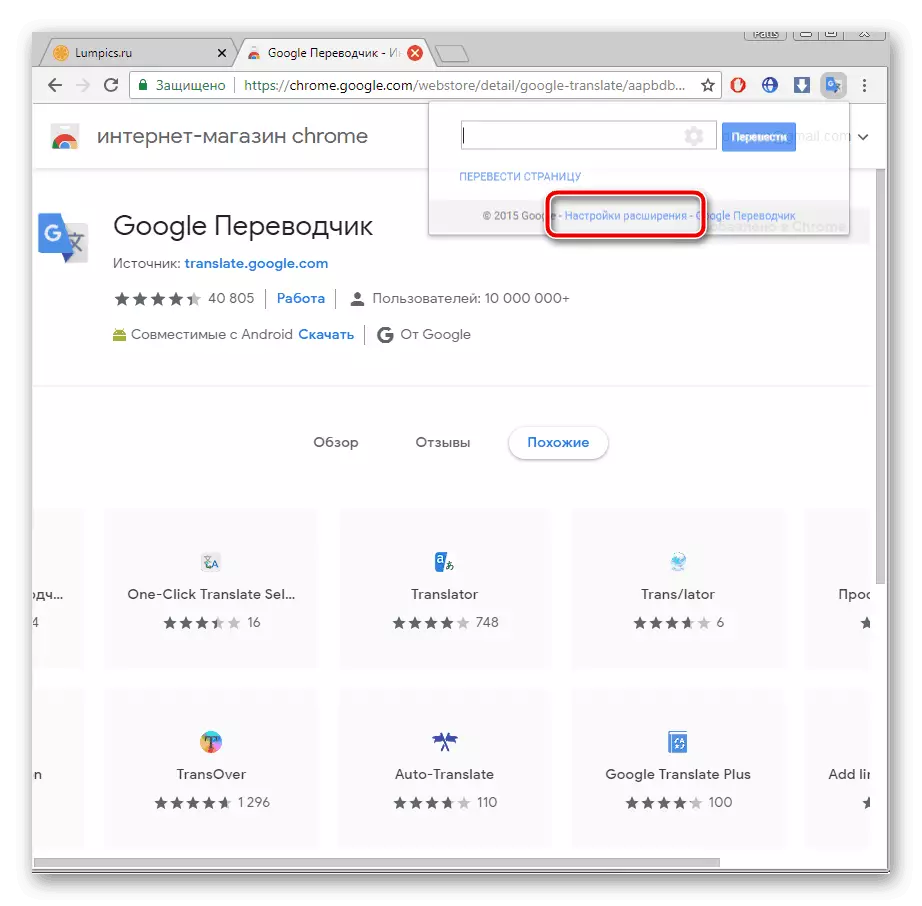
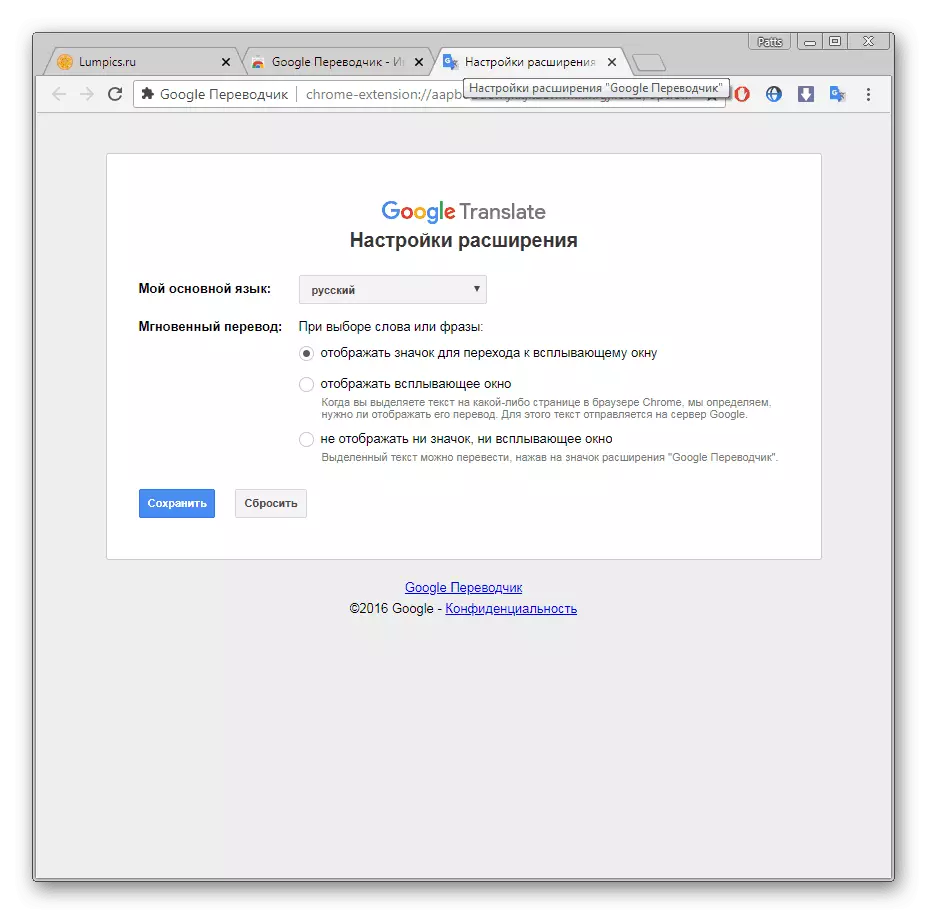
Särskild uppmärksamhet förtjänar handlingar med fragment. Om du behöver jobba med endast ett textfragment gör du följande:
- På den markerade sidan behöver du och klicka på den visade ikonen.
- Om det inte visas, högerklicka på fragmentet och välj "Google Translator".
- En ny flik öppnas, där fragmentet kommer att översättas via den officiella tjänsten från Google.
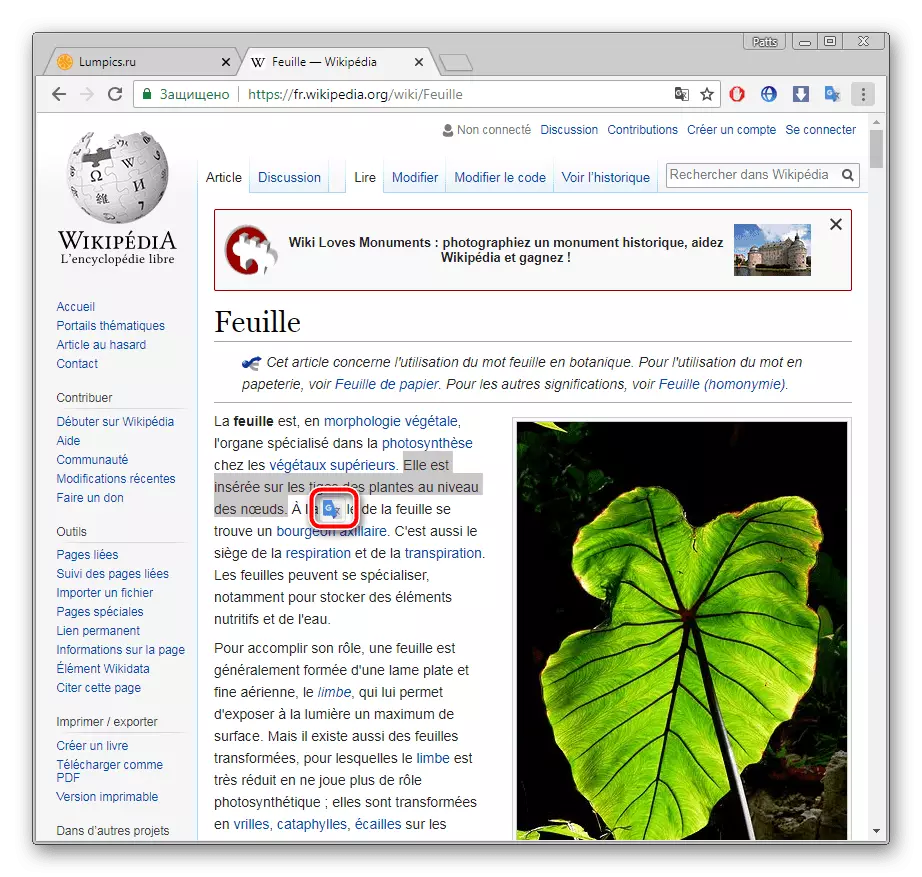
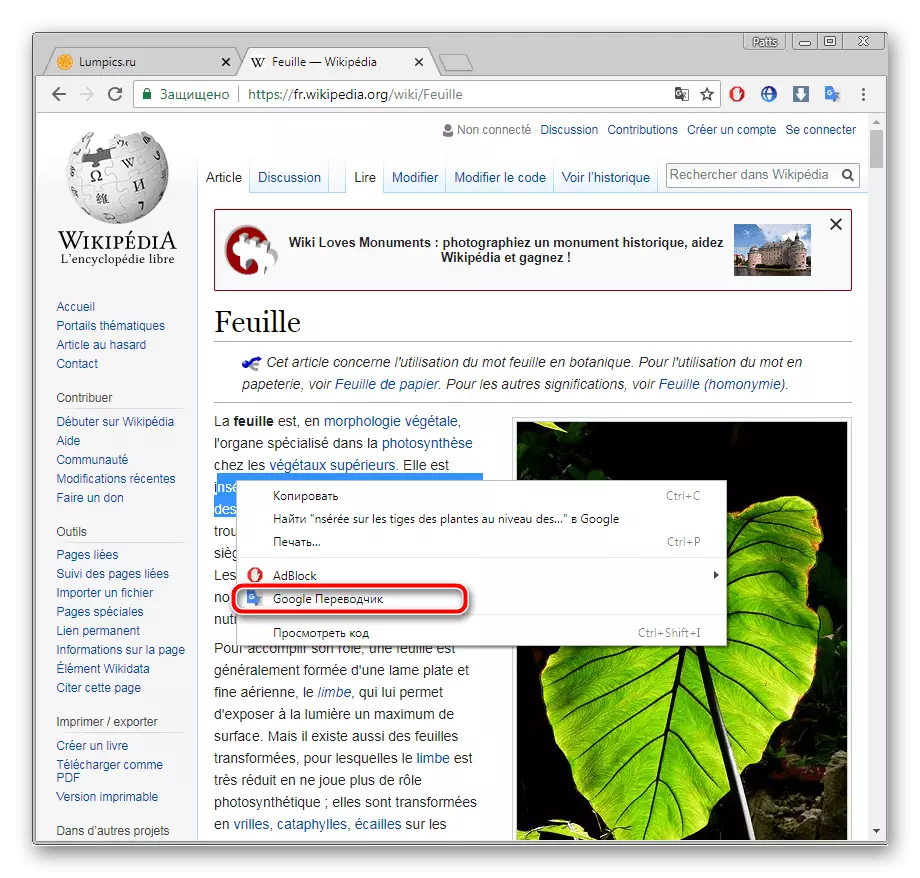

Textöversättning på internet behövs nästan alla användare. Som du kan se är det lätt att organisera det med ett inbyggt verktyg eller expansion. Välj det lämpliga alternativet, följ instruktionerna, varefter du omedelbart kan börja bekvämt med innehållet på sidorna.
Se även: Text Översättningsmetoder i Yandex.Browser
