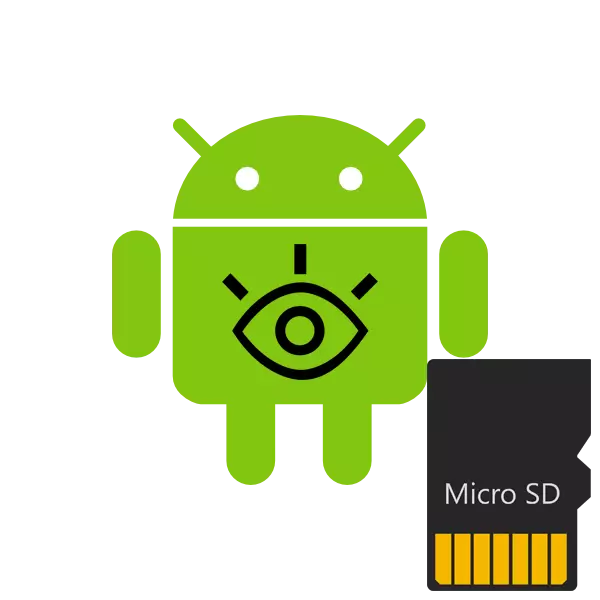
Nu stöder nästan alla enheter på Android-operativsystemet minneskort (microSD). Men ibland problem i samband med detektering i anordningen. Orsakerna till ett sådant problem kan vara något, och att lösa dem kräver vissa manipuleringar. Därefter överväger vi metoderna för att korrigera ett sådant fel.
Vi löser problemet med detektering av ett SD-kort på Android
Innan du skickar till utförandet av instruktionerna nedan rekommenderar vi att du genomför följande åtgärder:- Starta om enheten. Kanske är det problem som uppstår ett enda fall, och nästa gång enheten startar kommer den helt enkelt att försvinna, och flash-enheten fungerar korrekt.
- Anslut igen. Ibland visas inte det flyttbara mediet eftersom kontakter har flyttats eller täpptats. Dra ut det och sätt tillbaka det, varefter detekteringen av detekteringen.
- Maximal volym. Vissa mobila enheter, särskilt gamla, stödjer endast vissa mängder minne. Vi rekommenderar dig att bekanta dig med den här funktionen på tillverkarens officiella hemsida eller i instruktionerna för att se till att SD-kortet med så mycket minne fungerar normalt med din enhet.
- Kolla på andra enheter. Det kan väl vara att flash-enheten är skadad eller trasig. Sätt in den i en annan smartphone eller tablett, bärbar dator eller dator för att se till att prestanda. Om det inte läses på någon utrustning ska den ersättas med en ny.
Om skanningen av fel inte hjälper, bör mer kardinalåtgärder vidtas.
Metod 3: Formatering av media
För att utföra den här metoden måste du också ansluta ett SD-kort till en dator eller en bärbar dator med hjälp av adaptrar eller speciella adaptrar.
Läs mer:
Anslut ett minneskort till en dator eller en bärbar dator
Vad ska man göra när datorn inte känner igen minneskortet
Observera att när du utför det här förfarandet från flyttbara medier raderas all information, så innan du rekommenderar dig att spara viktiga data på något annat bekvämt läge.
- Öppna Start-menyn och gå till avsnittet "Dator".
- I listan över enheter med flyttbara media, hitta minneskortet, tryck på PCM på den och välj "Format".
- Välj fettfilsystem.
- Lägg ett kryssa i närheten av "Snabbt (rengöringsbordet" -klausulen "och kör formateringsprocessen.
- Kolla in varningen, klicka på "OK" för att komma överens med honom.
- Du kommer att bli underrättad om formatering.
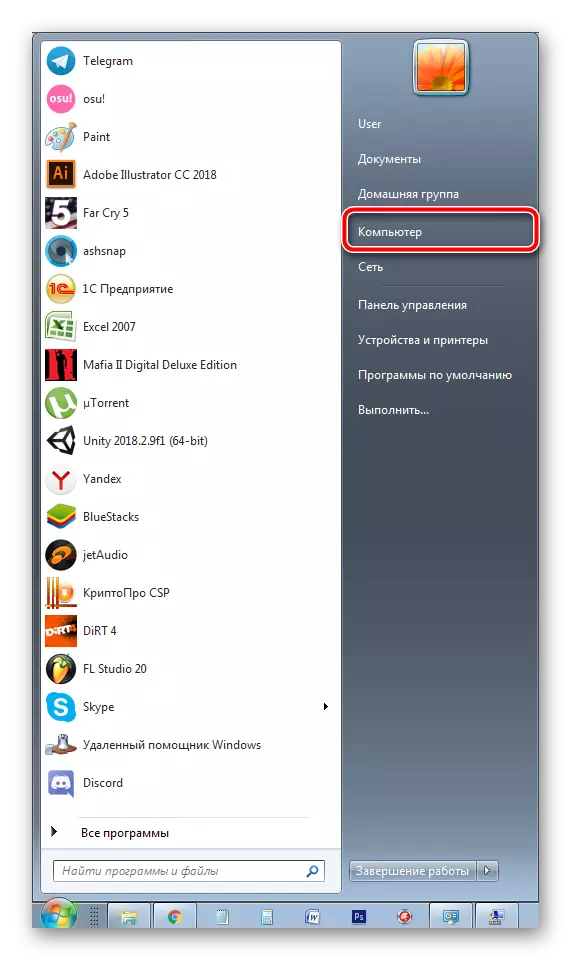
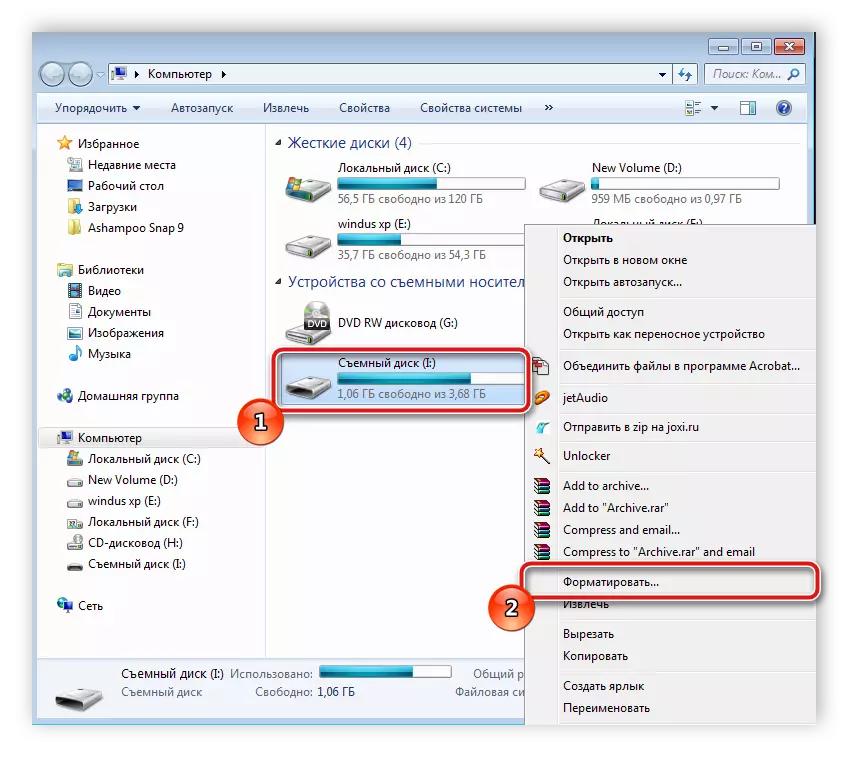

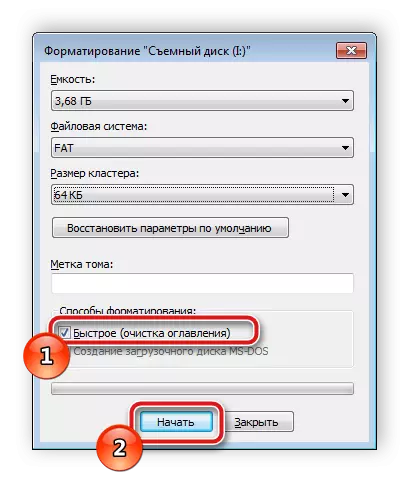

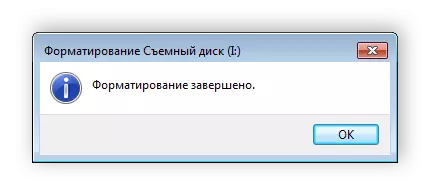
Om du har några svårigheter med formatering rekommenderar vi att du läser den andra av vår artikel på länken nedan. Där hittar du sju sätt att lösa detta problem, och kan enkelt korrigera det.
Läs mer: Guide till fallet när minneskortet inte är formaterat
Oftast hjälper radering av data från kortet i de fall där den slutade att hittas efter anslutning till annan utrustning. Det är nog för att du ska kunna utföra instruktionerna ovan, varefter du omedelbart sätter in media i smarttelefonen eller tabletten och kontrollera dess prestanda.
Metod 4: Skapa en ren volym
Ibland på grund av det faktum att kortet har en dold sektion, är det inte tillräckligt att spara information från smarttelefonen. Bland annat, i det här fallet finns det problem med detektering. För att eliminera dem måste du ansluta kartan till datorn och utföra följande steg:
- Gå till kontrollpanelen via "Start".
- Här väljer du kategorin "Administration".
- Bland listan över alla komponenter, hitta den och dubbelklicka på "Datorhantering".
- I fönstret som öppnas bör du välja "Diskhantering".
- Här, se disknumret, vilket är din flash-enhet, och uppmärksammar också den fulla mängden minne. Skriv ner eller kom ihåg den här informationen eftersom det kommer att vara användbart ytterligare.
- Kombinationsvinst + R-tangenter Kör "Kör" snap. Ange i CMD-linjen och klicka på "OK".
- I fönstret som öppnas anger du DiskPart-kommandot och trycker på ENTER.
- Ge tillstånd att starta verktyget.
- Nu bytte du till programmet för att fungera med skivpartitionerna. Den har en identisk "kommandorad" vy. Här måste du ange listdisken och klicka på Enter.
- Kolla in listan över diskar, hitta din flash-enhet där och ange sedan SELECT-skivan 1, där 1 är skivans nummer för det nödvändiga mediet.
- Det är bara att rensa alla data och sektioner. Denna procedur utförs med hjälp av CLEAN-kommandot.
- Vänta på att processen ska slutföras och du kan stänga fönstret.
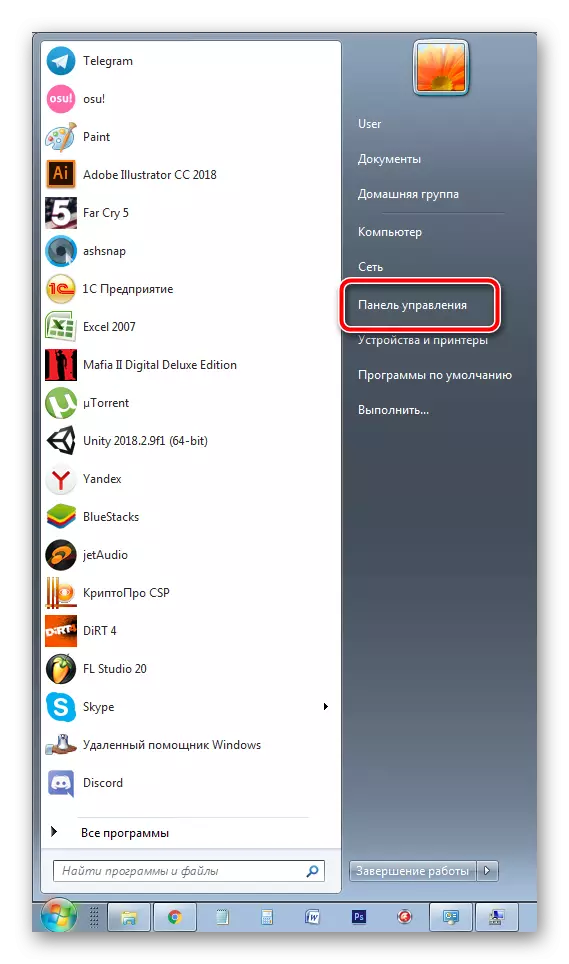
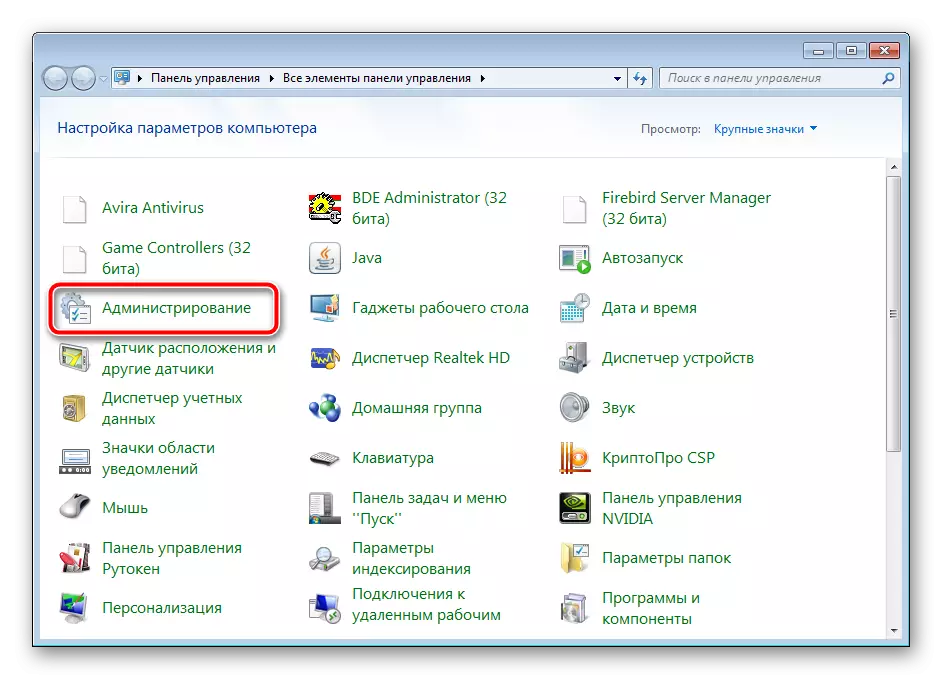
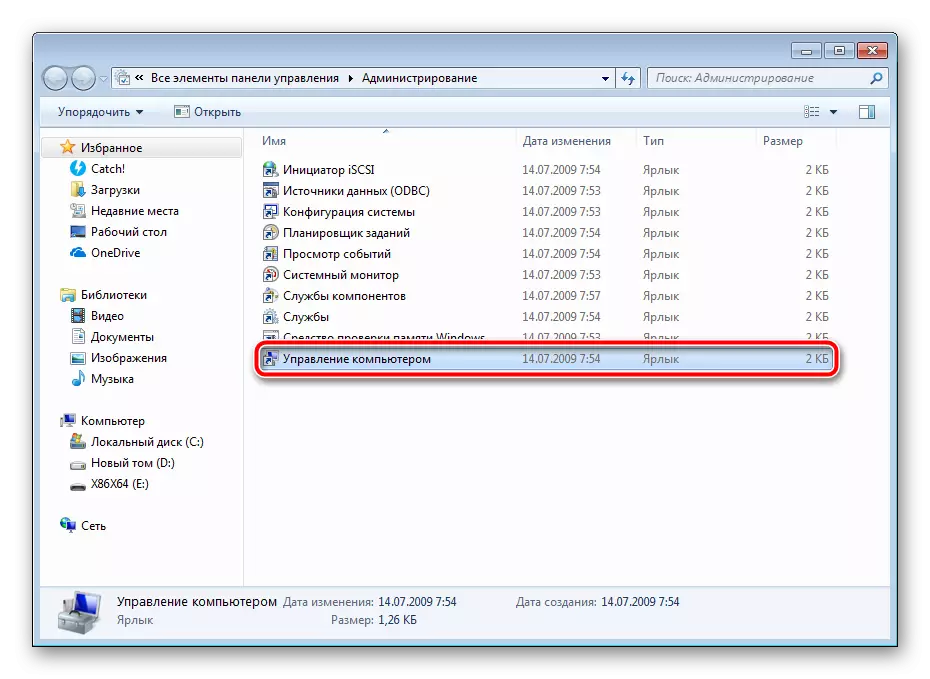
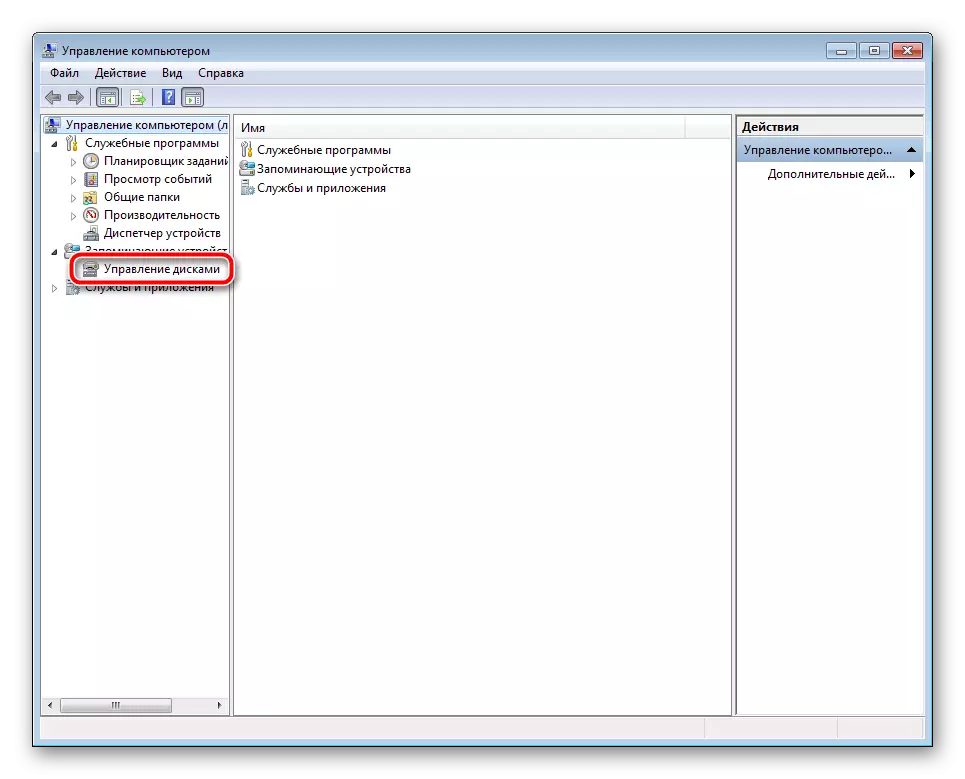
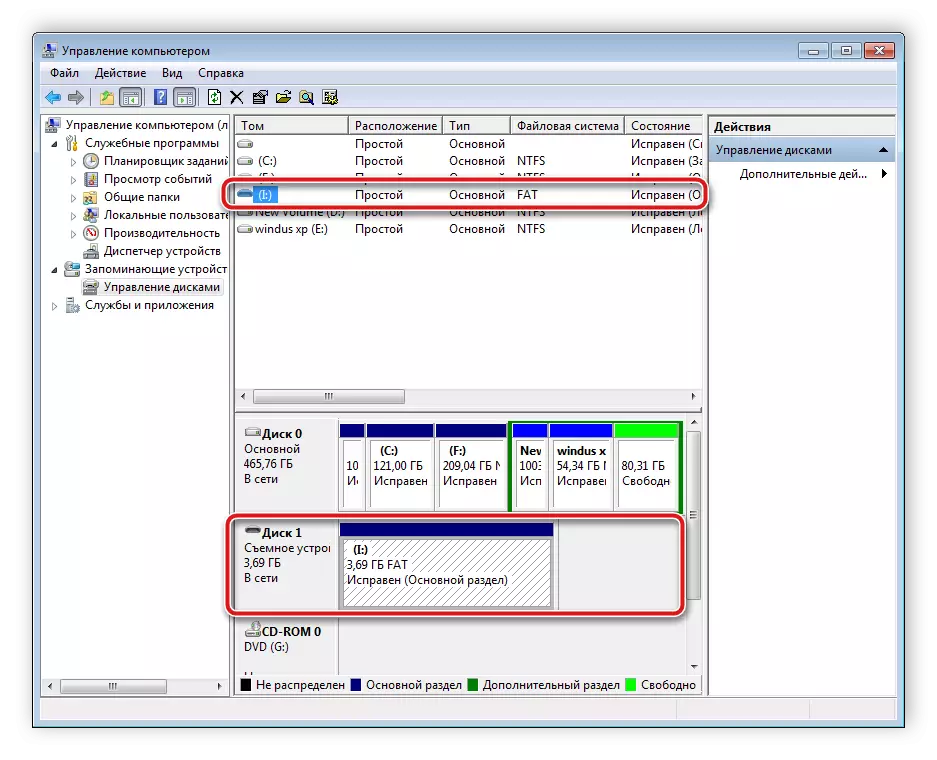

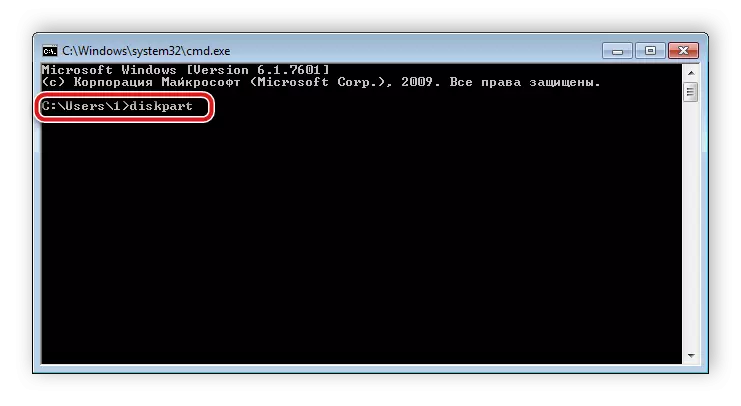
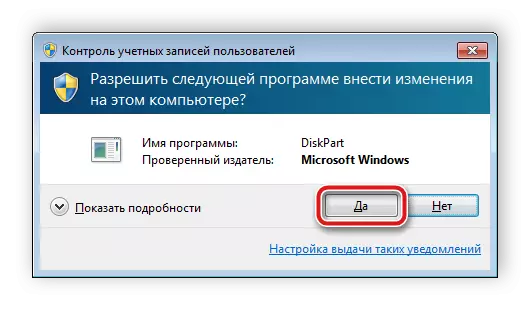
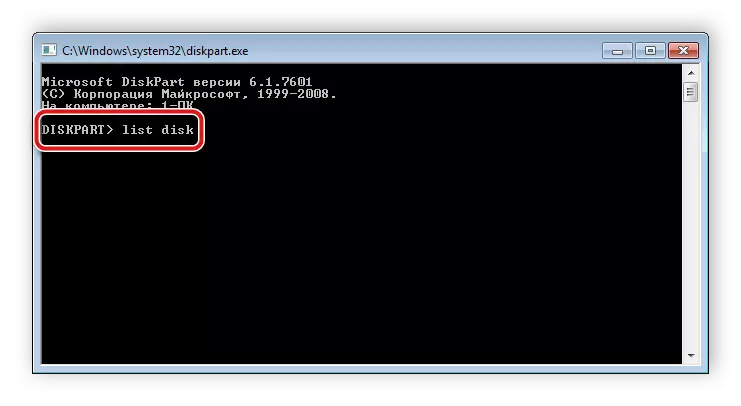
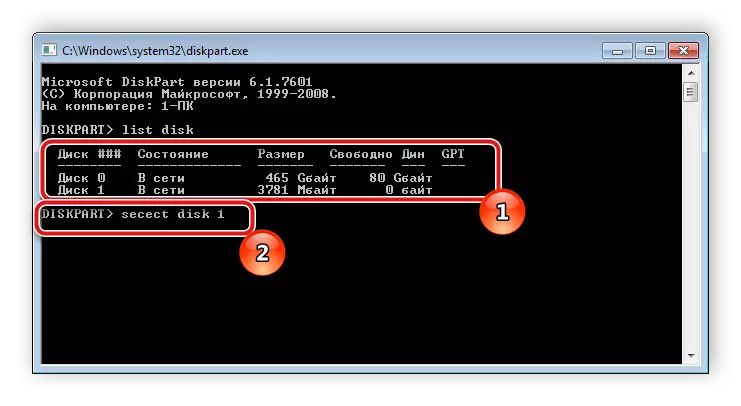

Nu har vi uppnått att SD-kortet är helt ren: all information, öppna och dolda sektioner har tagits bort från den. För normal drift ska en ny volym skapas i telefonen. Detta är gjort så här:
- Upprepa de första fyra stegen från föregående instruktion för att återgå till diskhanteringsmenyn.
- Välj önskat flyttbart media, klicka på märket med högerklick och välj "Skapa en ny Tom".
- Du hittar en trollkarl för att skapa en enkel volym. För att börja arbeta med det, klicka på "Nästa".
- Ange storleken på volymen är inte nödvändig, låt den ta allt ledigt utrymme, så flash-enheten fungerar bättre med den mobila enheten. Därför, gå bara till nästa steg.
- Tilldela något ledigt brev för Tom och klicka på "Nästa".
- Formatering ska göras om standardformatet inte är fat32. Välj sedan det här filsystemet, lämna klusterstorlek "standard" och fortsätt.
- Efter avslutad procedur visar du information om de valda parametrarna. Kolla in dem och slutföra arbetet.
- Nu i menyn "Diskhantering" ser du en ny volym som tar upp allt logiskt utrymme på minneskortet. Så genomfördes processen framgångsrikt.
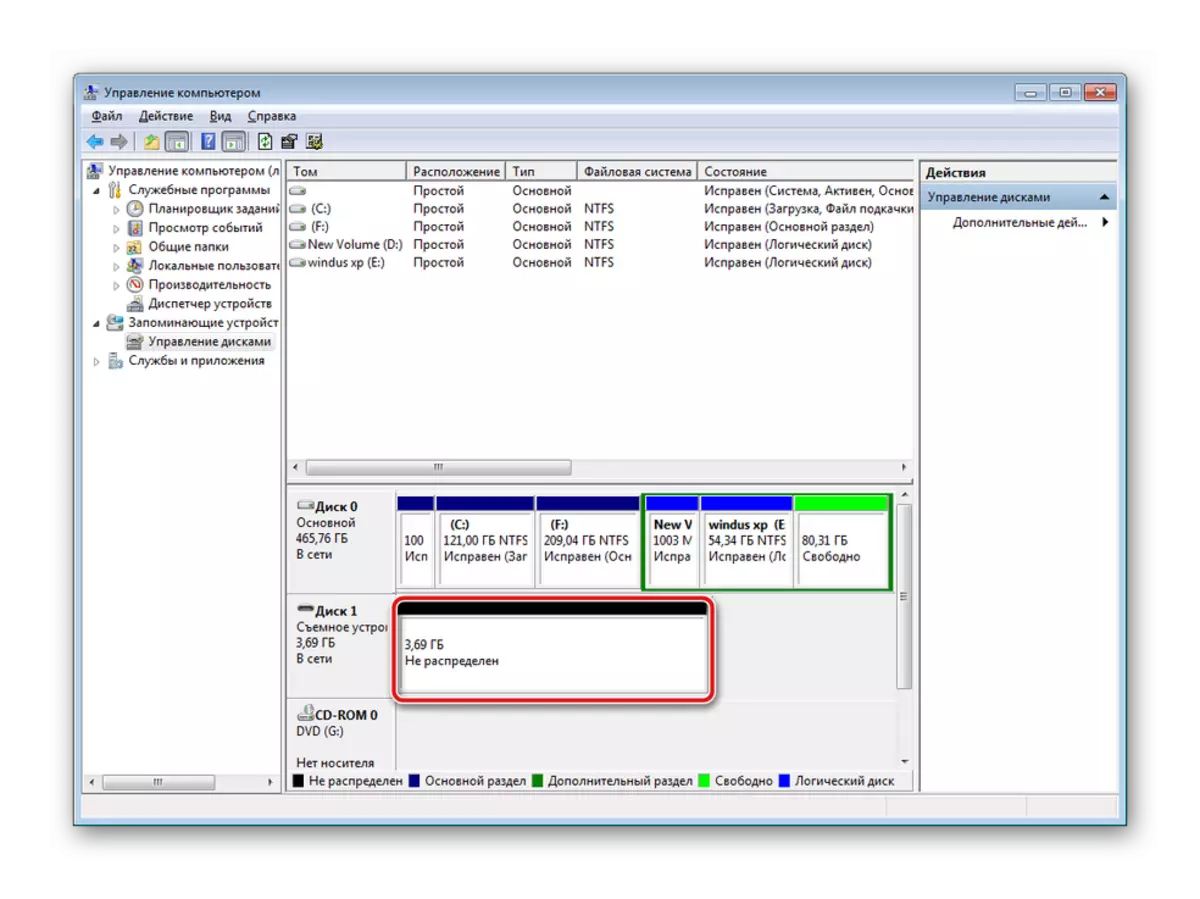
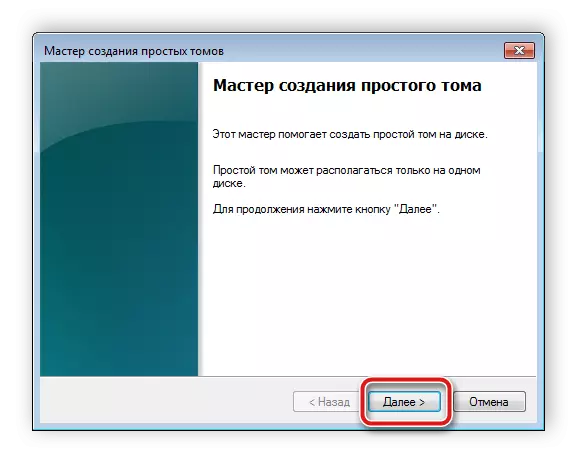
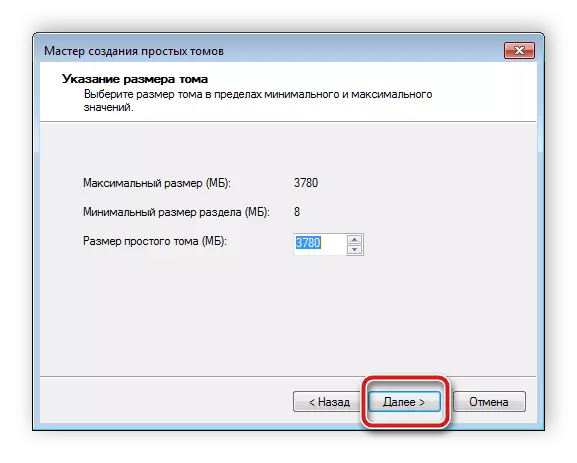
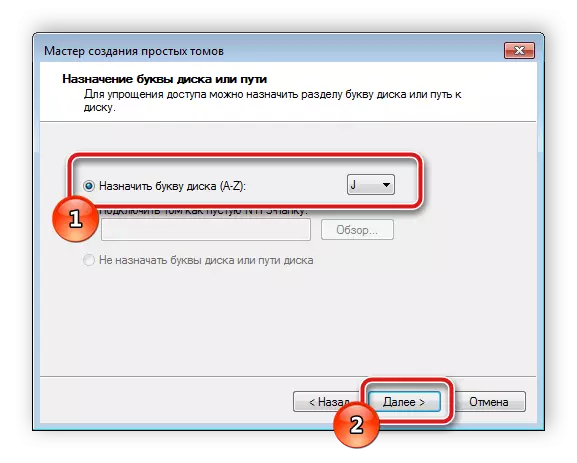
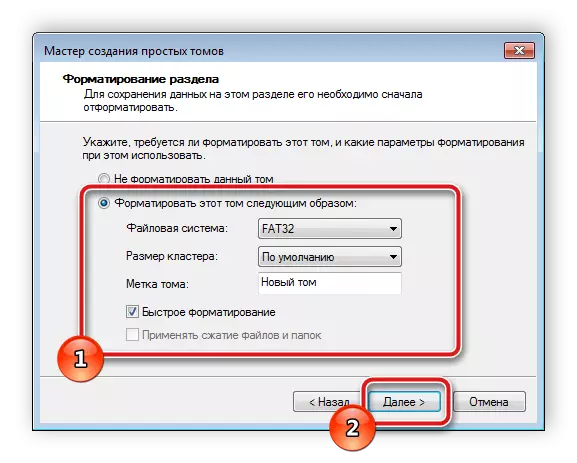
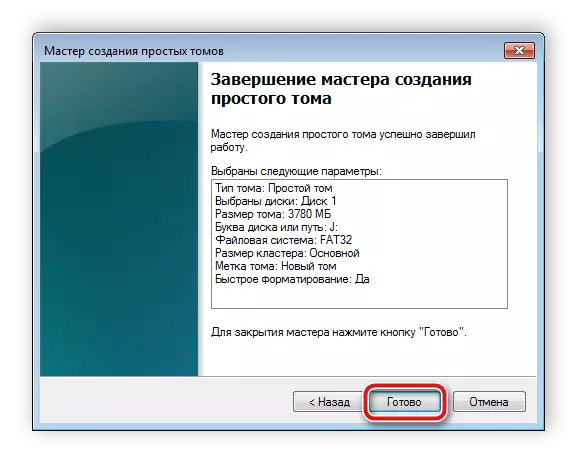
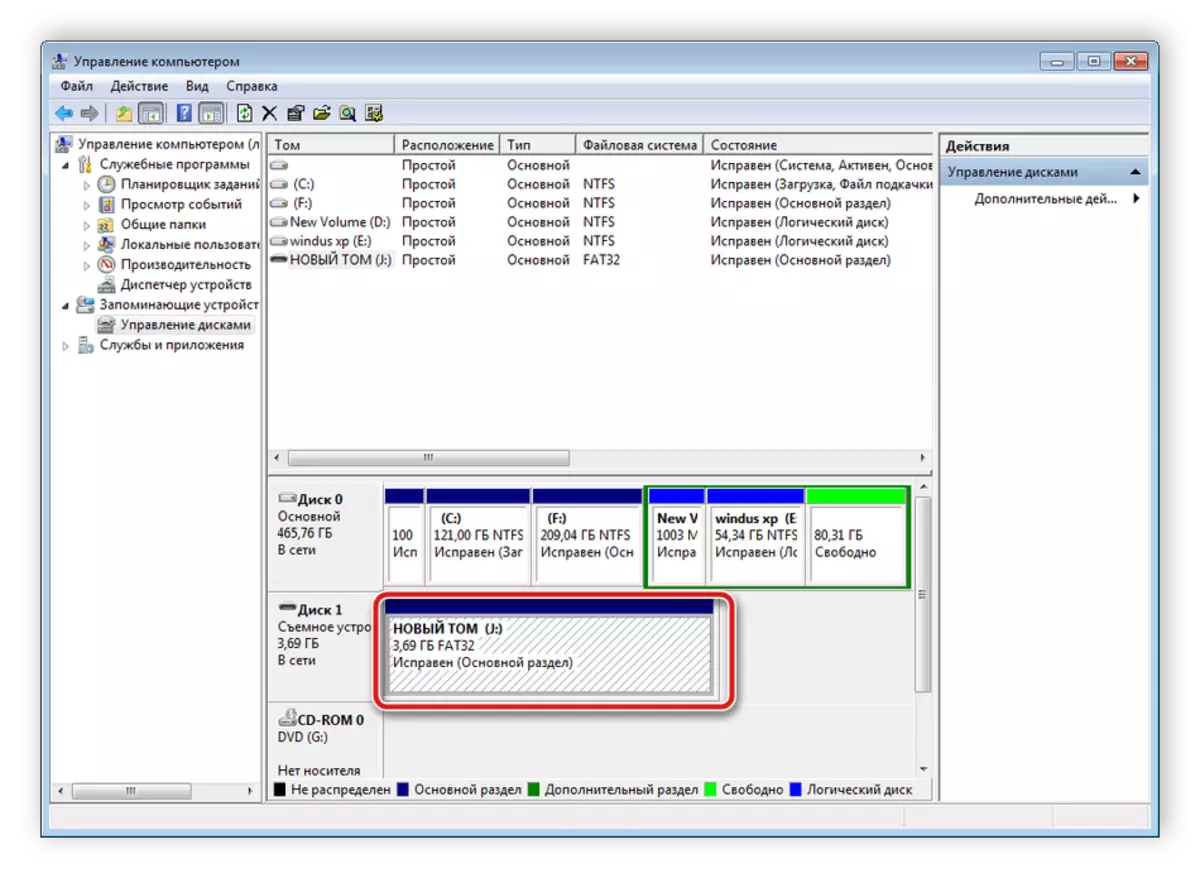
Det förblir bara för att ta bort datorn eller laptop flash-enheten och klistra in den i mobilenheten.
Läs även: Instruktioner för att byta ett smarttelefonminne till ett minneskort
På detta kommer vår artikel till ett slut. Idag försökte vi som i detalj så mycket som möjligt och tillgänglig om metoderna för att korrigera fel med upptäckten av minneskortet i den mobila enheten baserat på Android-operativsystemet. Vi hoppas att våra instruktioner var hjälpsamma, och du lyckades klara av uppgiften.
Läs också: Vad är en minneskortskurs
