
Inte alla användare av nätverksutrustning är medvetna om att den vanliga routern, förutom sitt huvudsakliga syfte, nämligen att ansluta olika datanät som en gateway, kunna utföra några ytterligare och mycket användbara funktioner. En av dem kallas WDS (trådlöst distributionssystem) eller det så kallade bryggläget. Låt oss ta reda på, varför behöver du en bro på routern och hur du aktiverar det och konfigurerar?
Konfigurera bron på routern
Antag att du måste öka utbudet av ditt trådlösa nätverk och du har två router i lager. Då kan du ansluta en router till Internet, och den andra till Wi-Fi-nätverket på den första nätverksenheten, det vill säga att bygga en speciell bro mellan nätverk från din utrustning. Och här hjälper det WDS-tekniken. Du behöver inte längre köpa en åtkomstpunkt med en reläfunktion hos signalen.Av bryggans brister är det nödvändigt att belysa en märkbar förlust av dataöverföringshastigheter på platsen mellan de viktigaste och andra routrarna. Låt oss försöka självständigt konfigurera WDS på TP-Link-routrar, på modeller från andra tillverkare, kommer våra handlingar att likna mindre avvikelser i namnen på termer och gränssnitt.
Steg 1: Ställa in huvudroutern
Först och främst kommer vi att konfigurera routern, som kommer att ge tillgång till det globala nätverket via Internetleverantören. För att göra detta måste vi komma in i routerns webbklient och göra de nödvändiga ändringarna i hårdvarukonfigurationen.
- I vilken webbläsare som helst på en dator eller en bärbar dator ansluten till routern, föreskriver vi en IP-router i adressfältet. Om du inte har ändrat enhetens koordinater, är den som standard vanligtvis 192.168.0.1 eller 192.168.1.1 och tryck sedan på ENTER-tangenten.
- Vi passerar autentisering för att komma in i routerns webbgränssnitt. På fabriksfirmware och namnet på användaren, och lösenordsåtkomst till konfigurationsinställningarna är identiska: admin. Om du ändrade dessa värden, introducerar vi naturligtvis den nuvarande. Klicka på "OK" -knappen.
- I webbklienten som öppnas, flyttar vi omedelbart till avancerade inställningar med den mest kompletta uppsättningen av olika routerparametrar.
- På vänster sida av sidan hittar vi "trådlösa läge" -strängen. Klicka på den med vänster musknapp.
- I undermenyn släpper ner, går vi till "Trådlösa inställningar".
- Om du inte har gjort det tidigare aktiverar du den trådlösa sändningen, vi tilldelar nätverksnamnet, ställer in skyddskriterierna och kodordet. Och viktigast av allt, vi inaktiverar definitivt den automatiska definitionen av Wi-Fi-kanalen. I utbyte lägger vi statisk, det vill säga konstant, värde i kanalkolonnen. Till exempel, "1". Kom ihåg det.
- Spara den korrigerade routerns konfiguration. Enheten startar om. Nu kan du gå till den router som kommer att avlyssna och distribuera signalen från den huvudsakliga.
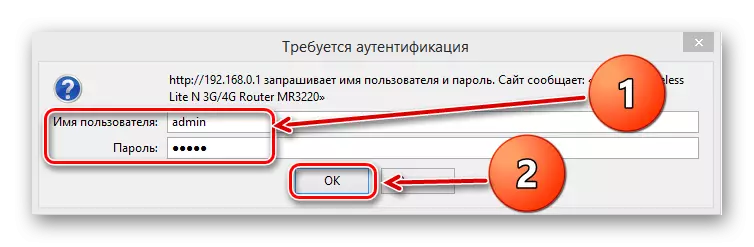
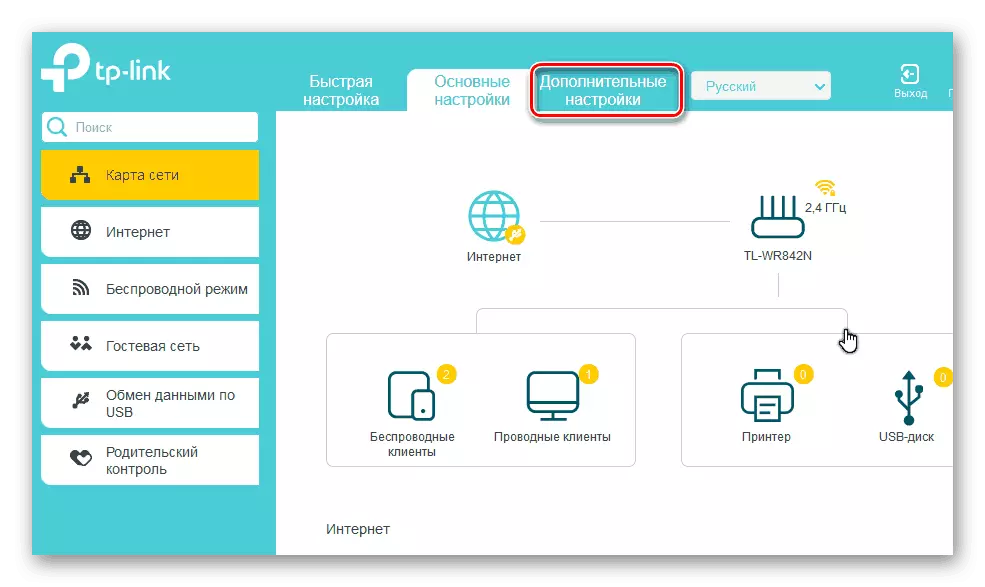
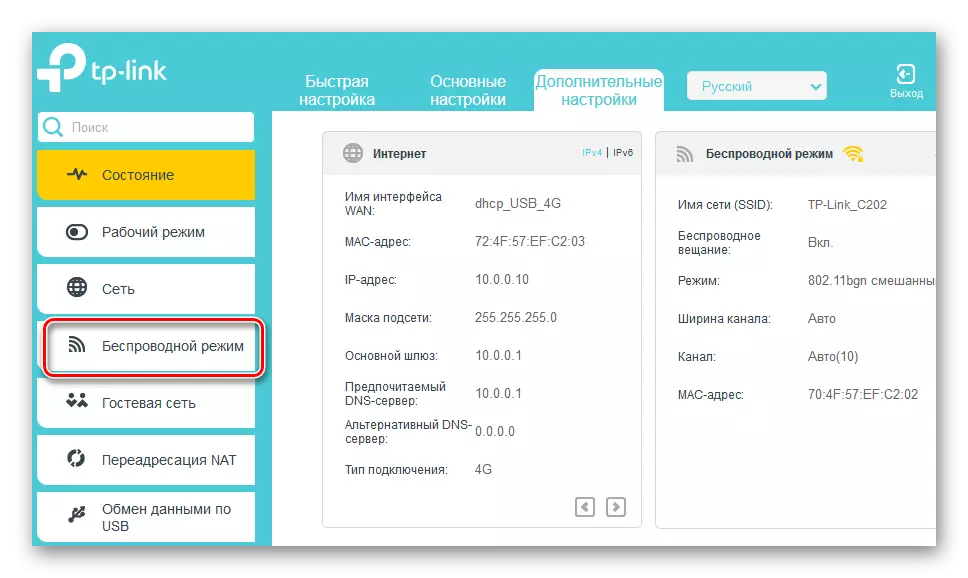
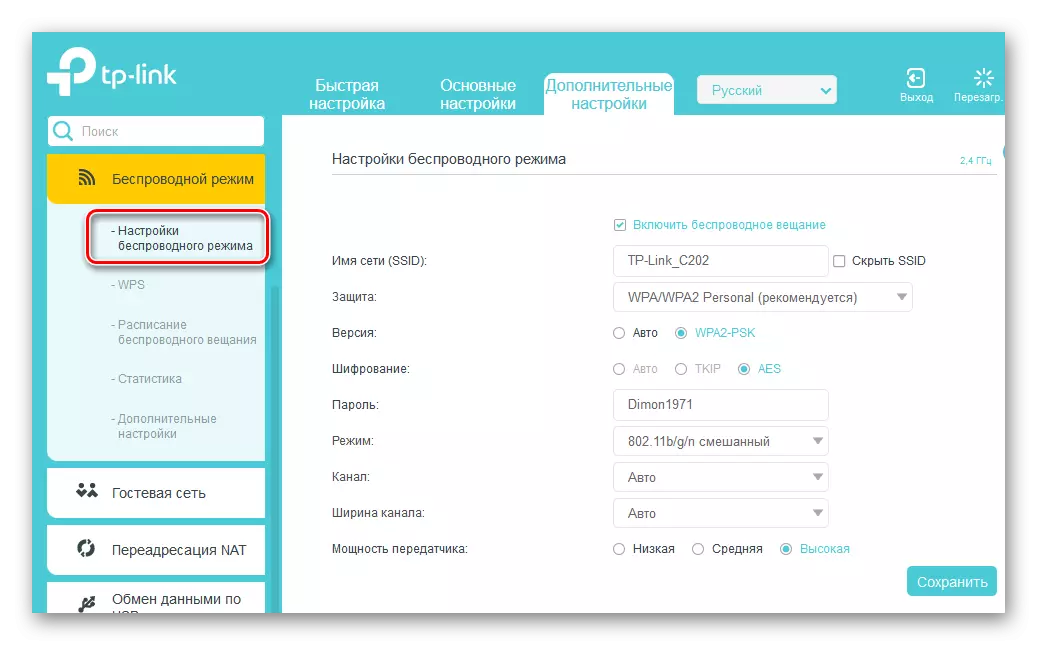
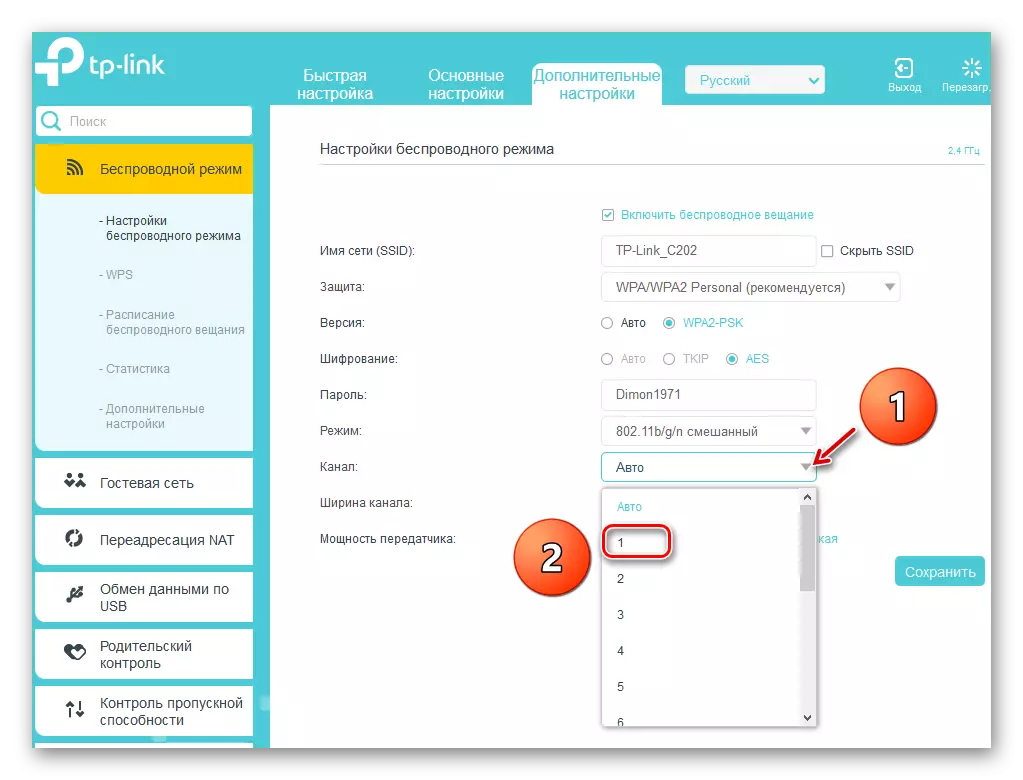
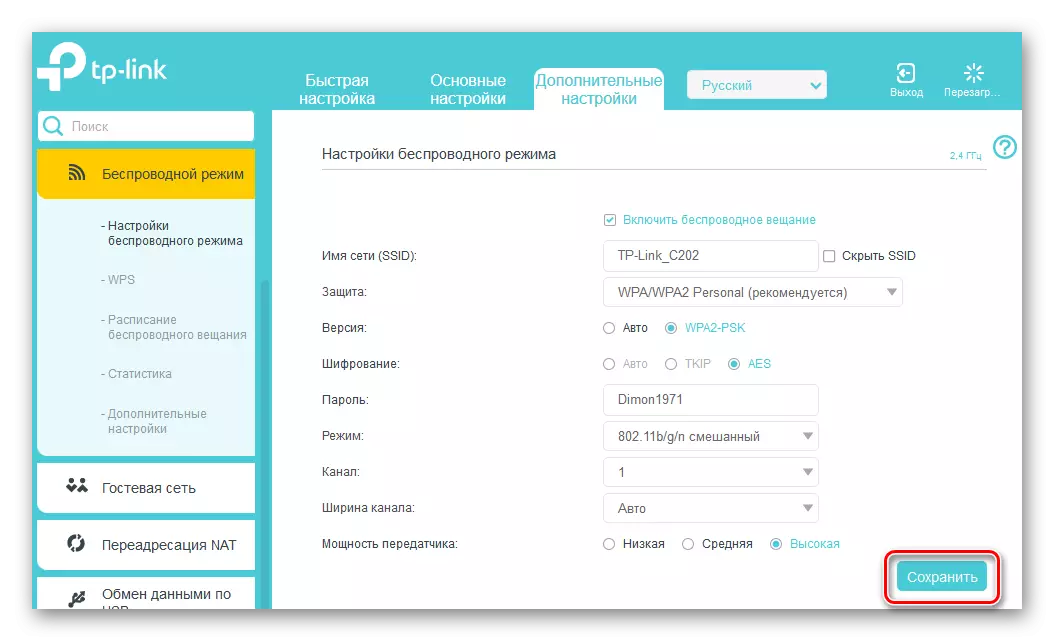
Steg 2: Ställa in den andra routern
Med huvudroutern räknade vi ut och fortsätter med sekundärens konfiguration. Vi kommer inte att uppfylla några speciella svårigheter här. Du behöver bara uppmärksamhet och logiskt tillvägagångssätt.
- Analogt med steg 1, skriver vi in webbgränssnittet på enheten och öppnar sidan med ytterligare konfigurationsinställningar.
- Först och främst måste vi ändra routerns IP-adress och lägga till en enhet i den sista siffran i huvudkoordinaterna för huvudroutern. Om den första enheten till exempel har adress 192.168.0.1, måste den andra vara 192.168.0.2, det vill säga båda routrar kommer att vara i ett delnät för att undvika konflikt av utrustning bland dem själva. För att justera IP-adressen använder vi "Network" -grafen i den vänstra kolumnen av parametrarna.
- I undermenyn som visas, välj avsnittet "LAN", där och gå.
- Ändra adressen till routern till ett värde och bekräfta genom att trycka på ikonen "Spara". Routern omstartar.
- Nu för att komma in i routerns webbklient i webbläsaren, får du redan den nya IP-adressen på enheten, det vill säga 192.168.0.2, vi går igenom autentisering och anger de utökade inställningarna. Öppna sedan sidan med ytterligare parametrar i det trådlösa läget.
- I WDS-blocket slår vi på bron och sätter ett fält till motsvarande fält.
- Du måste först ange namnet på det huvudsakliga routernätverket. För att göra detta, skanna den omgivande radioestern. Det är mycket viktigt att SSID-nätverken av den ledande och sekundära routern var olika.
- I listan över åtkomstpunkt, som upptäcks under skanningsprocessen, hittar vi din mästerroutter och klickar på ikonen "Connect".
- I händelse av ett litet fönster, bekräfta den automatiska ändringen i den aktuella kanalen i det trådlösa nätverket. På båda routrar måste kanalen vara densamma!
- Vi väljer typ av skydd i det nya nätverket, som bäst rekommenderas av tillverkaren.
- Vi etablerar en version och typ av nätverksokryptering, uppfinn ett lösenord för att komma in i Wi-Fi-nätverket.
- Klicka på ikonen "Spara". Den andra routern startar om med de modifierade inställningarna. Bro "byggd". Du kan använda.
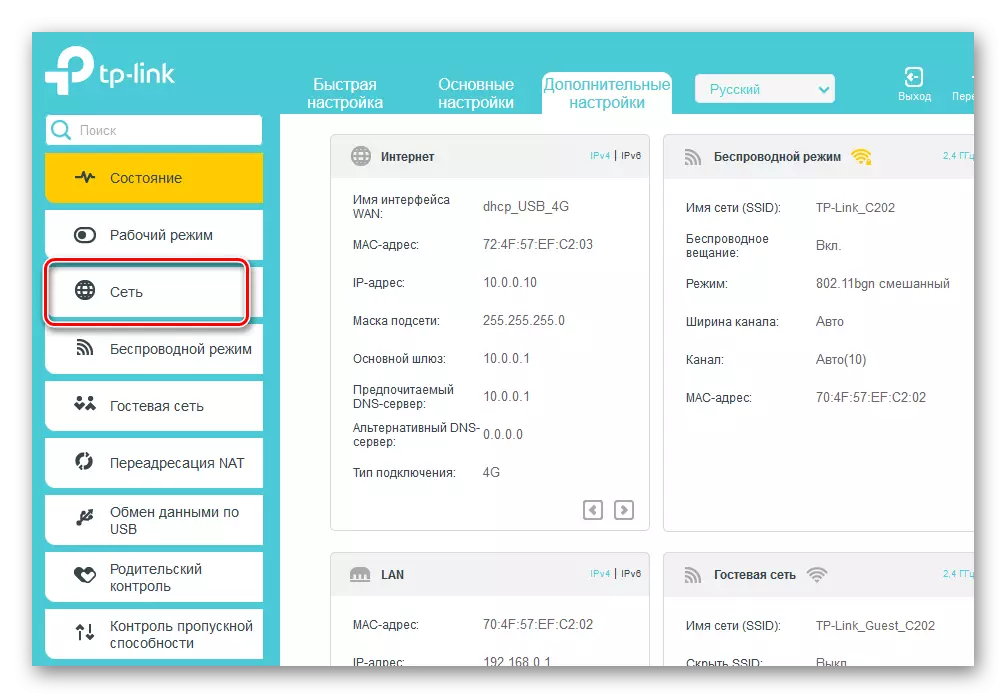
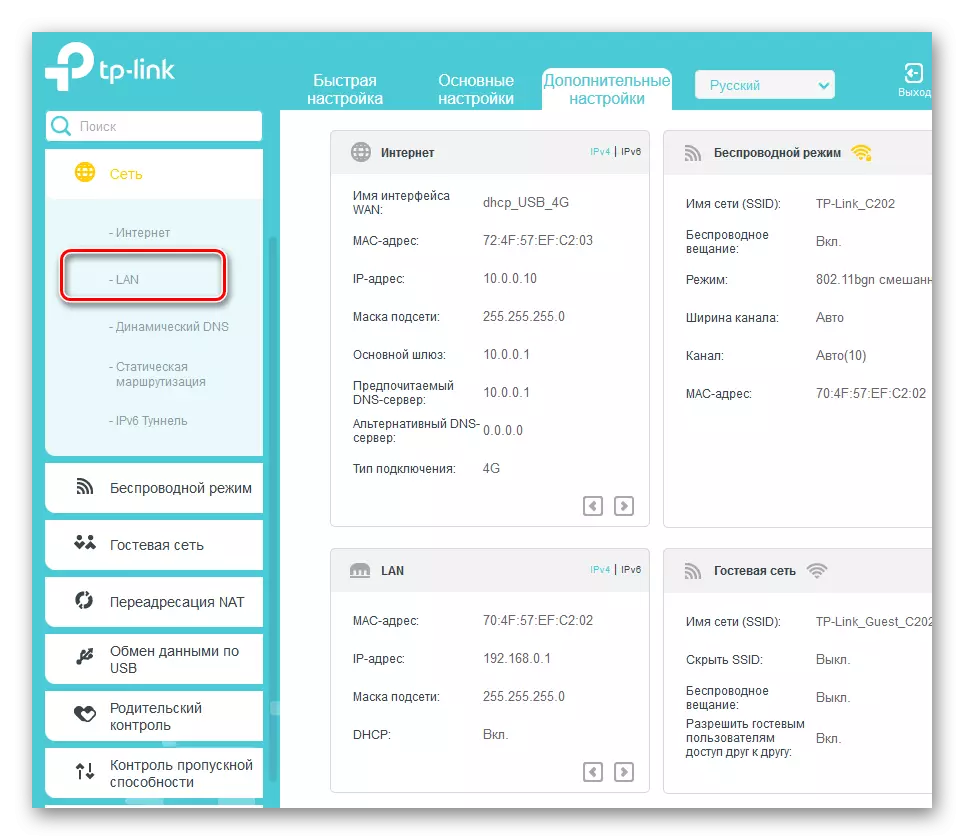
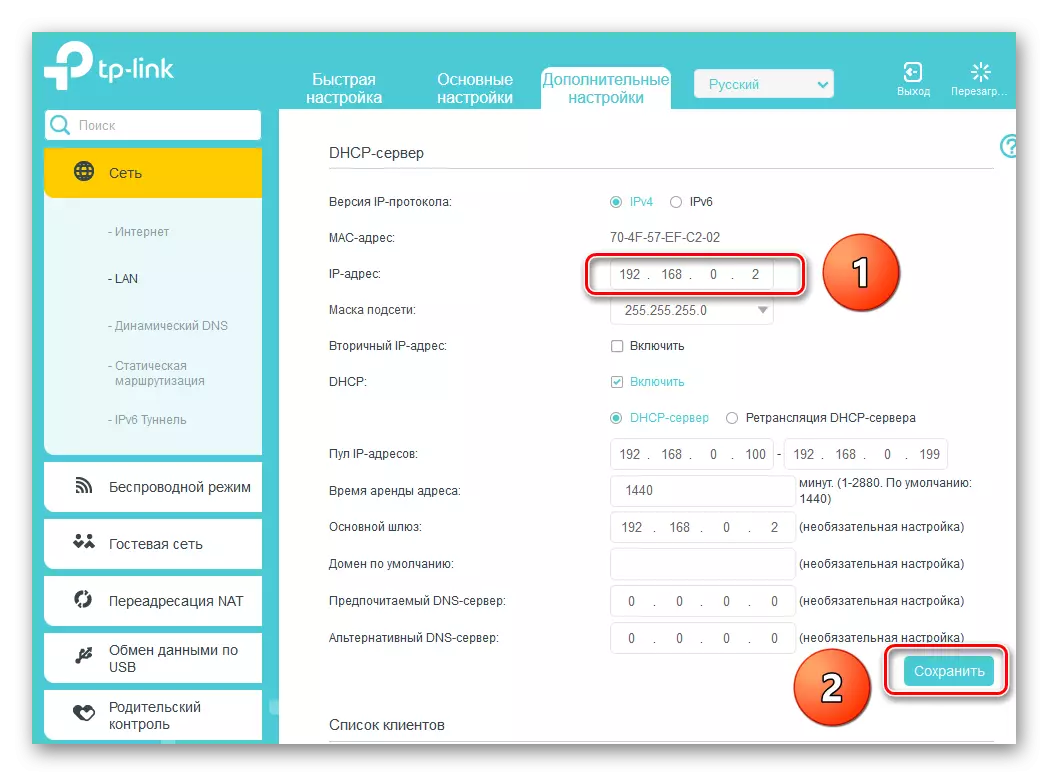
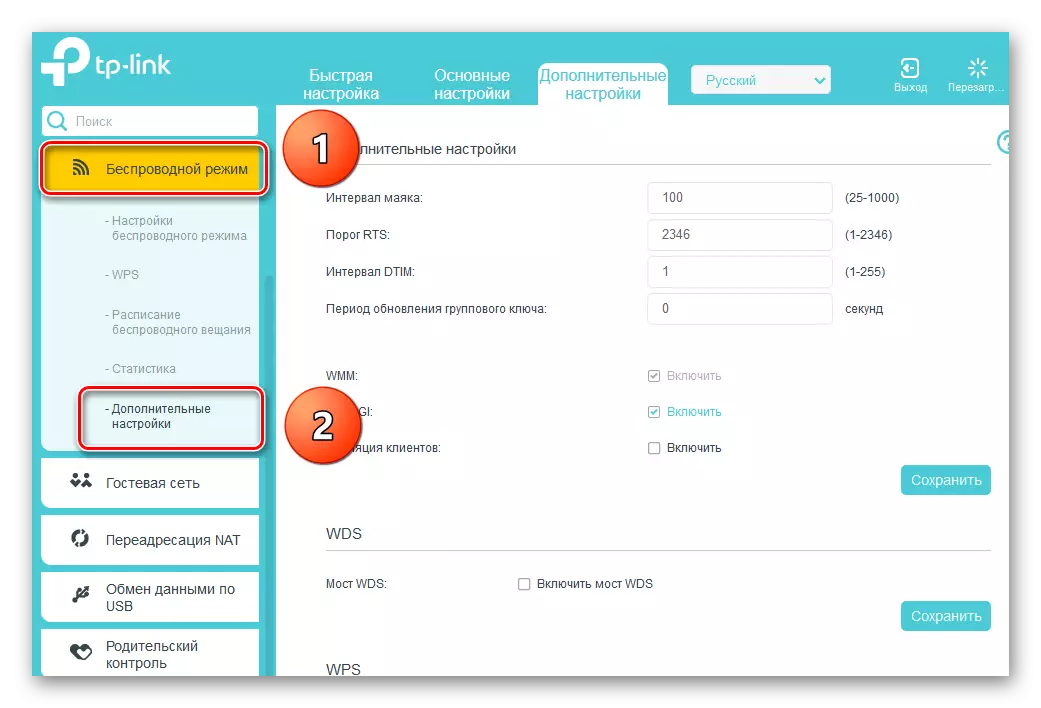
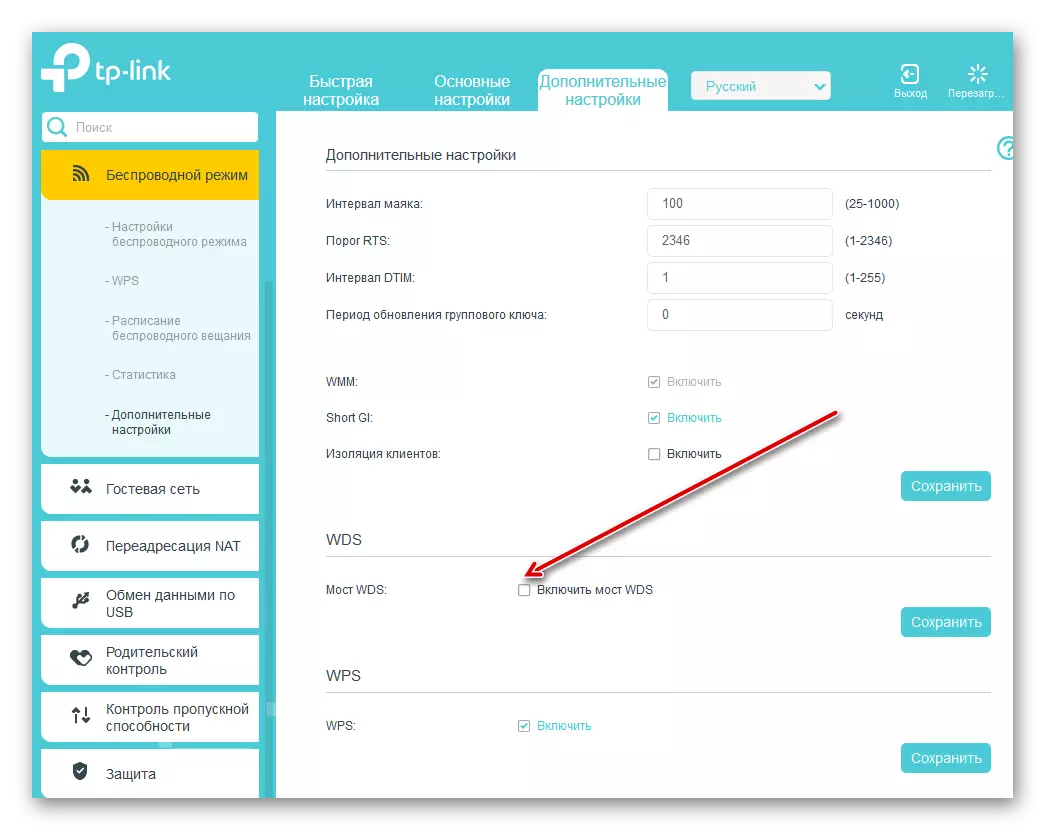
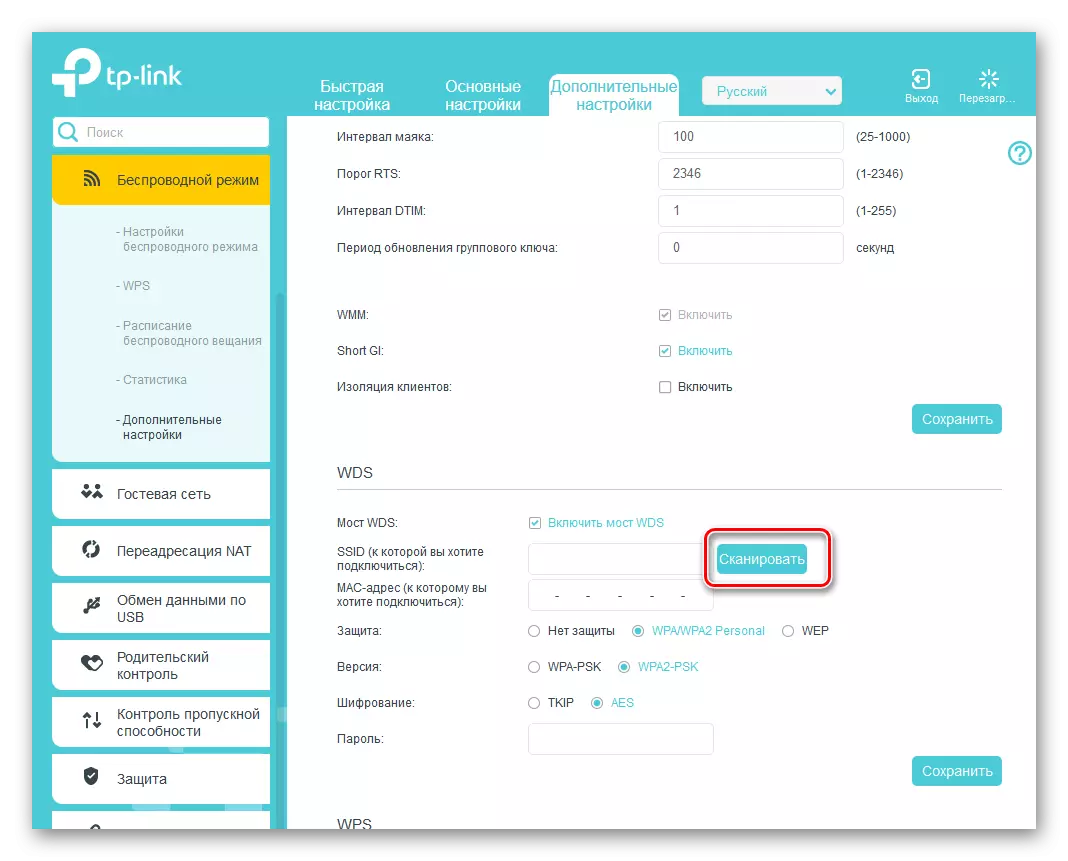
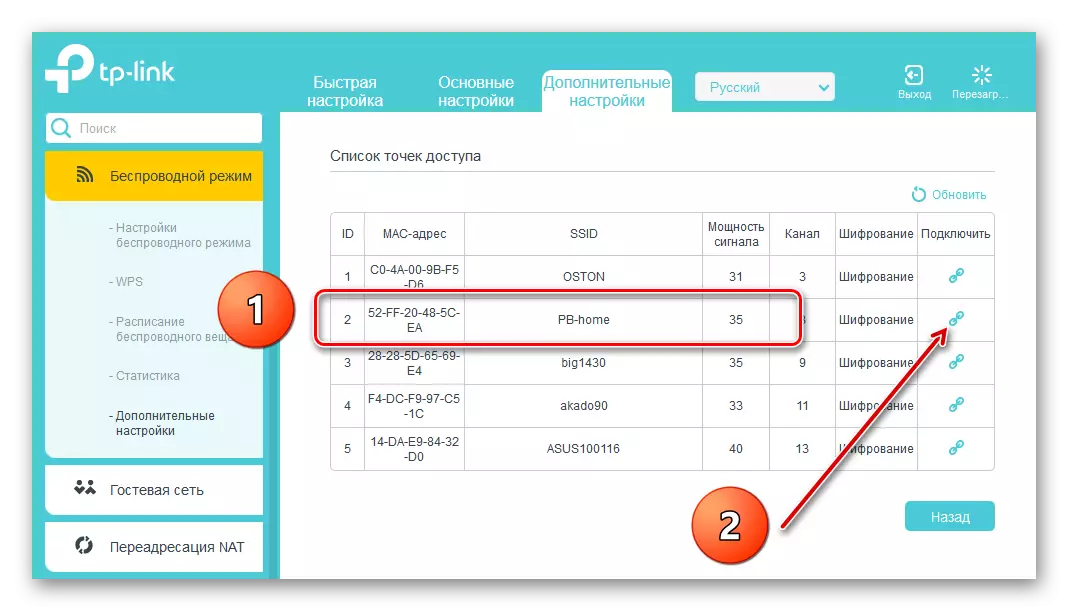
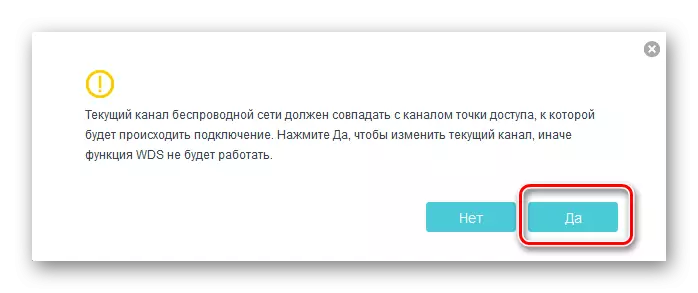
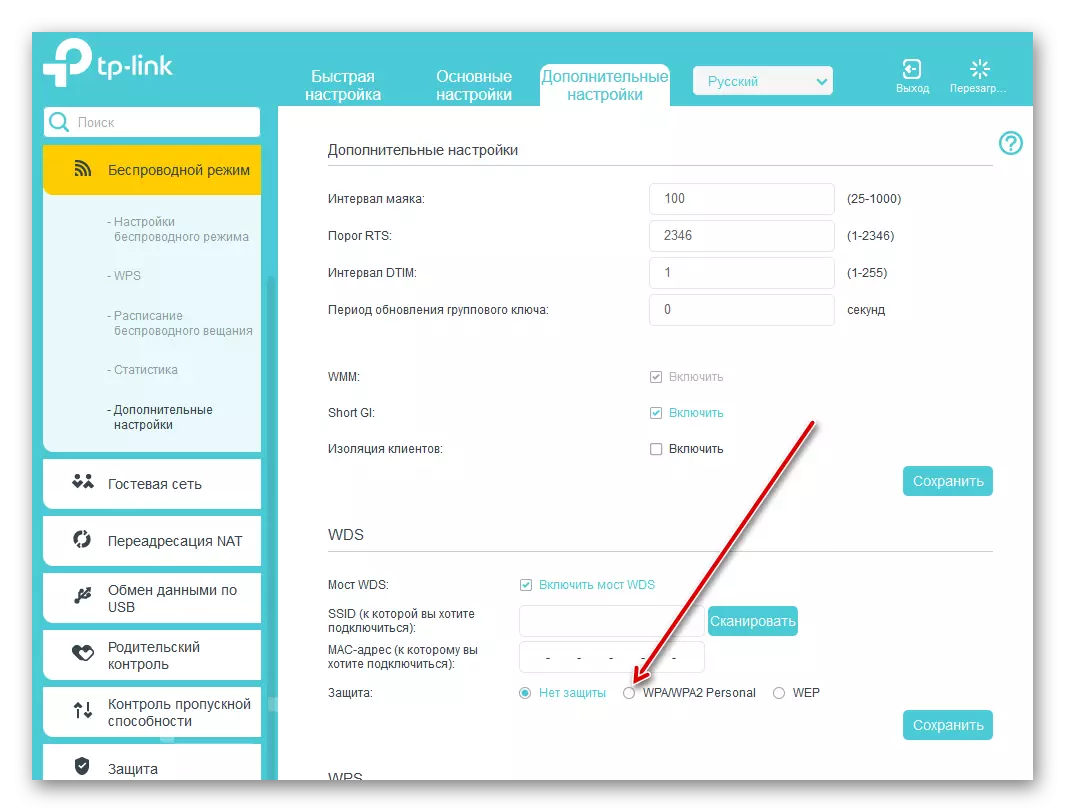
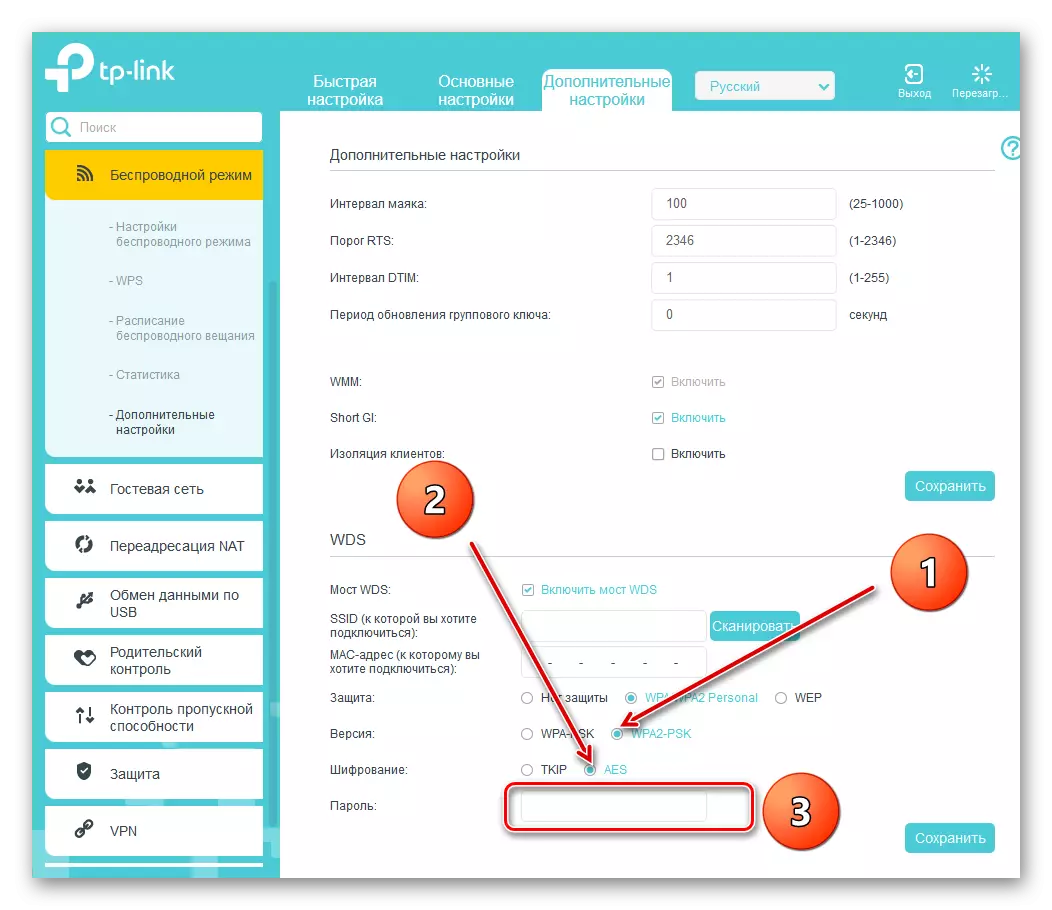
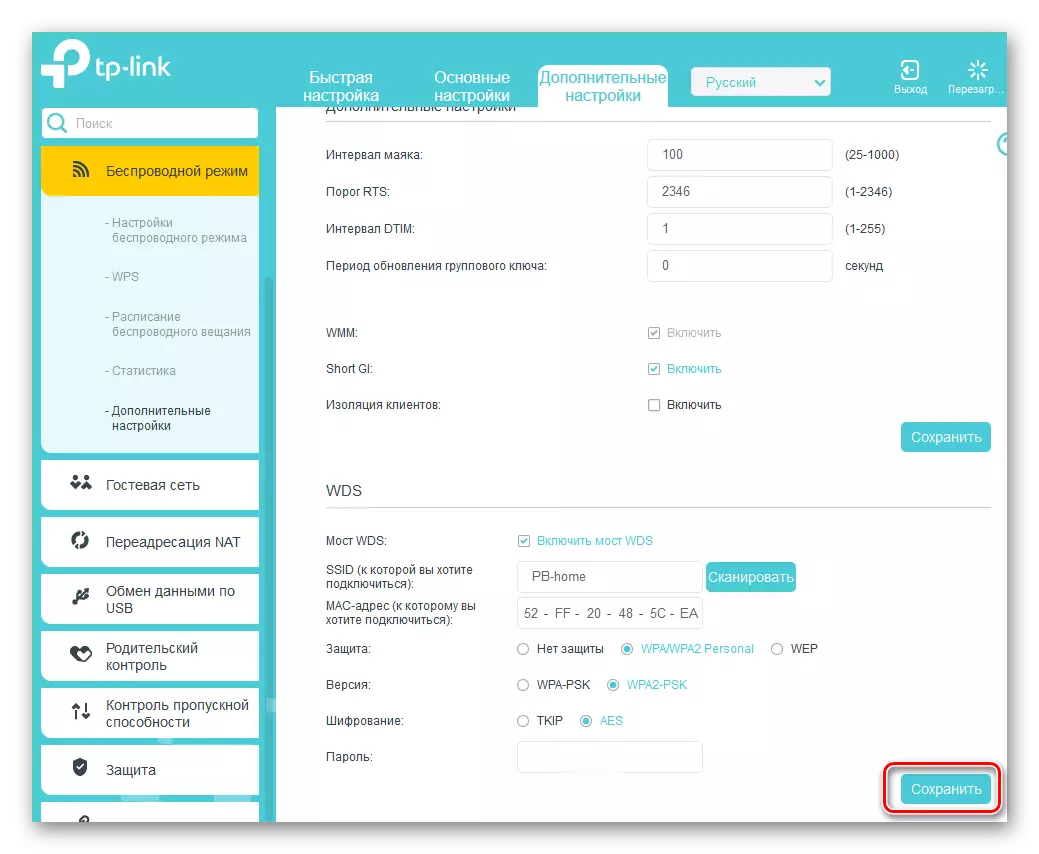
I samband med vår berättelse, var uppmärksam på ett viktigt faktum. I WDS-läge skapar vi ett annat nätverk på den andra routern, med ditt namn och lösenord. Det ger oss tillgång till Internet via huvudroutern, men är inte en klon i det första nätverket. I detta är huvudskillnaden mellan WDS-teknik från repeater-läget, det vill säga repeatern. Vi önskar dig en stabil och snabb internetuppkoppling!
Läs även: Lösenordsåterställning på router
