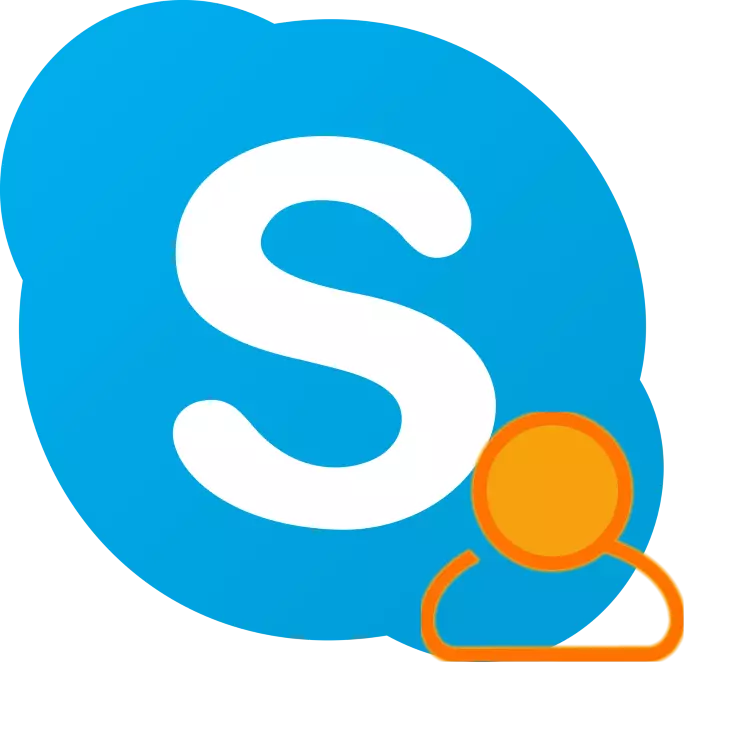
Om du, som många Skype-användare, undrar hur du ändrar din inloggning i den, kommer svaret säkert inte att behaga. För att göra detta, i den vanliga förståelsen av proceduren, är det omöjligt, och ändå i den här artikeln kommer vi att berätta om ett par tricks, vilket kan vara tillräckligt för att lösa din uppgift.
Är det möjligt att ändra ditt användarnamn i Skype
Logga in i Skype används inte bara för godkännande, men också direkt för att söka användaren, och specifikt kan denna identifierare inte ändras. Du kan dock logga in i programmet med e-post och söka och lägga till personer i kontaktlistan - med namn. Så, och knuten till kontot brevlåda, och ditt namn i Skype kan ändras. Om hur man gör det i olika versioner av programmet, låt oss berätta senare.Ändra inloggning i Skype 8 och högre
Inte så länge sedan har Microsoft släppt en uppdaterad version av Skype, som på grund av flera bearbetning av gränssnitt och funktionalitet orsakade motiverade missnöjda användare. Utvecklningsföretaget lovar att inte sluta stödja den gamla versionen, om att arbeta med vilken den beskrivs i den kommande delen av artikeln, men många (särskilt nyligen) beslutade fortfarande att använda nyheten permanent. I den här versionen av programmet kan du ändra e-postadressen och ditt eget namn.
Alternativ 1: Ändra huvudpost
Som redan nämnts ovan kan du använda e-post för att ange Skype, men bara med det tillstånd som det är huvudet för Microsoft-konto. Om du är en Windows 10-användare, har du ett privat konto (inte lokalt) du har, vilket innebär att den postadress som är ansluten till den redan är associerad med din Skype-profil. Det är det som vi kan ändra.
Notera: Att ändra kula i Skype är endast möjlig om den ändras i Microsoft-kontot. I framtiden, för godkännande i dessa konton kan du använda någon av de e-postadresser som är associerade med dem.
- Kör Skype på din dator och öppna den med inställningarna, för vad du behöver klicka på vänster musknapp (LKM) på en trevägs mittemot ditt namn och välj lämpligt objekt i menyn.
- I avsnittet "Konto och profil" i "Management" -blocket, klicka på LKM på "Din profil" -objekt.
- Omedelbart efter det, i den webbläsare du använder som huvud, öppnas personuppgifterna för den officiella webbplatsen Skype. Klicka på knappen "Ändra profil" märkt på bilden nedan,
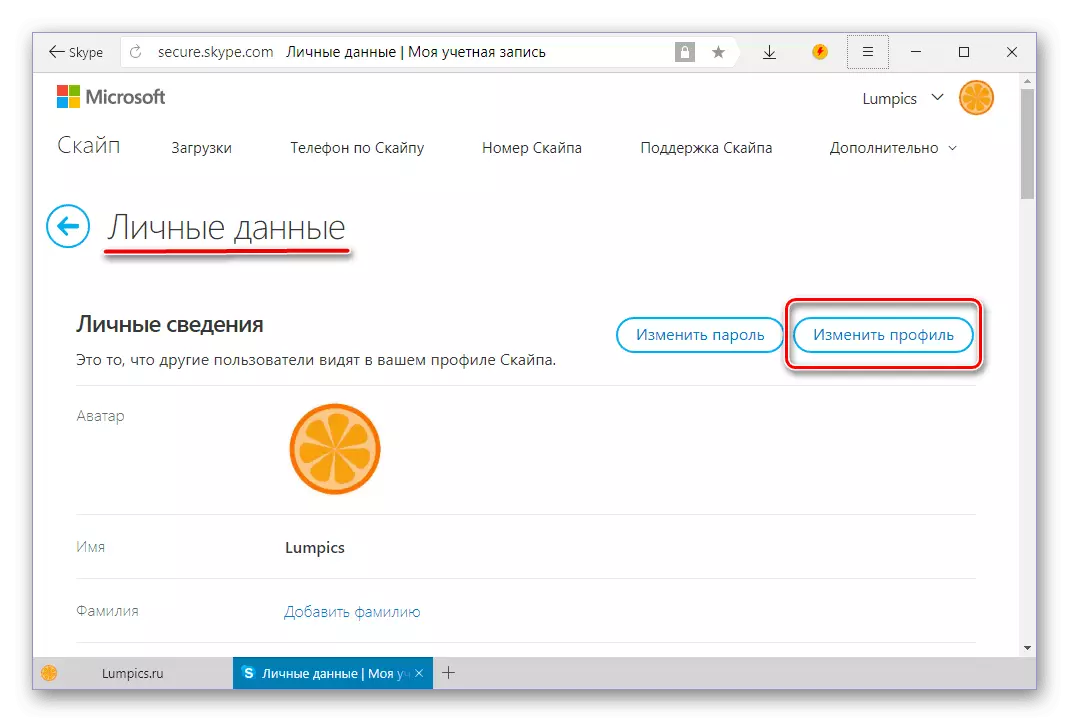
Och rulla sedan ner den ner i musens hjul ner till "kontaktdata" -blocket.
- Mittemot fältet "El. Mail »Klicka på länken" Lägg till e-postadress. post. "
- Ange brevlådan, som i framtiden du vill använda för att godkänna i Skype och sedan ange varumärket mitt emot motsvarande objekt.
- Se till att rutan du angav är den viktigaste
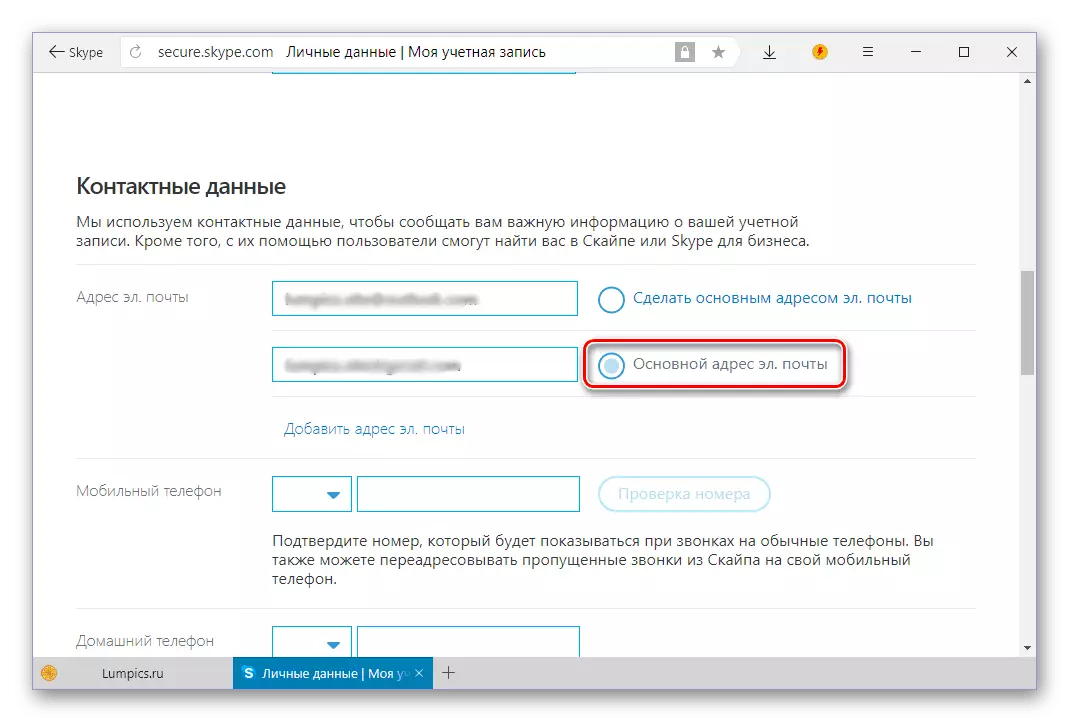
Bläddra ner sidan ner och klicka på "Spara" -knappen.
- Du kommer att bli underrättad om den framgångsrika ändringen i den huvudsakliga e-postadressen. Nu måste du binda det till Microsoft-kontot, eftersom annars kan den här rutan inte användas för att återställa och återställa lösenordet i Skype. Om du inte behöver det, klicka på "OK" och gärna hoppa över nästa steg. Men för att få arbetet påbörjat i slutet måste du klicka på den aktiva länken, understruken i skärmdumpen nedan.
- På sidan som öppnas anger du e-postadressen från Microsoft-kontot och klickar på Nästa.
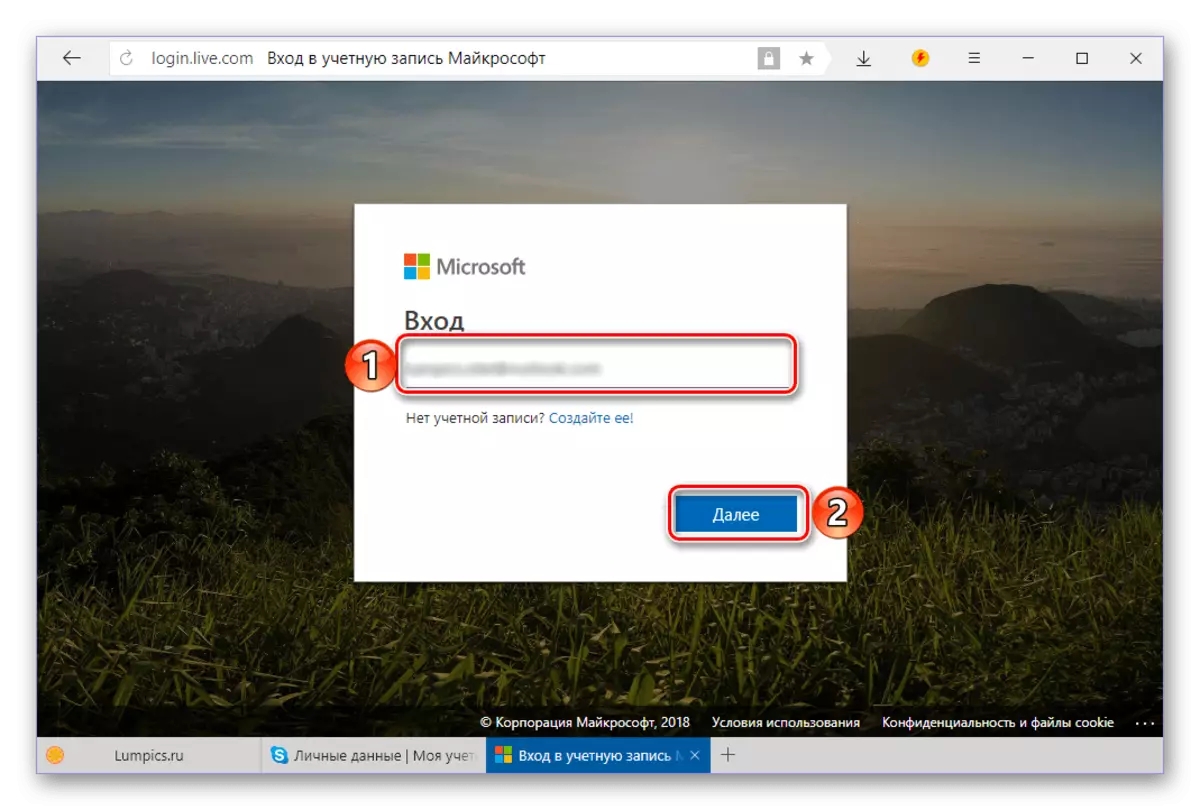
Ange lösenordet från det och klicka på "Logga in" -knappen.
- Därefter kan det vara nödvändigt att bekräfta det faktum att det angivna kontot tillhör dig. För detta:
- Välj en bekräftelsemetod - SMS eller ett samtal till ett bundet nummer (ett alternativ är också möjligt med att skicka ett brev till säkerhetskopieringsadressen om det anges vid registrering);
- Ange de sista 4 siffrorna i numret och klicka på "Skicka kod";
- Ange den resulterande koden till lämpligt fält och klicka på "Bekräfta" -knappen;
- I fönstret med ett förslag om att installera programvara på din smartphone från Microsoft, klicka på länken "Nej, tack."
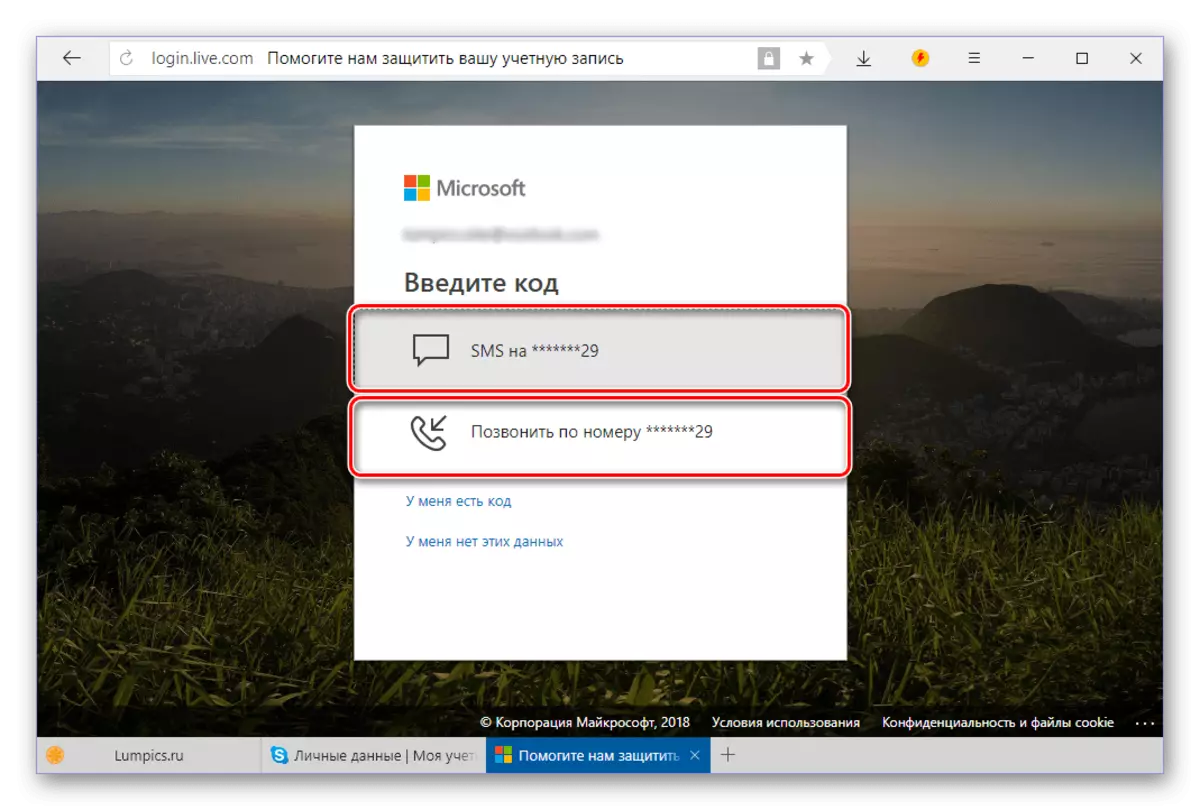
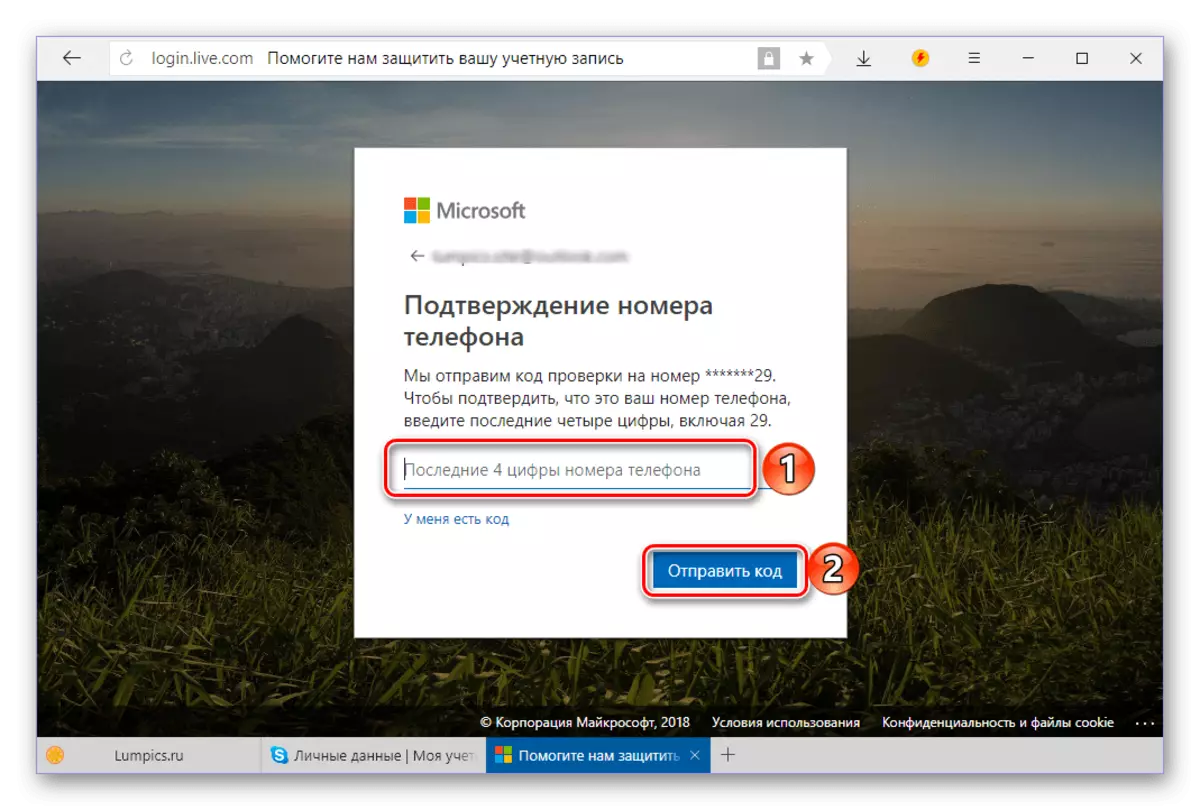
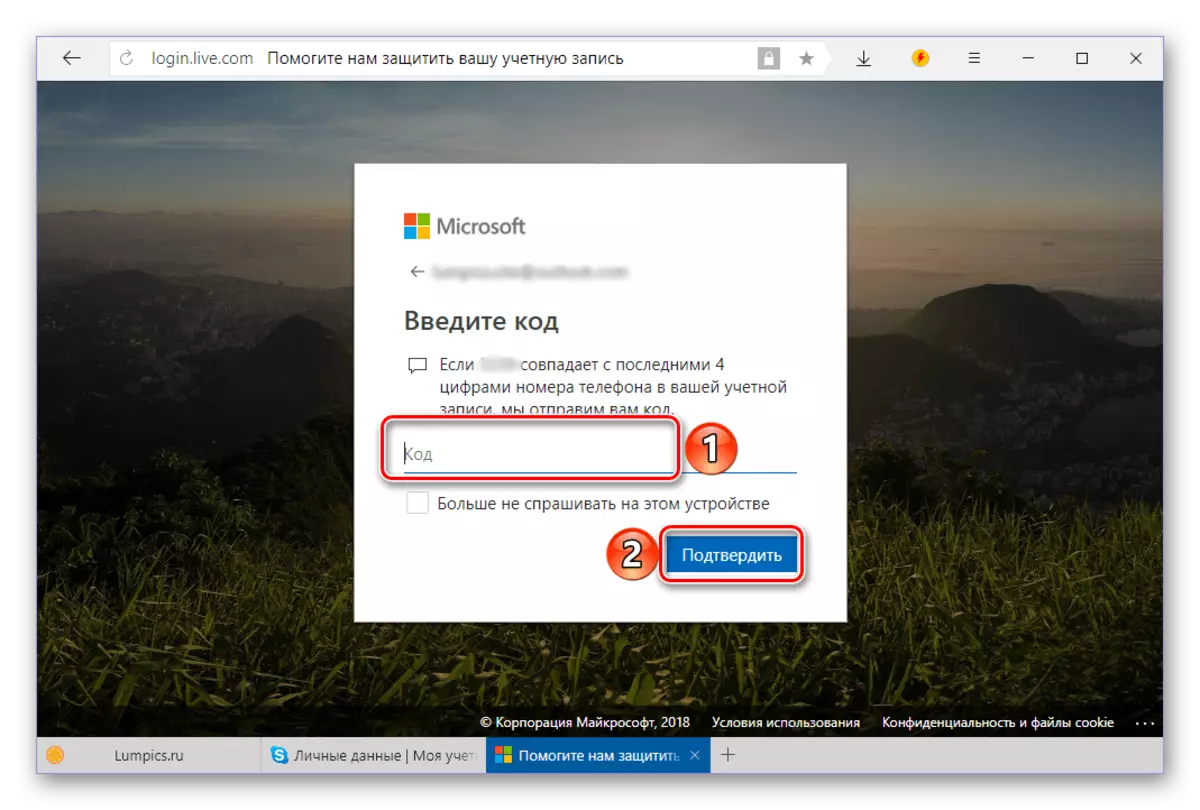
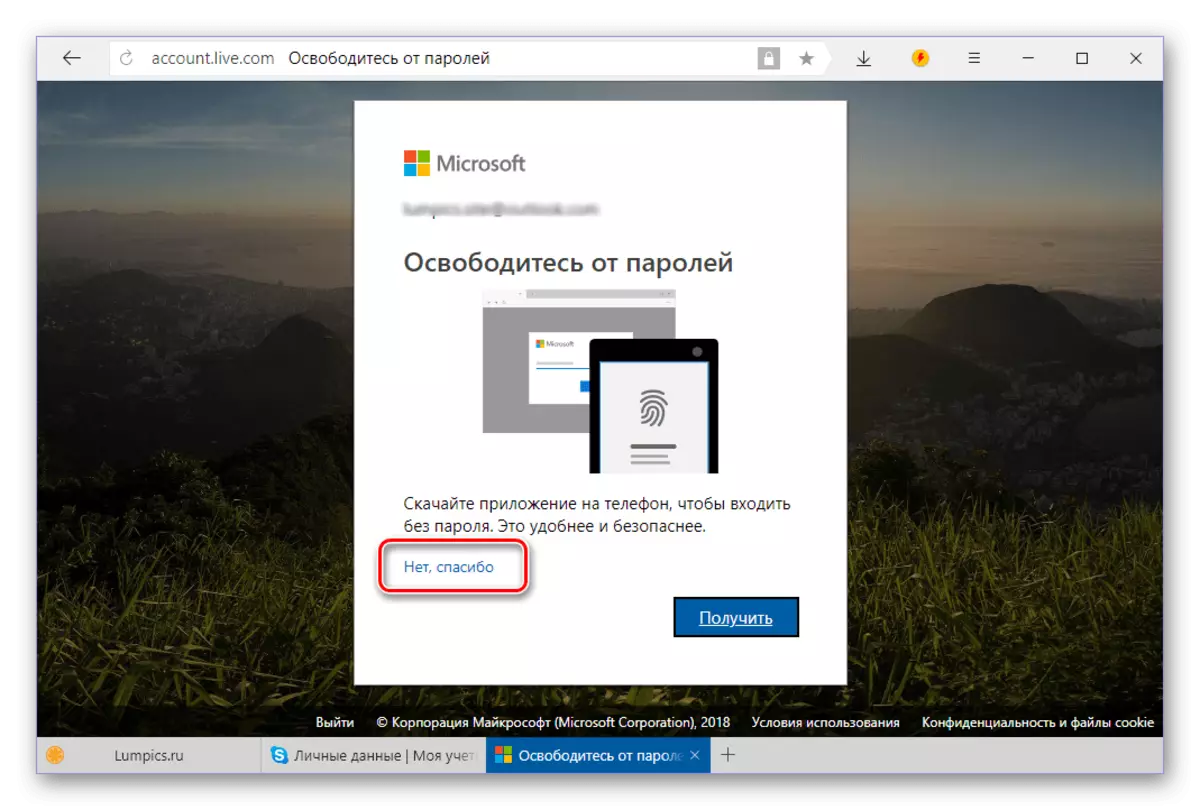
- En gång på sidan Säkerhetsinställningar på Microsofts webbplats, gå till fliken "Detaljer".
- På nästa sida klickar du på "Logga inhantering till Microsoft-konto".
- I blocket "pseudonym konto" klickar du på länken "Lägg till e-postadress".
- Ange den i fältet "Lägg till befintlig adress ...", efter att ha installerat markören mitt emot det,
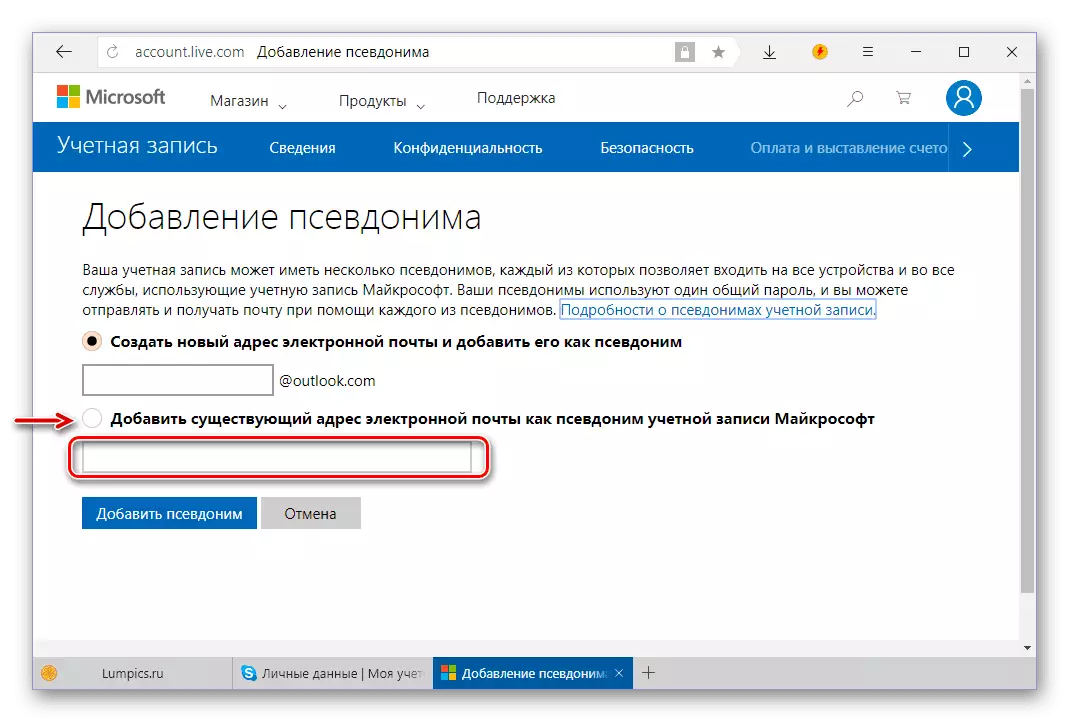
Och klicka sedan på knappen "Lägg till pseudonym".
- Det angivna e-postmeddelandet kommer att krävas för att bekräfta vad som kommer att rapporteras i sajtens rubrik. Klicka på länken "Bekräfta" mittemot den här rutan,

Därefter klickar du på "Skicka meddelande" -knappen i popup-fönstret.
- Gå till det angivna e-postmeddelandet, hitta brevet från Microsoft Support Service, öppna den och gå till den första länken.
- Adressen kommer att bekräftas, varefter den kan "bibehållas den huvudsakliga" genom att klicka på den aktuella länken
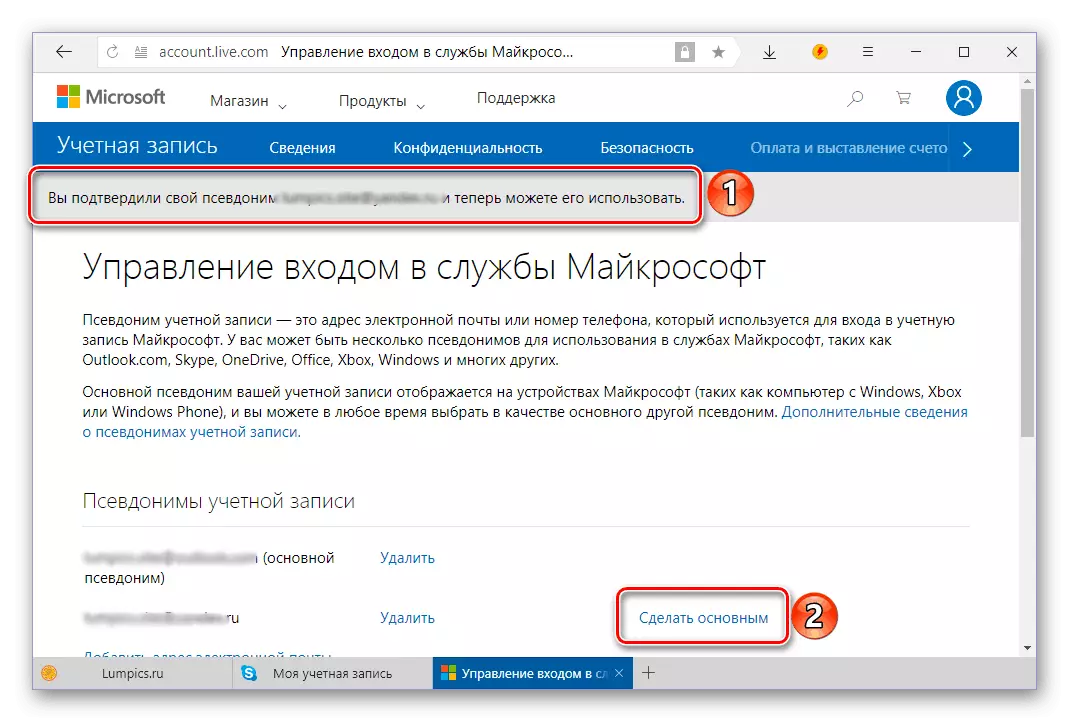
Och bekräftar dina intentioner i popup-fönstret.
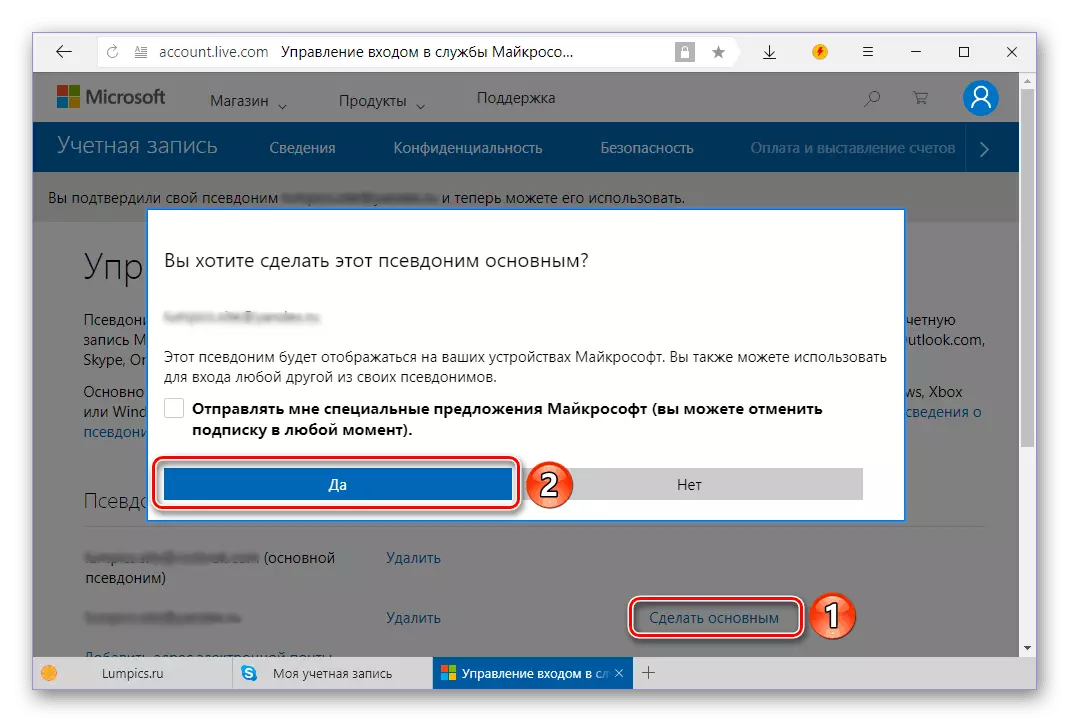
Du kan verifiera detta efter att sidan uppdateras automatiskt.
- Nu kan du logga in på Skype med en ny adress. För att göra detta, låna först från ditt konto, och sedan i det välkomnande programfönstret, klicka på "Annat konto".
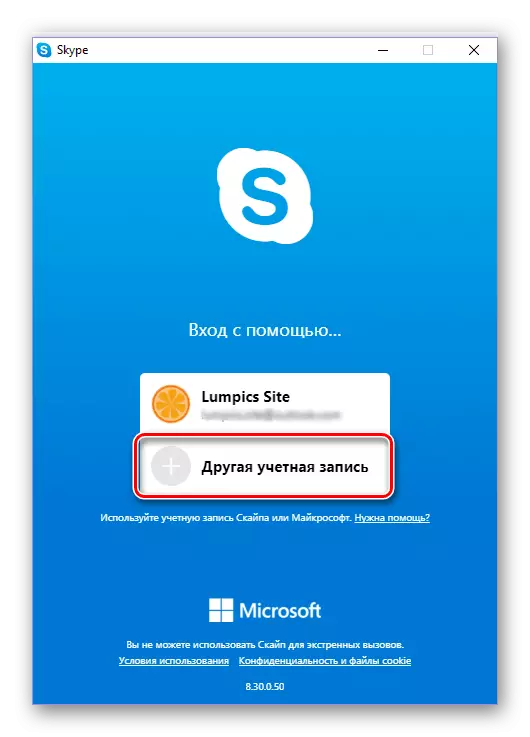
Ange den modifierade brevlådan och klicka på Nästa.
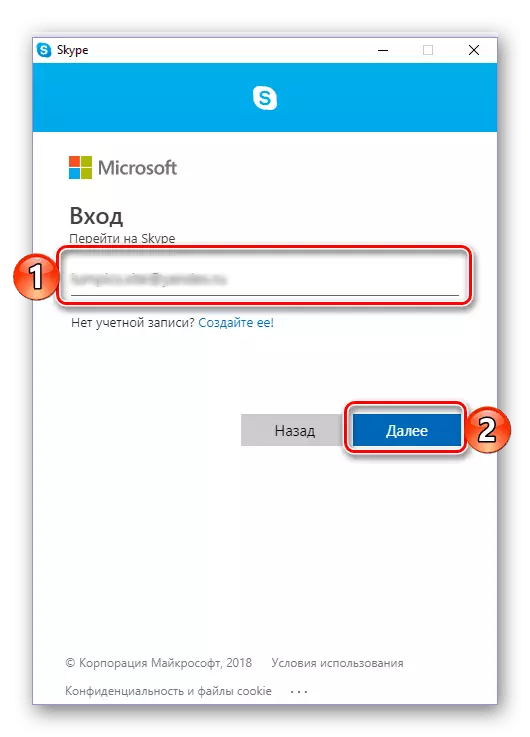
Ange lösenordet och klicka på "Logga in".
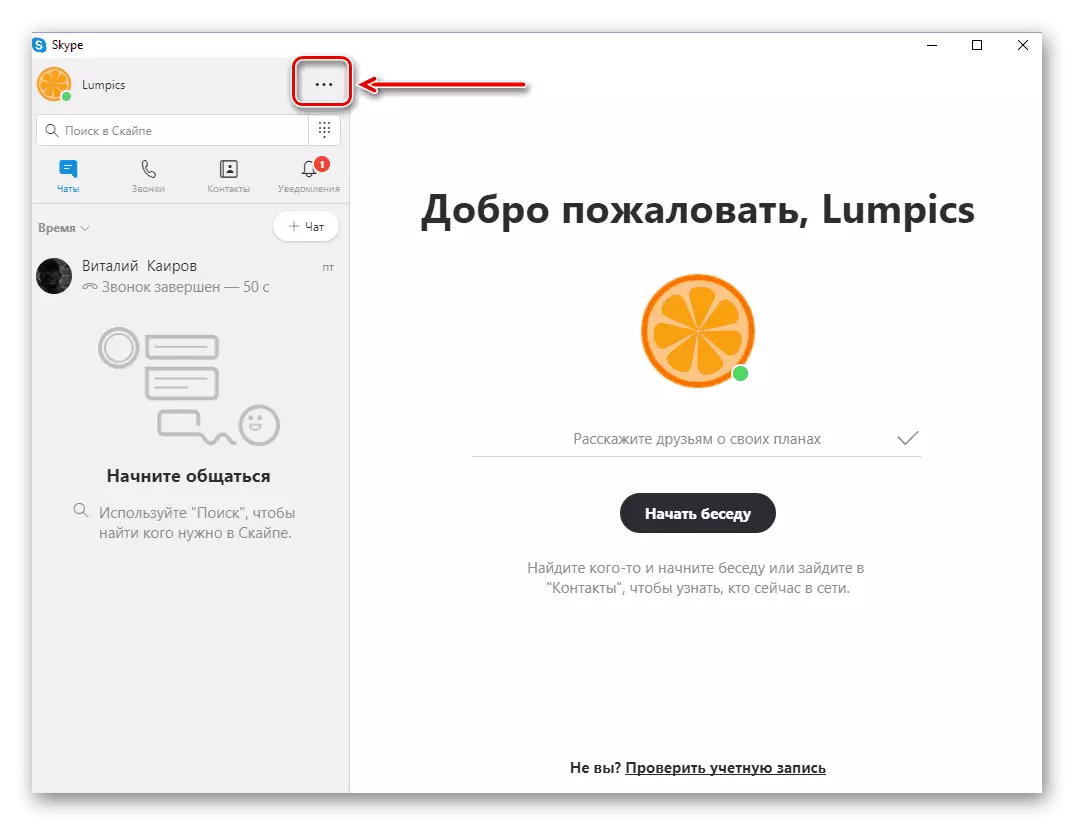

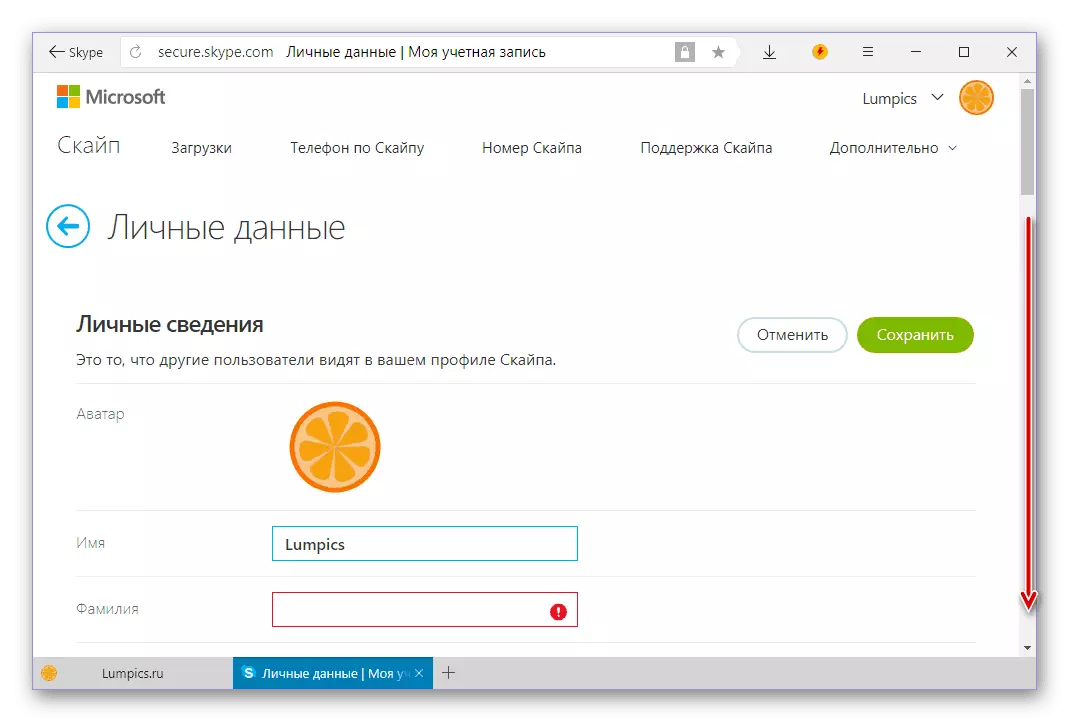
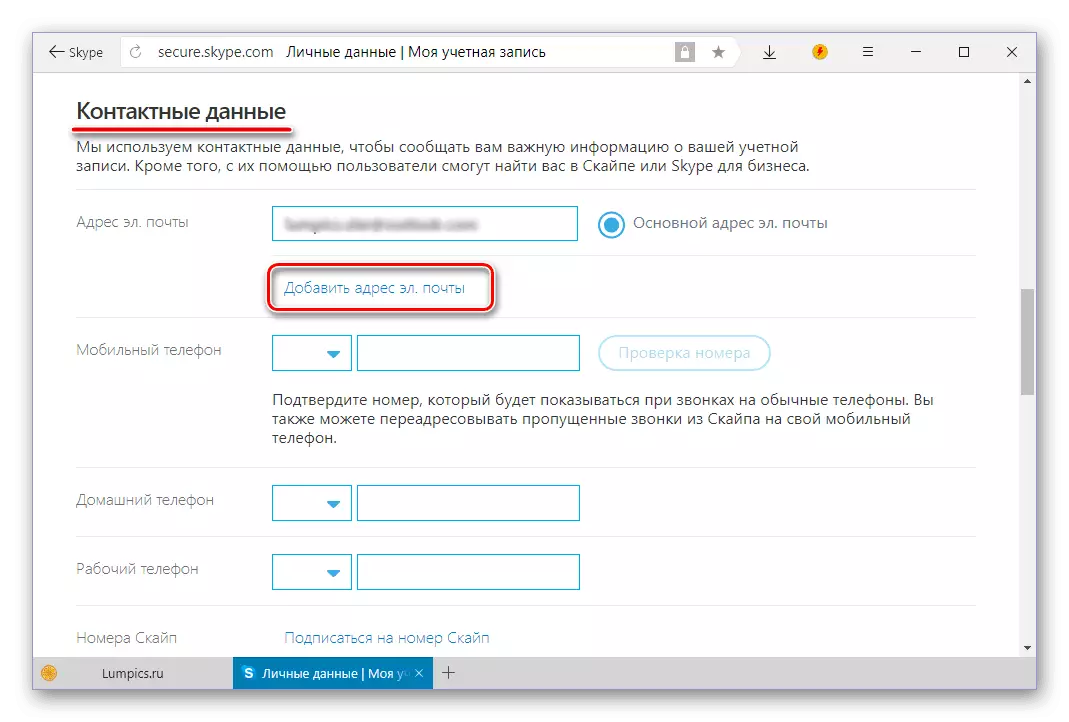
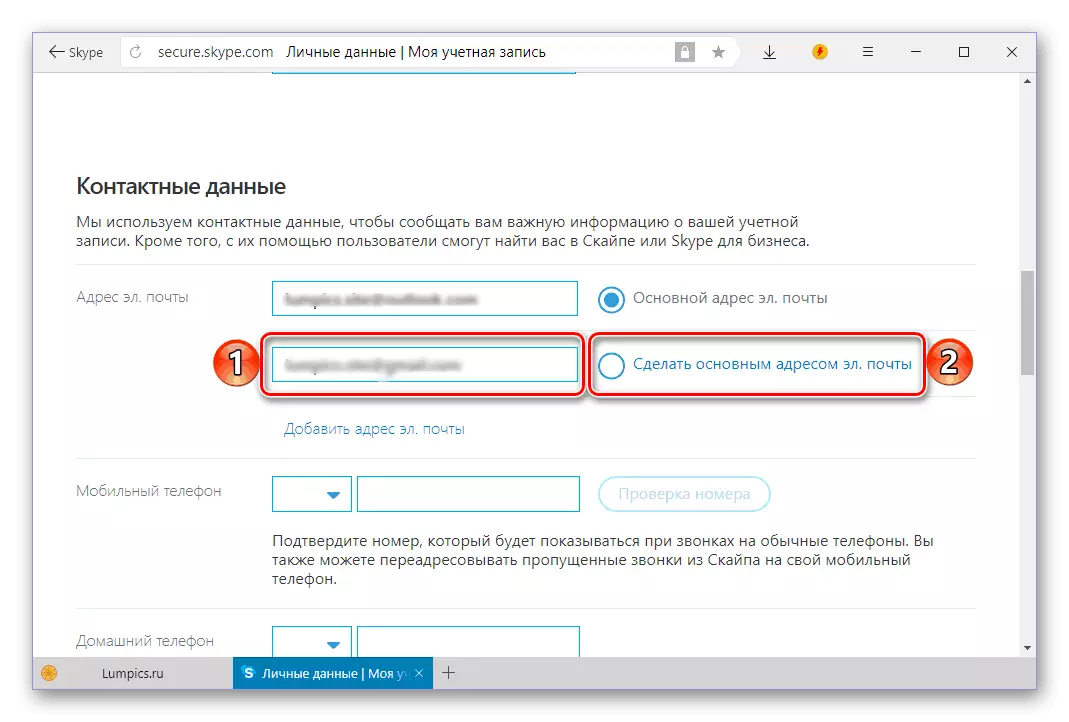
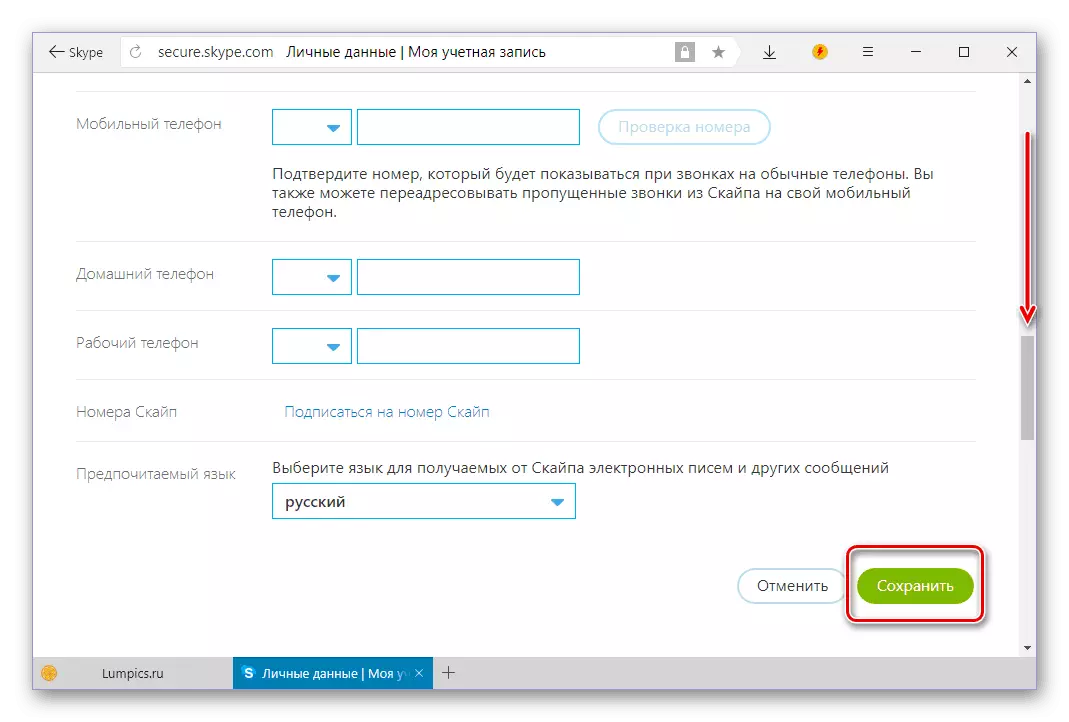
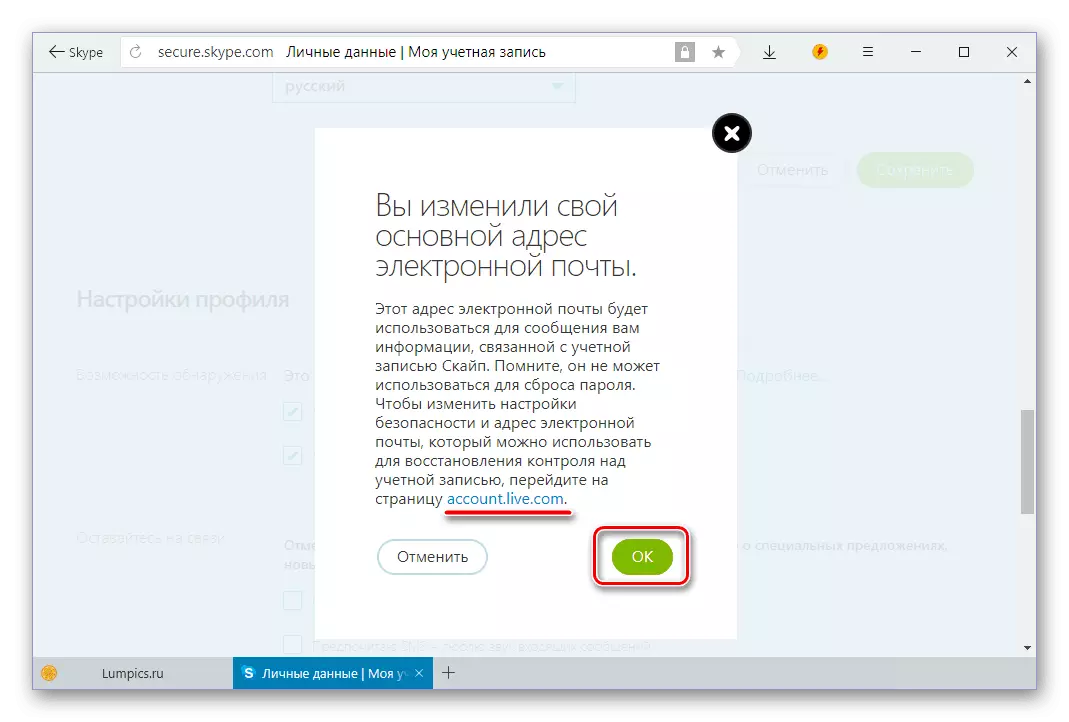
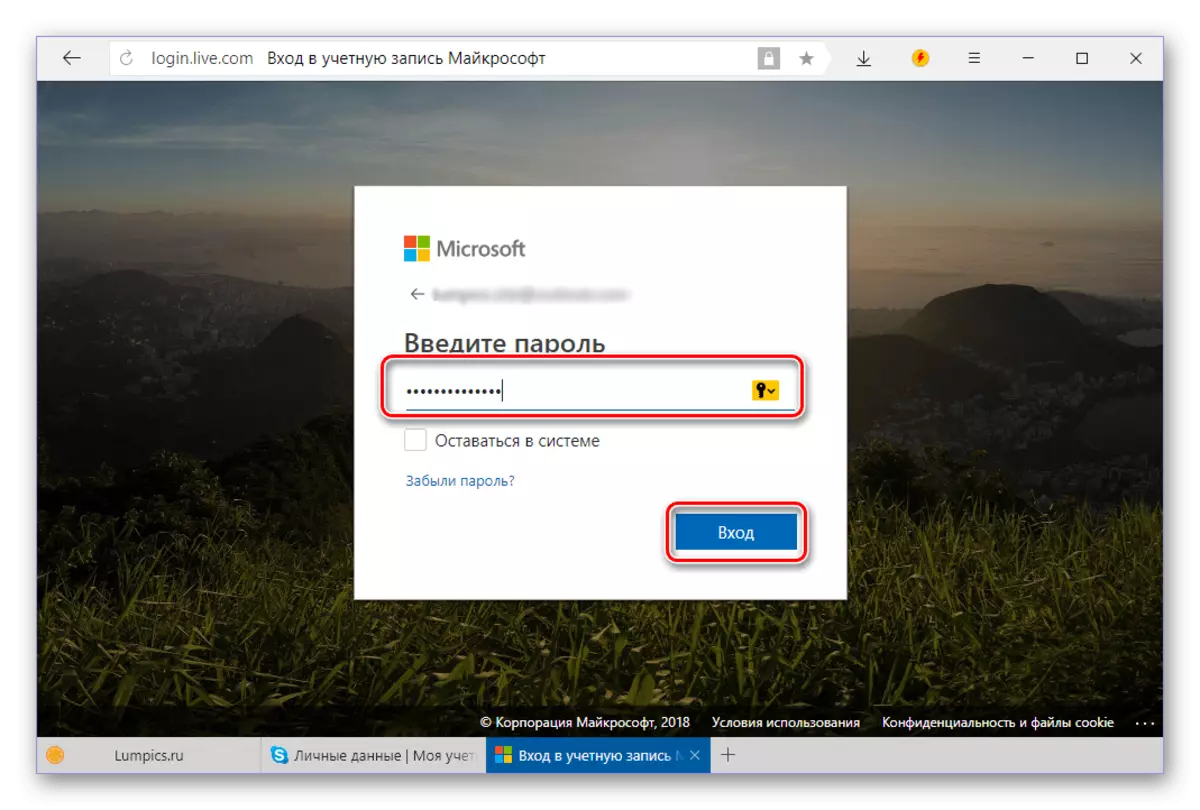
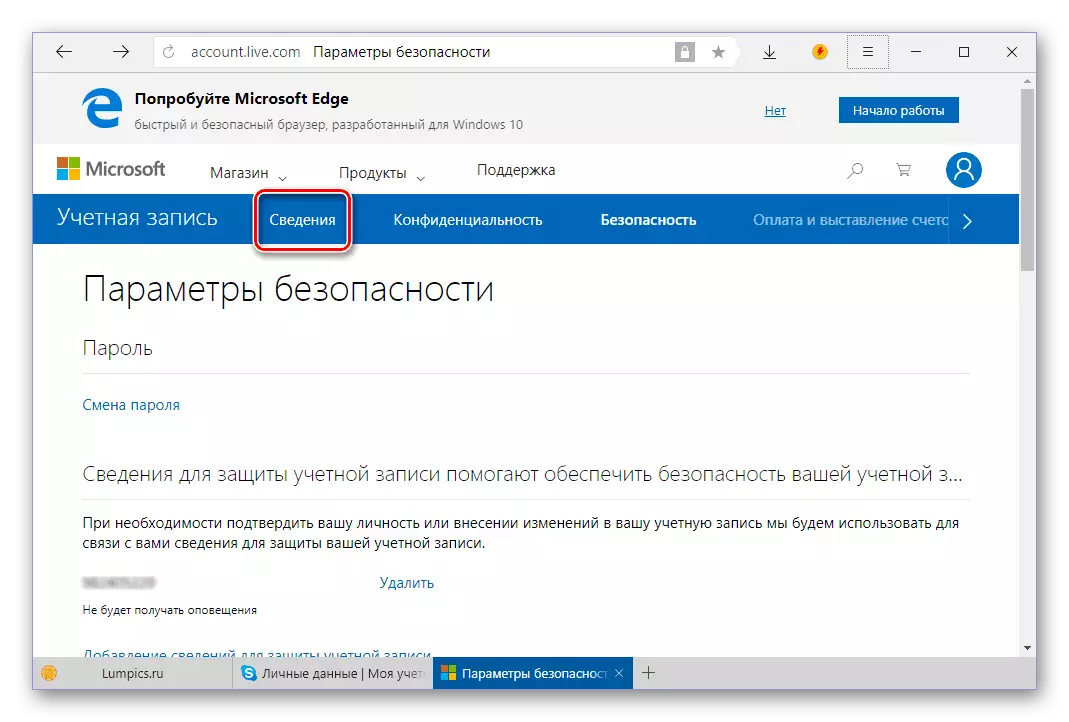
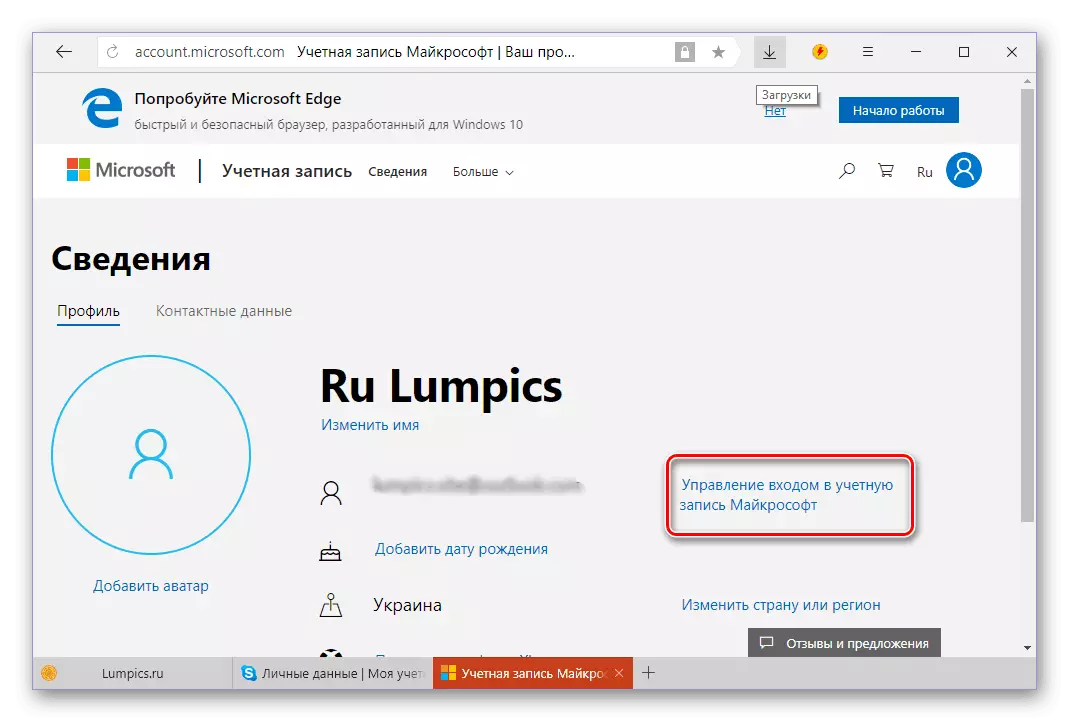
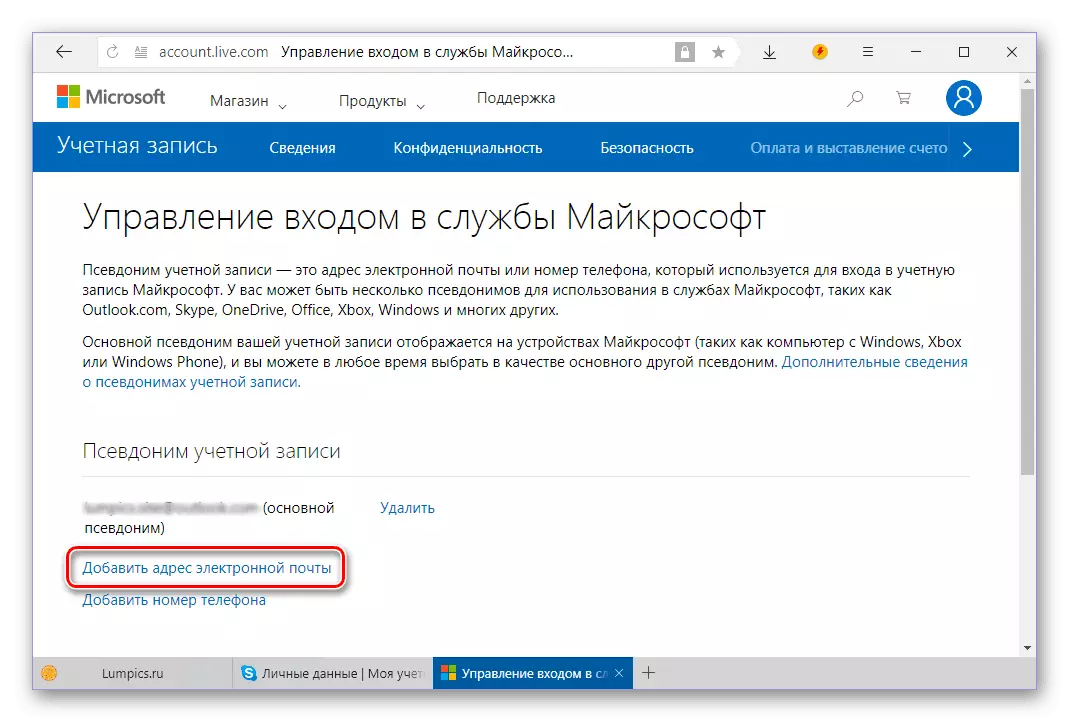
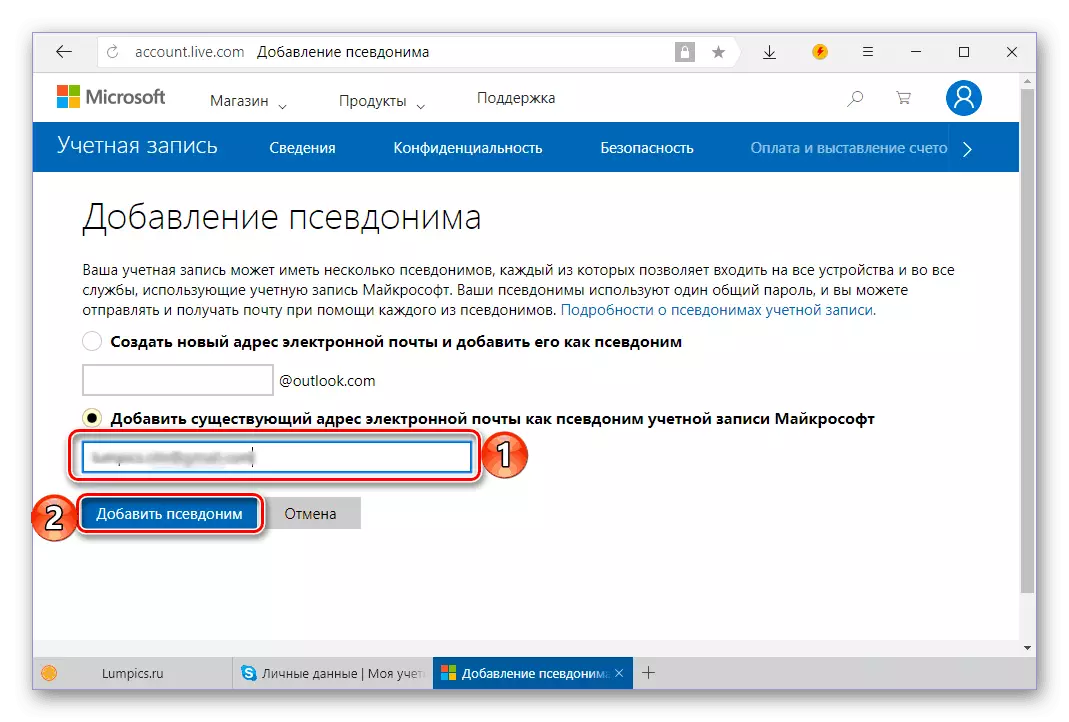
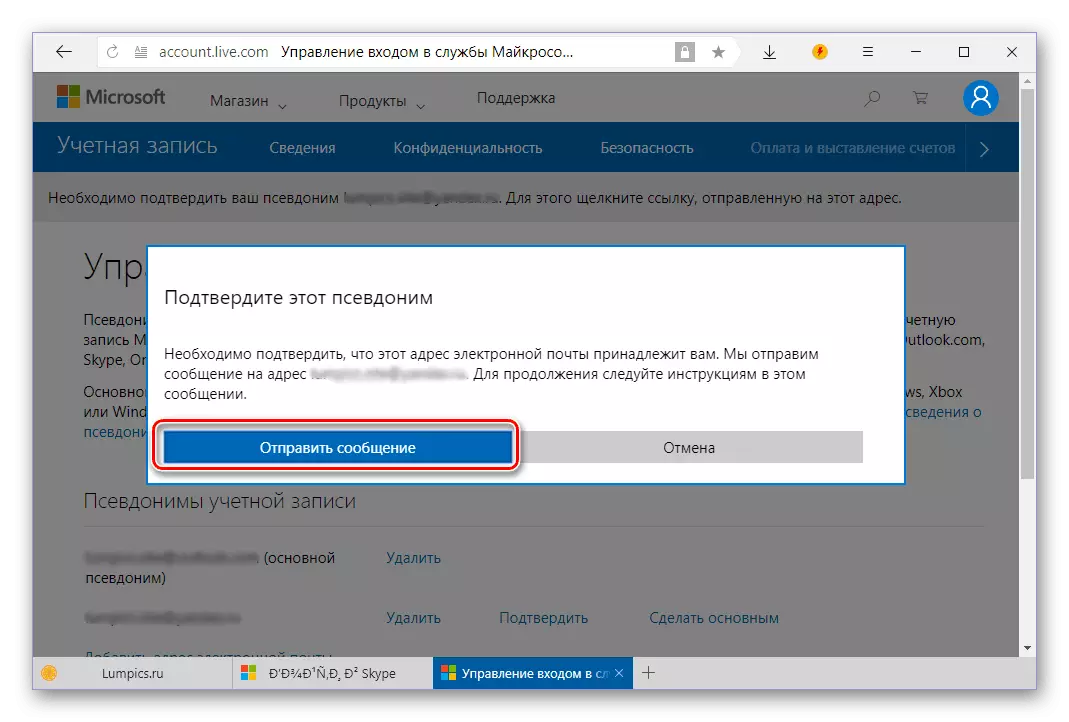
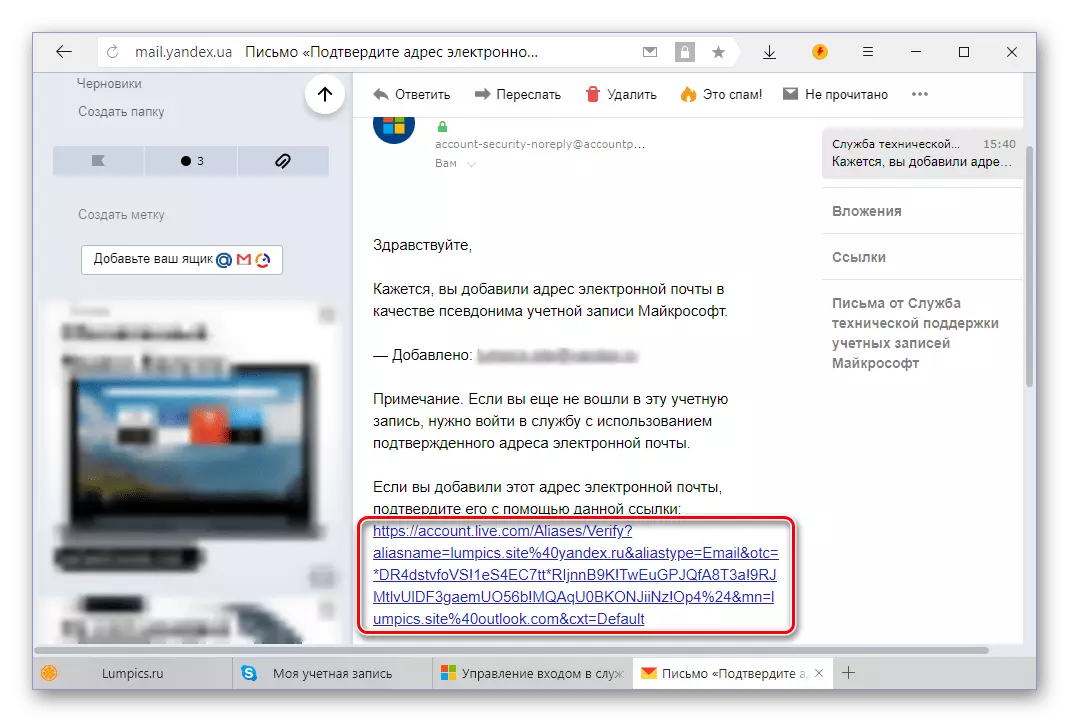
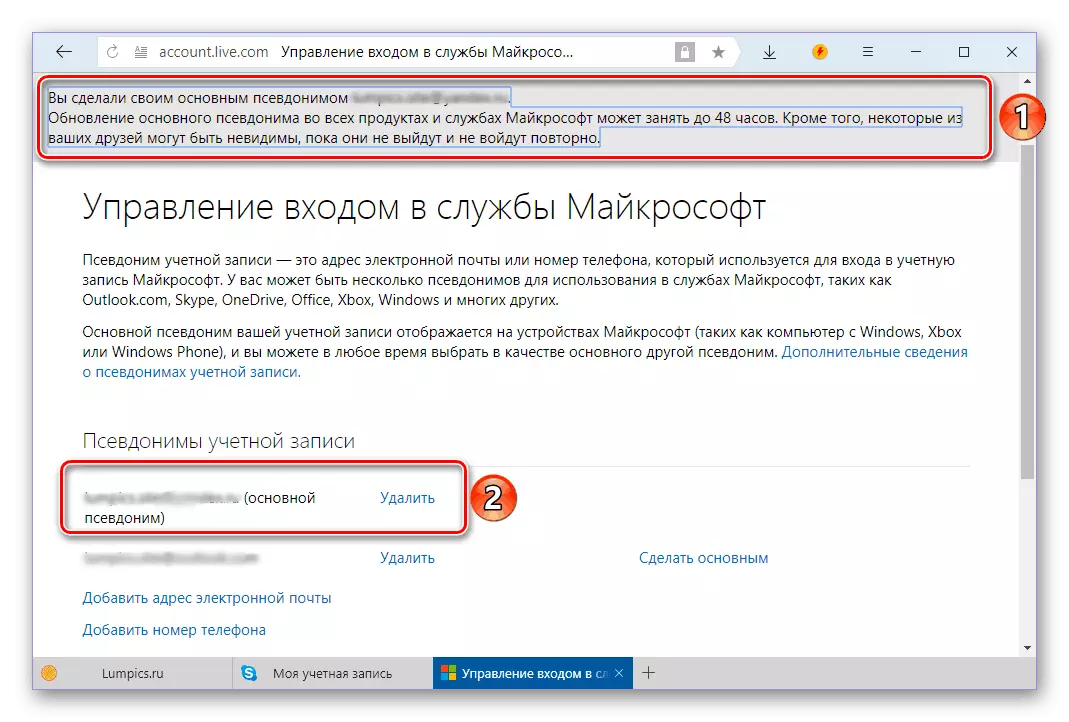
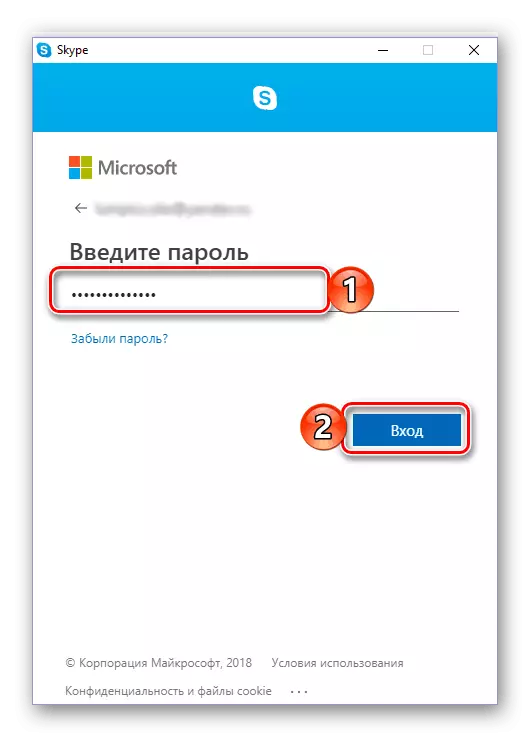
Efter ett framgångsrikt godkännande i ansökan kan du se till att inloggningen, och mer exakt, den e-postadress som används för att logga in har ändrats.
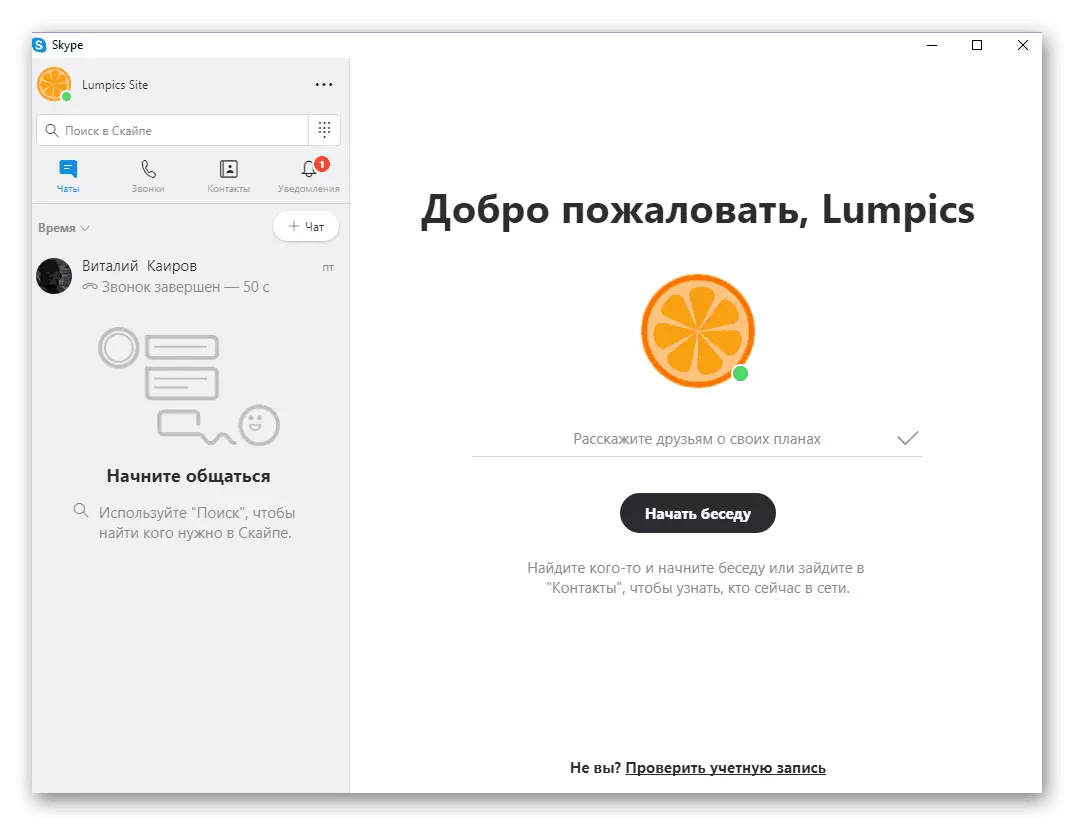
Alternativ 2: Ändra användarnamnet
Det är mycket lättare än inloggningen (e-postadress), i den åttonde versionen av Skype, kan du ändra namnet för vilka andra användare också kan hitta. Detta görs enligt följande.
- I fönstret Huvudprogram klickar du på det aktuella namnet på din profil (till höger om Avatar), och sedan i fönstret som visas, klicka på ikonen i form av en penna.
- Ange ett nytt användarnamn till lämpligt fält och klicka på kryssrutan för att spara ändringarna.
- Ditt namn i Skype kommer att ändras framgångsrikt.
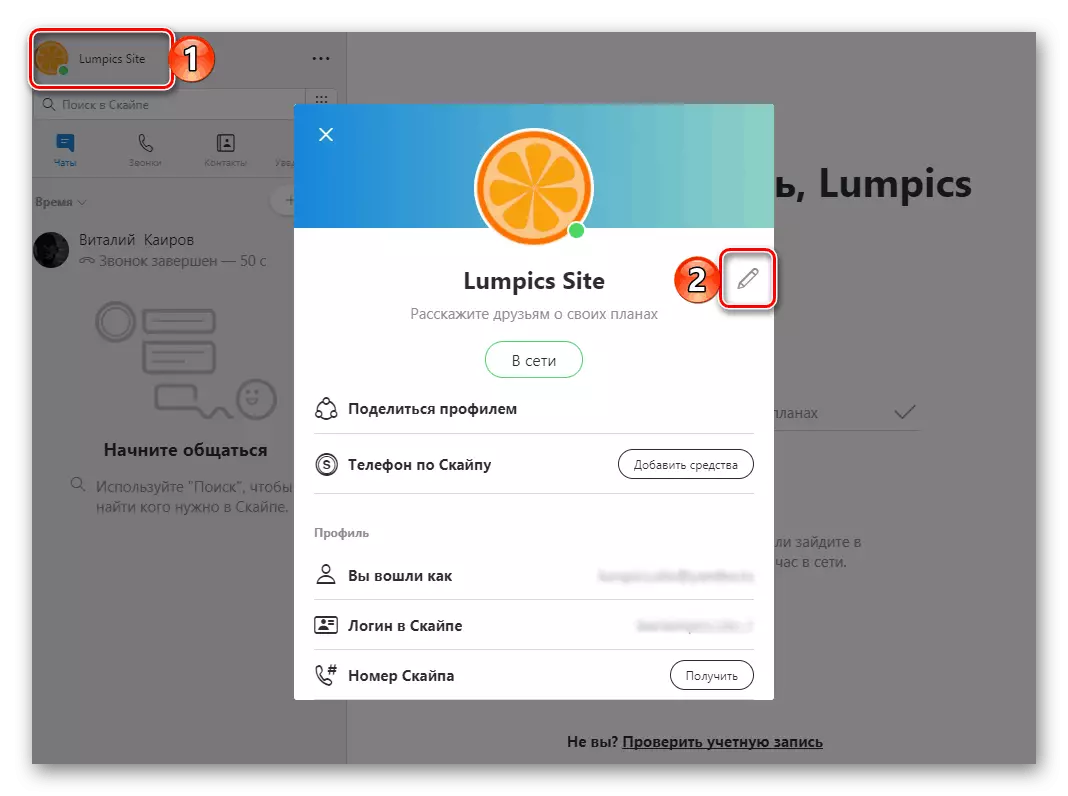
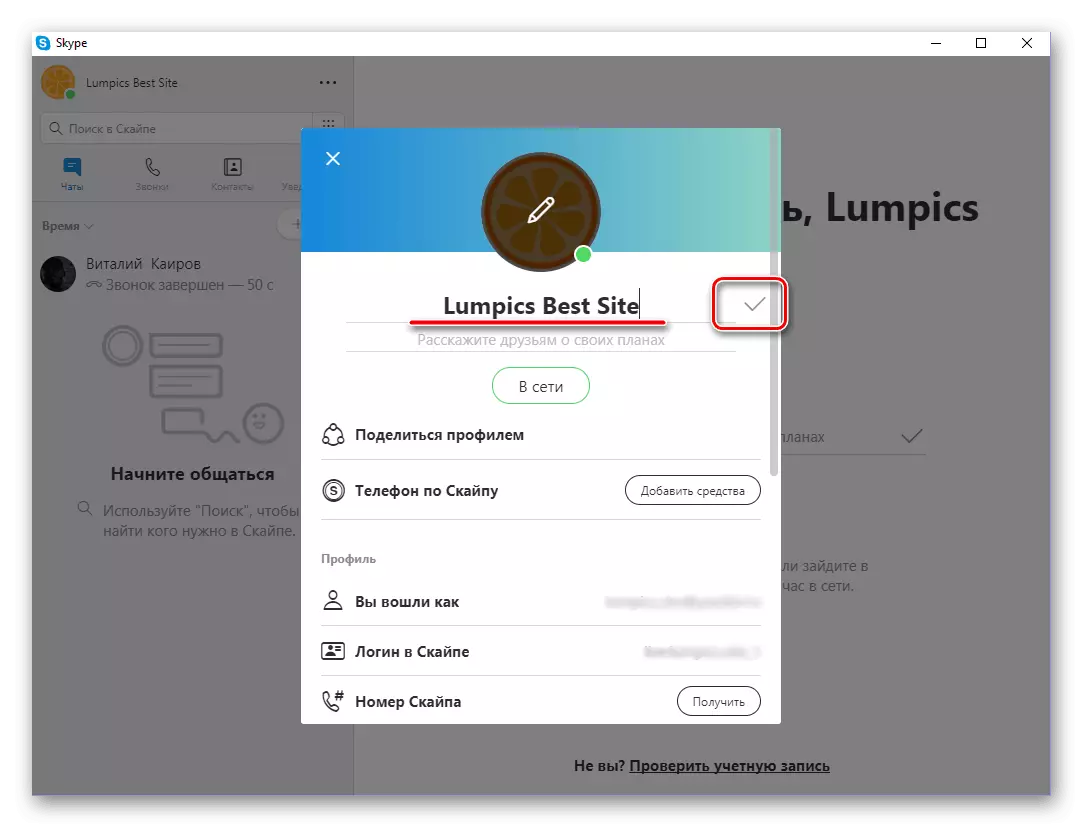
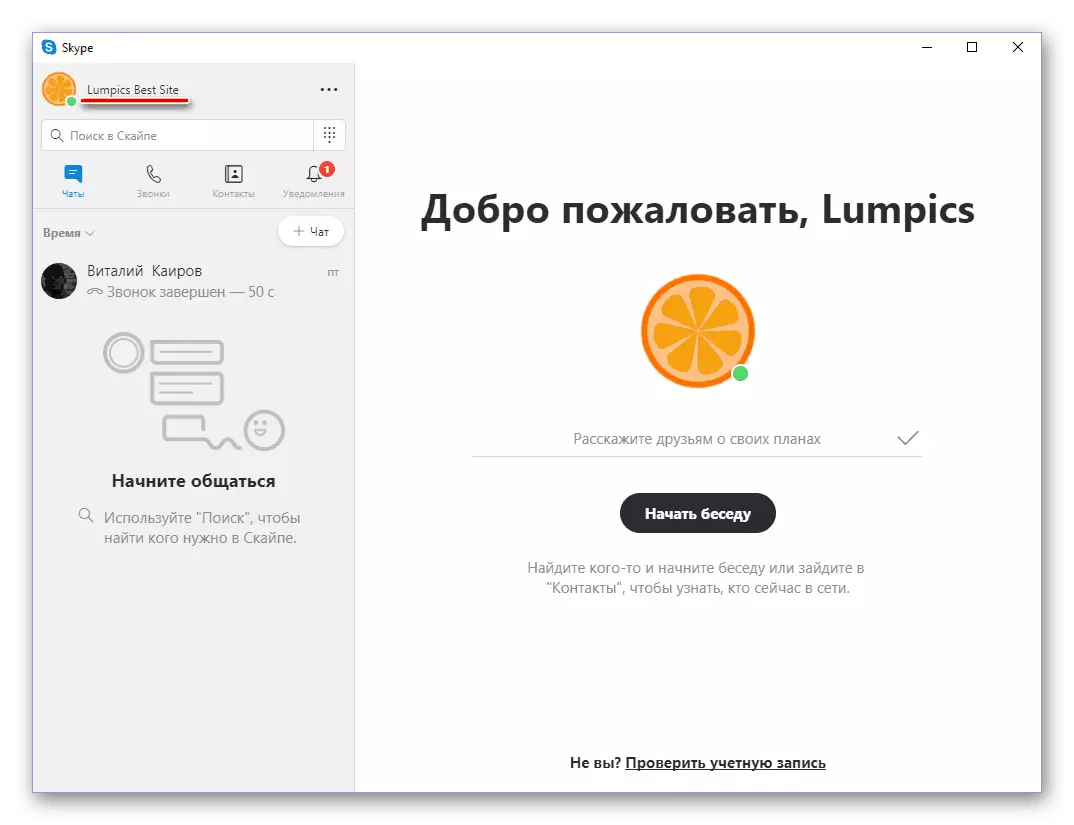
Bristen på direkt möjlighet att ändra inloggningen i den nya versionen av Skype är inte ansluten till dess uppdatering. Faktum är att inloggningen är den genererande informationen som omedelbart från det datum då kontot blir dess huvudidentifierare. Det är mycket lättare att ändra användarnamnet, även om ändringen av den huvudsakliga e-postadressen inte är så mycket en komplex process som tidskrävande.
Ändra inloggning i Skype 7 och nedan
Om du använder den sjunde versionen av Skype, kan du ändra inloggningen på samma sätt som i åttonde - för att ändra mail eller komma med ett nytt namn. Dessutom finns det möjlighet att skapa ett nytt konto med en annan titel.Alternativ 1: Skapa ett nytt konto
Innan vi skapar ett nytt konto måste vi spara kontaktlistan för efterföljande export.
- Vi går till menyn "Kontakter", tar markören till alternativet "Avancerat" och väljer det alternativ som anges i skärmdumpen.
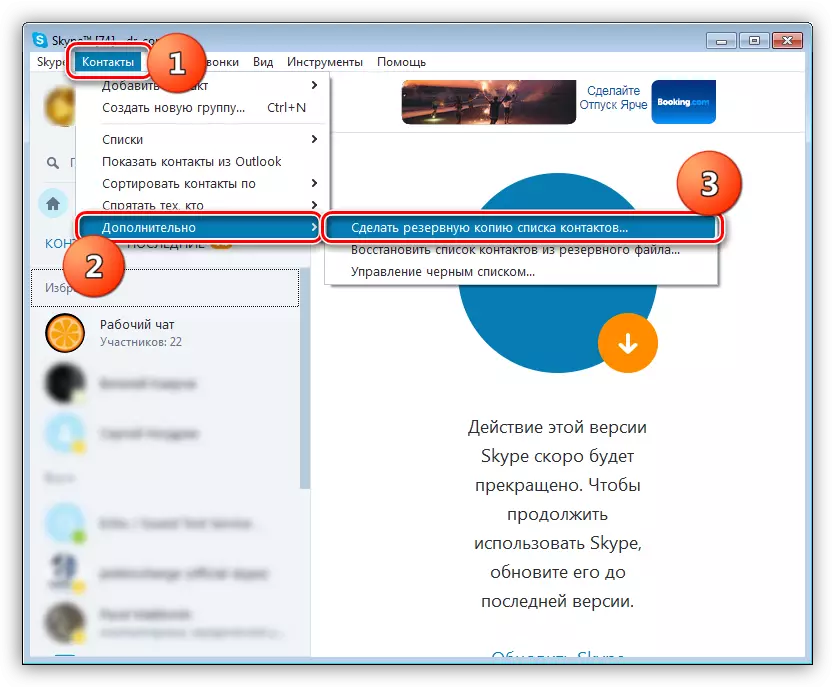
- Välj en plats för att hitta filen, ge den ett namn (som standard kommer programmet att tilldela ett namn till ditt inloggningsdokument och klicka på "Spara".
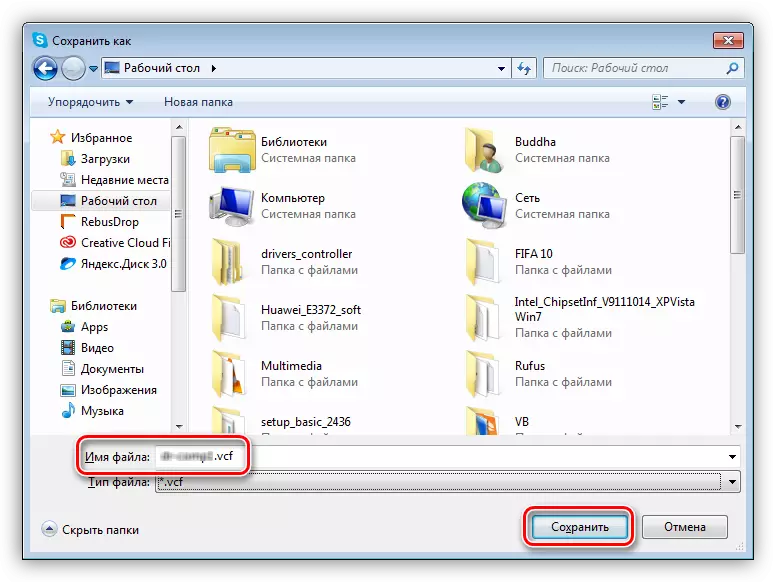
Nu kan du börja skapa ett annat konto.
Läs mer: Skapa en inloggning i Skype-programmet
Efter att ha passerat alla nödvändiga procedurer laddar du den sparade filen med kontaktuppgifter i programmet. För att göra detta, gå till motsvarande meny igen och välj "Återställ kontaktlista från backupfilen".
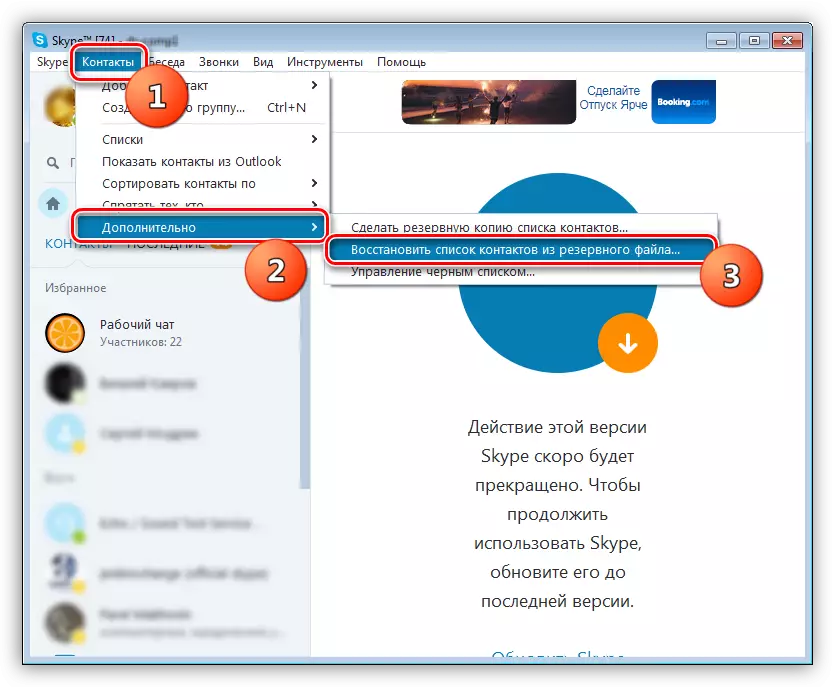
Välj vårt tidigare sparade dokument och klicka på "Öppna".
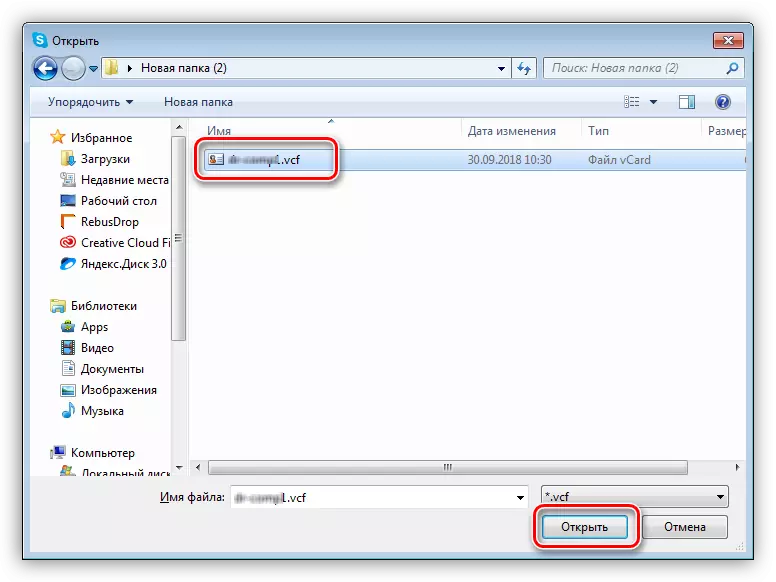
Alternativ 2: Ändra adress E-post
Betydelsen av det här alternativet består av att ändra huvudadressen till ditt konto. Det kan också användas som inloggning.
- Vi går till menyn "Skype" och väljer objektet "Mitt konto och konto".
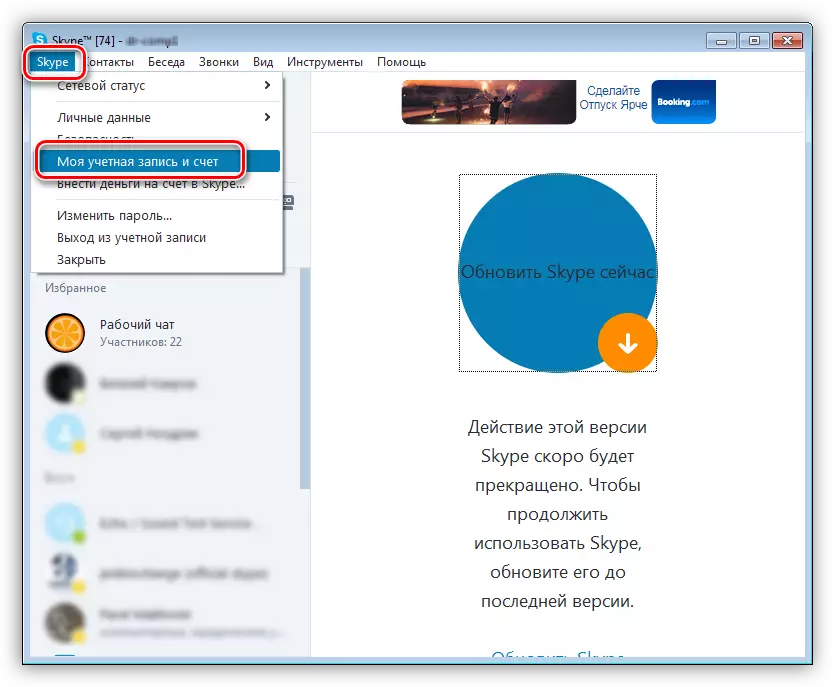
- På sidan som öppnas, klicka på länken "Redigera personuppgifter".
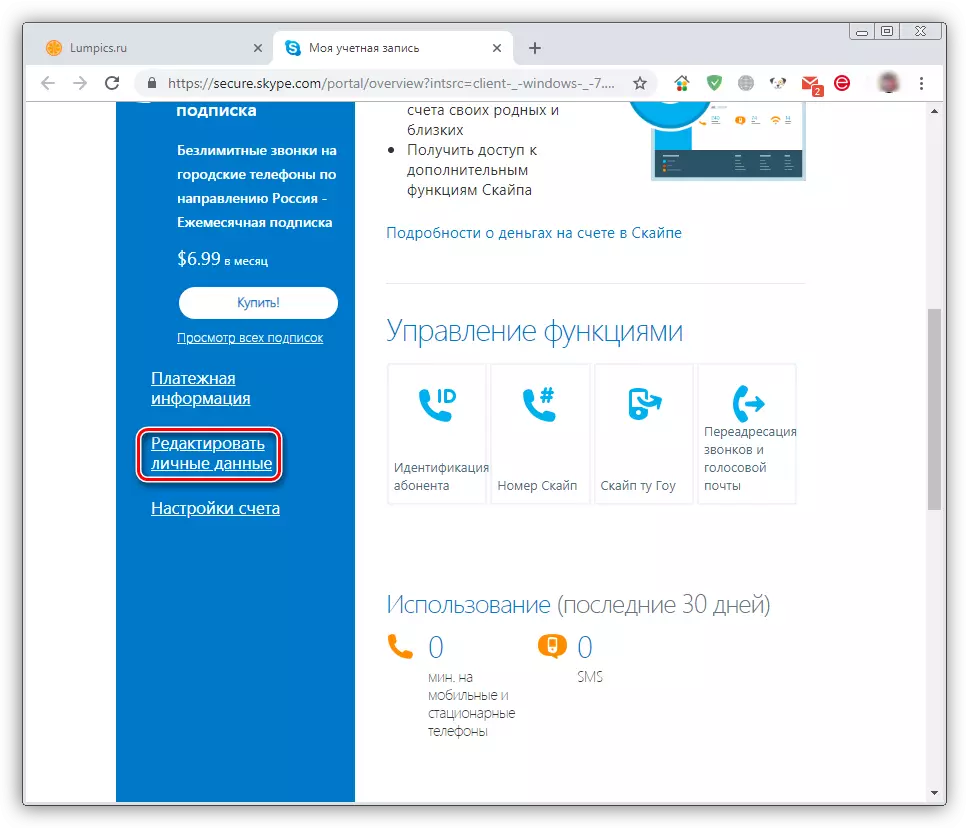
Ytterligare åtgärder sammanfaller helt med detta förfarande för version 8 (se ovanstående steg nr 3-17).
Alternativ 3: Användarnamnbyte
Programmet tillåter oss att ändra namnet som visas i kontaktlistor från andra användare.
- Klicka på Användarnamn längst upp till vänster.
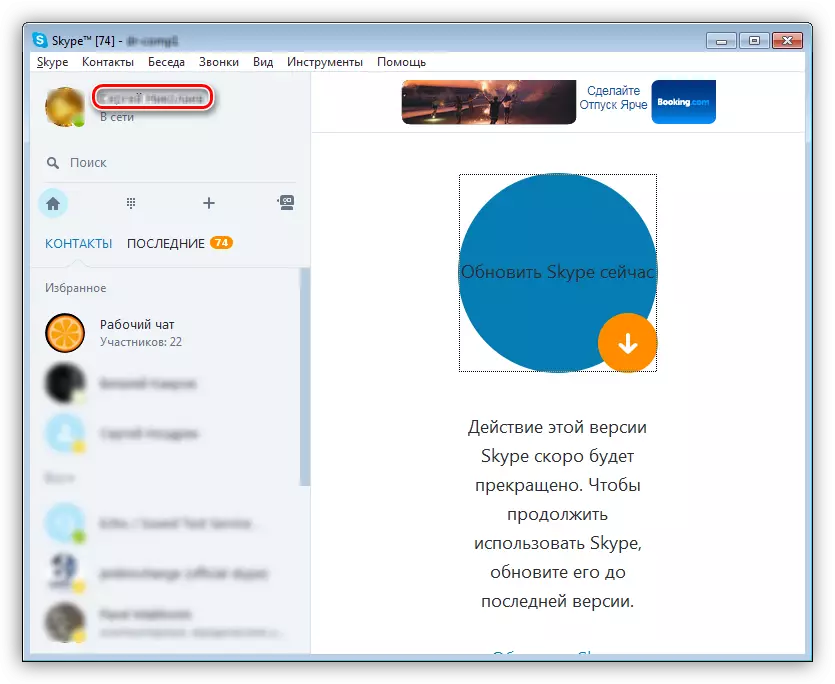
- Tryck på namnet igen och ange nya data. Applicera en ändring i en rund knapp med ett kryssrutan.
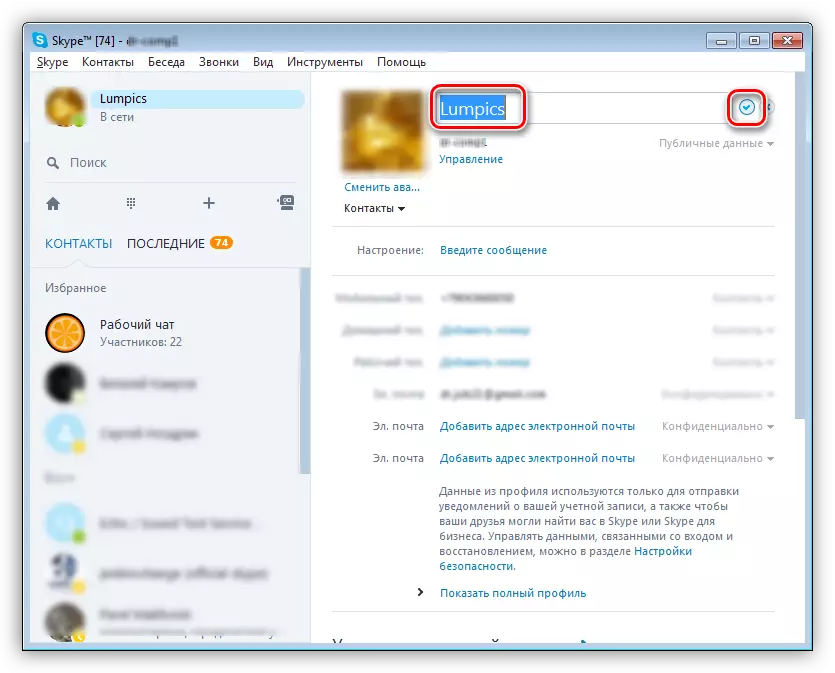
Mobilversion av Skype.
Skype-applikation, som kan installeras på mobila enheter med iOS och Android, ger sina användare samma möjligheter som den uppdaterade analoga för PC. I det kan du också ändra den huvudsakliga e-postadressen, som kommer att fortsätta att användas, inklusive för auktorisation, såväl som användarnamnet som visas direkt i profilen och används för att söka efter nya kontakter.Alternativ 1: Ändra e-postadress
För att ändra e-postmeddelandet och använda det senare som en inloggning (för godkännande i ansökan), som i fallet med en ny version av PC-programmet, behöver du bara öppna profilinställningarna i Mobile Skype, alla Andra åtgärder utförs i webbläsaren.
- Från "Chats" -fönstret, gå till avsnittet av profilinformationen, knacka på din avatar på överpanelen.
- Öppna "Inställningar" på profilen genom att klicka på växeln i övre högra hörnet eller genom att välja objektet med samma namn i det "andra" blocket som finns i den öppna delen av programmet.
- Välj "Konto" -avdelningen,
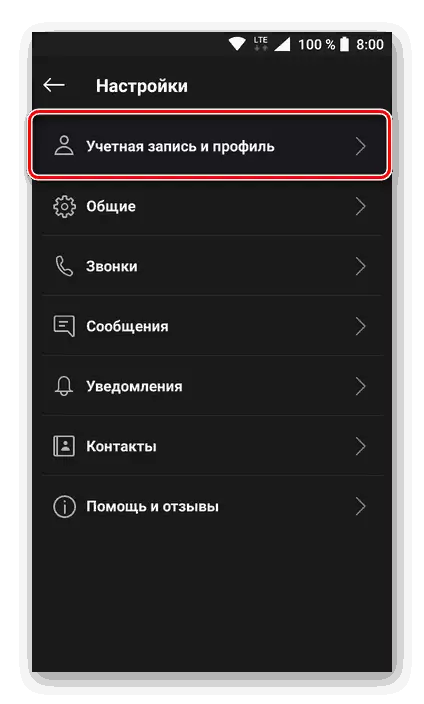
Och tryck sedan på objektet "Din profil" som finns i styrenheten.
- I det inbyggda webbläsarens program öppnas personlig informationssida där du kan ändra den huvudsakliga e-postadressen.
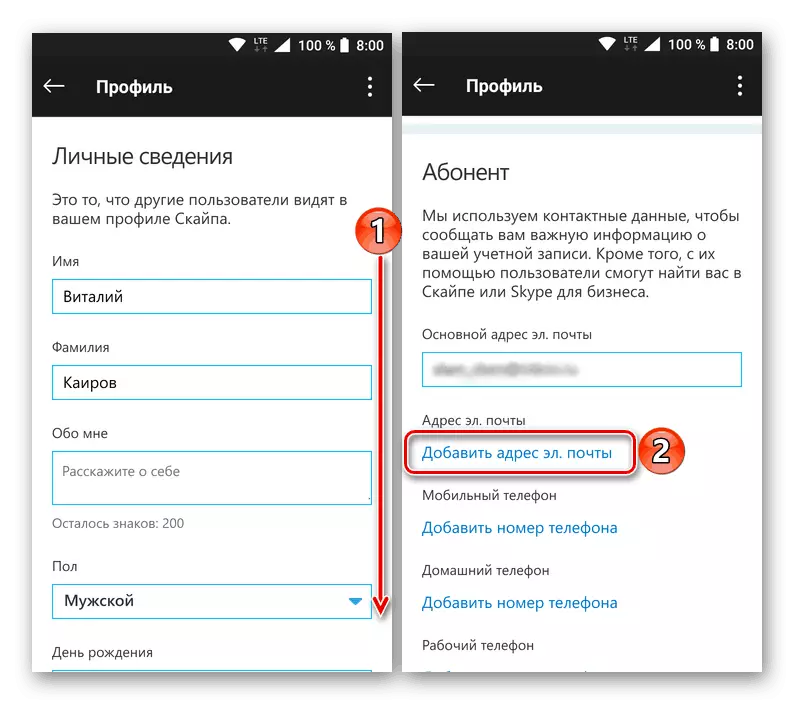
För att underlätta utförandet av efterföljande manipuleringar rekommenderar vi att du öppnar det i en fullfjädrad webbläsare: Klicka på tre vertikala punkter i övre högra hörnet och välj "Öppna i webbläsaren".
- Alla ytterligare åtgärder utförs på samma sätt som i punkterna 3-16 av del "Alternativ 1: Ändra huvudpost" Denna artikel. Följ bara våra instruktioner.
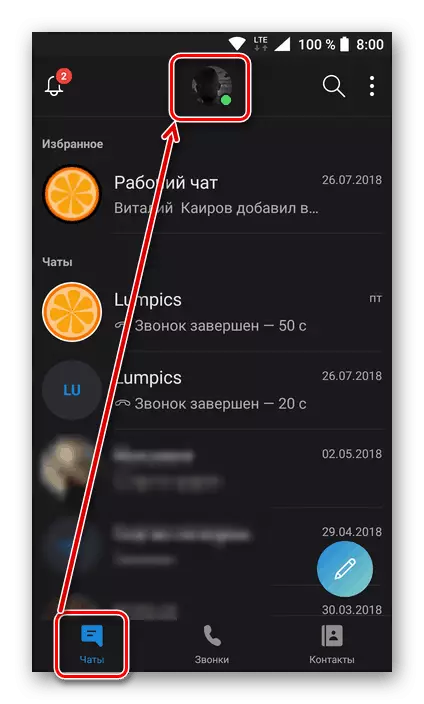


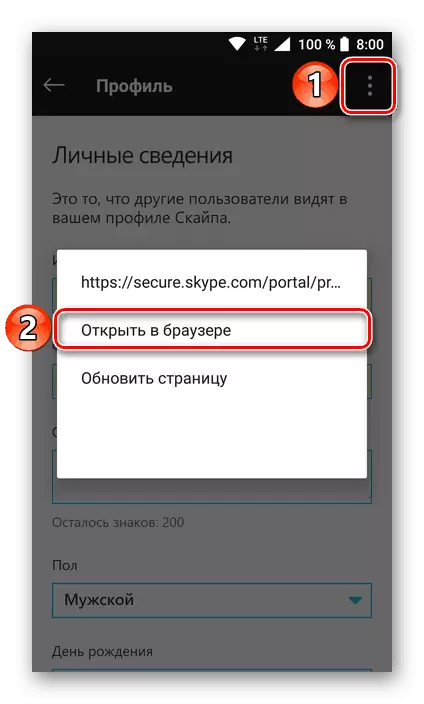
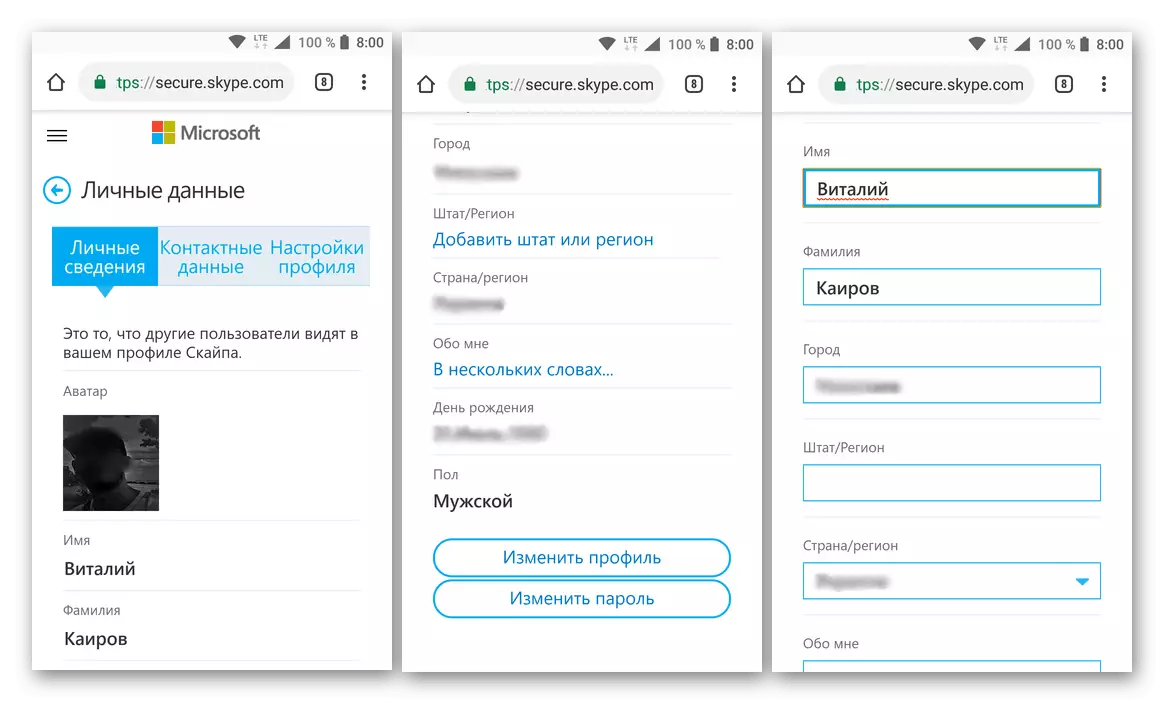
Genom att ändra den huvudsakliga e-postadressen i Skype-mobilapplikationen, lämna den och logga in igen, vilket indikerar den nya rutan istället för inloggning.
Alternativ 2: Ändra användarnamnet
Eftersom vi redan kunde se till att Desktop Skype, byter användarnamnet är mycket lättare än mail eller konto som helhet. I en mobilapplikation görs detta enligt följande:
- Öppna Skype, gå till avsnittet Profilinformation. För att göra detta måste du trycka på ikonen för din profil som finns på den övre panelen.
- Klicka på ditt namn under Avatar eller på bildikonen.
- Ange ett nytt namn och tryck sedan på kryssrutan för att spara det.
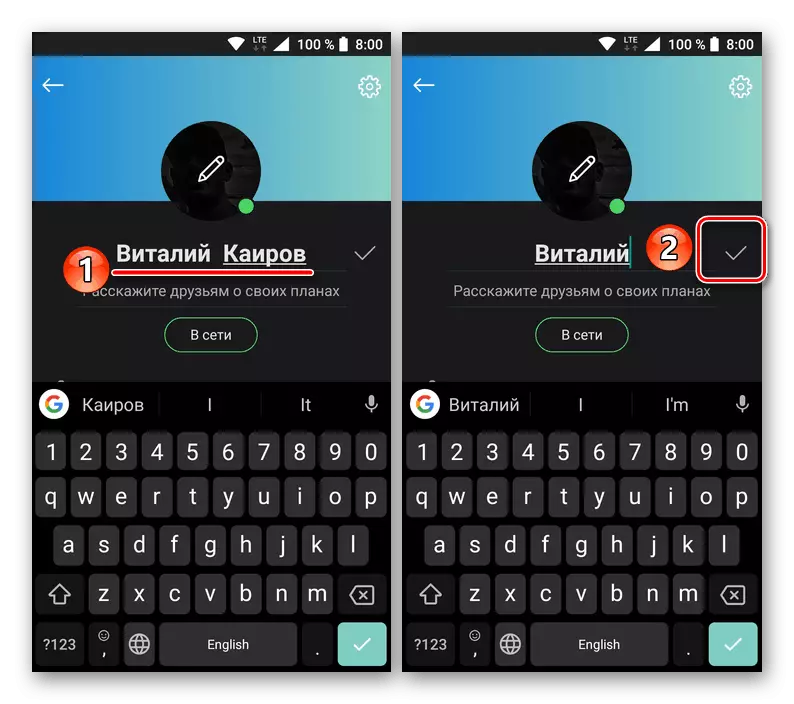
Ditt användarnamn i Skype kommer att ändras framgångsrikt.
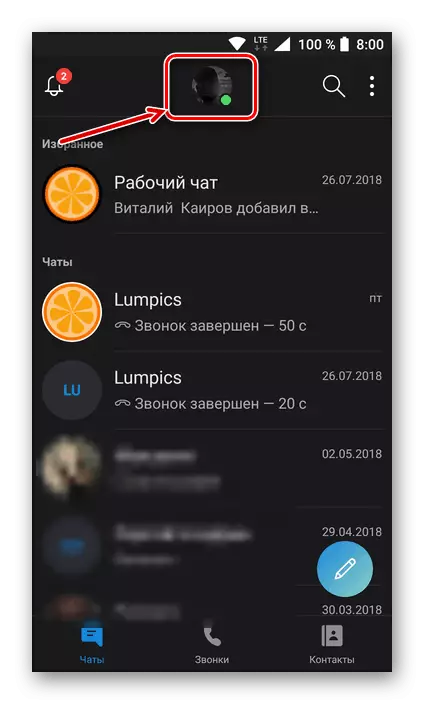
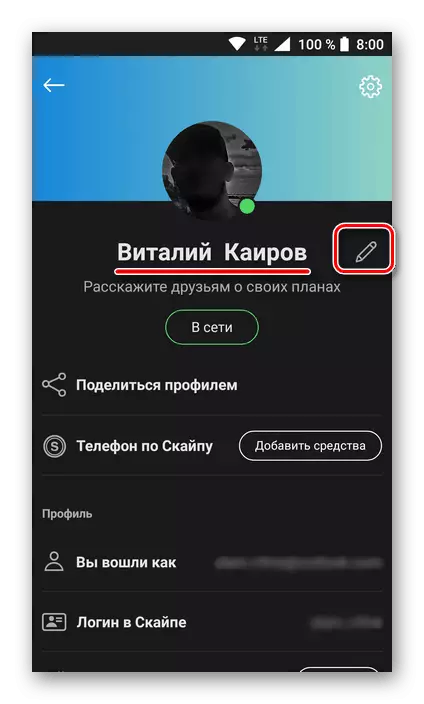
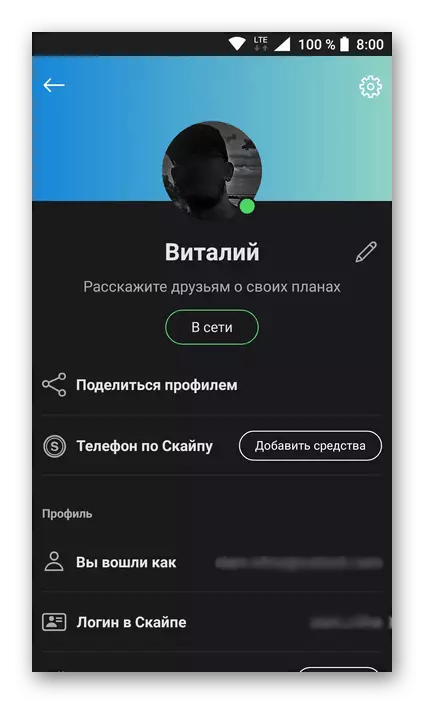
Som du kan se, i mobilprogrammet Skype kan du ändra den huvudsakliga e-postadressen och användarnamnet. Detta görs på samma sätt som i sin "äldre bror" - ett uppdaterat PC-program, skillnaden ligger endast i positionering av gränssnittet - vertikal respektive horisontella.
Slutsats
Nu vet du hur du kan ändra ditt användarnamn och användarnamn i Skype, oavsett vilken version av programmet och på vilken enhet som används.
