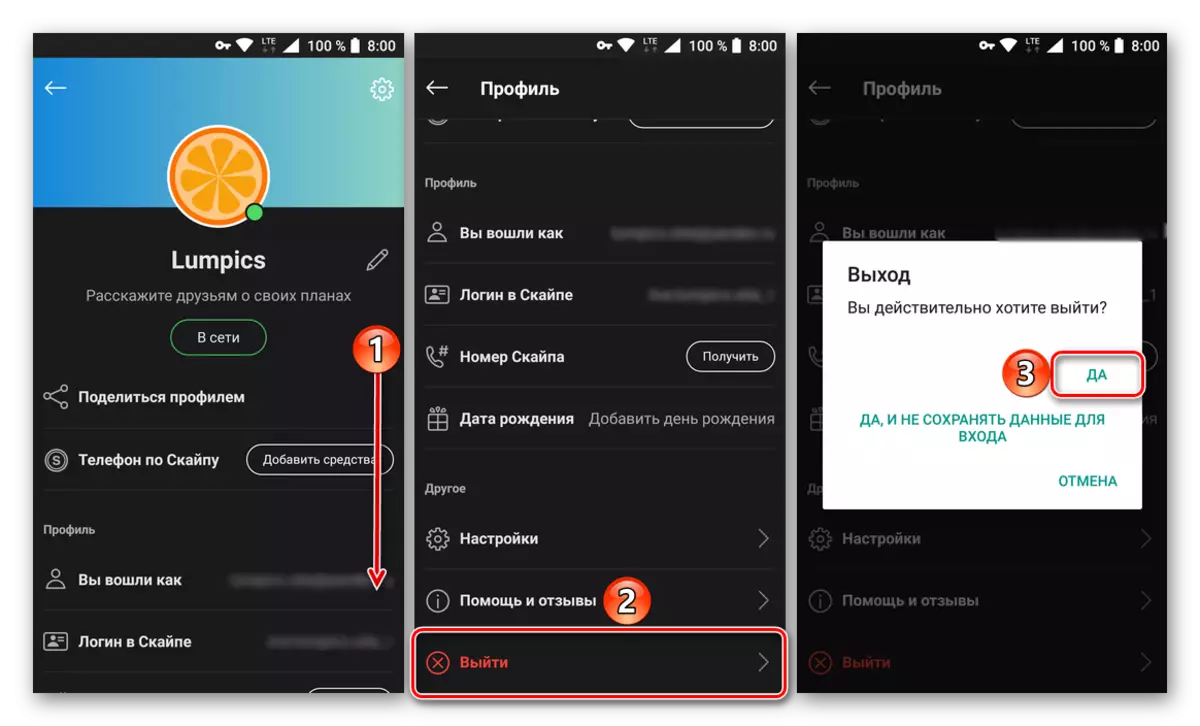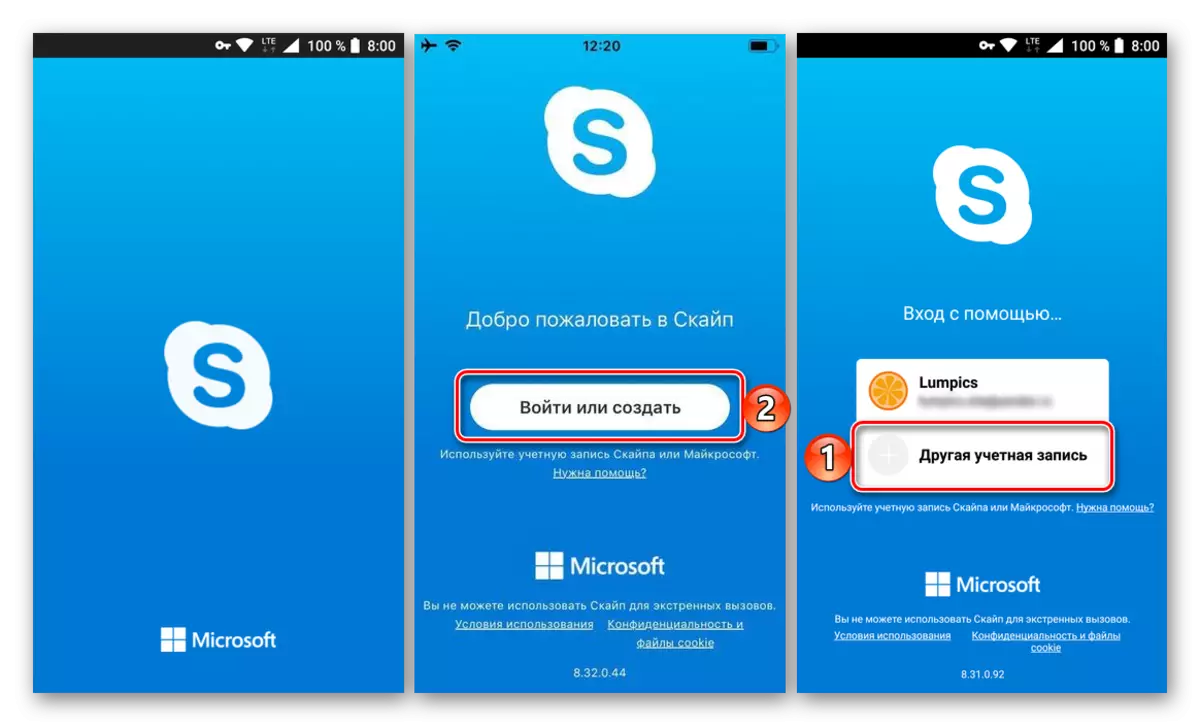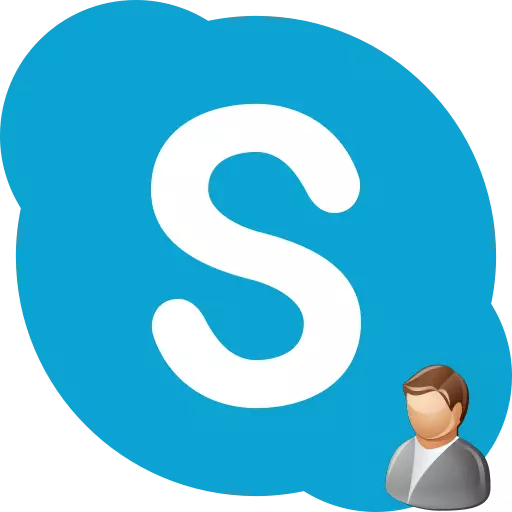
Under lång tid kan vissa omständigheter ändras, vilket gör det nödvändigt att ändra kontot, namn, logga in i olika datorprogram. Låt oss ta reda på vad du ska göra för att ändra kontot och några andra registreringsdata i Skype-programmet.
Ändra konto i Skype 8 och högre
Omedelbart måste säga att du kan ändra kontot, det vill säga den adress som du kommer att födas över Skype kan inte födas. Det här är de grundläggande data för kommunikation med dig, och de är inte föremål för förändring. Dessutom är namnet på kontot samtidigt och logga in för att ange kontot. Därför, innan du skapar ett konto, tänk väl om sitt namn, eftersom det blir omöjligt att ändra det. Men om du inte vill att ditt konto kan använda någon förevändning kan du skapa ett nytt konto, det vill säga att registrera dig i Skype Re-On. Det är också möjligt att ändra sitt namn som visas i Skype.Byt konto
Om du använder Skype 8 måste du göra följande för att ändra kontot:
- Först och främst måste du logga ut från det aktuella kontot. För detta, klicka på "mer" elementet, som är representerat i form av en punkt. Från den diskuterade listan väljer du alternativet "Exit".
- Utmatningsformuläret öppnas. Välj alternativet "Ja, och inte för att spara data för ingången."
- När utgången är producerad, klicka på "Logga in eller Skapa".
- Sedan anger jag inte inloggningen till det visade fältet och klickar på länken "Skapa det!".
- Då är det ett val:
- Skapa ett konto, bifoga det på telefonnumret;
- Gör det genom en e-postbindning.
Det första alternativet är som standard tillgängligt. Vid bindning till telefonen måste vi välja landnamnet i rullgardinsmenyn och ange ditt telefonnummer i det nedre fältet. När du har angett de angivna data klickar du på knappen "Nästa".
- Ett fönster öppnas, där i motsvarande fält måste vi ange namn och namn på personen, från vars namn. Kontot skapas. Klicka sedan på "Nästa".
- Nu kommer telefonen att komma till SMS-koden som vi kommer att komma på SMS, som för att fortsätta registreringen du måste ange fältet och klicka på "Nästa".
- Då kan vi ta fram ett lösenord som kommer att användas senare för att logga in på kontot. Denna kod uttryck måste göras så komplicerat som möjligt. När du har angett lösenordet klickar du på "Nästa".
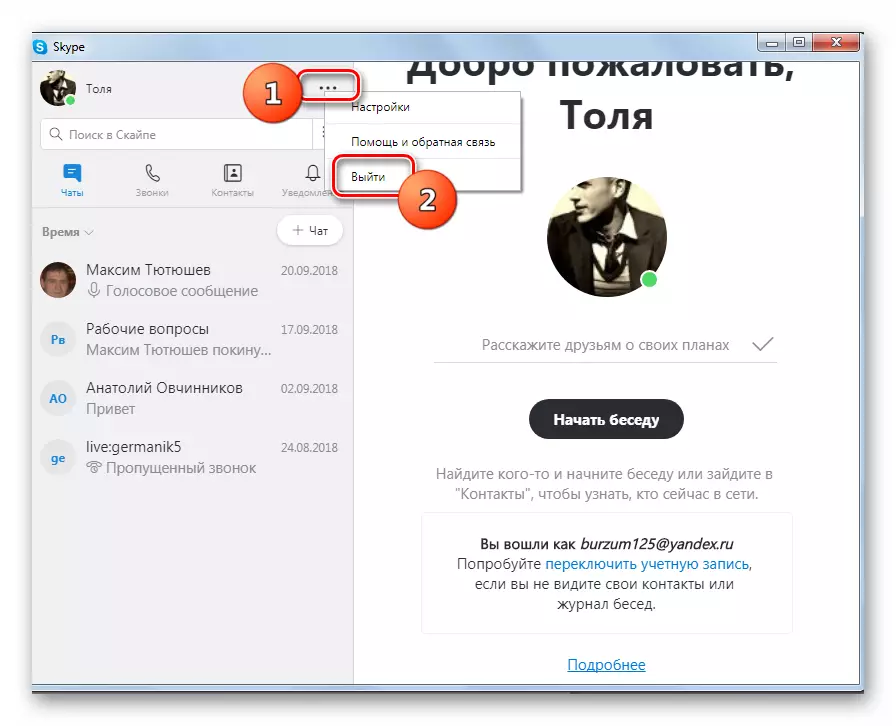
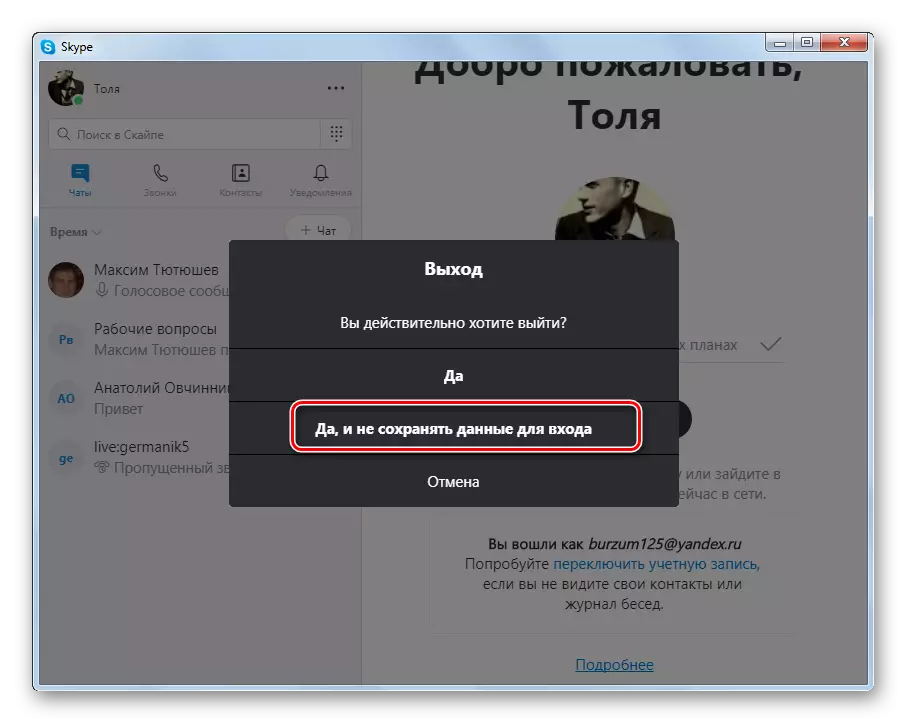
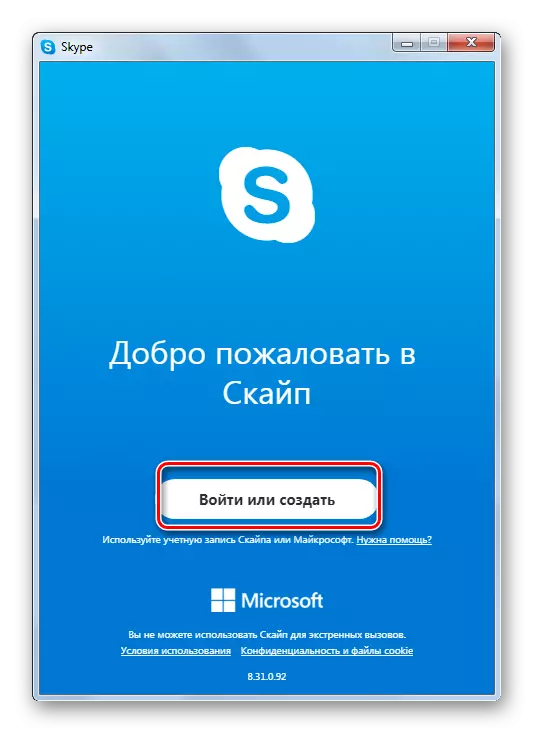
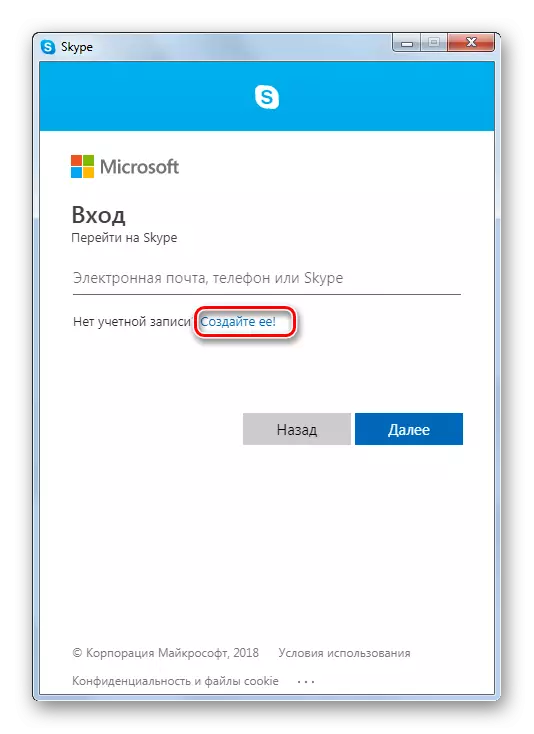
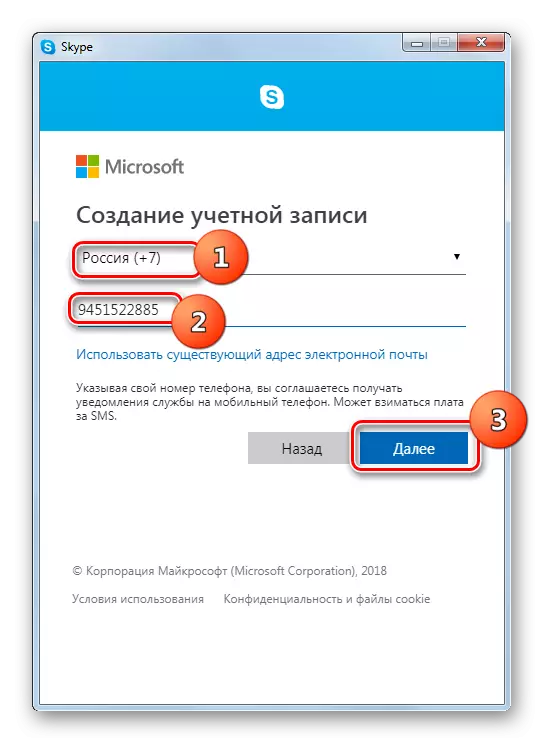
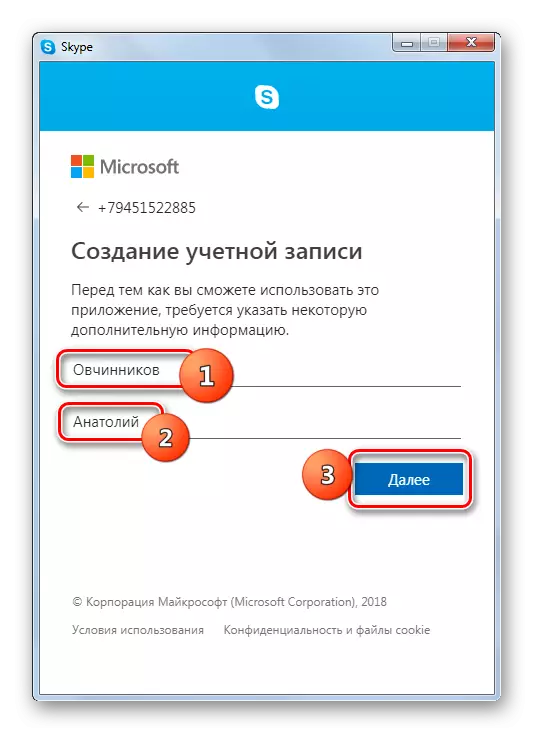

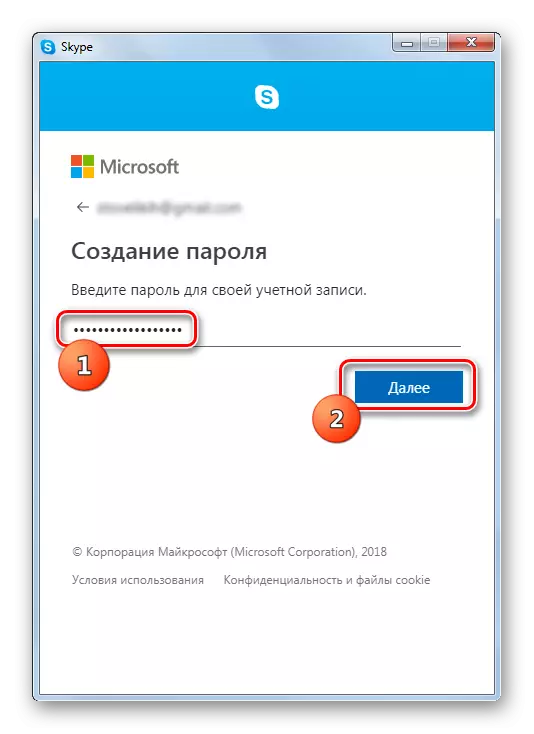
Om beslutet kommer att göras för att använda e-post för att registrera, i detta fall är förfarandet för åtgärden något annorlunda.
- I fönstret valet av typ av registrering, klicka på "Använd en befintlig adress ...".
- Sedan i den öppnade fältet anger din riktiga e-postadress och klicka på "Nästa".
- Nu ange önskat lösenord och klicka på "Nästa".
- I nästa fönster anger vi efternamn och namnet på samma sätt som det gjordes när man överväger registrering med hjälp av telefonnumret och "Next" klick.
- Efter det kontrollerar din e-rutan i webbläsaren, som anges på en av de tidigare registerstegen. Vi hittar ett brev på det som kallas "Kontrollera e-postadress" från Microsoft och öppna den. Detta brev måste ha aktiveringskod.
- Då kan vi gå tillbaka till Skype-fönstret och ange koden i fältet, och klicka sedan på "Next".
- I nästa fönster, vi in den föreslagna captcha och klicka på "Nästa". Om det är omöjligt att se den aktuella täckningen, kan du ändra den eller lyssna på ljudinspelning istället för visuell presentation genom att trycka på lämpliga knappar i fönstret.
- Om allt görs korrekt, kommer inloggningsförfarandet börja skriva in ett nytt konto.
- Därefter kan du välja en avatar och konfigurera kameran eller hoppa över dessa åtgärder och omedelbart gå till ett nytt konto.
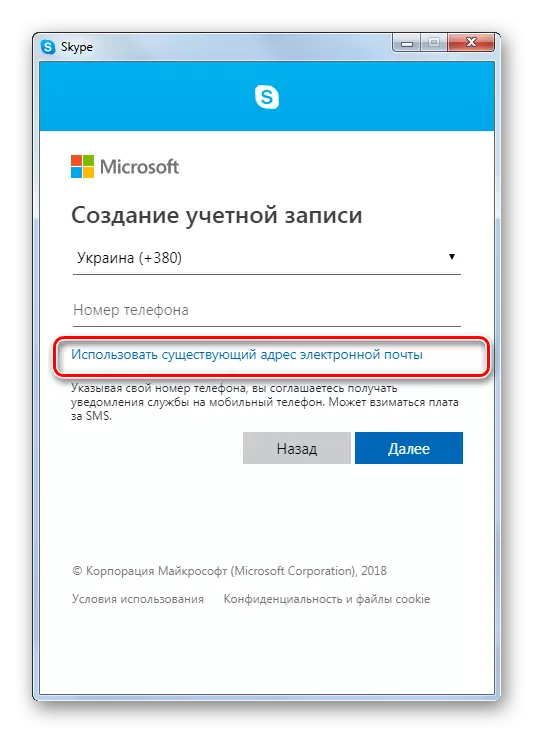
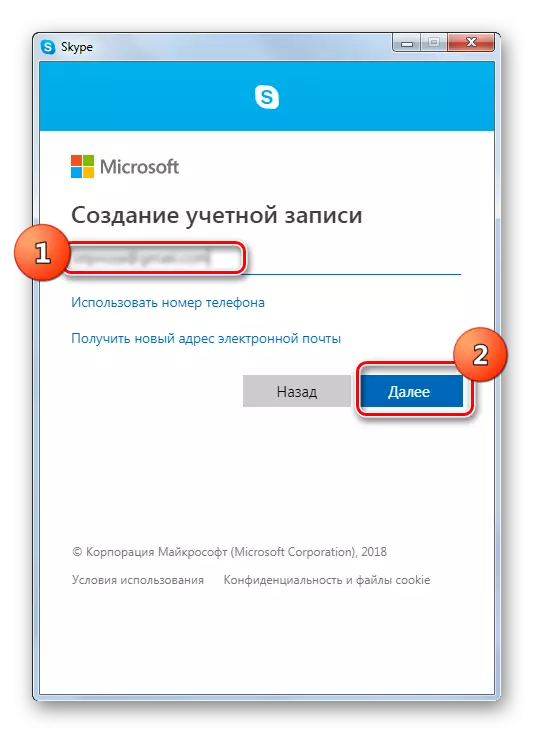
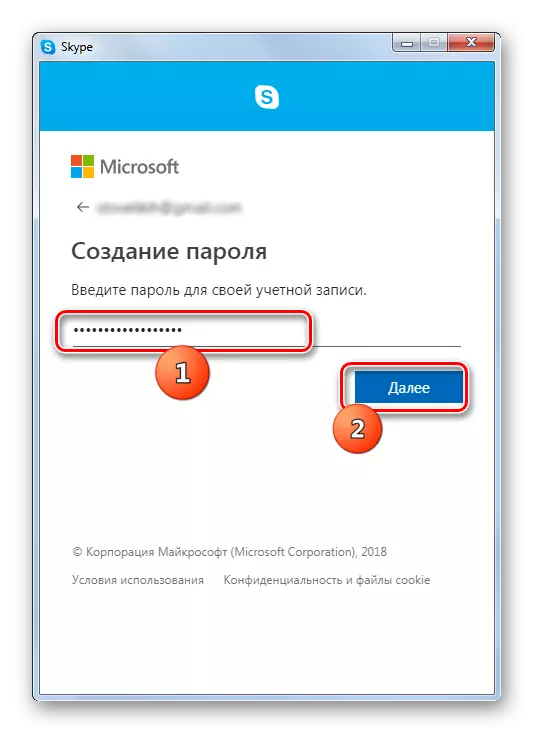

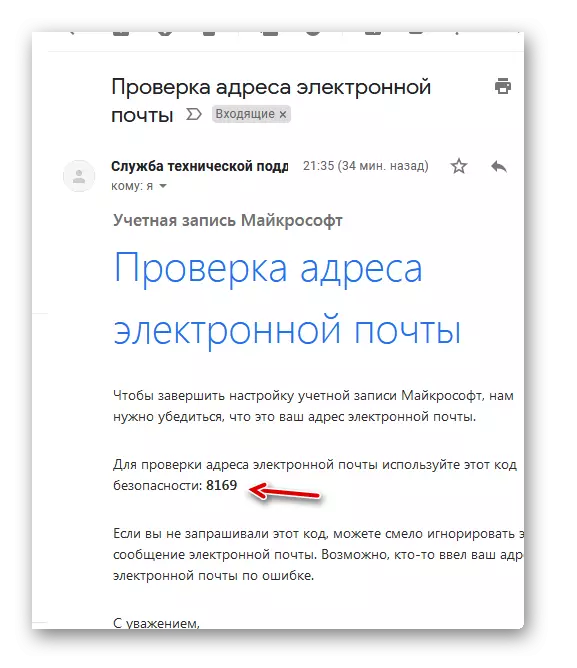
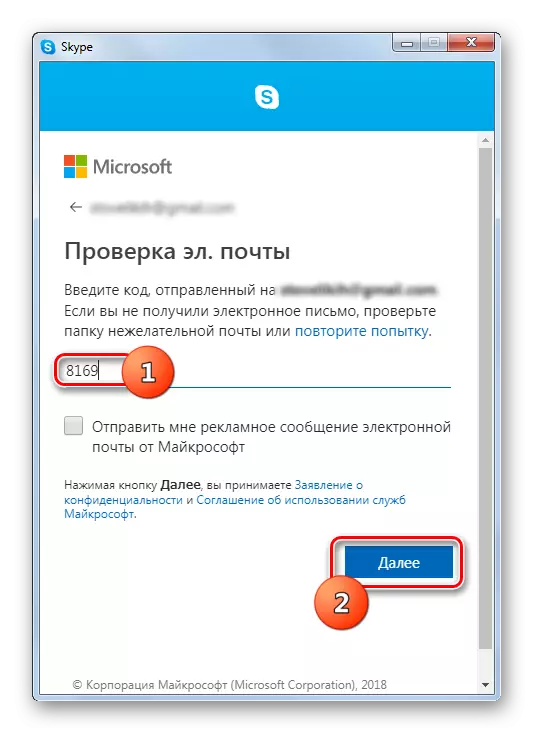
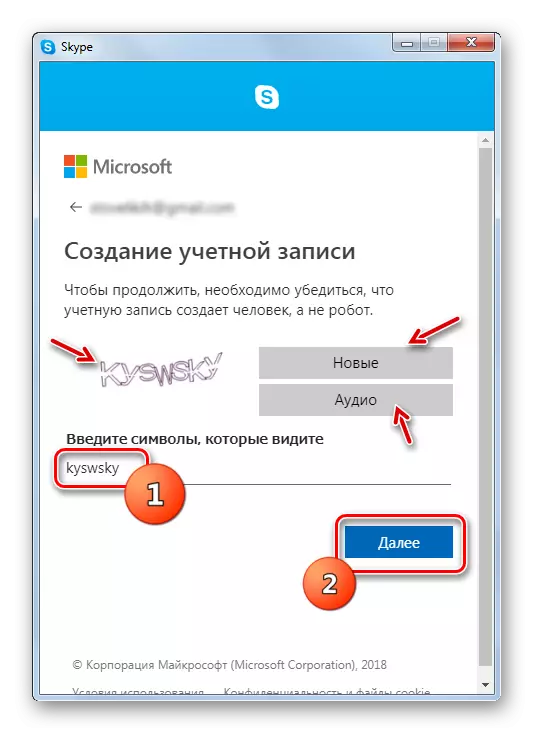
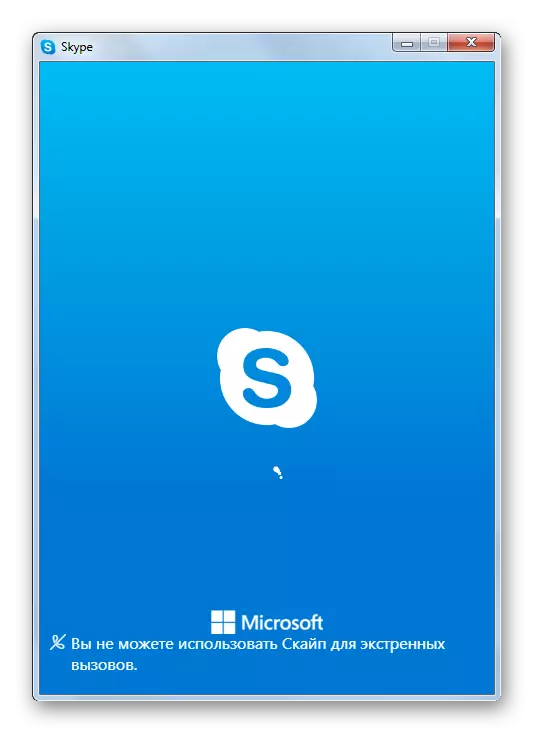
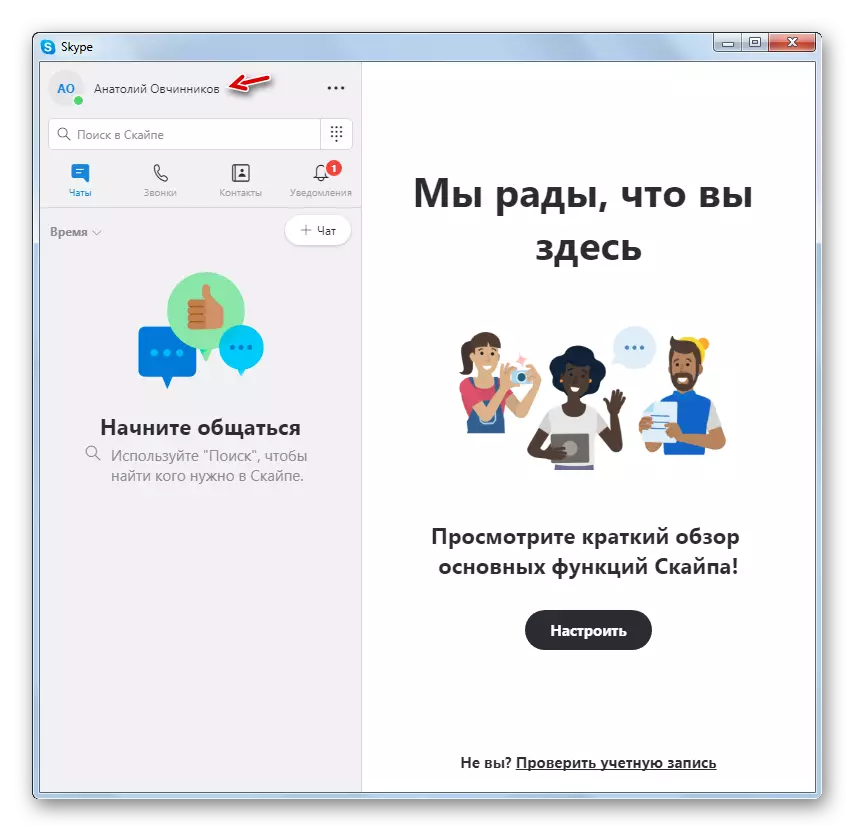
Byt namn
För att ändra namnet i Skype 8, producerar vi följande manipulationer:
- Klicka på sin avatar eller elementet ersätta den i det övre vänstra hörnet.
- I profilinställningsfönstret klickar på elementet i form av en penna till höger om namnet.
- Efter det kommer namnet att vara tillgänglig för redigering. Ange det alternativ som vi vill, och klicka på "OK" kryssrutan till höger om inmatningsfältet. Nu kan du stänga fönstret Profilinställningar.
- Användarnamnet ändras både i ditt programgränssnitt och dina interlocutorer.
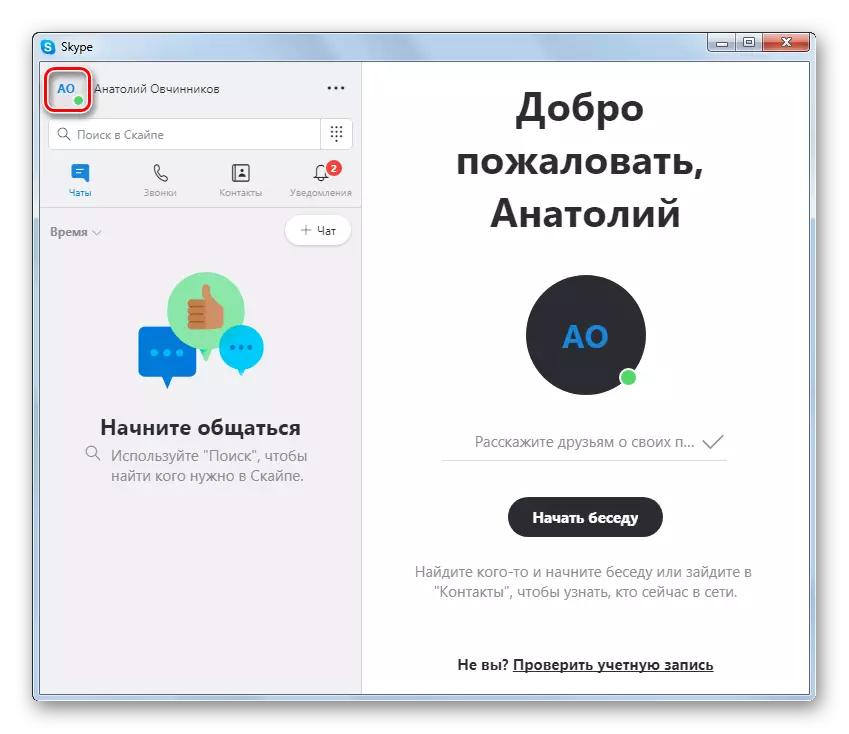
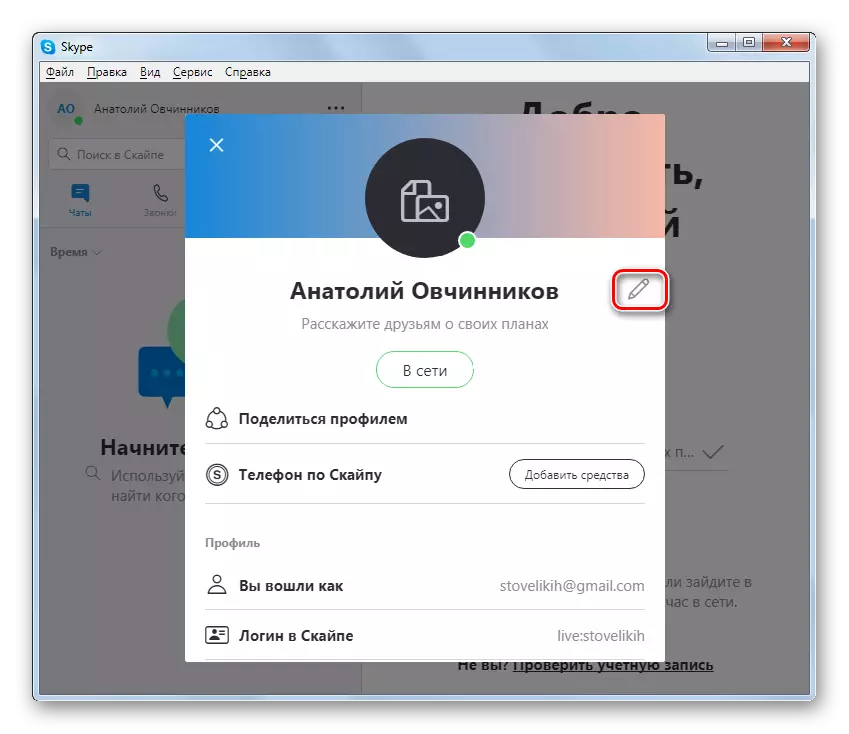
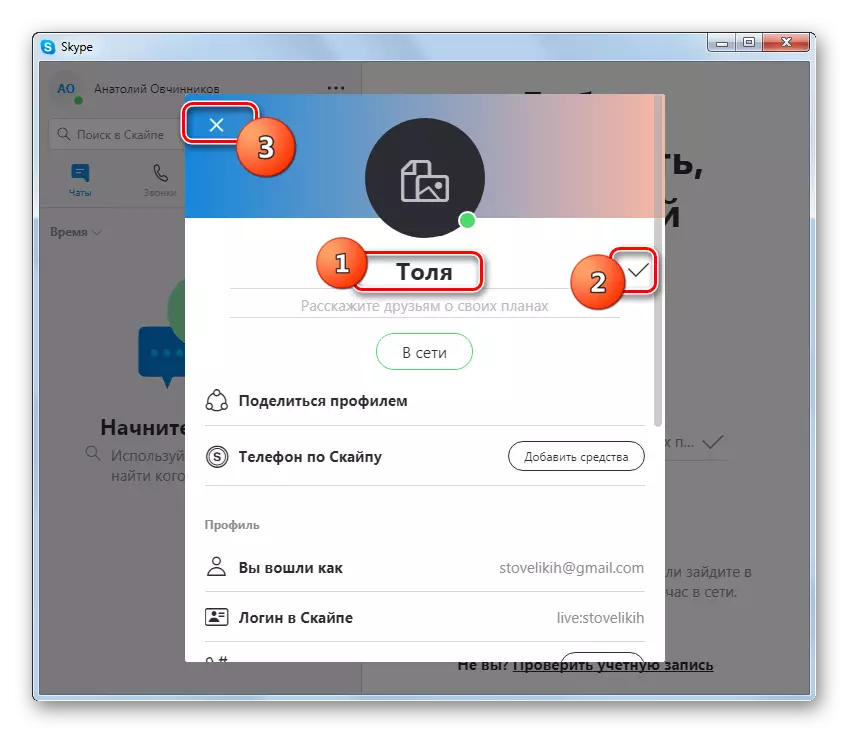
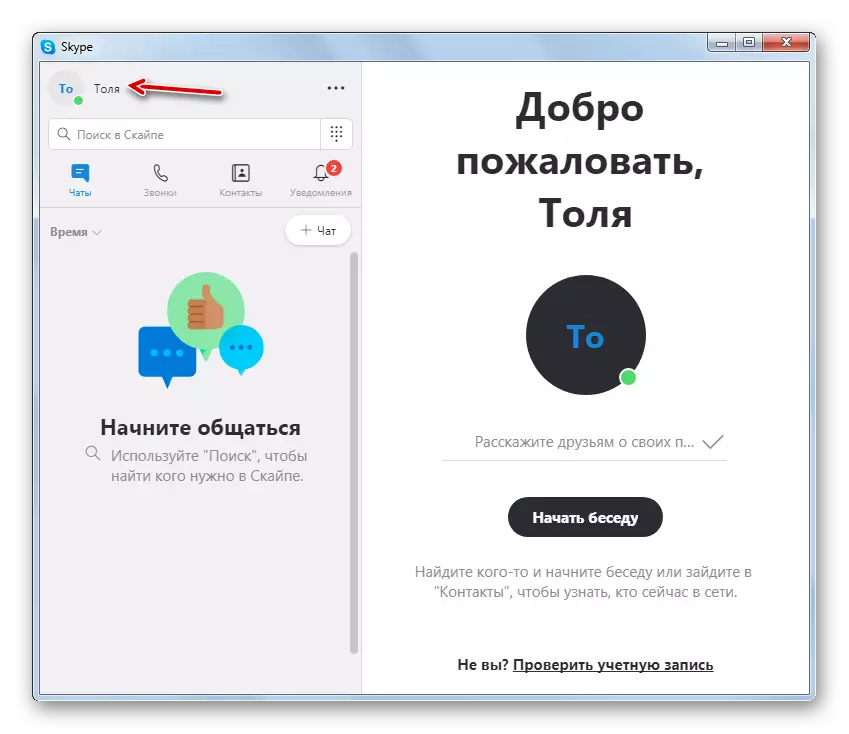
Ändra konto i Skype 7 och nedan
Om du tillämpar Skype 7 eller tidigare versioner av det här programmet, kommer algoritmen för en ändring i namnet och kontot att vara mycket lika, men det finns små skillnader i nyanserna.Byt konto
- Vi producerar utmatning från det aktuella kontot genom att klicka på menyalternativen "Skype" och "Avsluta från kontot".
- När Skype startar om, klicka på startfönstret för att "skapa ett konto".
- Det finns två typer av registrering: med hänvisning till telefonnumret och till e-post. Som standard är det första alternativet påslagen.
Vi väljer landets telefonkod, och i det nedre fältet anger vi ditt mobilnummer, men utan statens tillstånd. I det lägsta fältet anger du lösenordet genom vilket vi ska gå till Skype-kontot. För att undvika hacking bör det inte vara kort, men bör bestå av båda bokstäverna och från digitala. När du har fyllt i data klickar du på knappen "Nästa".
- I nästa steg fyller du i formuläret med efternamnet och namnet. Du kan ange både riktiga data och alias. Det är dessa data visas i listan med kontakter av andra användare. När du har gjort efternamnet och namnet klickar du på knappen "Nästa".
- Därefter finns den koden som behöver matas in i det öppnade fönstret i fältet i form av SMS. Därefter klickar vi på knappen "Nästa".
- Allt, registrering är klar.
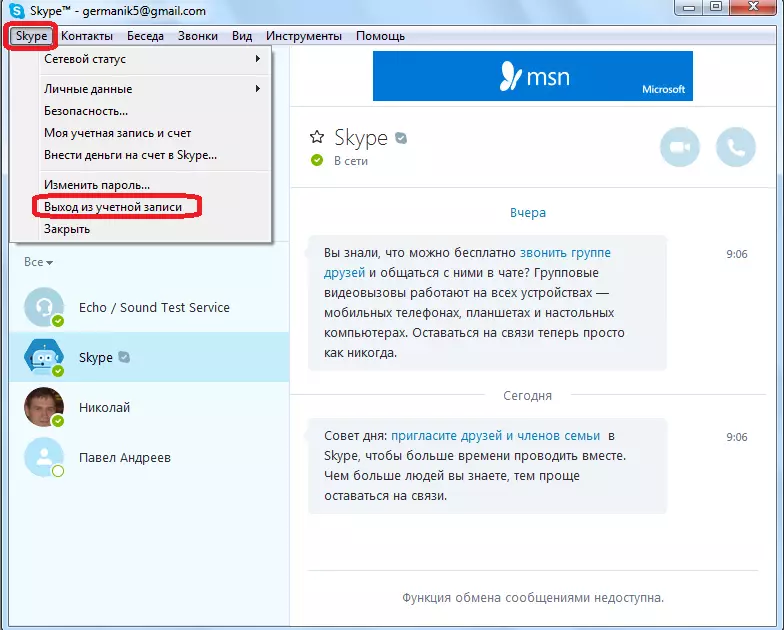
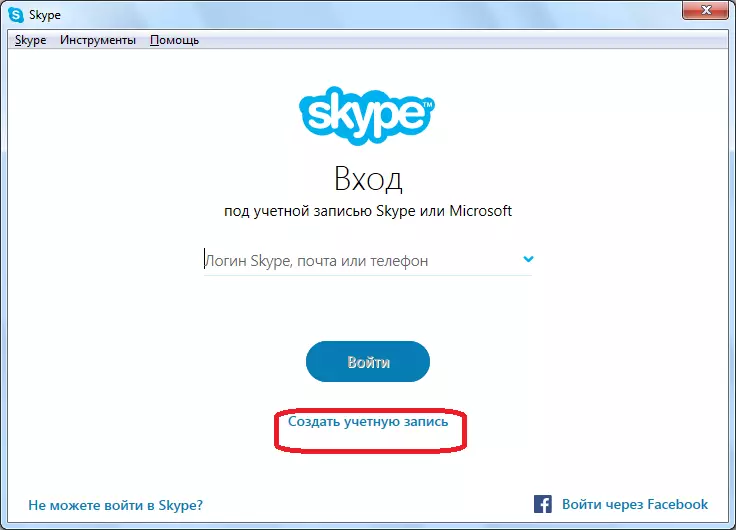
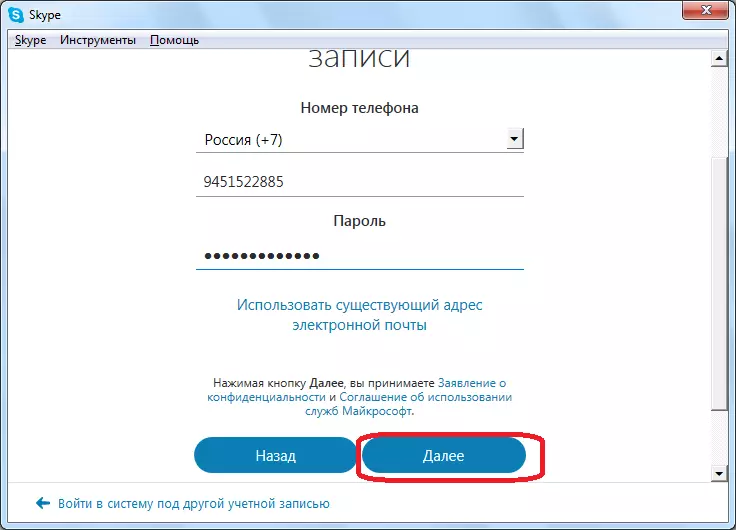
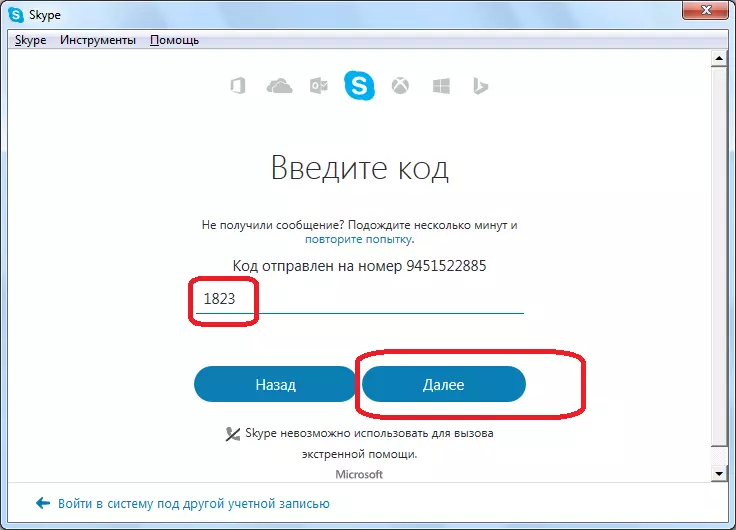
Det finns också ett alternativ för registrering med hjälp av e-post istället för telefonnumret.
- För det här, omedelbart efter byte till registreringsfönstret, klicka på inskriften "Använd en befintlig e-postadress".
- Vidare, i fönstret som öppnas, anger vi din riktiga e-postadress och lösenord. Klicka på knappen "Nästa".
- Vid nästa steg, som förra gången, introducerar vi ditt namn och efternamn (alias). Klicka på "Nästa".
- Därefter öppnar vi ditt mail, vars adress introducerades under registrering och introducera säkerhetskoden som skickades till det motsvarande Skype-fältet. Klicka igen på knappen "Nästa".
- Därefter är registreringen av ett nytt konto slutfört, och du kan nu informera dina kontaktuppgifter till potentiella samtalare, använda den som huvud, istället för den gamla.
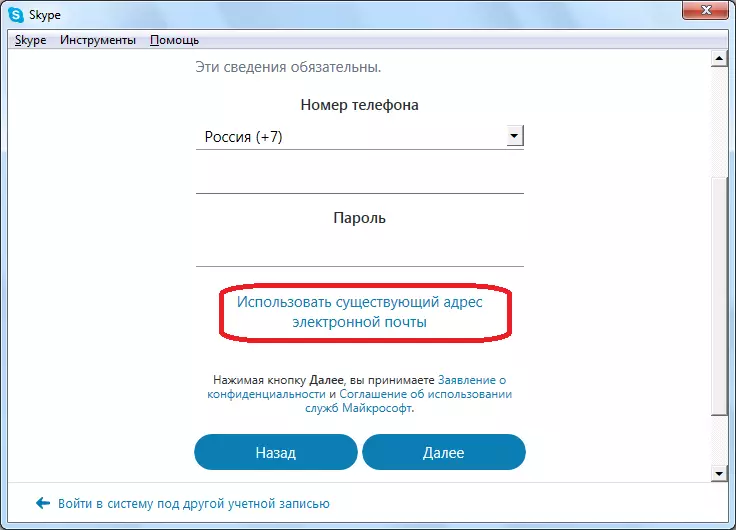
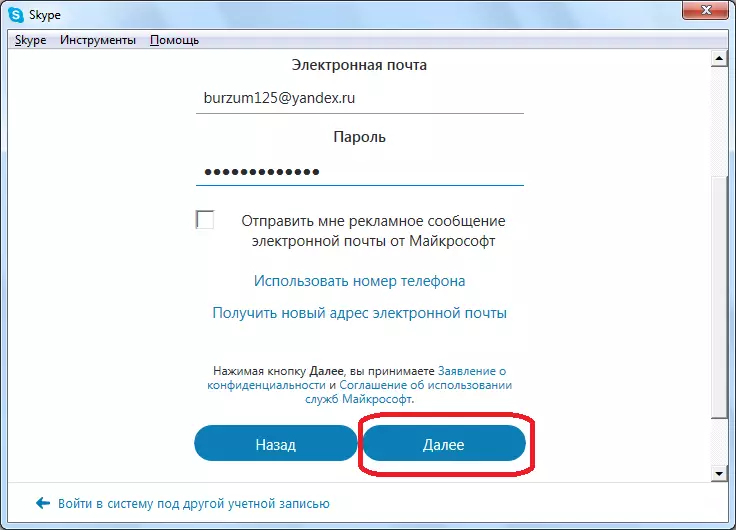
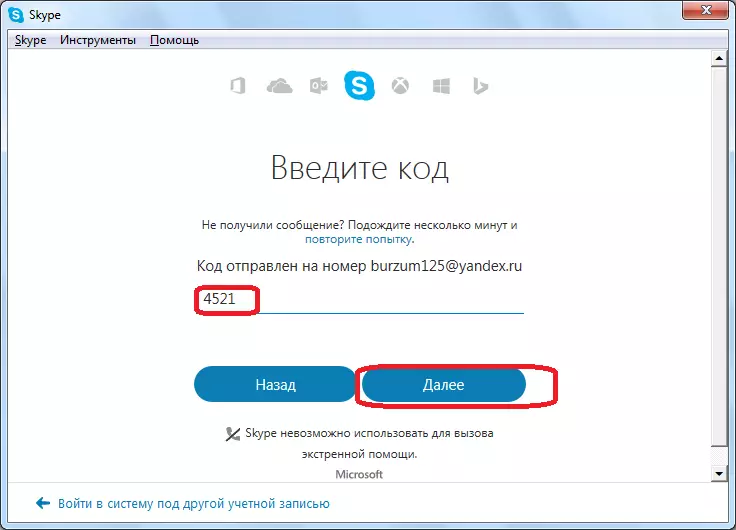
Byt namn
Men ändra namnet i Skype är mycket lättare.
- För att göra detta är det tillräckligt att klicka på ditt namn, som är placerat i det övre vänstra hörnet av programfönstret.
- Därefter öppnar fönstret datahantering personligt. I den högsta området, som ni kan se, är det nuvarande namnet visas som visas i kontakterna i din samtalspartner.
- Skriv bara in det något namn, eller smeknamn som vi anser det nödvändigt. Klicka sedan på knappen i form av en mugg med en bock, som ligger till höger om namnet på namnet på namnet.
- Efter det ditt namn förändrats, och efter ett tag kommer att förändras i kontakterna i din samtalspartner.
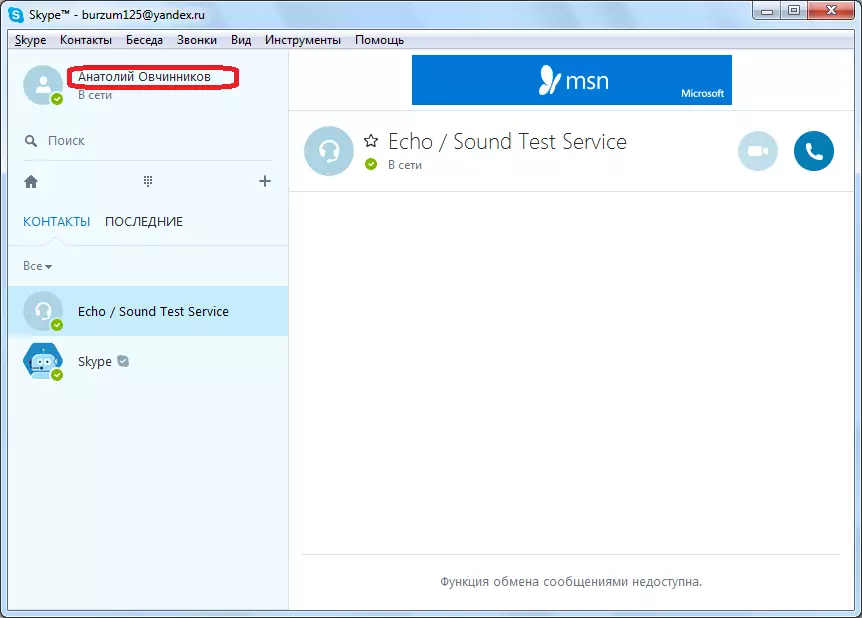
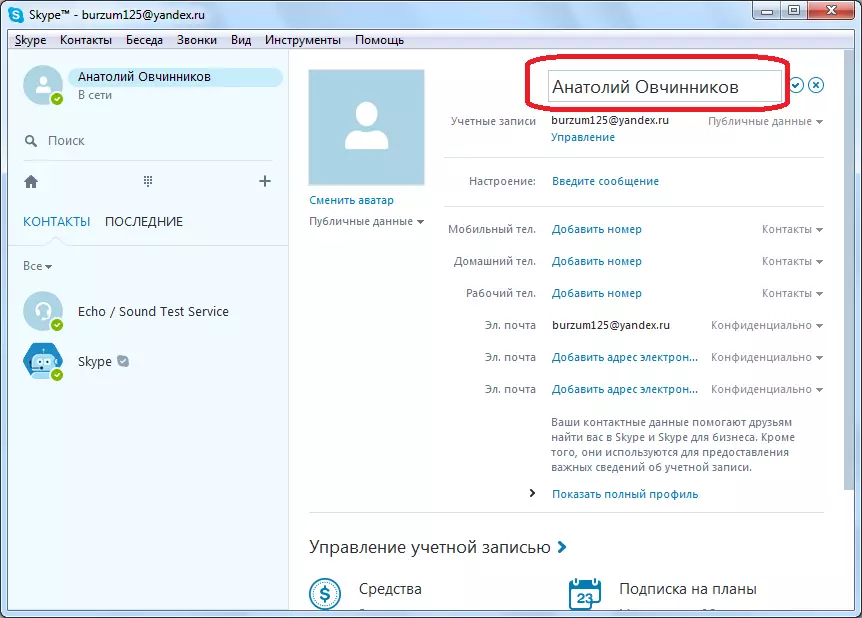
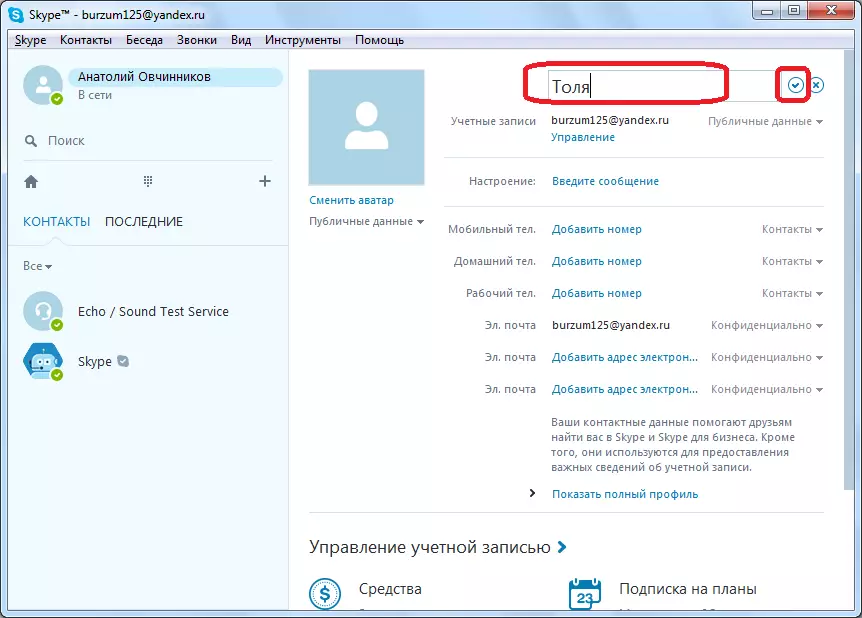
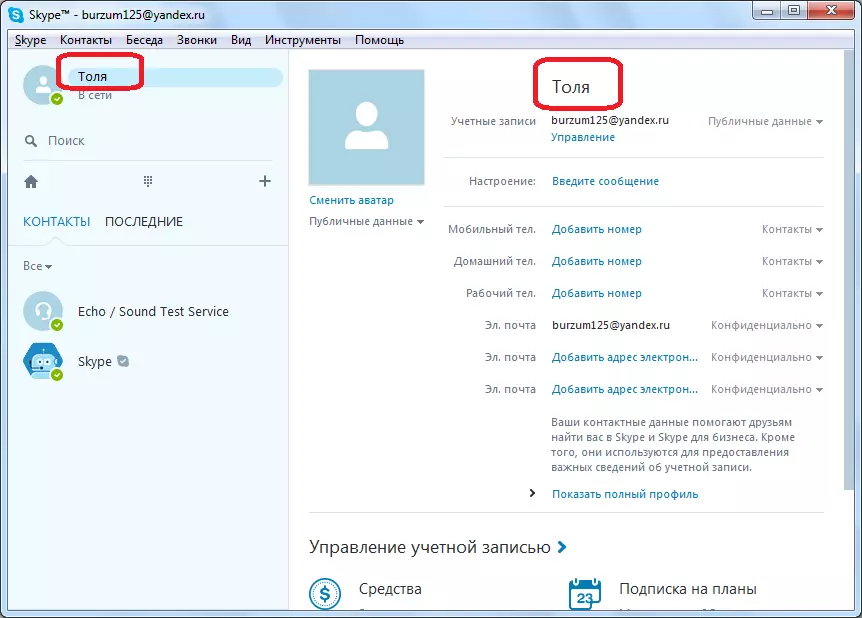
Mobilversion av Skype.
Som ni vet är Skype finns inte bara på persondatorer, men även på mobila enheter som kör Android och iOS. Ändra konto, eller snarare, lägg till en mer kan både smartphones och surfplattor med någon av de två ledande OS dig. Dessutom, efter tillsats av ett nytt konto, kommer det att vara möjligt att snabbt växla mellan den och de som användes tidigare som det viktigaste, vilket skapar ytterligare bekvämlighet vid användning. Låt oss berätta och visa hur det görs på exempel på en smartphone med Android 8.1, men också på iPhone, måste du utföra exakt samma åtgärder.
- Köra Skype-programmet och vara i "Chattar" -fliken, som öppnas som standard trycker du på bilden av din profil.
- Väl på kontot informationssidan, rulla ner ner tills den röda inskriptionen "exit", enligt vilken du vill klicka. I pop-up fönster med en fråga, väljer ett av två alternativ:
- "Ja" - gör det möjligt att avsluta, men för att spara data för att skriva in det aktuella kontot (inloggning från det). Om du vill fortsätta att växla mellan Skype-konton, ska du välja detta alternativ.
- "Ja, och inte för att spara data för ingången" - det är uppenbart att på detta sätt du avslutar kontot helt utan att spara inloggnings från det i ansökan och eliminera möjligheten att växla mellan konton.
- Om du föredrar det första alternativet i det föregående steget, sedan efter omstart Skype och ladda startfönster, välj "Other Account" objekt finns under hänsyn till konto som du just kom ut. Om du kom ut utan att spara data genom att trycka på "Logga in och skapa" -knappen.
- Ange inloggning, e-post eller telefonnummer bifogat till det konto du vill logga in och gå "Next" genom att trycka på lämplig knapp. Ange lösenord från kontot och tryck på "Logga in".
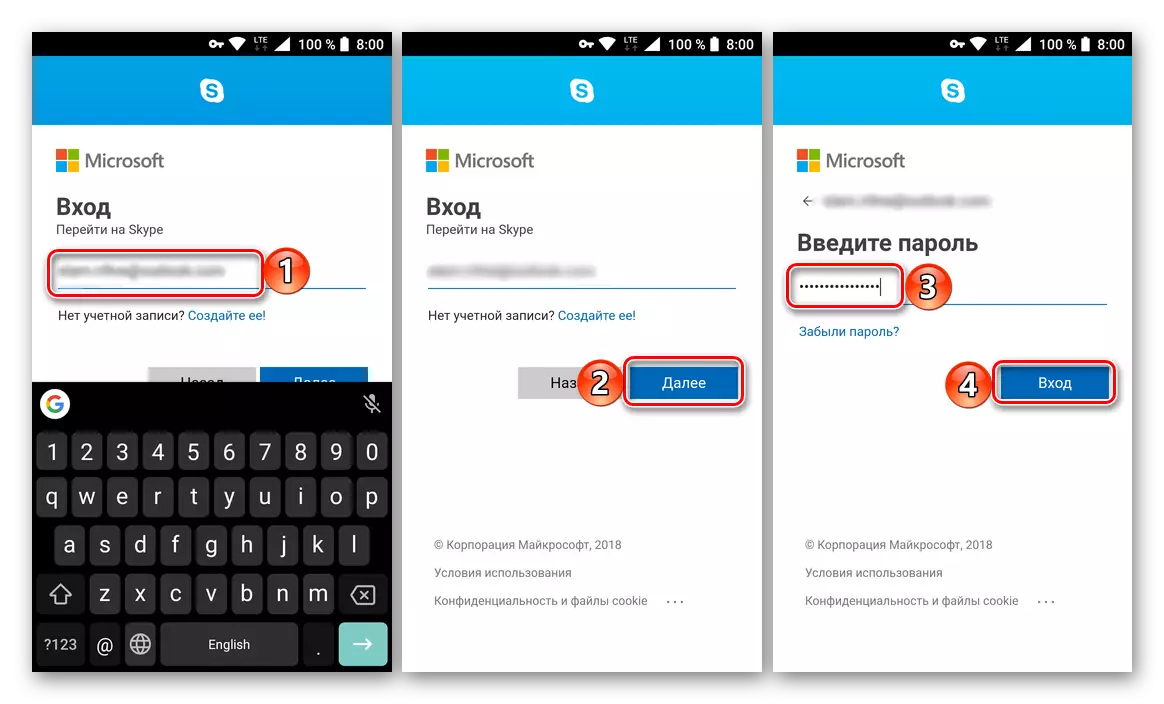
Notera: Om du inte har ett nytt konto ännu, på sidan Logga in, klicka på länken "Skapa det" Och gå igenom registreringsproceduren. Därefter kommer vi inte att överväga det här alternativet, men om du har några frågor om genomförandet av detta förfarande, rekommenderar vi att du använder instruktionerna från artikeln nedan eller vad som beskrivs i den här artikeln, i form av "Ändra konto i Skype 8 och ovan" Från och med punkt 4.
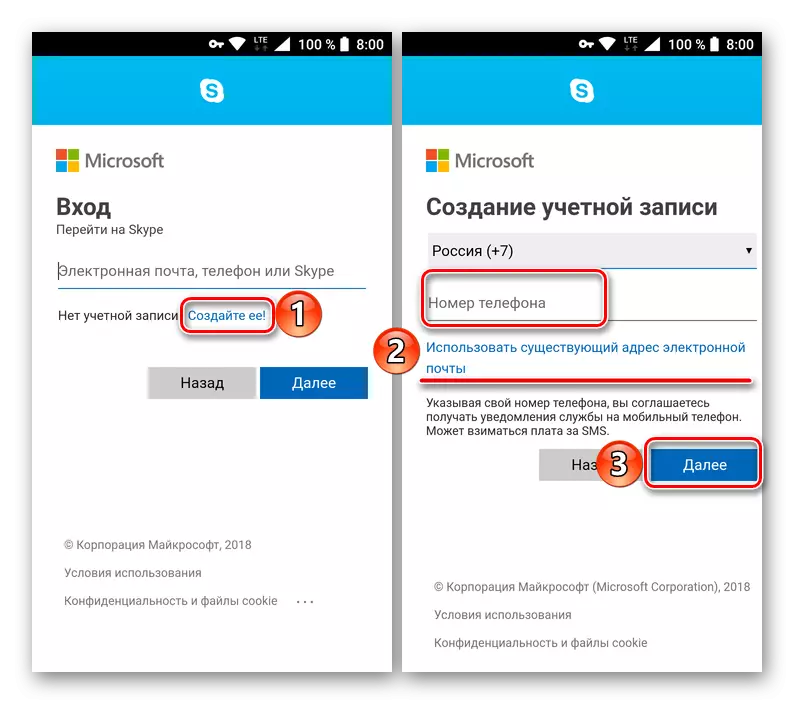
Slutsats
Som du kan se är det omöjligt att ändra kontot i Skype i det bokstavligen, men du kan antingen skapa ett nytt konto och överföra kontakter där, eller om vi pratar om mobila enheter, lägg till ett annat konto och växla mellan dem som behövs. Det finns ett mer listigt alternativ - den samtidiga användningen av två program på datorn, som du kan lära av ett separat material på vår hemsida.
Läs mer: Så här kör du två Skype på en dator