
Efter en viss tid är inkwellen i skrivaren förödas, tiden för ersättning inträffar. De flesta patroner i Canon-produkter har fint format och är monterade ungefär med samma princip. Därefter kommer vi steg för steg att analysera processen att installera en ny inkwell i de utskriftsenheter som nämns ovanför företaget.
Sätt in patronen till Canon-skrivaren
Behovet av ersättning krävs när ränder visas på färdiga lakan, bilden blir fuzzy eller det finns ingen av färgerna. Dessutom kan färgen på färgen indikera en anmälan som visas på datorn när du försöker skicka ett dokument som ska skrivas ut. Efter att ha köpt en ny inkwell måste du utföra följande instruktioner.Om du stöter på arken på arket, betyder det inte att färgen började sluta. Det finns ett antal andra skäl till deras förekomst. Detaljerad information om detta ämne finns i materialet på följande länk.
Det rekommenderas att installera patronen omedelbart efter att du tagit bort den gamla. Dessutom bör du inte använda utrustning utan inkwell.
Steg 2: Installera patronen
Under uppackning kontaktar vi noggrant komponenten. Rör inte metallkontakterna med händerna, släpp inte patronen till golvet och skaka det inte. Lämna inte det i den öppna formen, sätt omedelbart in i enheten, och det är gjort så här:
- Ta bort patronen från lådan och helt bli av med skyddsbandet.
- Installera det på din plats tills den stannar tills det rör bakväggen.
- Lyft upp låsspaken uppåt. När det når rätt läge hörs det lämpliga klicket.
- Stäng papperets mottagningsfack.
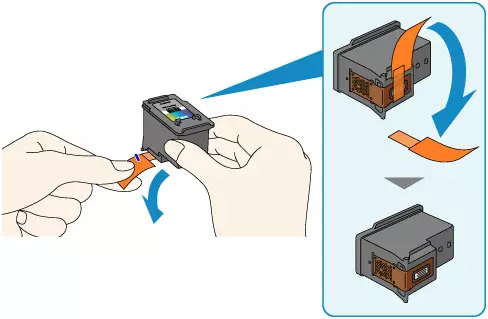
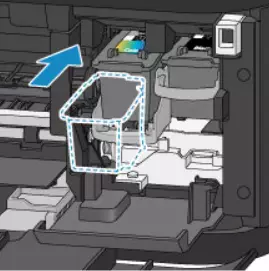


Hållaren flyttas till en standardposition, varefter du omedelbart kan börja skriva ut, men om du använder endast bläck av vissa färger måste du utföra det tredje steget.
Steg 3: Välj den använda patronen
Ibland har användarna inte möjlighet att omedelbart ersätta patronen eller behovet av utskrift är bara en färg. I det här fallet bör du ange periferin, vilken färg han behöver använda. Det är gjort via den inbyggda mjukvaran:
- Öppna menyn Kontrollpanelen genom starten.
- Gå till "enheter och skrivare".
- Hitta din Canon-produkt, klicka på den PCM och välj "Skriv ut installationen".
- I fönstret som öppnas, hitta fliken "Service".
- Klicka på "Cartridge" -verktyget.
- Välj önskad bläckare för att skriva ut och bekräfta åtgärden genom att klicka på "OK".
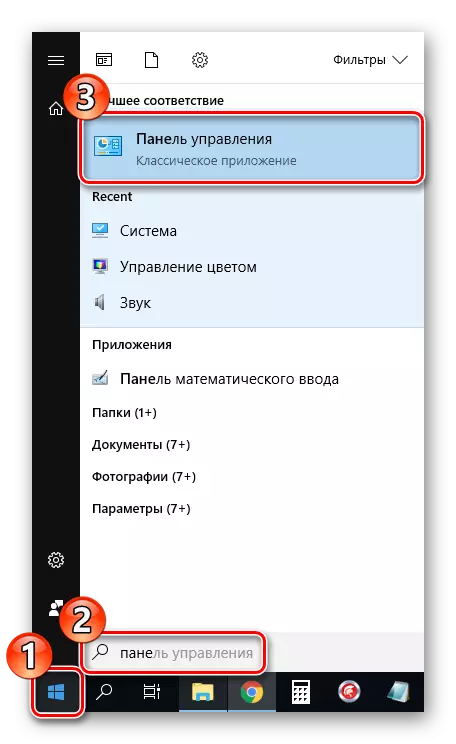
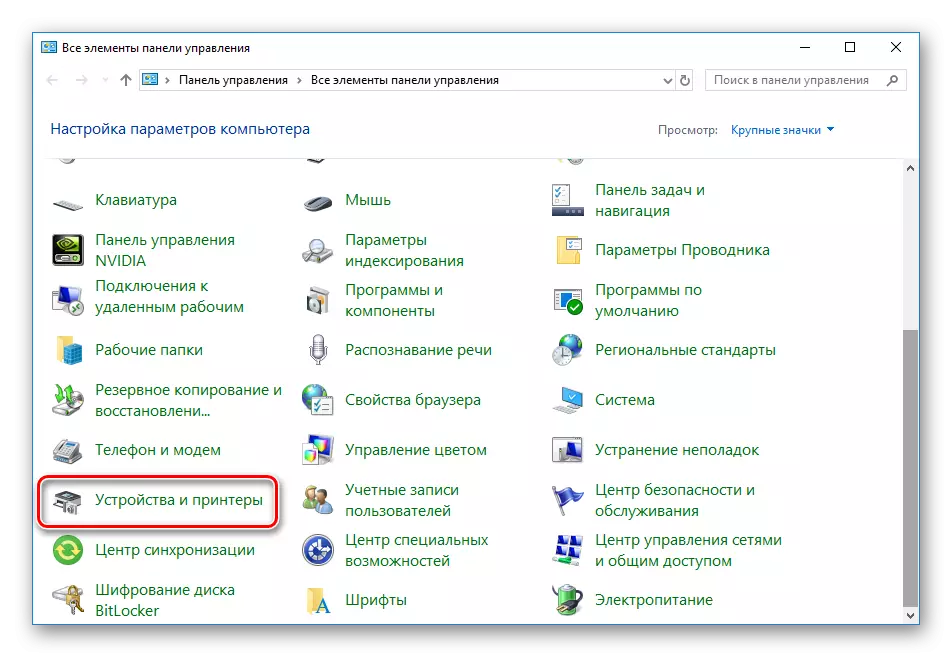
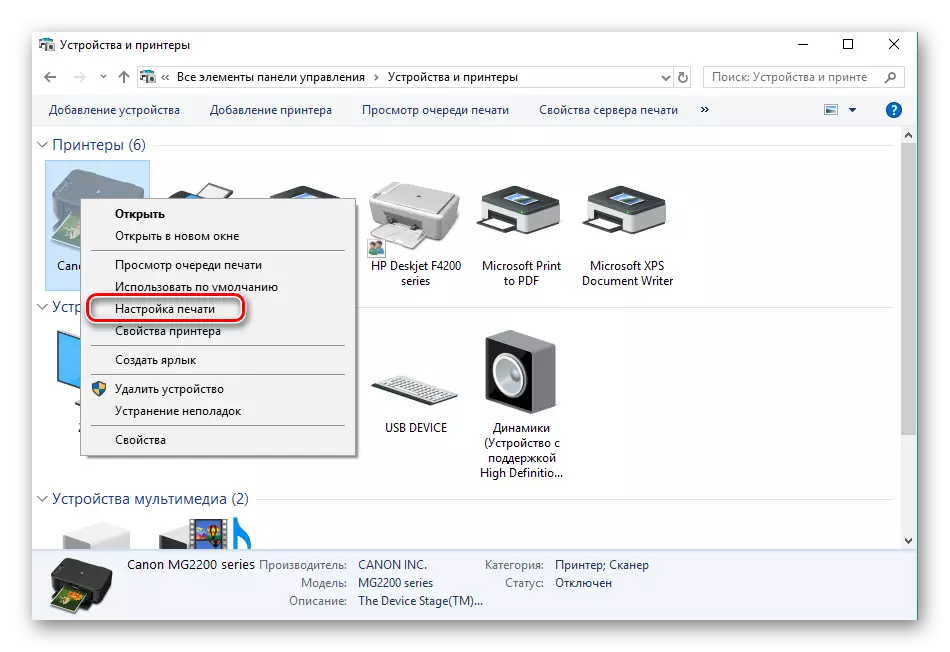
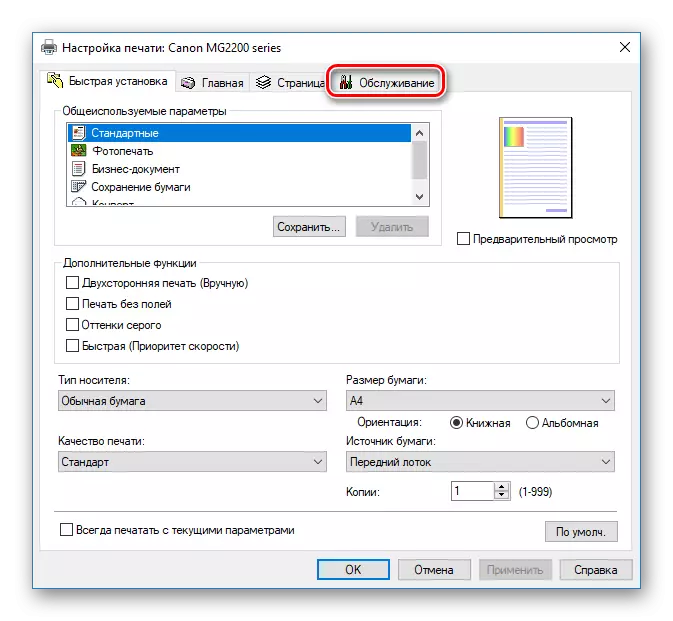
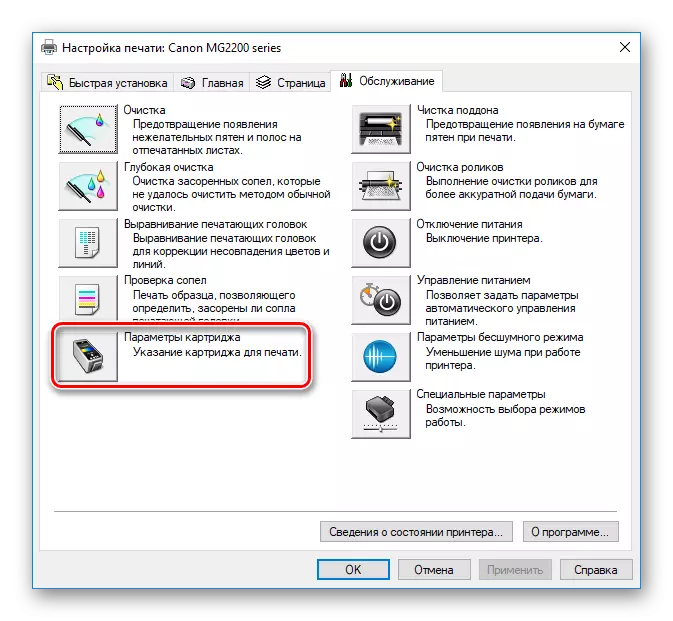

Nu måste du starta om enheten och du kan gå till utskriften av de nödvändiga dokumenten. Om du, när du försöker implementera detta steg, hittade du inte din skrivare i listan, var uppmärksam på artikeln nedan. I det hittar du instruktioner för att korrigera denna situation.
Läs mer: Lägga till en skrivare i Windows
Ibland händer det att nya patroner har lagrats för länge eller utsatta för den externa miljön. På grund av detta torkar munstycket ofta. Det finns flera metoder för hur man återställer komponentens arbete och justerar färgens kollaps. Läs mer om detta i ett annat material.
Läs mer: Skrivare Rengöringskassett
På detta kommer vår artikel till ett slut. Du har varit bekant med installationsproceduren för patronen i Canon-skrivaren. Som du kan se är allt gjort bokstavligen för flera handlingar, och den här uppgiften kommer inte att vara svårt även för en oerfaren användare.
Se även: Korrekt skrivarkalibrering
