
När utskrift och helt enkelt kan skrivaren ackumuleras en betydande mängd damm och annat sopor. Med tiden kan detta orsaka enheter i enheten eller försämringen i utskriftskvaliteten. Även i förebyggande ändamål rekommenderas det ibland att helt rengöra utrustningen för att undvika uppkomsten av problem i framtiden. Idag kommer vi att fokusera på HP-produkter och berätta hur du gör uppgiften själv.
Rengör HP-skrivaren
Hela proceduren är uppdelad i steg. Du måste utföra konsekvent, läs noga på instruktionerna. Det är viktigt att inte använda ammoniakbaserade rengöringsmedel, aceton eller bensin även för att torka utomhusytor. När vi arbetar med patronen rekommenderar vi dig att lägga på handskar för att undvika färg.Steg 1: Utvändiga ytor
Första handel med skrivarens beläggning. Det är bäst att använda ett torrt eller vått mjukt tyg som inte kommer att lämna repor på plastpaneler. Stäng alla omslag och torka grundligt ytan för att bli av med damm och fläckar.

Steg 2: Arbetsytans skanner
Det finns en serie modeller med en inbyggd skanner eller det här är en fullfjädrad MFP där det finns en bildskärm och fax. I alla fall finns ett sådant element som en skanner i HP-produkter ganska ofta, därför är det värt att prata om sin rengöring. Torka försiktigt på insidan och glaset, se till att alla fläckar har tagits bort eftersom de stör av högkvalitativ skanning. För att göra detta är det bättre att ta en torr trasa som inte har vinner som kan förbli på ytan av enheten.

Steg 3: Patronområde
Flytta smidigt till skrivarens inre komponent. Ofta framkallar föroreningen av detta område inte bara försämringen av utskriftskvaliteten utan också orsakar funktionsfel i enhetens funktion. Dra efter följande:
- Stäng av enheten och koppla bort den helt från nätverket.
- Lyft upp topplocket och ta bort patronen. Om skrivaren inte är laser, men bläckstråle, måste du ta bort varje inkwell för att komma till kontakterna och det inre området.
- Samma torra trasa utan en hög blir försiktigt av med damm och främmande föremål inuti utrustningen. Var särskilt uppmärksam på kontakter och andra metallelement.

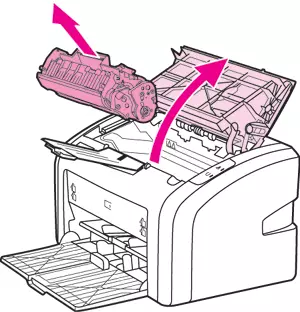
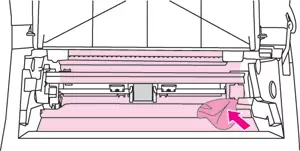
Om du står inför det faktum att finformatpatroner eller separata bläck inte skrivs ut eller på färdiga ark finns det brist på någon färg, rekommenderar vi också att du rengör den här komponenten separat. Att använda denna process hjälper dig vår nästa artikel.
Läs mer: Skrivare Rengöringskassett
Steg 4: Capture Roller
I utskrifts periferi finns en pappersmatningsnod, vars huvudkomponent är infångningsrullen. Med sitt felaktiga arbete kommer lakan att fångas ojämn eller det kommer inte att uppfyllas alls. Det kommer att undvika att det hjälper hela rengöringen av detta element, och det är så här:
- Du har redan öppnat skrivarens sida / topplock när du har tillgång till patroner. Nu ska du titta in och hitta en liten gummerad rullning där.
- På sidorna är två små spärrar, de kommer att fixa komponenten på plats. Dela dem på sidorna.
- Ta försiktigt bort Capture Roller, håll den för basen.
- Köp en speciell renare eller använd en inhemsk produkt på alkohol. Fuktar papperet i det och torka av rullens yta flera gånger.
- Torka och lägg den tillbaka till din plats.
- Glöm inte att konsolidera innehavare. De måste returneras till den ursprungliga positionen.
- Sätt in patronen eller bläckpapperet och stäng locket.
- Nu kan du ansluta periferin till nätverket och ansluta till datorn.
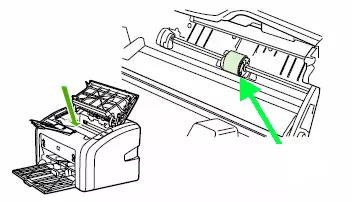
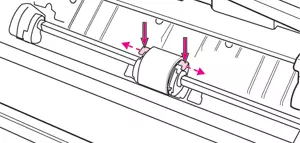
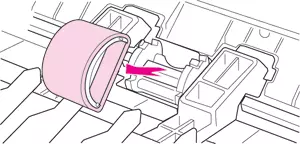
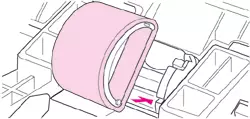
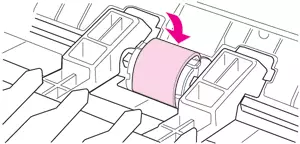
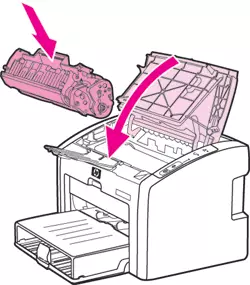
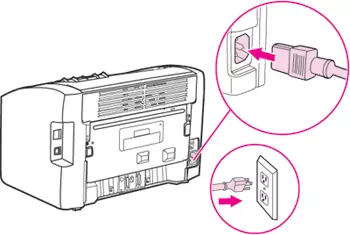
Steg 5: Software Rengöring
Enhetsdrivrutinerna från HP innehåller programvaruverktyg som automatiskt producerar rengöring av vissa interna element i enheten. Lanseringen av sådana förfaranden utförs manuellt via den inbyggda displayen eller menyn Skrivaregenskaper i Windows-operativsystemet. I vår artikel på länken nedan hittar du en detaljerad instruktion om hur den här metoden rengörs med ett skrivhuvud.
Läs mer: Rensa HP-skrivarhuvudet
Om du hittar ytterligare funktioner i menyn "Underhåll" klickar du på dem, läser instruktionerna och kör proceduren. Oftast finns verktyg för rengöring av pallar, munstycken och rullar.
Idag har du varit bekant med fem steg för att helt rengöra skrivarna av HP. Som du kan se utförs alla åtgärder helt enkelt och dö även oerfaren användare. Vi hoppas att vi hjälpte dig att klara uppgiften.
Se även:
Vad ska man göra om HP-skrivaren inte skriver ut
Lösa ett problem med papper som fastnar i skrivaren
Lösning av papper Fånga problem på skrivaren
