
Epson Stylus Photo P50 Photo Printer kan behöva installera drivrutinen om man har anslutits till en ny dator eller OS visas om att installeras om. Användaren är försedd med flera alternativ för hur det kan göras.
Installation av till PLYUS Photo P50
I regel ingår CD-skivan i tryckanordningen. Men långt ifrån alla användare sparas det med tiden, och i moderna datorer och bärbara datorer kan inte vara helt. I den här situationen måste samma drivrutin hämta från Internet.Metod 1: Site Epson
Naturligtvis presenterar varje tillverkare allt det nödvändiga stödet för sina produkter. Ägare av alla kringutrustning kan ladda ner programvara från webbplatsen, i vårt fall från Epson och installera den. Om Windows 10 används på datorn är föraren inte optimerad för den, men du kan försöka installera programvara för Windows 8 (om det behövs, i kompatibilitetsläge) eller gå till andra alternativ som beskrivs i den här artikeln.
Gå till tillverkarens hemsida
- Klicka på länken ovan, öppna avsnittet "Drivrutiner och support".
- I fältet Sök, skriv in P50 och välj det första resultatet från listan med matcher.
- Produktsidan öppnas, där du kommer att se att fotoskrivaren hänvisar till arkivmodeller, men föraren är ändå anpassad för följande versioner av Windows: XP, Vista, 7, 8. Välj önskad, inklusive dess utsläpp.
- Tillgänglig förare visas. Ladda ner det och packa upp det.
- Kör den körbara filen i vilken klicka på "Setup". Därefter kommer det att finnas uppackning av temporära filer.
- Ett fönster visas med en lista med tre modeller av fotoskrivare, som var och en är kompatibel med den aktuella drivrutinen. Modellen vi behöver är redan allokerad, det är bara att klicka på "OK". Glöm inte att ta ett fält, tilldela en standardskrivare om du inte vill skriva ut alla dokument via den.
- Ange ditt önskade språk.
- Acceptera reglerna i licensavtalet.
- Vänta lite medan installationen kommer att inträffa.
- I processen ser du en systemfråga om att installera programvara från Epson. Svara bekräftande och vänta på slutet av installationen.
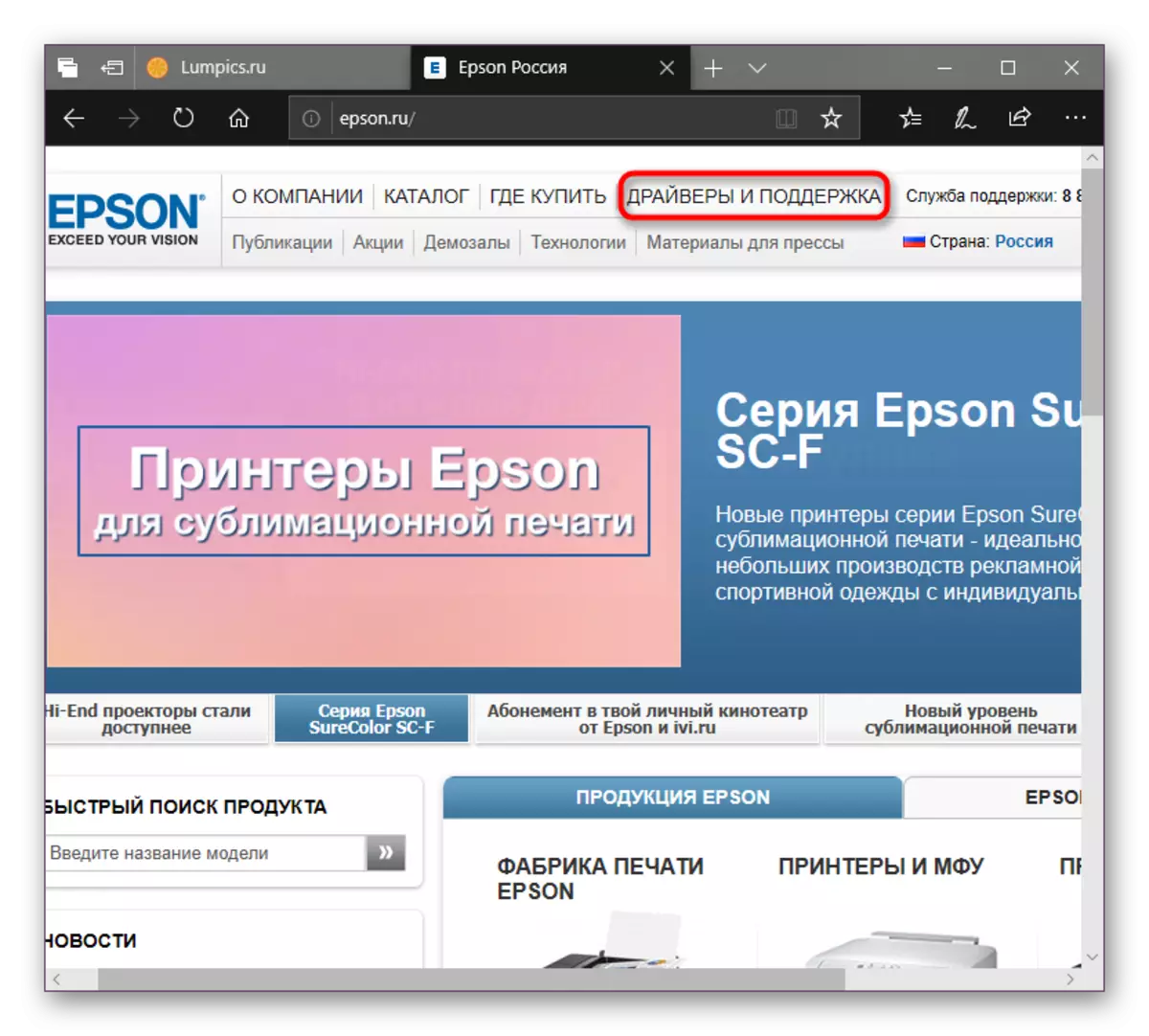
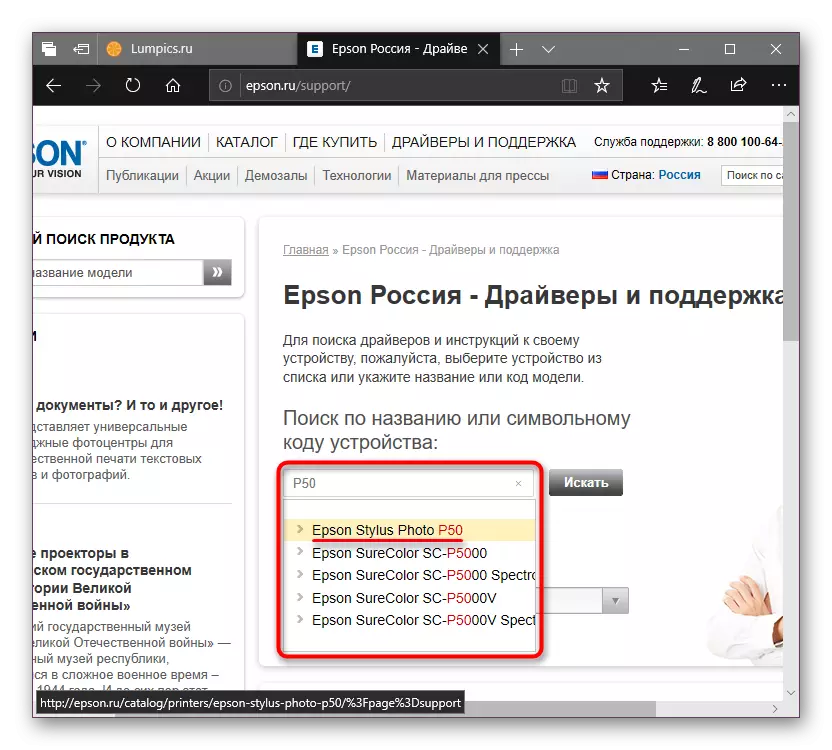
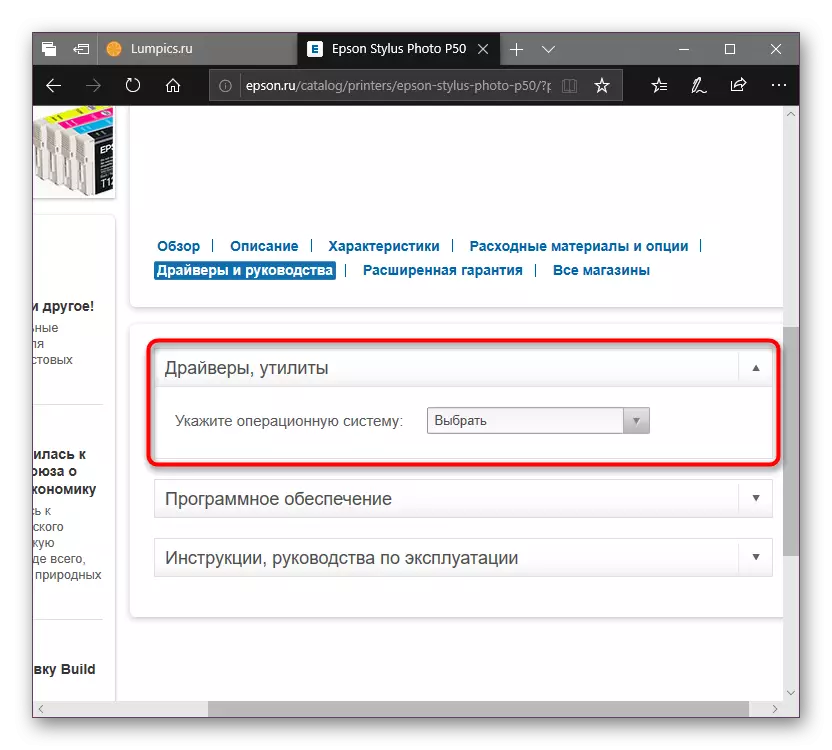
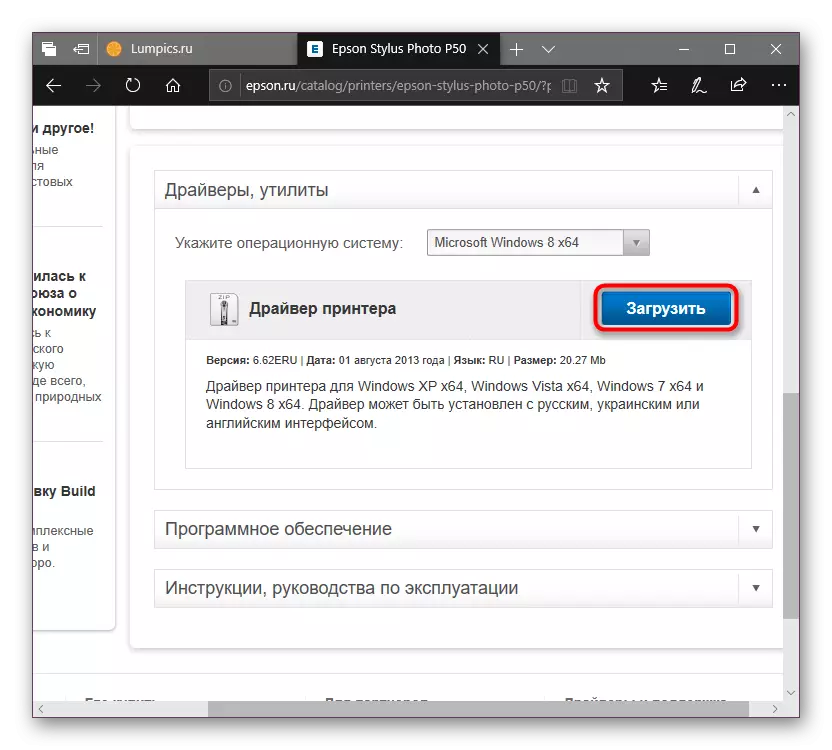
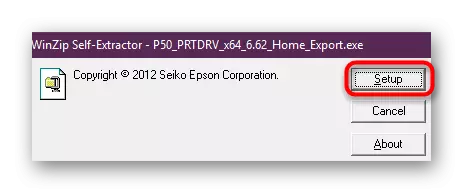
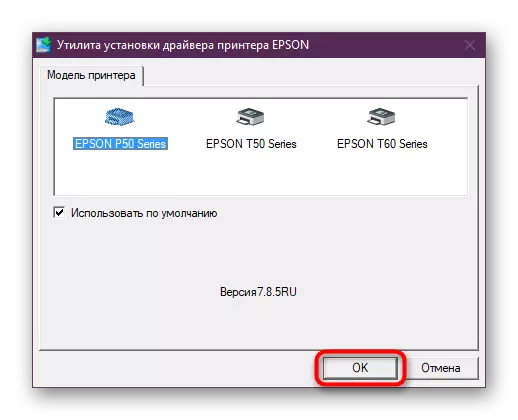
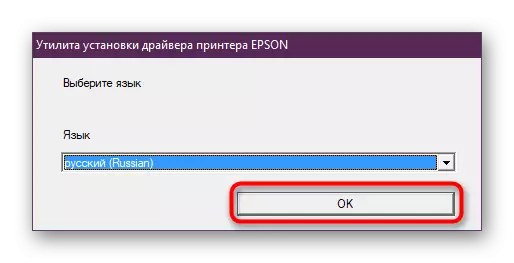
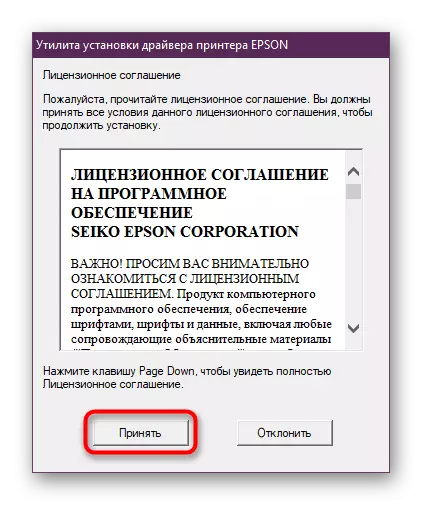
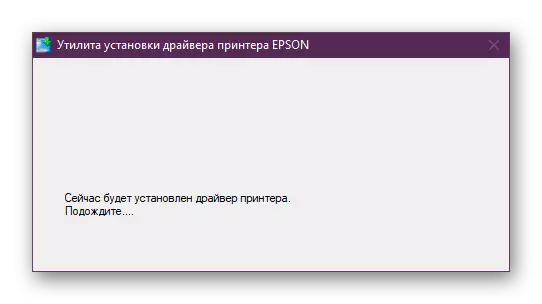
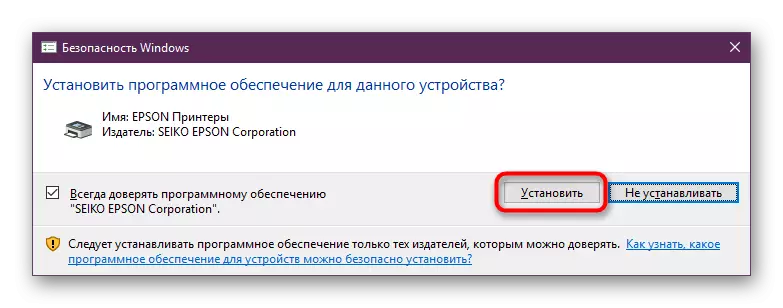
Om installationen går framgångsrikt får du lämpligt fönster med anmälan. Därefter kan du börja använda enheten.
Metod 2: Utility från Epson
Det här alternativet är lämpligt för aktiva användare av detta företag eller önskar att få mer märkesvaror. Utilden från Epszon kan inte bara uppdatera drivrutinen med samma servrar för att ladda ner filer som i metoden 1, men uppdaterar skrivarfirmware, hittar ytterligare applikationer.
Hämta Epson Software Updater
- Använd länken ovan för att gå till programmets officiella nedladdningssida.
- Hitta ett block med nedladdningar och ladda ner en Windows-kompatibel fil eller MacOS.
- Unzip det och kör. För att installera måste du ta ett licensavtal.
- Installation börjar, vi förväntar oss och, om nödvändigt, anslut fotoskrivaren till datorn.
- I slutet börjar programmet, som omedelbart känner igen den anslutna enheten, och om du har flera av dem, välj P50 från listan.
- Efter skanning hittas alla lämpliga applikationer. På toppen av fönstret visas viktiga uppdateringar, i den nedre valfria. Ticking ska markeras av den programvara du vill se på din dator. Beslutar med valet, tryck på "Installera ... Artikel (er)".
- Under installationen kommer det att bli nödvändigt att återigen göra ett avtal på samma sätt som första gången.
- Om du dessutom har valt skrivfirmware, visas följande fönster. Här måste du noggrant läsa säkerhetsåtgärder för att inte skada den firmware som arbetet P50 är baserat. Att börja klicka på "Start".
- Avslutade installationen av anmälan av detta, fönstret kan stängas med "Finish" -knappen.
- På samma sätt, stäng av EPSON-programuppdateringen själv och kolla skrivaren.
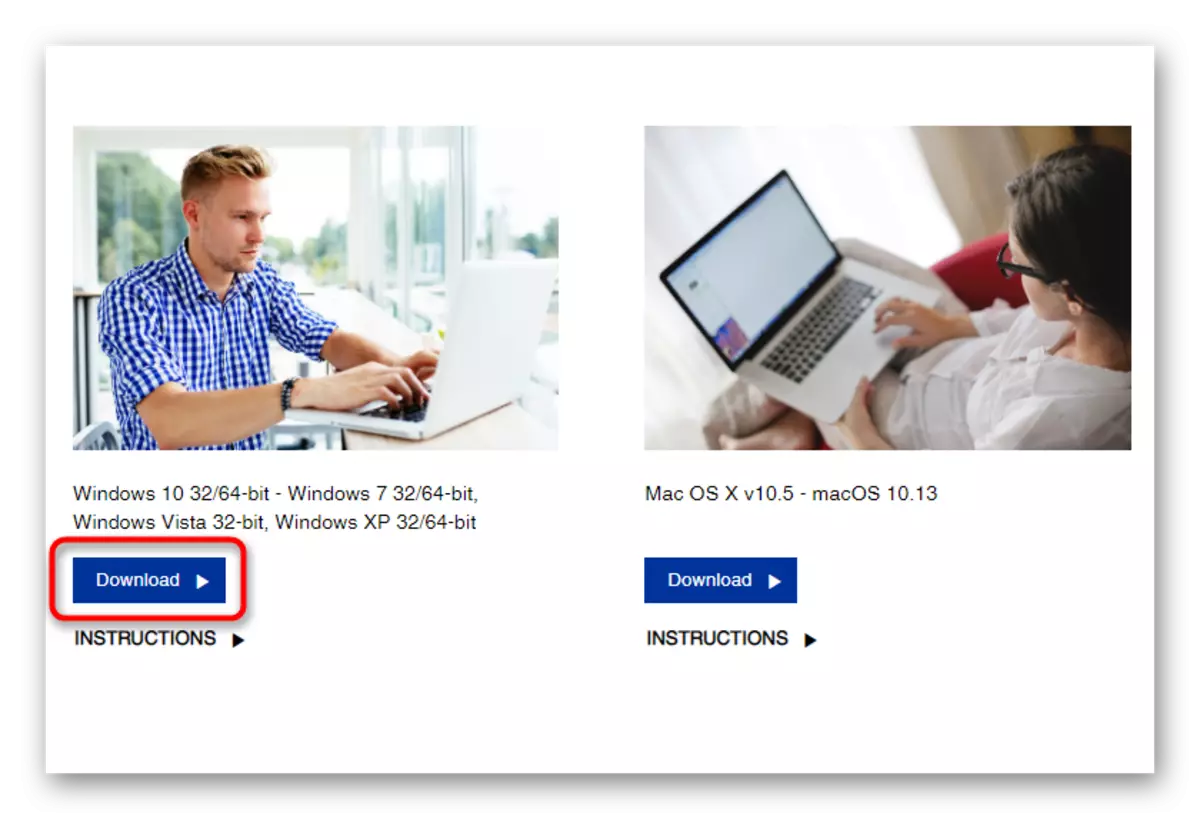
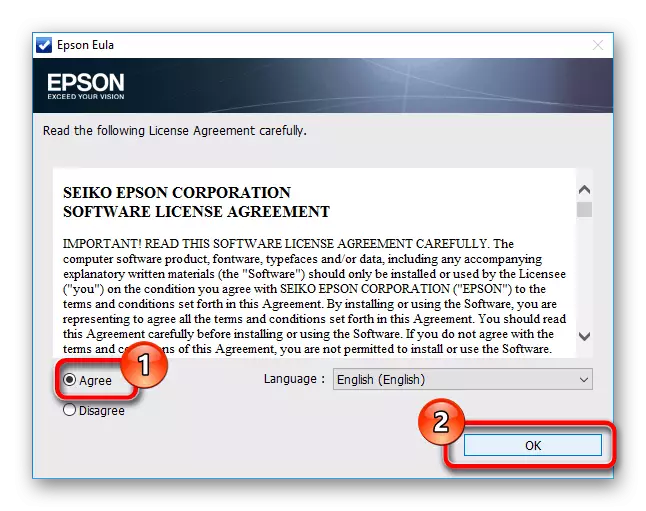
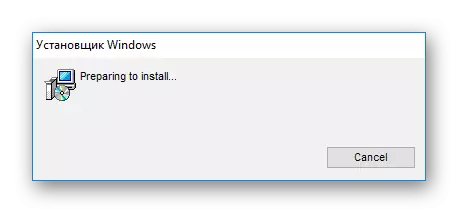
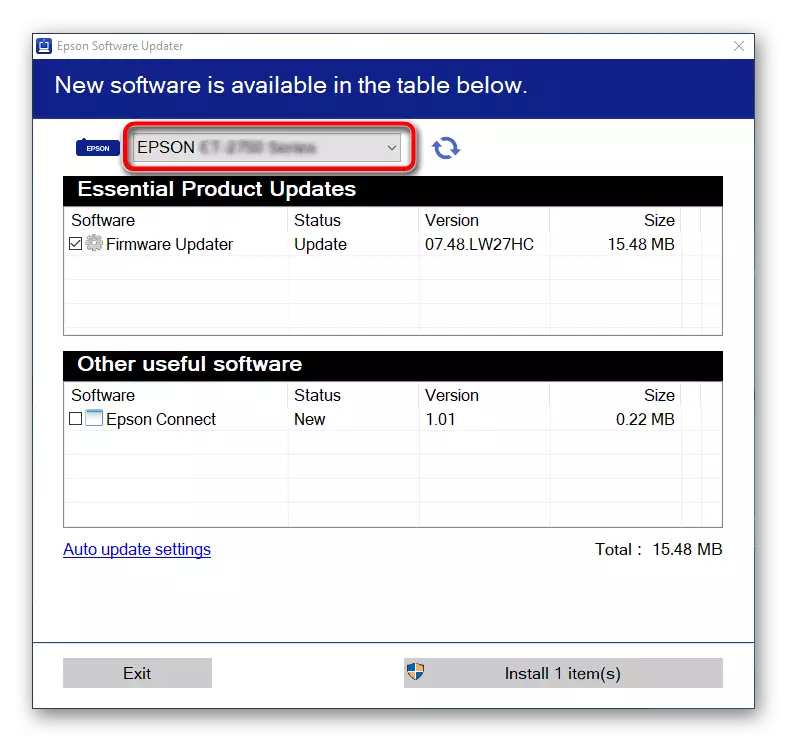
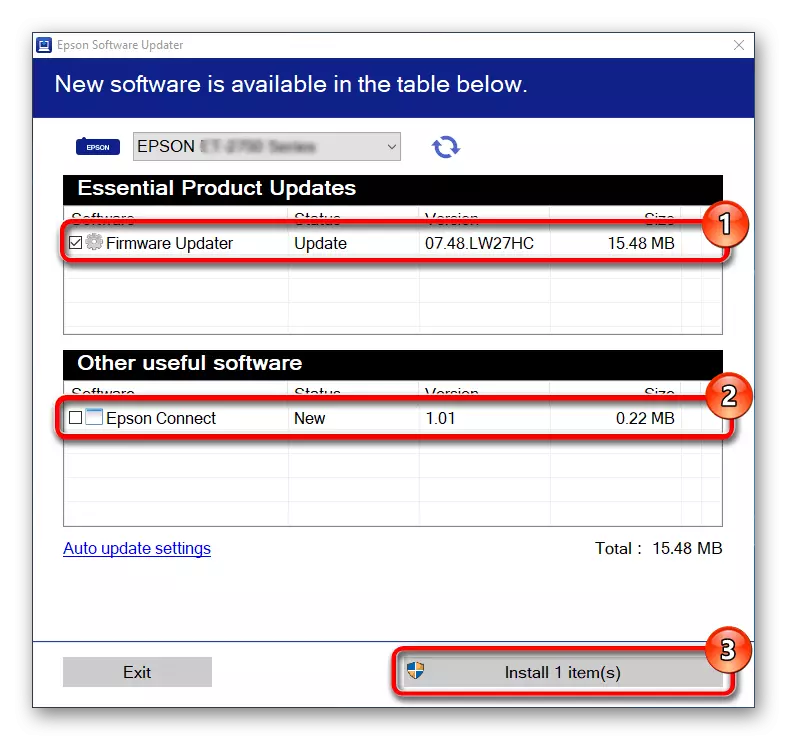
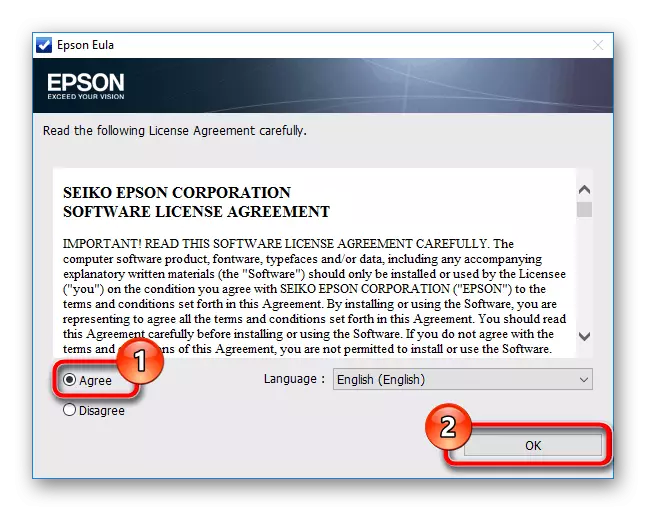
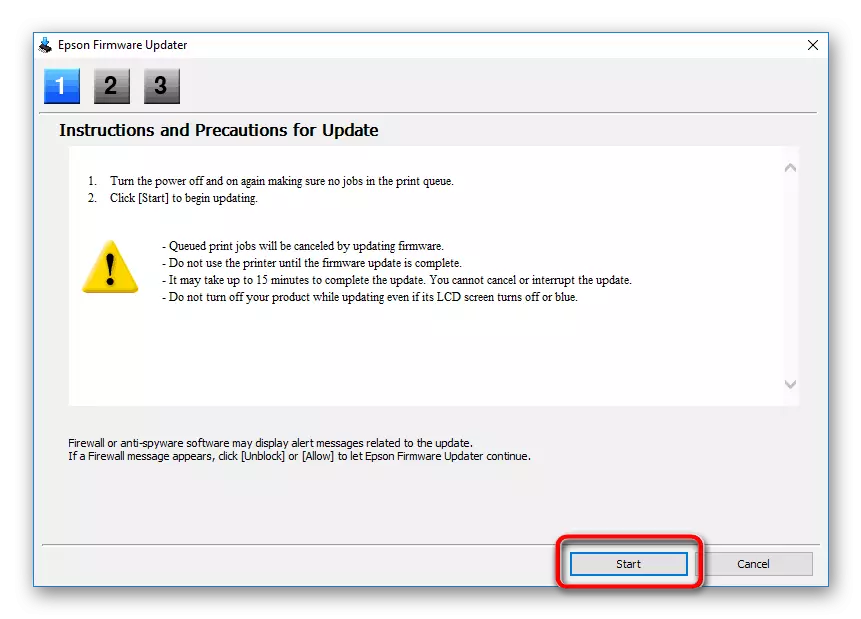
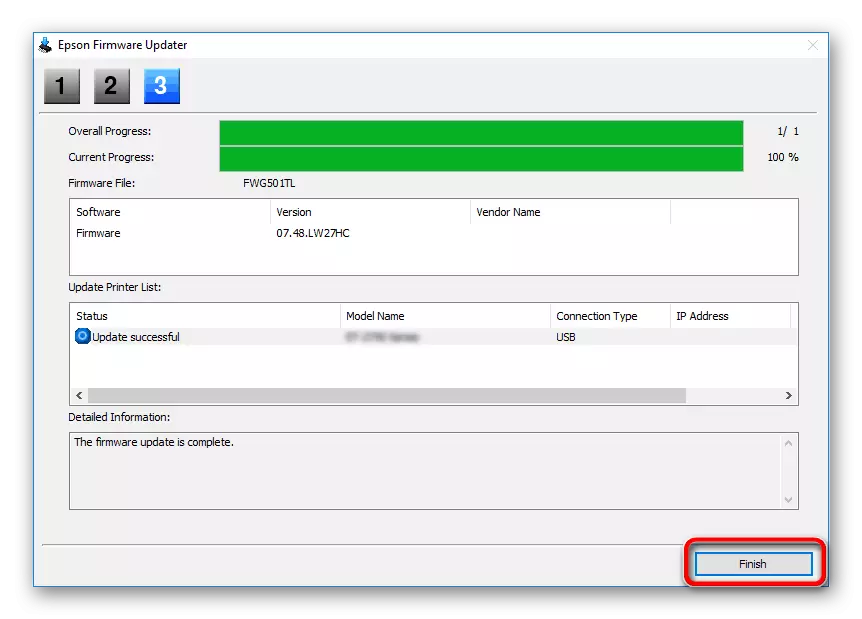
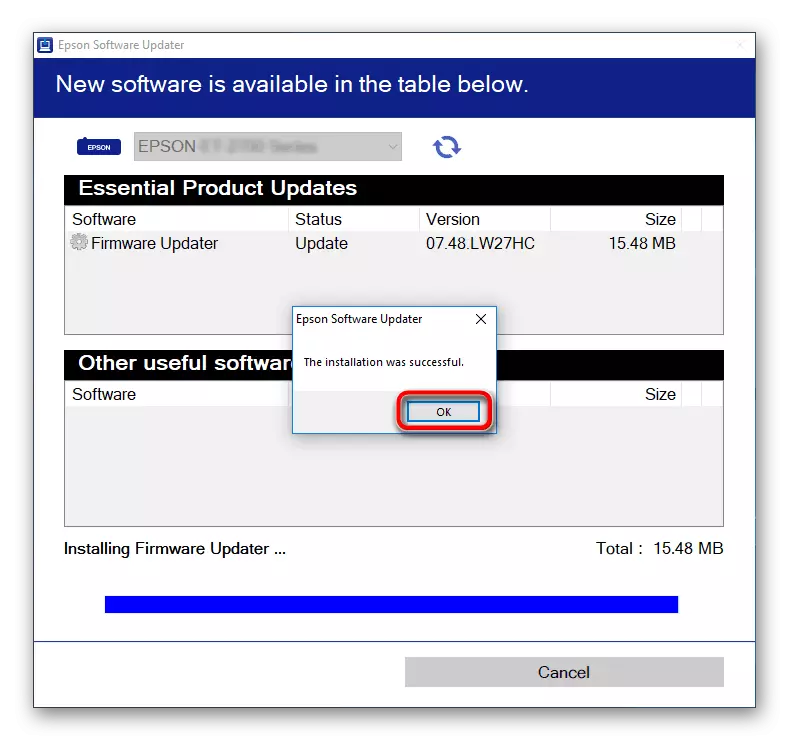
Metod 3: Program för installation av drivrutiner
Det finns också sådana program som kan uppdatera programvaran på en gång alla PC-komponenter och enheter som är anslutna till den. De är lämpliga att använda efter att ha installerat operativsystemet när det är tömt och det finns inga förare i det som säkerställer korrekt funktion av vissa funktioner. Användaren kan manuellt konfigurera vilka drivrutiner som ska installeras för konfiguration och version av Windows, och som inte är. Programmen för listan över stödda enheter och arbetsprincipen - vissa beror på Internetanslutningen, det är inte nödvändigt.
Läs mer: De bästa programmen för installation av drivrutiner
Vi rekommenderar de två mest populära applikationerna - DriverPack-lösning och drivermax. Vanligtvis uppdaterar de inte bara de inbyggda enheterna, utan också av periferin, trycker ut från Windows-versionen. Nybörjare kommer inte att vara onödigt med materialet om rätt användning av denna programvara.
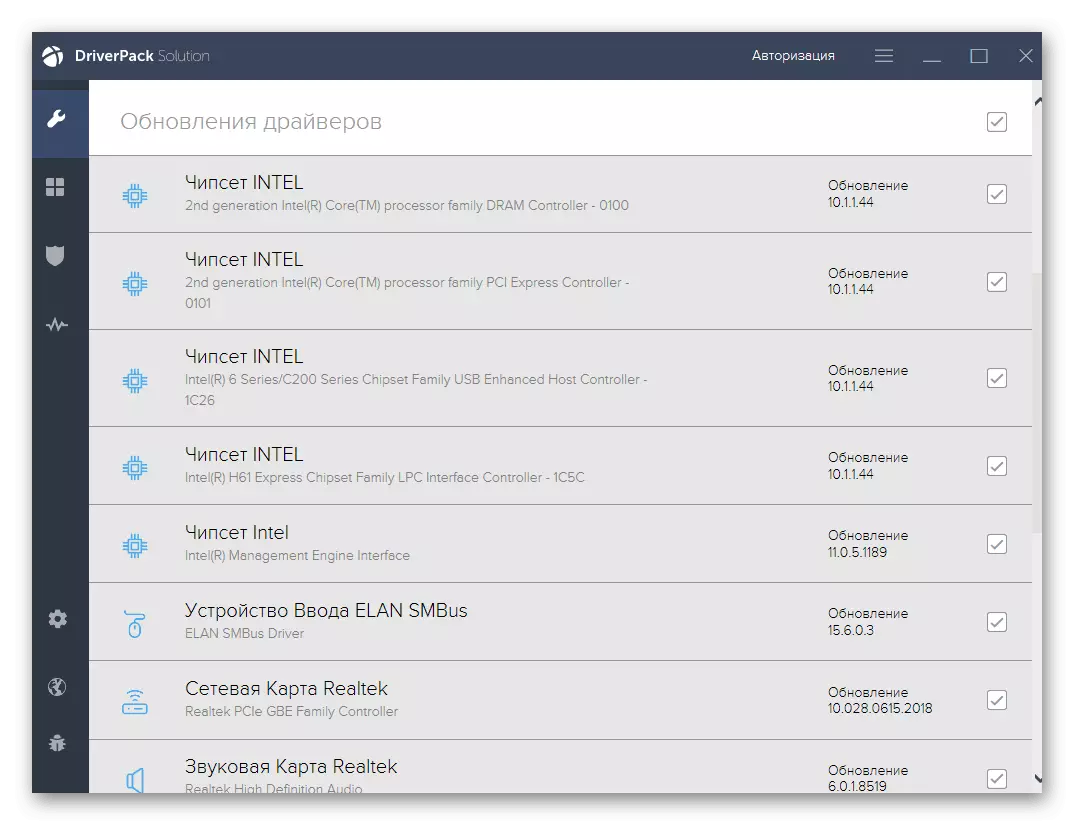
Läs mer:
Så här uppdaterar du drivrutiner på en dator med drivkraftlösning
Vi uppdaterar drivrutinerna med Drivermax
Metod 4: Skrivar-ID
För den korrekta interaktionen mellan OS och den fysiska anordningen är den senare alltid en personlig identifierare. Med det kan användaren också hitta föraren och sedan installera den. I allmänhet är denna process mycket snabb och enkel och hjälper ibland att söka efter dessa versioner av operativsystemet som inte stöder själva utrustningsutvecklaren. P50 Nästa ID:
USBPrint \ epsonepson_stylus_phe2df.
Men vad man ska göra med det och hur man hittar med det den nödvändiga föraren, läs i en annan artikel.
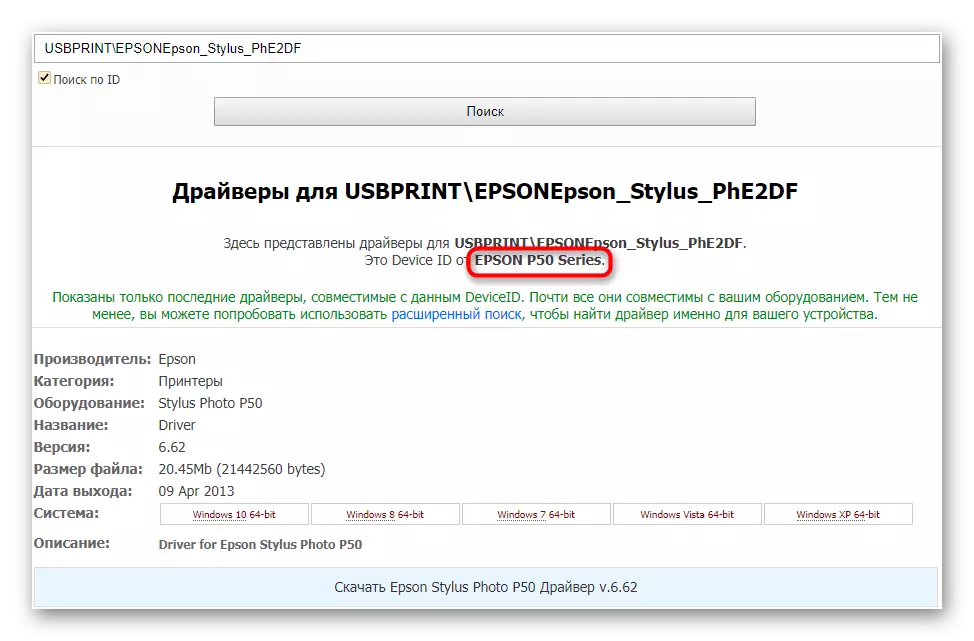
Läs mer: Sök efter maskinvaruförare
Metod 5: Enhetshanterare
I vindar, som många användare vet, finns det ett verktyg som heter "Enhetshanteraren". Med det kan du ställa in den grundläggande versionen av drivrutinen, vilket kommer att säkerställa den normala anslutningen av bildskrivaren till datorn. Det är värt att notera att på grund av ofullkomligheten av den här metoden kan Microsoft inte installera den senaste versionen eller inte att hitta den alls. Dessutom får du inte en extra applikation som låter dig styra enheten via avancerade inställningar. Men om allt detta inte spelar någon roll för dig eller du bara upplever problem när du ansluter utrustningen, använd instruktionerna från länken nedan.
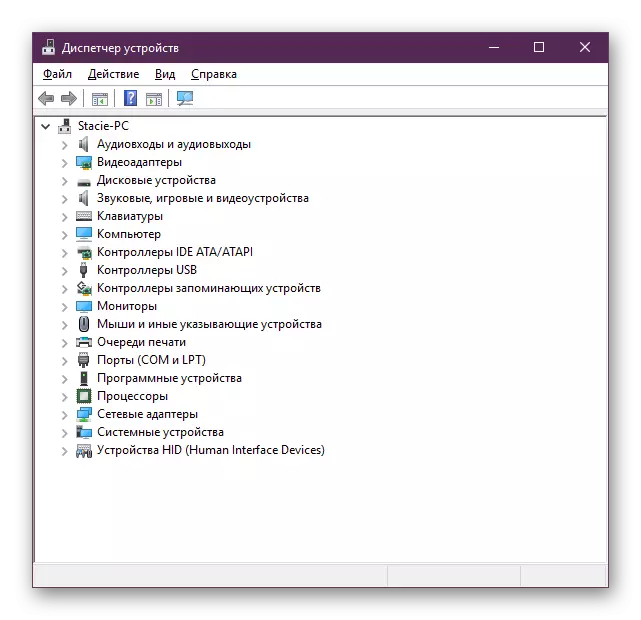
Läs mer: Installera drivrutiner med vanliga Windows-verktyg
Du är bekant med de viktigaste tillgängliga metoderna för att söka och installera drivrutinen till EPSON STYLUS-bild P50-bildskrivare. Stripping från din situation, välj det bekvämare och använd den.
