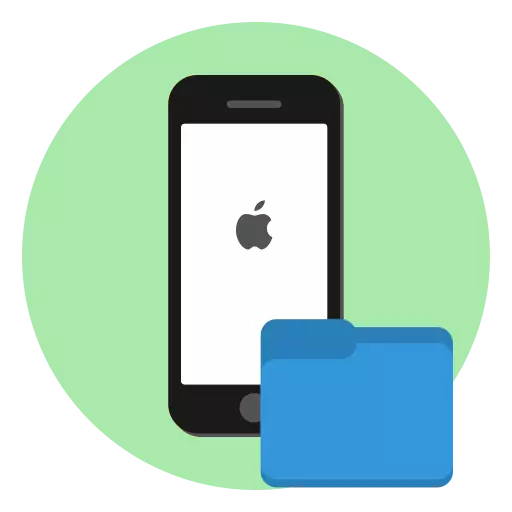
Med tanke på den mängd information som iPhone-användaren laddas på sin enhet, uppstår tidigare eller senare frågan om sin organisation. Till exempel placeras applikationer förenade med vanliga ämnen bekvämt i en separat mapp.
Skapa en mapp på iPhone
Med hjälp av rekommendationerna nedan, skapa det önskade antalet mappar för att enkelt och snabbt hitta de önskade data - applikationer, foton eller musik.Alternativ 1: Program
Nästan alla användare en iPhone har ett stort antal spel och applikationer som, om inte att gruppera dem i mappar, ta flera sidor på skrivbordet.
- Öppna skrivbordssidan där program du vill kombinera är placerade. Tryck och håll den första av ikonen tills alla ikoner börjar dunkla - du lanserade redigeringsläget.
- Rör inte ikonen, dra den över den andra. Efter ett ögonblick kombineras programmet och en ny mapp visas på skärmen, vilken iPhone tilldelar det mest lämpliga namnet. Ändra om det behövs.
- Så att de förändringar trädde i kraft, tryck en gång på hemknappen. För att lämna mappmenyn trycker du på den igen.
- På samma sätt, flytta de nödvändiga applikationerna till den skapade sektionen.
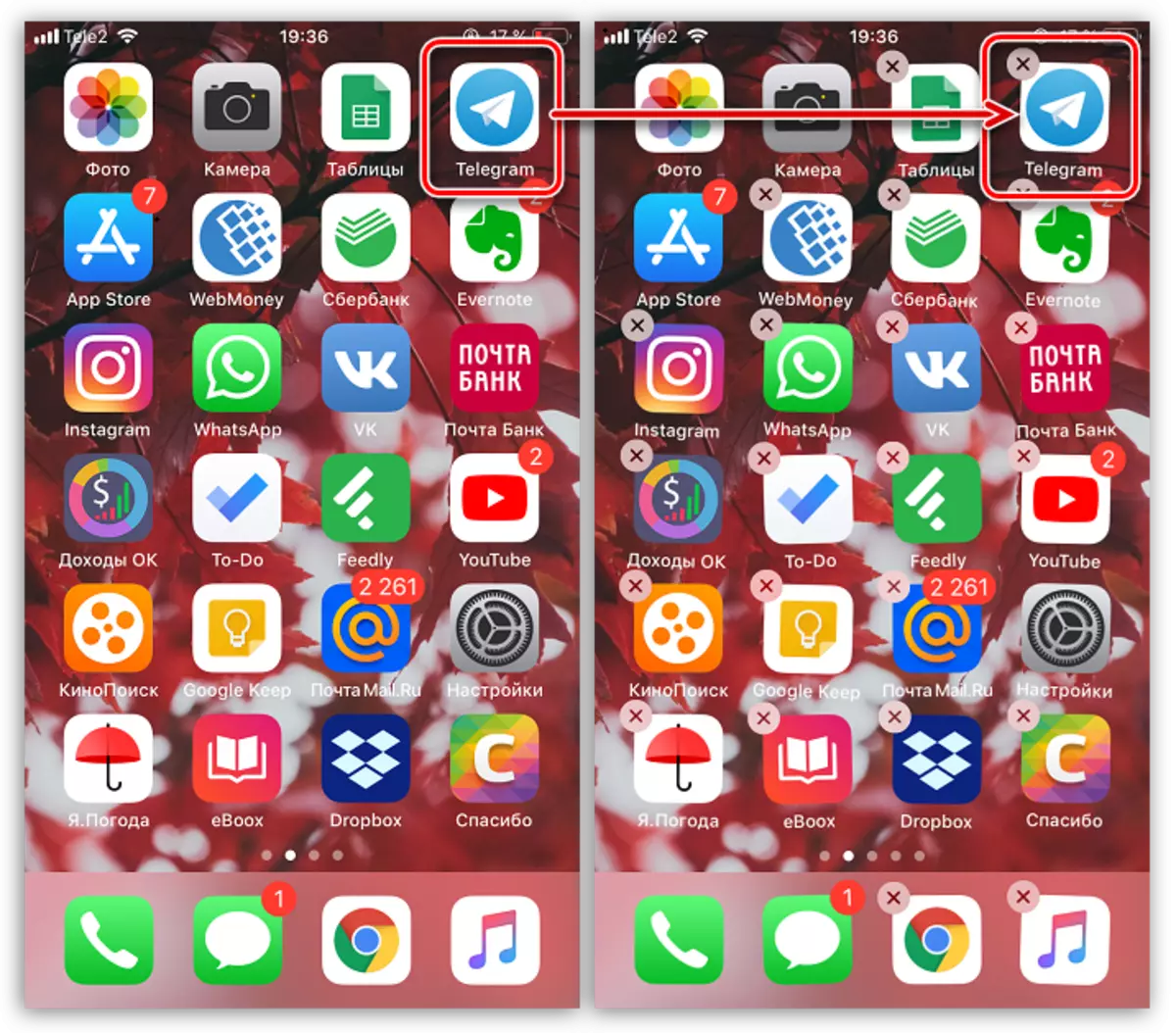
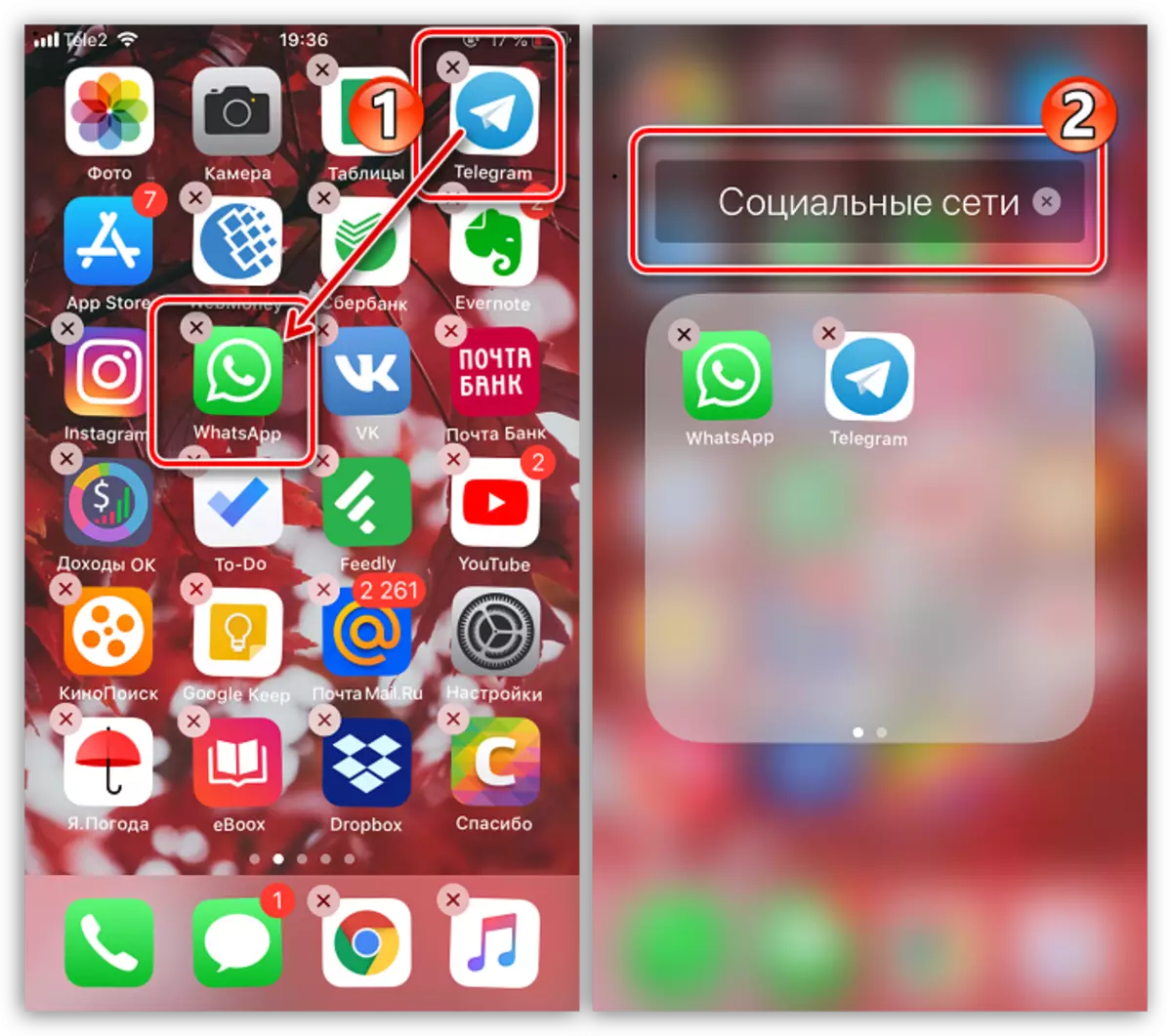

Alternativ 2: Fotopil
Kameran är det viktigaste iPhone-verktyget. Med tiden är avsnittet "Foto" fylld med ett stort antal bilder, båda skott på kameran på en smartphone och laddas från andra källor. För att få ordning på telefonen är det tillräckligt att gruppera snapshots av mappar.
- Öppna bildansökan. I ett nytt fönster väljer du fliken "Album".
- För att skapa en mapp i övre vänstra hörnet trycker du på PLUS-kortikonen. Välj "Nytt album" (eller "Nytt delat album" om du vill öppna tillgång till foton till andra användare).
- Ange namnet och tryck sedan på knappen "Spara".
- Ett fönster visas på skärmen där du måste påpeka bilder och videoklipp som kommer att ingå i det nya albumet. När du är klar klickar du på knappen "Slutför".
- En ny mapp med bilder visas i avsnittet med album.


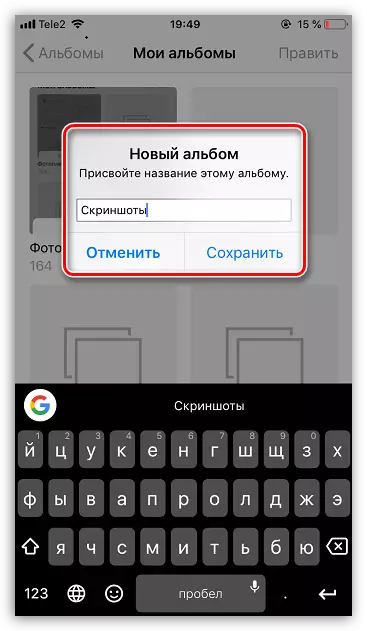
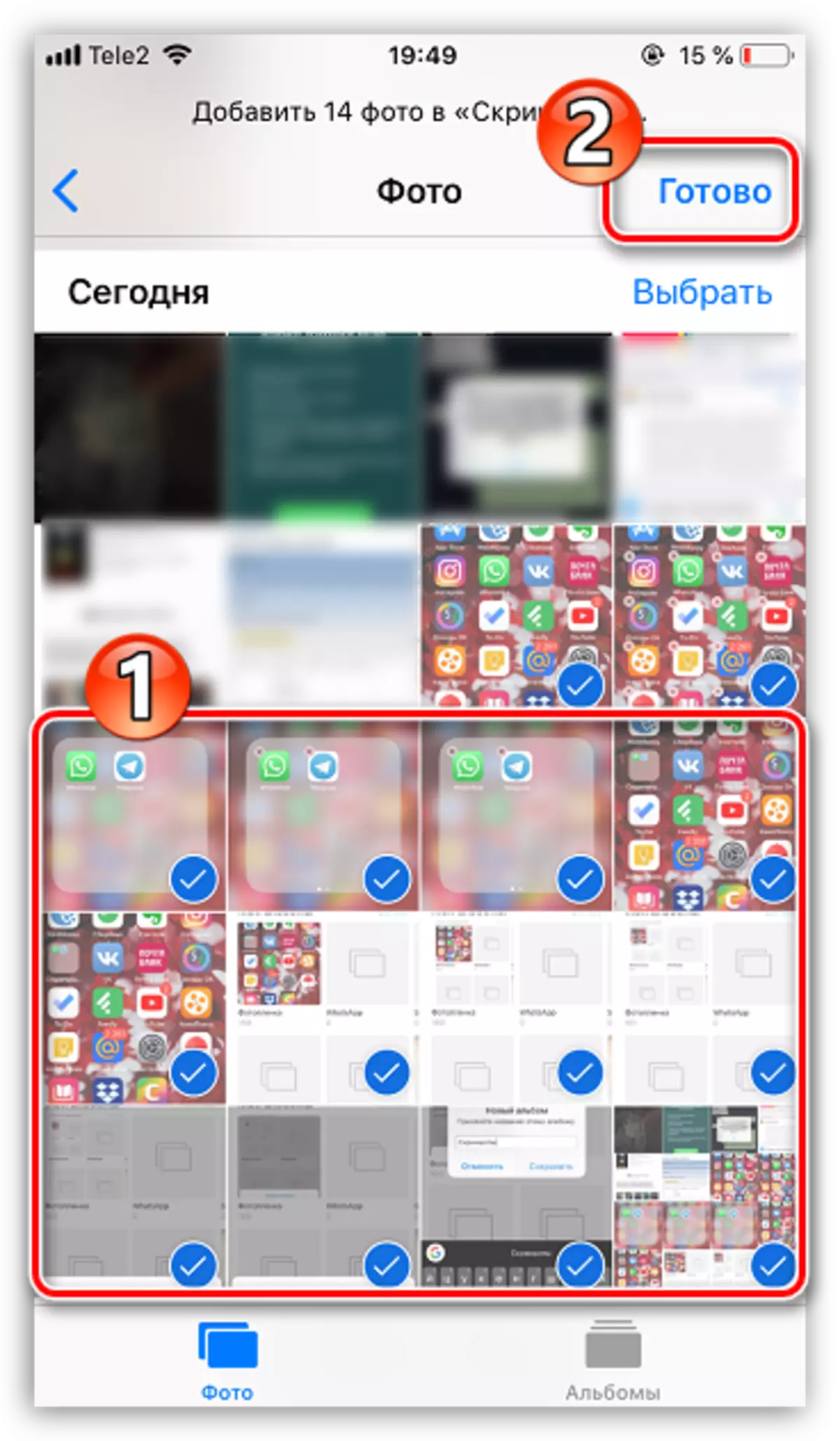
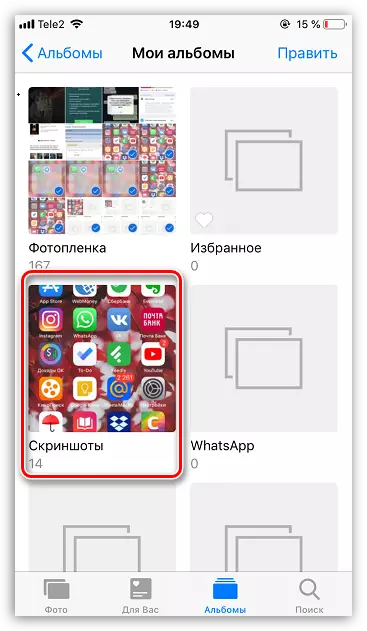
Alternativ 3: Musik
Detsamma gäller för musik - separata spår kan grupperas av mappar (spellistor), till exempel vid årets år, ämnet, entreprenören eller ens i humör.
- Öppna musikprogrammet. I ett nytt fönster väljer du avsnittet "Spellistor".
- Tryck på knappen "Ny spellista". Tryck på namnet. I det följande väljer du "Lägg till musik" och i ett nytt fönster markerar du spåren som kommer att ingå i spellistan. När du är klar trycker du på "Slutför" -knappen i övre högra hörnet.


Mappen mapp kommer att visas tillsammans med resten på fliken "MediaMatka".
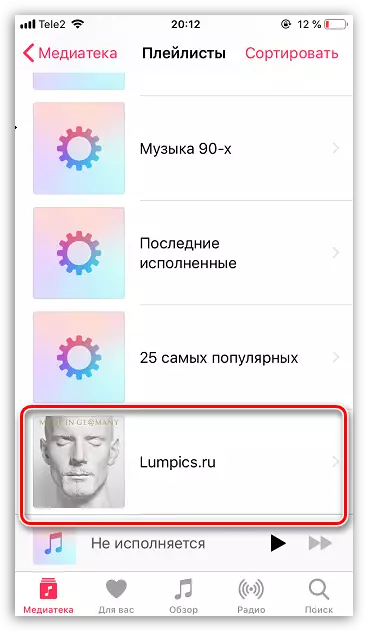
Använd lite tid att skapa mappar, och snart kommer du att markera tillväxten av produktivitet, hastighet och bekvämlighet att arbeta med en Apple-enhet.
