
För att behålla den korrekta funktionen av datorn och alla dess komponenter, bör du åtminstone följa relevansen av programvaran som är installerad på den. Dessutom är de viktigaste komponenterna i mjukvaru- och hårdvarukomplexet med vilka problem kan uppstå är drivrutinerna för enheter.
Självständigt kan systemet inte bestämma, och vet inte hur man använder den här eller den utrustningen. Det tar emot information om detta från specialprogramvara som tar överförpliktelserna mellan de mellan OS, inbyggda enheter och periferin. Sådana mini-program kallas drivrutiner.
I tidigare versioner av operativsystemet från Microsoft måste användarna ofta självständigt hitta och installera den här typen av styrsystem. Följaktligen ligger processen med att uppdatera sådana drivrutiner också på användarnas axlar. Men börjar med Windows 7, allt har förändrats dramatiskt: Nu kan systemet söka självständigt och installera den nödvändiga programvaran för korrekt drift av utrustningen. I "Dozen" är den här processen så enkel som möjligt, och ibland försämras för användaren.
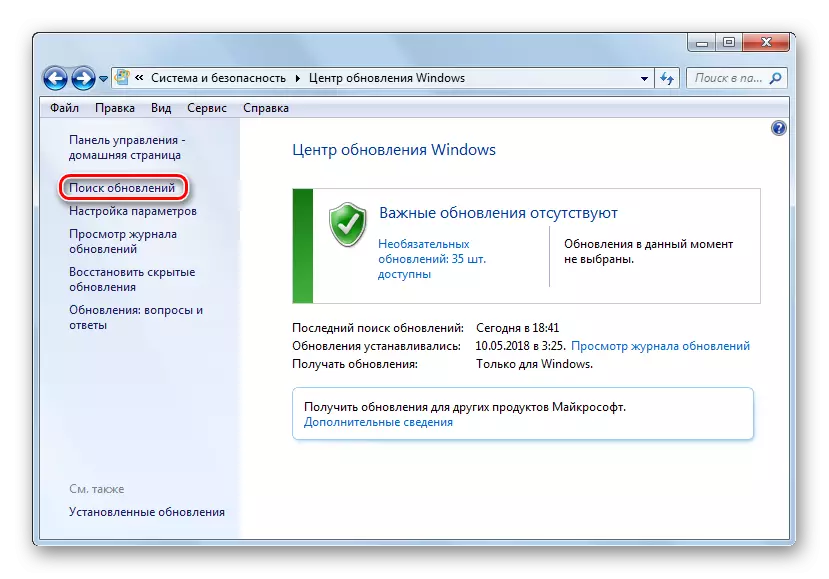
Ändå kräver vissa komponenter i datorn vanliga drivrutinsuppdateringar för att eliminera eventuella fel i sitt arbete och överensstämma med moderna krav för programvara. Windows 10 för det mesta klarar det själv, men ibland är det nödvändigt att installera uppdateringar manuellt.
Så här uppdaterar du drivrutiner på Windows 10
Observera omedelbart att du måste uppdatera drivrutinerna, om det inte finns någon uttrycklig anledning, är det inte kategoriskt värt det. När utrustningen fungerar perfekt kan du knappt märka någon förbättring i sitt arbete efter uppdateringen. Dessutom är den motsatta effekten möjlig.
Det enda undantaget är föraren för grafiksystemet på din dator. För att säkerställa optimal grafikkortsprestanda bör det uppdateras regelbundet sin kontrollerande programvara. I synnerhet får spelarna ständigt optimering av PC-grafik under moderna spel.
Dessutom har spelälskare till sitt förfogande specialverktyg med en bred uppsättning inställningar som GeForce-upplevelse från NVIDIA och Radeon-programvaran från AMD.
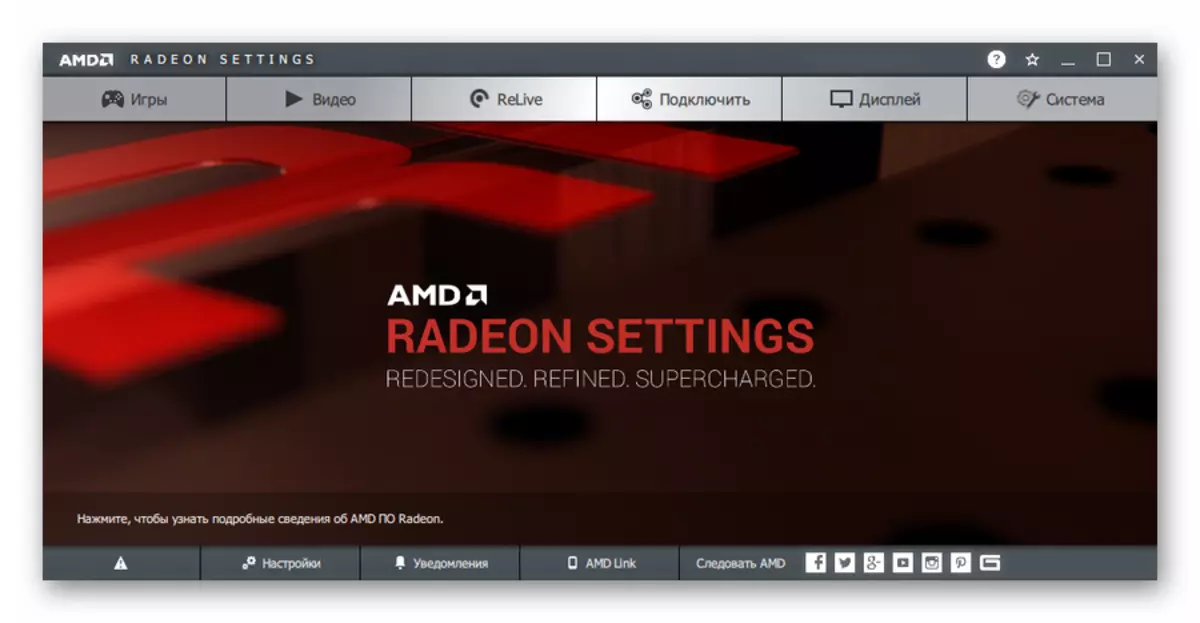
I slutet av operationen måste du förmodligen starta om datorn, som du också kommer att bli underrättad. Tja, du kan visa listan över installerade drivrutiner i kategorin "Driver uppdateringar" i System Update Journal.
Detta är den enklaste metoden att i två ord kan beskrivas som "klickade och glömda". Ingen ytterligare programvara krävs, men endast ett inbyggt systemverktyg behövs.
Metod 2: Enhetshanterare
Om du har behov av att uppdatera drivrutinen för en viss enhet på din dator, kan du använda ett av de viktigaste Windows 10-verktygen. Det här är hur du kan förstå, går om systemet "Enhetshanterare", vilket ger detaljerad information om var och en Datorhårdvara komponent separat.
Med bland annat kan du ändra konfigurationen av enheter för vilka sådant alternativ är tillgängligt: Aktivera, inaktivera och ändra sina parametrar. Men det mest intressanta för oss är möjligheten att hantera drivrutiner. Det finns en nödvändig funktionalitet för uppdatering av kontroll av programvara eller återuppringning till den tidigare versionen.
- För att starta verktyget ovan, klicka på ikonen "Start" med höger musknapp eller tryck på "WIN + X" och sedan i snabbmenyn som öppnas, välj Enhetshanteraren.
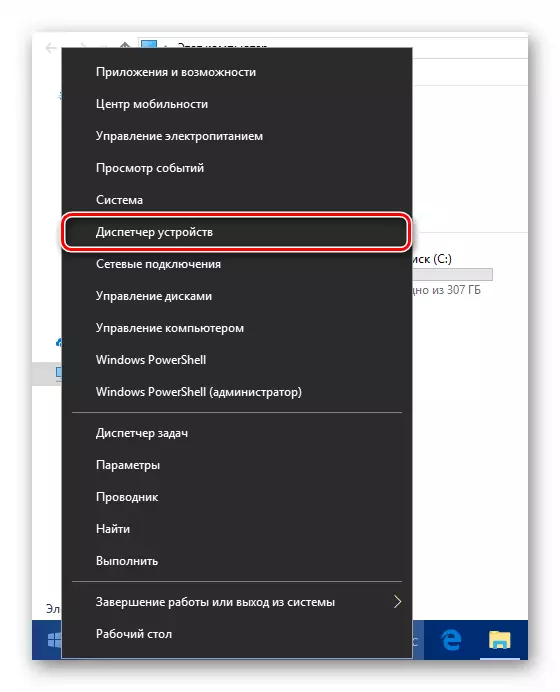
- I listan över maskinvarukomponenter på din dator, hitta den önskade enheten och högerklicka på den. Därefter klickar du på "Uppdatera drivrutinen" på popup-menyn.
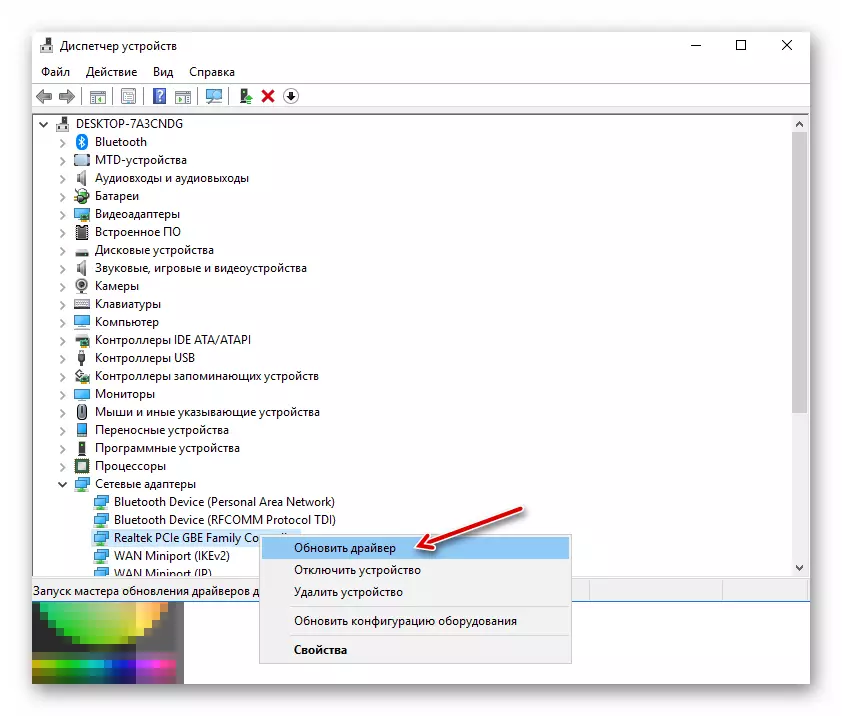
- Du kommer att erbjudas två sätt att installera uppdatering: från en dator eller direkt från Internet. Automatisk sökning efter drivrutiner i nätverket - som regel, inte den mest effektiva metoden, men fungerar ibland fortfarande.
Alternativt kan du välja drivrutinen från listan som redan är installerad på datorn. Det är möjligt att den önskade mjukvaran redan är tillgänglig i minnet på din enhet. Så klicka på "Kör drivrutinsökningen på den här datorn."
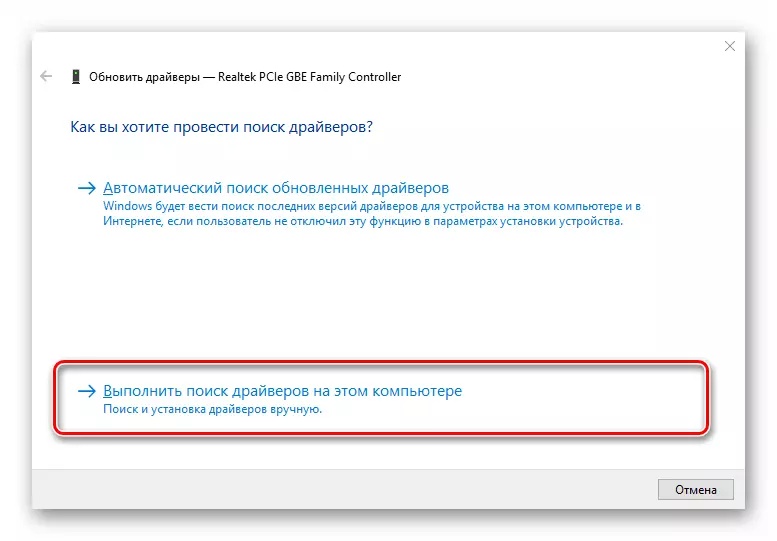
Gå sedan till listan med tillgänglig programvara för din valda enhet.
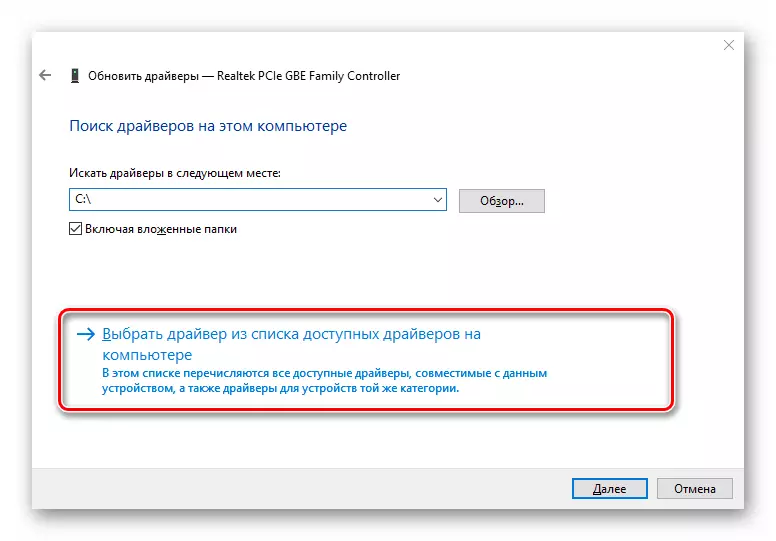
- I fönstret som öppnas kommer listan över förare som finns på datorn att presenteras, om de fortfarande finns där. Se till att objektet "Endast kompatibla enheter" har markerats. Välj sedan ett av objekten i listan och klicka på knappen "Nästa".
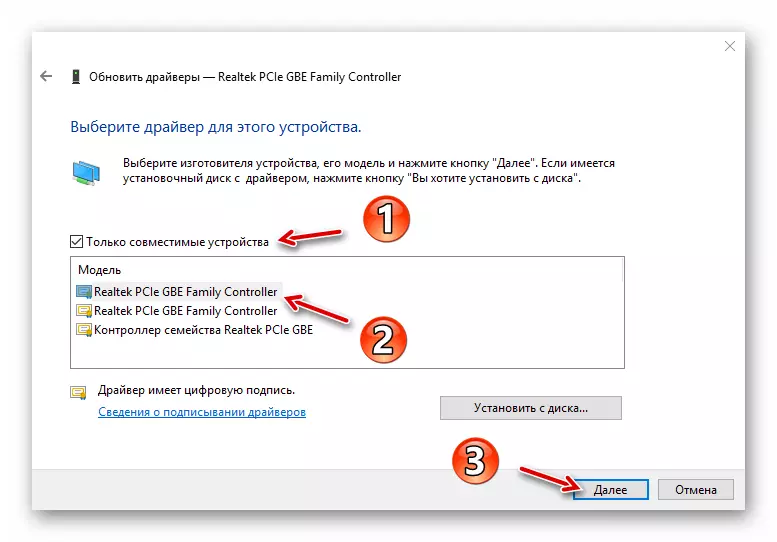
Som ett resultat kommer den angivna föraren att installeras. Det är möjligt om det var ett problem med enheten, det kommer omedelbart att försvinna, och kanske för detta måste du starta om datorn. Vid fel kan du också försöka installera en annan drivrutin från den tillgängliga listan och därigenom eliminera problemet.
Metod 3: Tillverkarens webbplats
Om de ovan beskrivna metoderna inte har tagit det önskade resultatet, kommer en helt rimlig lösning att ladda komponenten eller datorn direkt från tillverkarens hemsida som helhet. Speciellt relevant Denna metod är för föråldrade eller sällsynta enheter av vissa detaljer som skrivare, MFPS, skannrar och annan högspecialiserad utrustning.
Så kan du ta en titt på informationen om enheten och versionen av dess drivrutin i Enhetshanteraren och hitta den lämpliga programvaran på tillverkarens hemsida.
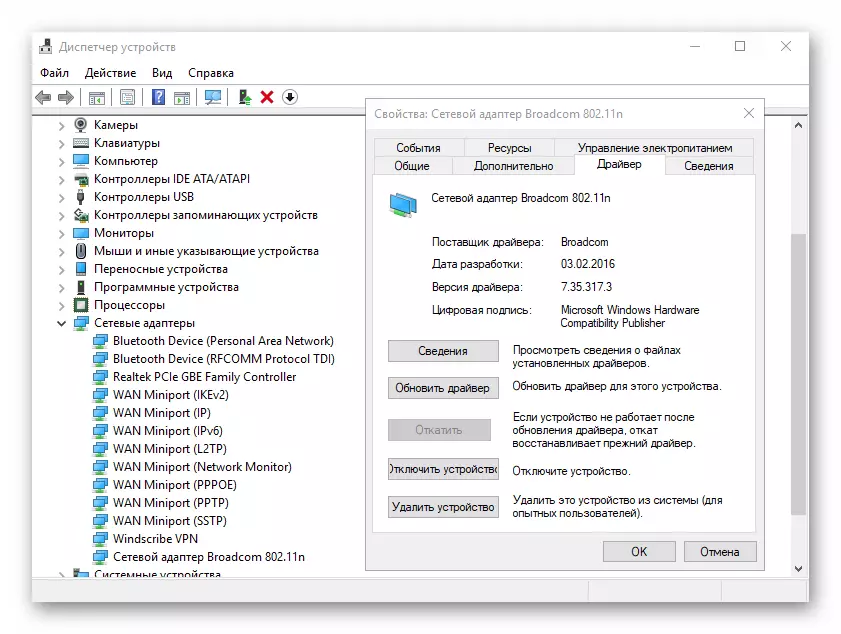
Sökningen kan göras antingen på den officiella resursen för komponenttillverkaren, eller på webbplatsen för skaparen av ditt moderkort, om dess modell är tillförlitligt känd. Om du använder en bärbar dator, är det bekvämaste sättet att hitta alla förare på ett ställe - öppna den lämpliga sidan av enheten på portalen i den direkta tillverkaren.
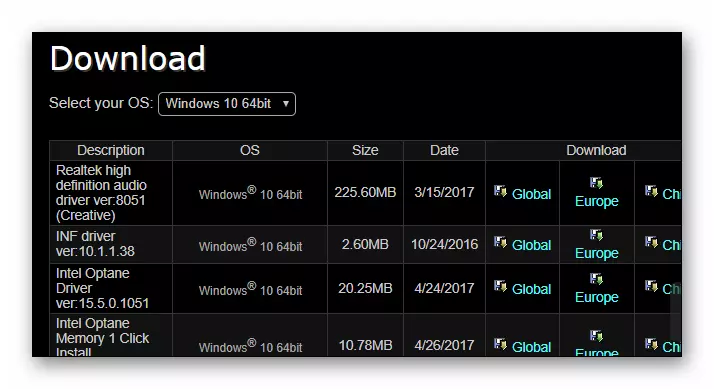
Det är självklart inte alls nödvändigt att leta efter varje förare på en speciell webbresurs. Det bör endast göras om problemen uppstår i enheten.
Metod 4: Tredje parts verktyg
Det finns en åsikt att speciella program som producerar automatisk sökning och installation av uppdateringar av alla förare i systemet - den bästa lösningen för nybörjare. Det är dock inte alls. Dessutom är situationen rotad motsatsen: Denna typ av programvara är bara ett bra verktyg i händerna på en avancerad användare.
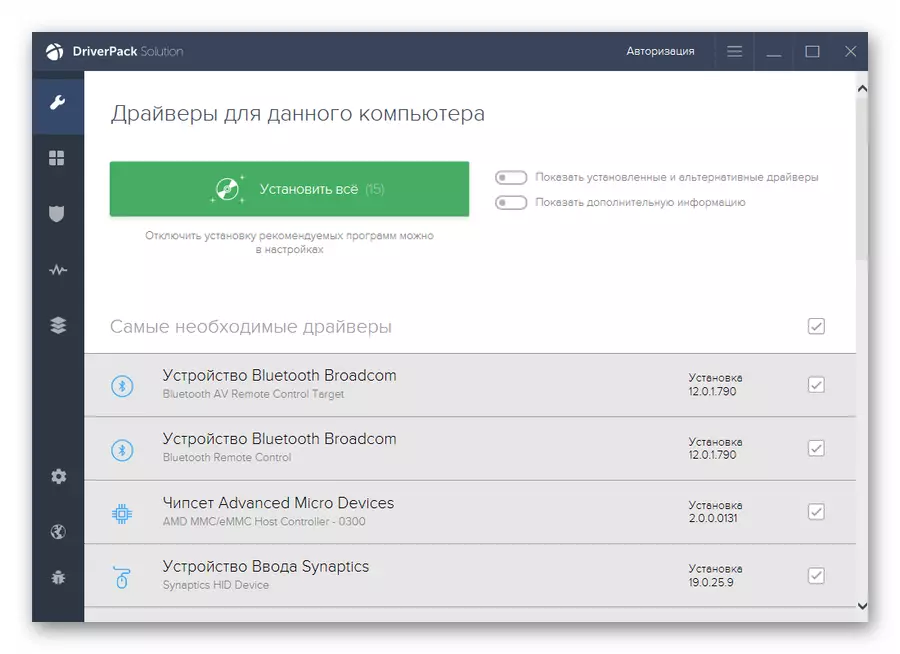
Faktum är att nästan alla sådana verktyg föreslår att installera drivrutinsuppdateringar även för de enheter som fungerar perfekt och utan misslyckanden. I bästa fall, om du inte vet vad du installerar, kommer effekten att vara obetydlig eller inte alls, och i värsta fall kommer utrustningen att stoppa korrekt och bra om det visar sig att rulla tillbaka till den tidigare versionen av programvaran.
Ändå är det omöjligt att ringa en sådan programvara helt värdelös. Mycket ofta i databaser av denna typ av program kan du hitta drivrutiner för ganska föråldrade enheter och därigenom förbättra sitt arbete.
Läs mer: De bästa programmen för installation av drivrutiner
Som ett resultat noterar vi att med de metoder som beskrivs ovan måste du vara ganska sällsynt. I de flesta fall hittar Windows 10 självständigt och sätter de mest lämpliga drivrutinerna. Men igen bör du komma ihåg: hur datorn fungerar, inklusive från dig, var försiktig när du hämtar och installerar något till din enhet.
