
I modellraden av routrar av det taiwanesiska Asus Corporation finns det många lösningar från olika priskategorier. Enheten med RT-N10-numret avser det nedre segmentet av medium-budget-routrar och har ett lämpligt prisvärt pris: Anslutningshastigheten är upp till 150 MB / s, som stöder moderna anslutningar och säkerhetsstandarder, ett trådlöst nätverk med ett täckningsområde För en stor lägenhet eller ett litet kontor, liksom kapaciteten hos bandbreddstrumpan och WPS. Alla nämnda alternativ måste anpassa, och idag vill vi presentera dig för detaljerna i installationsproceduren.
Steg av förberedelse före inställning
Det första som routern måste vara ansluten till strömförsörjningen, och sedan till måldatorn, med vilken konfigurationen kommer att konfigureras. Förberedelse sker enligt ett sådant schema:
- Placera routern på en lämplig plats i lägenheten. När du väljer en plats, var uppmärksam på närmaste källor till radiointerferens och metallelement - de kan störa stabiliteten hos Wi-Fi-signalen. Försök att installera enheten så att den ligger mitt i beläggningszonen.
- Anslut routern till ström och anslut sedan den och LAN-kabeldatorn. Tillverkaren underlättade den sista uppgiften - alla portar är undertecknade och märkta med olika färger.
- Efter en lyckad anslutning, kontakta din dator. Öppna Ethernet-anslutningsegenskaperna och hitta "TCP / IPv4" -strängen i dem - Ange adresser i den automatiskt.

Läs mer: Ansluta och konfigurera ett lokalt nätverk på Windows 7

Efter dessa procedurer kan du börja ställa in routerparametrarna.
Anpassa Asus RT-N10-router
Nätverksutrustning är mestadels konfigurerad via ett webbgränssnitt. Tillgång till konfiguratorn på den aktuella routern kan erhållas med hjälp av vilken som helst lämplig webbläsare. För att göra detta, öppna programmet, skriv in adressfältet 192.168.1.1 och tryck på INPUT-tangenten. Systemet kommer att rapportera att du måste ange ett inloggning och lösenord. Auktoriseringsdata är ordet Admin, som måste ordineras i tomma fält. Men i vissa alternativ kan firmware-inloggningen och lösenordet skilja sig - information till den specifikt till din kopia finns på klistermärken klistrad på undersidan av enheten.
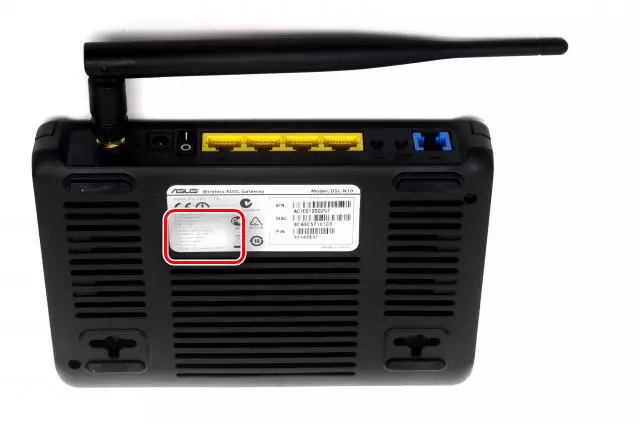
Den aktuella enheten kan konfigureras både med hjälp av snabbinställningsverktyget och manuellt via avsnittet Avancerade inställningar. Det är viktigt att notera att routern i denna modell finns i två versioner - gamla och nya. De skiljer sig åt i utseende och konfigurationsgränssnitt.
Snabb inställning
Det enklaste är dock inte alltid ett tillförlitligt sätt - användningen av snabb anpassning.
Uppmärksamhet! På den gamla typen av firmware fungerar det snabba installationsläget felaktigt, därför avser en ytterligare beskrivning av proceduren den senaste versionen av webbgränssnittet!
- Förenklat läge är tillgängligt genom att trycka på knappen "Snabb installation" längst upp på vänstra menyn. Routern kommer också att erbjuda exakt det här alternativet, om han aldrig har anslutit till din dator.
- För att fortsätta arbetet, klicka på "GO".
- Förfarandet börjar med ett kombinationsskifte för att komma åt kontrollgränssnittet. Kom upp med en lämplig kombination, skriv den och tryck på "Nästa".
- Den nya firmware definierar självständigt anslutningstypen. När ett olämpligt alternativ detekteras, ändra det med "Internet Type" -knappen. Om algoritmen fungerade korrekt, klicka bara på "Nästa".
- I det aktuella steget anger du data om inloggning och lösenord - leverantören måste informera dem. Ange båda objekten i lämpliga rader och tryck sedan på "Nästa" för att fortsätta arbeta.
- I detta skede måste du ange namnet på Wi-Fi-nätverket och lösenordet för att ansluta till det. Om du har svårt att uppfinna en kombination, kan du använda vår lösenordsgenerator. Ange en ny kodkombination och klicka på "Ansök".
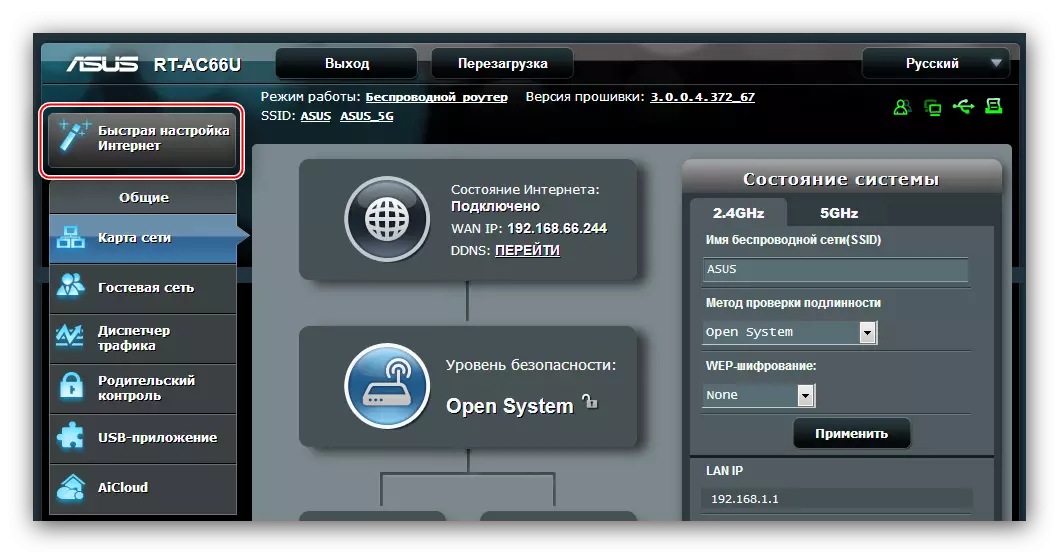





Arbeta med snabb installation på detta är klart.
Manuell byte av parametrar
I vissa fall kommer det förenklade läget inte att räcka: De nödvändiga parametrarna måste ändras manuellt. Du kan göra det i avsnittet "Avancerade inställningar".

Därefter anser vi att du konfigurerar routern under de viktigaste typerna av anslutningar.
Obs! Eftersom parametrarna är identisk på båda typerna av webbgränssnitt, som ett exempel, kommer vi att använda den äldre versionen!
Pppoe
De största leverantörerna (Ukrtelecom, Rostelecom), liksom många sängar använder PPPoe-anslutningsprotokollet. Den router som behandlas under denna typ av anslutning är konfigurerad med följande metod.
- "Anslutningstyp" Place "PPPoe". Om du köpte en kabel-tv-tjänst, ange den port som du kommer att ansluta prefixet.
- Få en IP-adress och DNS-serverkod Installera automatisk - Markera "Ja" -alternativet.
- I avsnittet "Kontoinställningar" måste du bara ändra tre parametrar, varav den första är "Logga in" och "Lösenord". I lämpliga fält anger du anslutningsdata till leverantörsservrarna - det ska också ge dem.

I MTU-strängen anger du värdet som din leverantör använder. I regel är det lika med 1472 eller 1492, specificera i teknisk support.
- På grund av funktionerna i Asus-routrar måste du ange värdens namn från de latinska bokstäverna i motsvarande fält, som ligger i "Särskilda krav ..." -blocket. För att slutföra redigering, använd Apply-knappen och vänta tills routern startas om.
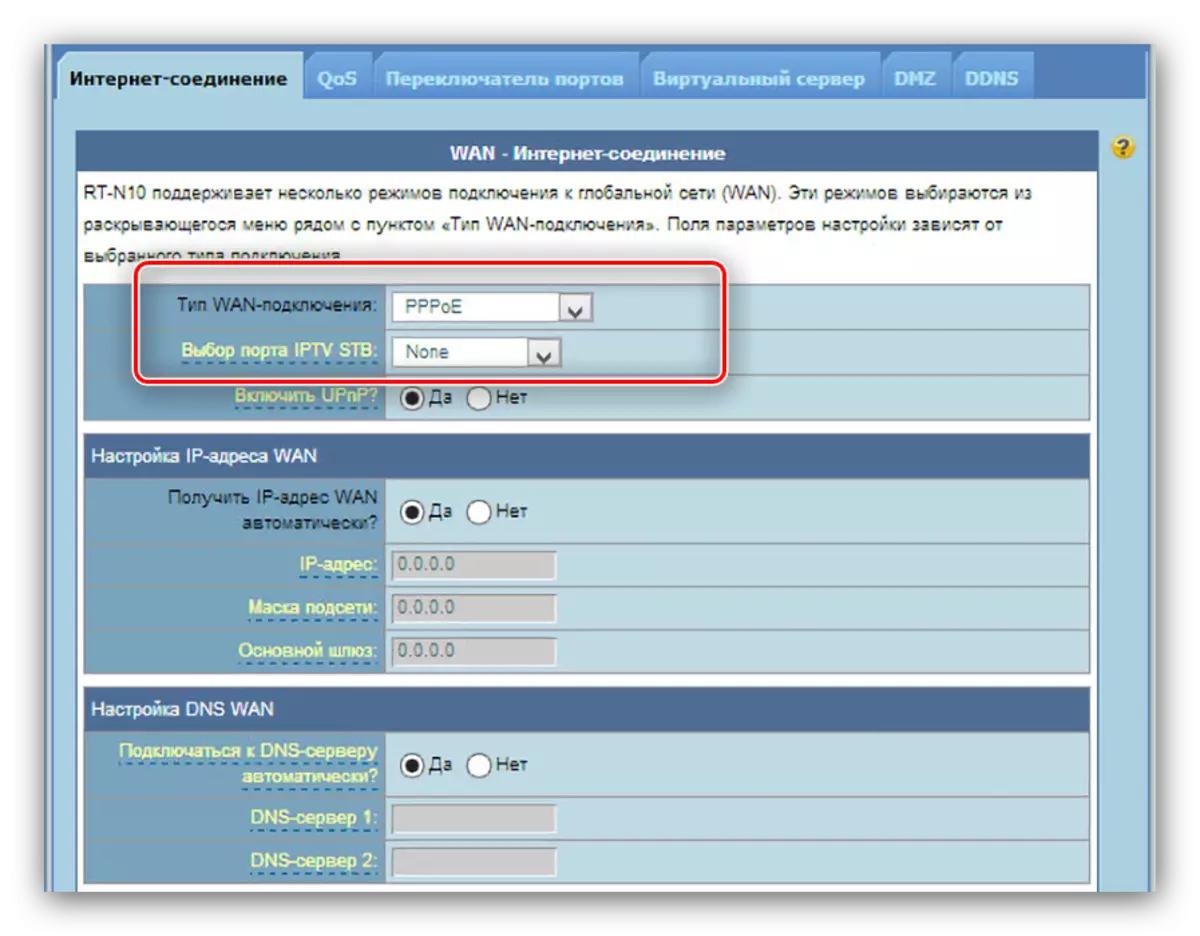



Efter omstarten ska enheten ge tillgång till Internet.
L2tp
L2TP-anslutningen används av Beeline-operatören (i Ryska federationen), liksom många lokala urbana leverantörer i de post-sovjetiska länderna. Konfigurera routern under en sådan typ är lätt.
- Anslutningstyp som är "l2TP". För IPTV anger dessutom konsolanslutningsporten.
- Enligt det angivna protokollet ställs adressen till datorn och anslutningen till DNS-servern automatiskt, eftersom du lämnar alternativet "Ja".
- I inloggnings- och lösenordslinjerna anger du de data som tas emot från operatören.
- Den viktigaste delen är att ange adressen till VPN-servern - den ska skrivas ut i L2TP-serverfältet med speciella inställningar. Ange namnet på värden i form av operatörens namn i engelska bokstäver.
- Det är fortfarande att slutföra parametrens inträde med knappen "Apply".
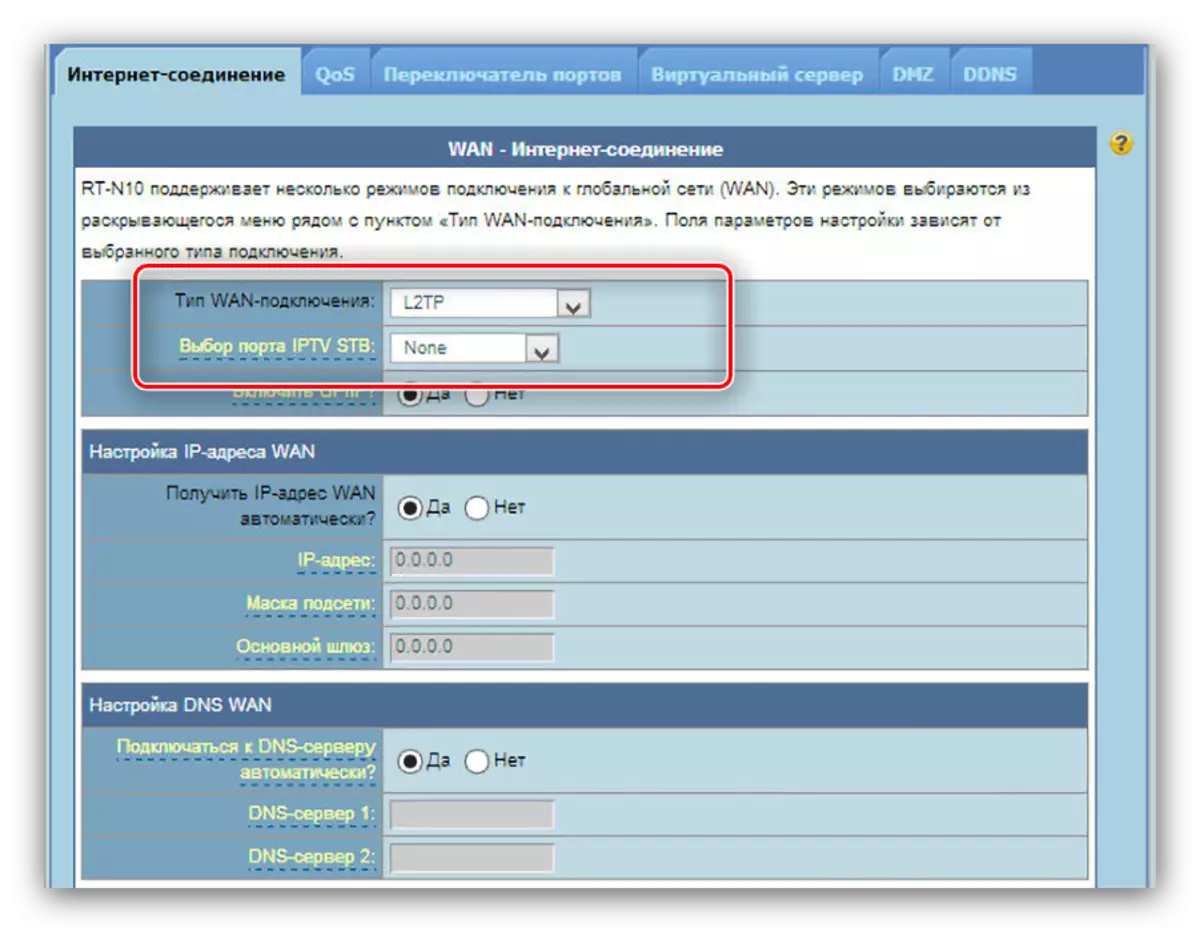

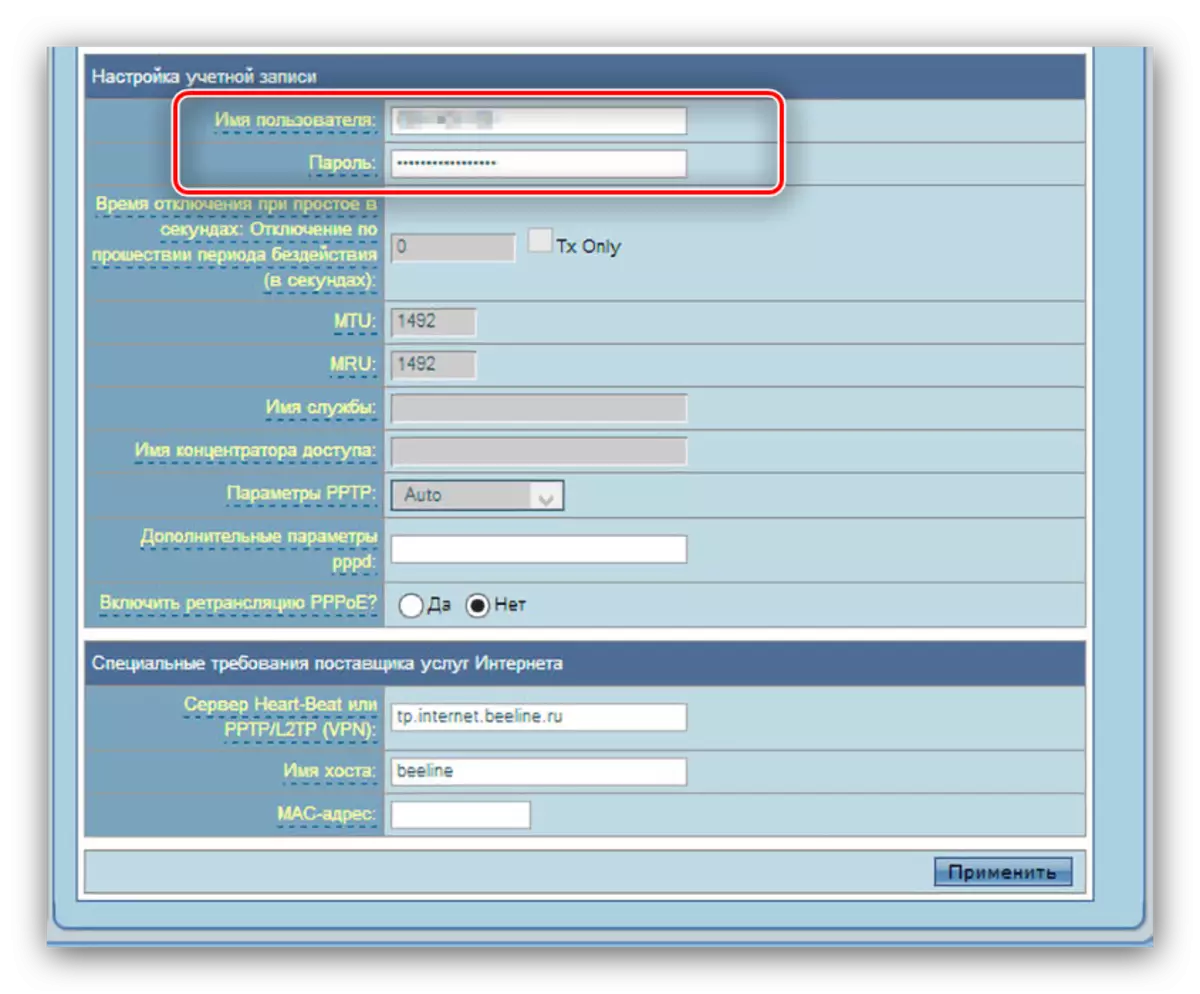


Om efter omstart av routern inte kan ansluta till Internet, troligtvis, inmatat felaktigt användarnamn, lösenord eller serveradress - kontrollera noggrant dessa parametrar.
PPTP.
Liten leverantörer använder ofta PPTP-teknik när du tillhandahåller abonnenter på Internet-tjänster. Justeringen av routern som behandlas för att arbeta med detta protokoll är nästan inte annorlunda än ovanstående L2TP.
- Välj "PPTP" från listan "Anslutningstyp". Kabel-TV på denna teknik fungerar inte, eftersom Port Destination-alternativen inte berör.
- Många leverantörer ger statiska adresser - om du är en klient av en av dessa, noterar du "NEJ" i IP-inställningsblocket, varefter det manuellt sätter in de nödvändiga parametrarna. Om IP-adressen är dynamisk, lämna standardalternativet, måste DNS-servrarna ordnas.
- Ange sedan behörighetsdata i blockinställningsblocket. Du kan behöva aktivera och kryptera - välj lämpligt alternativ från listan PPTP.
- Den senare och viktigaste detaljerna - skriv in PPTP-serverns adress. Den måste skrivas i PPTP / L2TP (VPN) -strängen. Ställ värdnamnet (det finns någon kombination av latinska bokstäver och siffror) och tryck sedan på Apply-knappen för att avsluta inställningen.
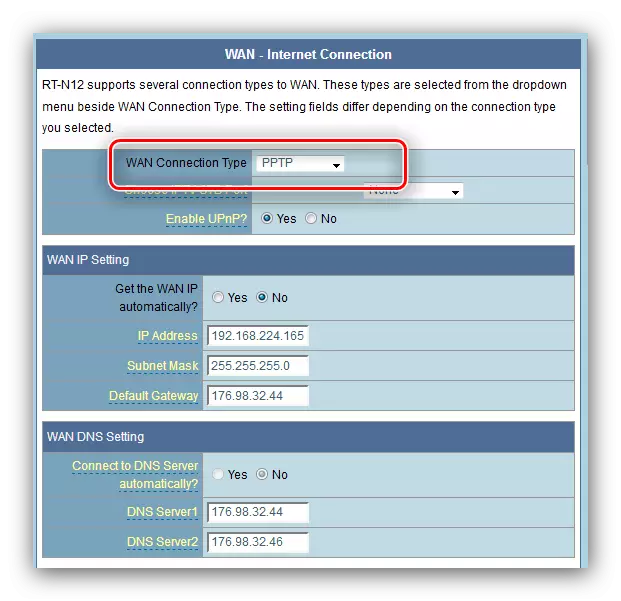
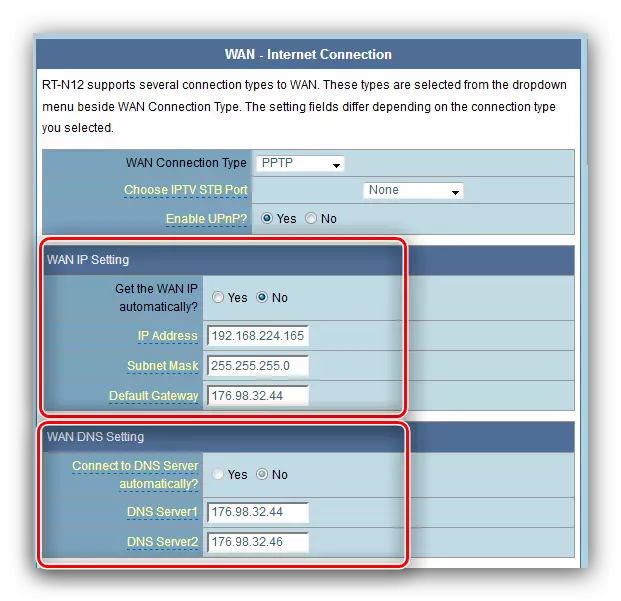
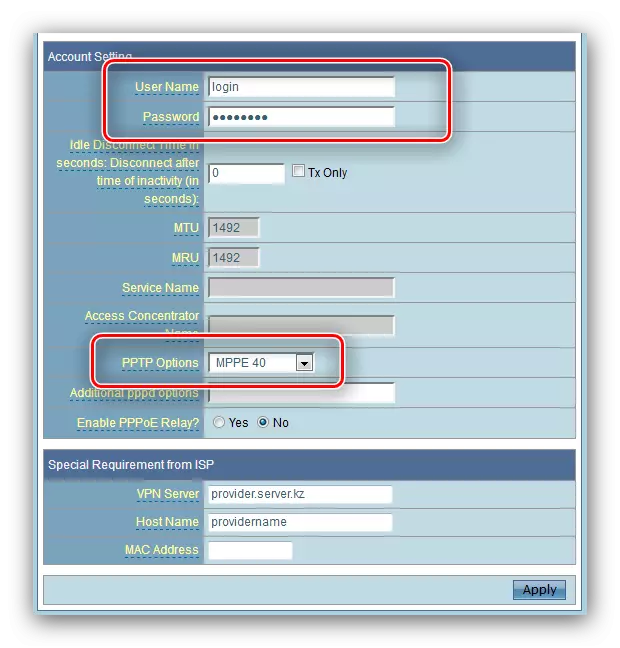

Som i fallet med L2TP uppträder anslutningsfelet oftast på grund av felaktigt specificerat inloggning, lösenord och / eller adress på operatörsservern, så du kontrollerar noggrant de angivna uppgifterna! Vi anser att Internet-kommunikationshastigheten på PPTP-protokollet på denna router är knappast begränsad till 20 Mbps.
Wi-Fi-inställning
Inställning av de trådlösa nätverksinställningarna på alla ASUS-routrar är identisk, eftersom vi visar denna manipulation på exemplet på en uppdaterad webbkonfigurator.
- Öppna "Avancerade inställningar" - "Trådlöst nätverk".
- Se till att du är på fliken Allmänt och hitta parametern "SSID". Den är ansvarig för namnet på det trådlösa nätverket, och alternativet direkt under det är för dess display. Ange ett lämpligt namn (du kan bara använda siffror, latinska bokstäver och vissa tecken), och parametern "Dölj SSID" lämnar ingen position.
- Hitta sedan en lista som heter "Authentication Method". Det säkraste alternativet från den presenterade "WPA2-Personal" är och väljer det. För denna typ av verifiering är endast AES-kryptering tillgänglig - det är inte möjligt att ändra det, så alternativet "WPA-kryptering" kan inte beröras.
- Den sista parametern, som du vill ange - lösenordsanslutningar till Wi-Fi. Ange den i "WPA preliminär skiftnyckel" -strängen. Nyckeln måste bestå av minst 8 tecken i form av bokstäver i det engelska alfabetet, siffrorna och skiljetecken. Så snart du slutar med ett lösenord klickar du på "Apply".
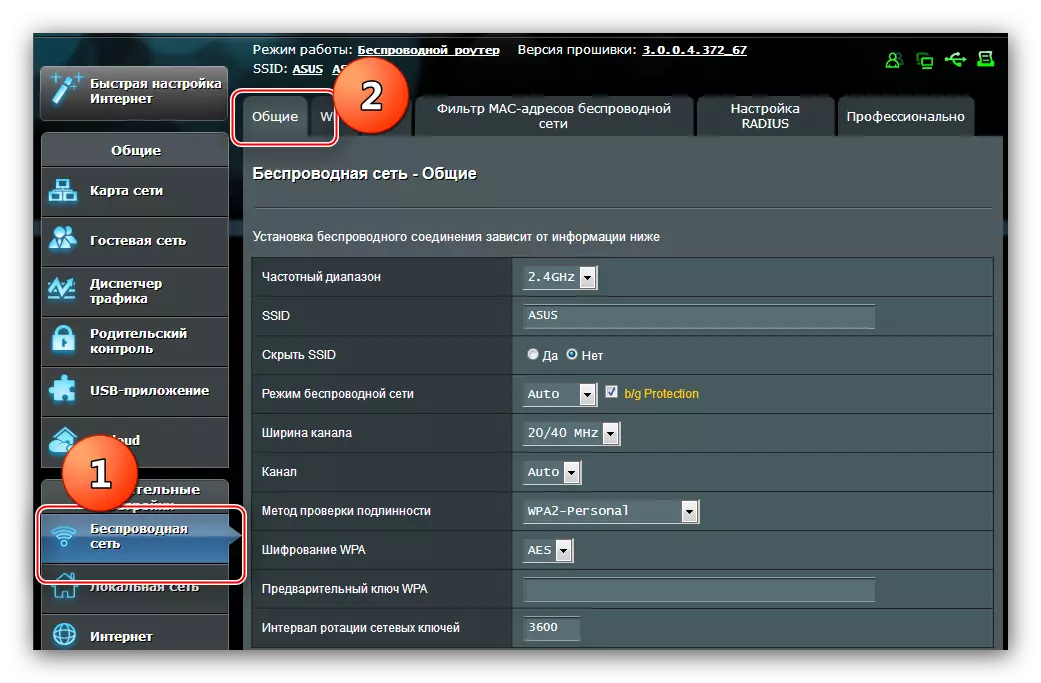
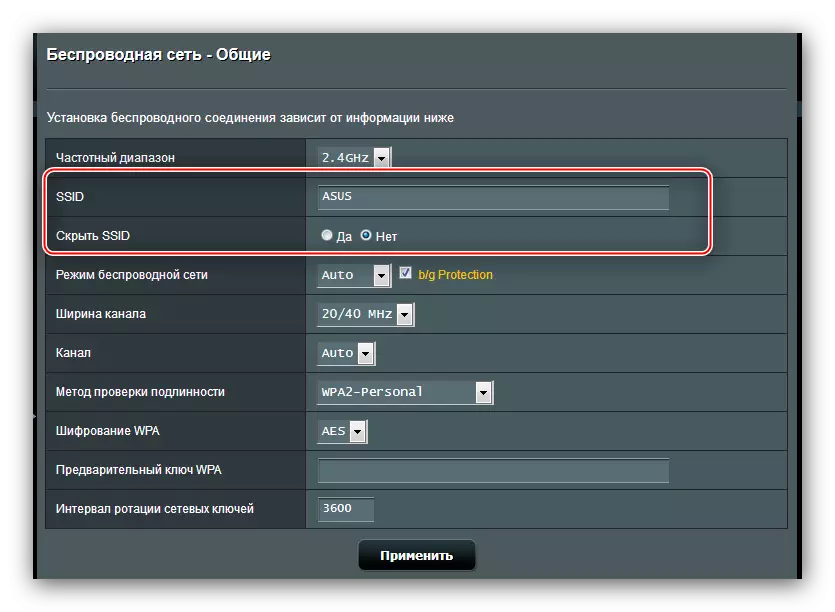

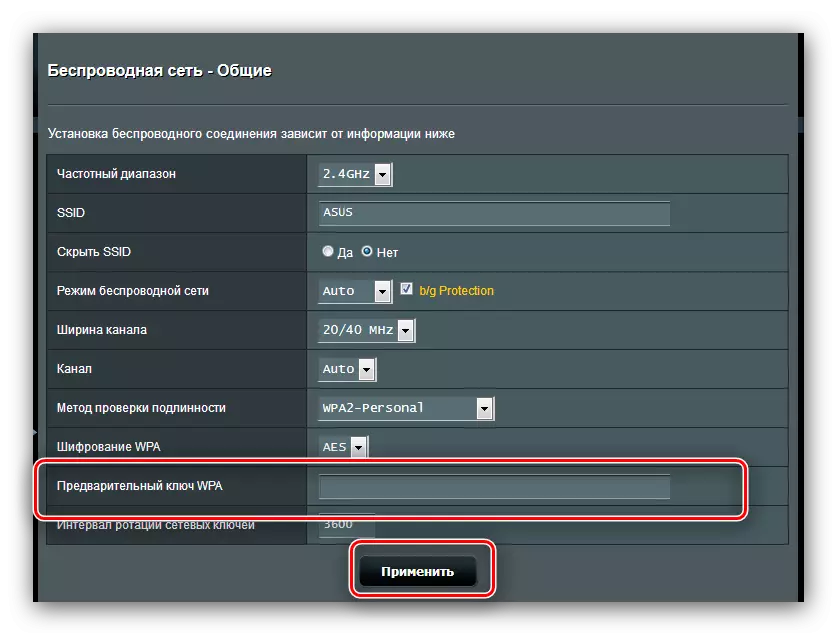
Efter att ha startat om routern, försök att ansluta till det ny överenskomna nätverket - om alla parametrar skrivs in korrekt kan du använda Wi-Fatch utan problem.
WPS.
Den enda ytterligare möjligheten för ASUS RT-N10, en intressant vanlig användare, kommer att vara WPS-funktionen, som dekrypteras som "Wi-Fi Protected Setup". Det låter dig ansluta från routern, omsluta lösenordsinmatningsfasen. För mer information om WPS och detaljer om användningen kan du läsa i en separat artikel.
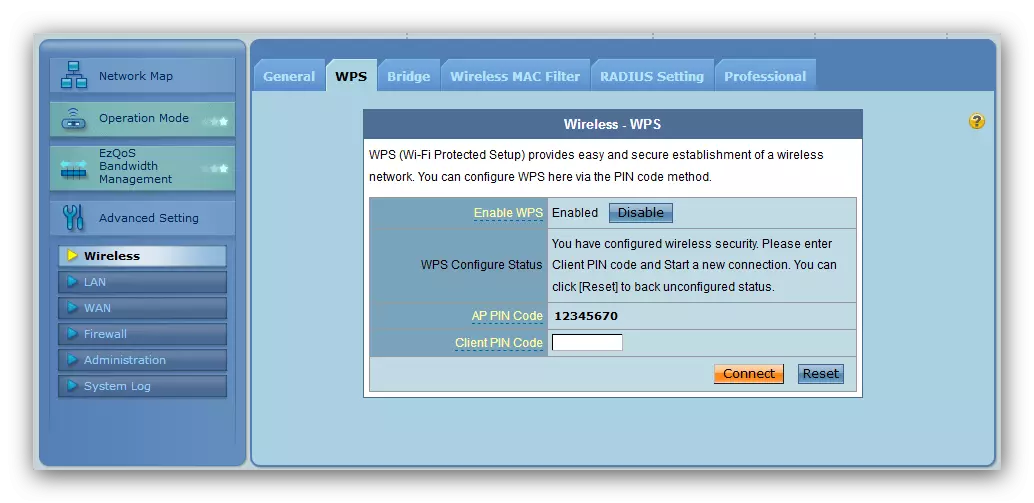
Läs mer: Vad är WPS på routern
Slutsats
En artikel om att ställa in Asus RT-N10-routern närmade slutet. Slutligen noterar vi att den enda komplexiteten med vilka användare kan uppstå vid konfiguration av den här enheten är olika alternativ för konfiguratorer.
