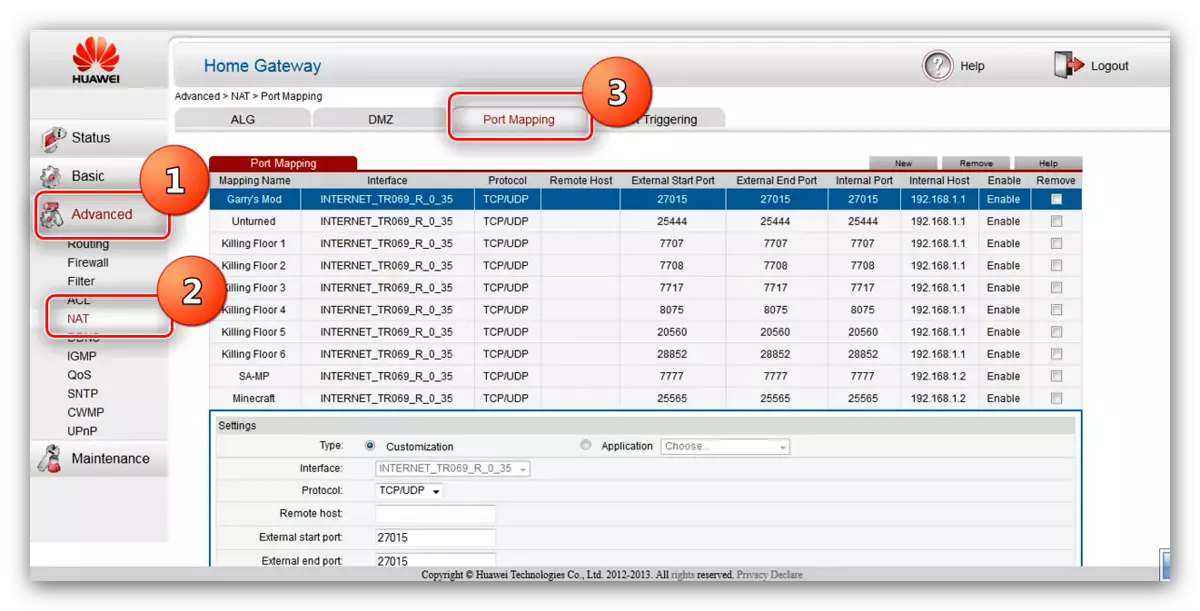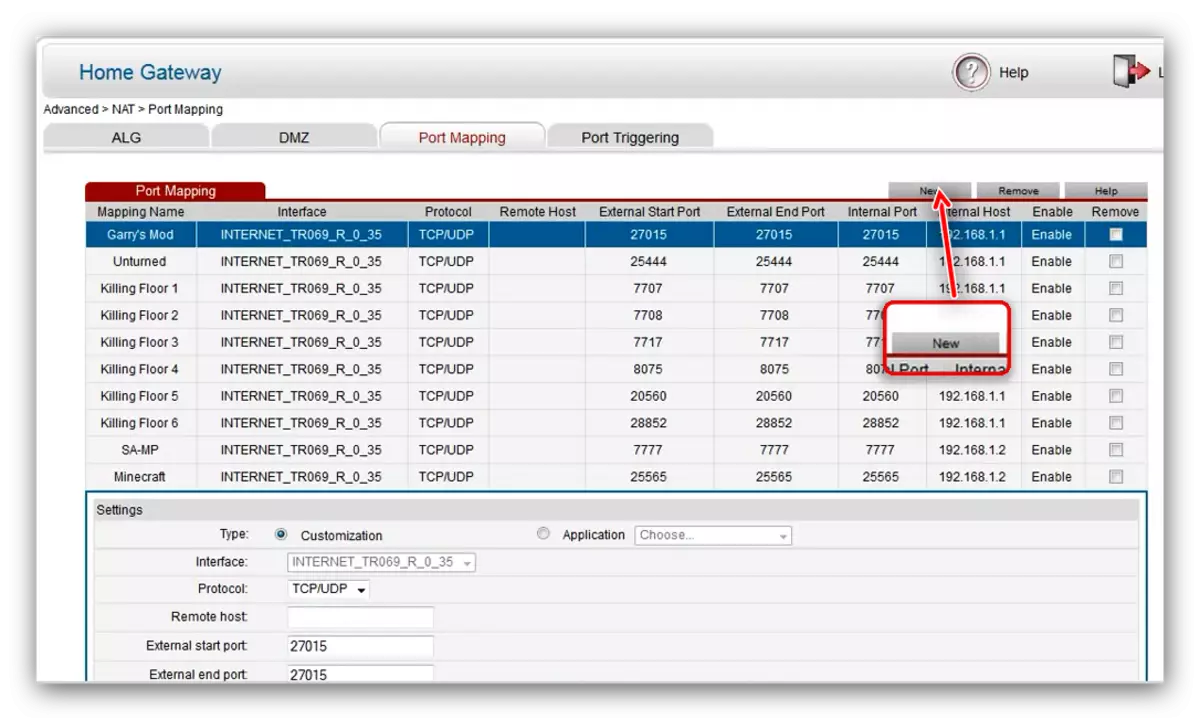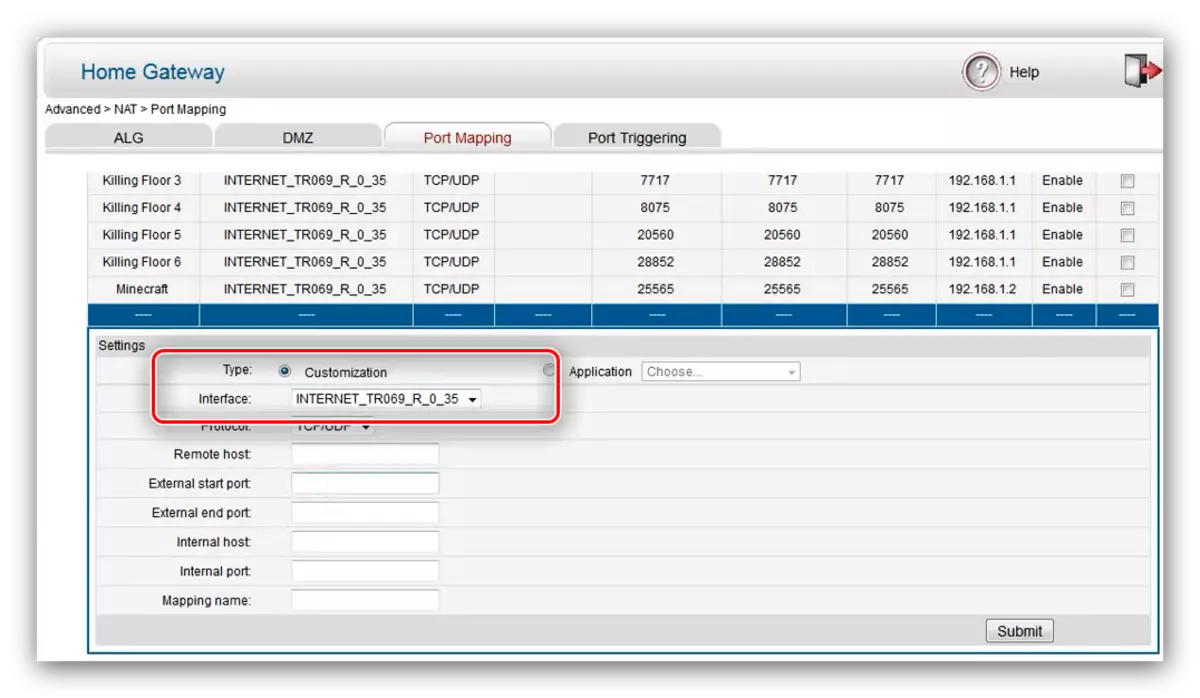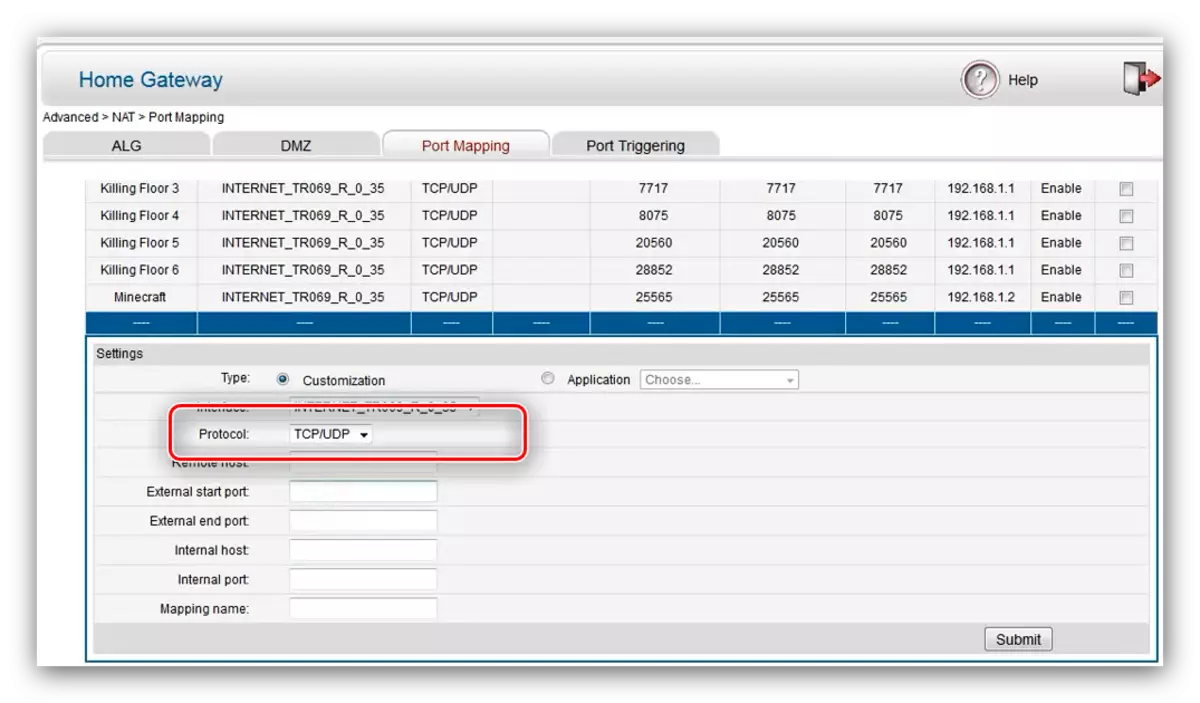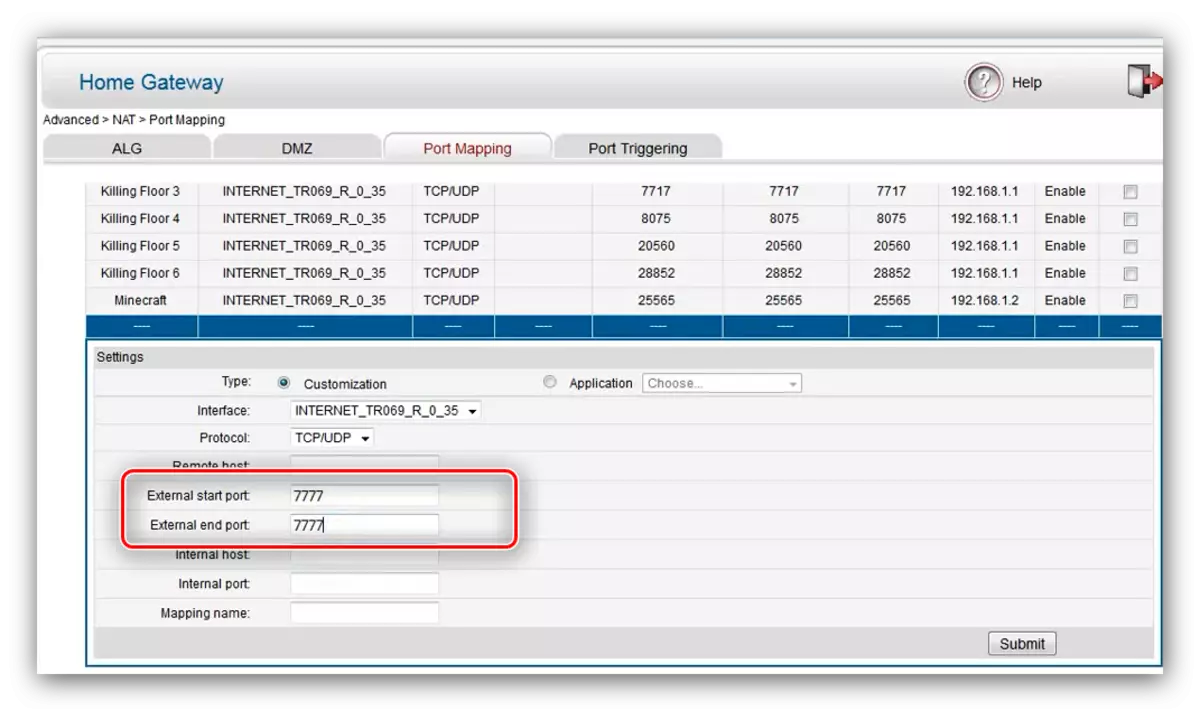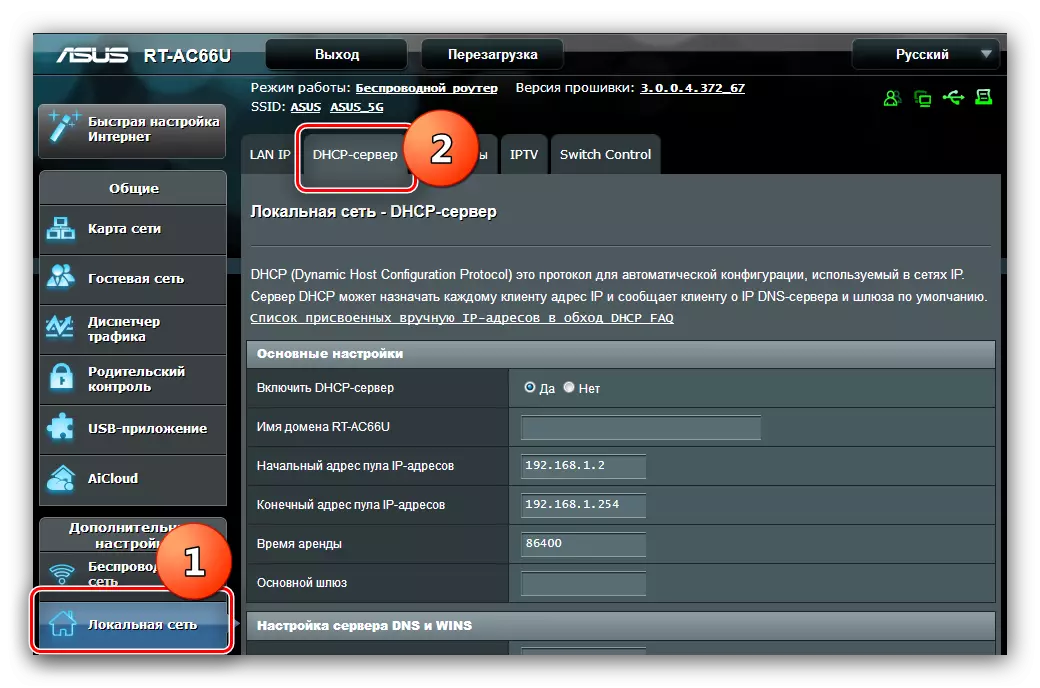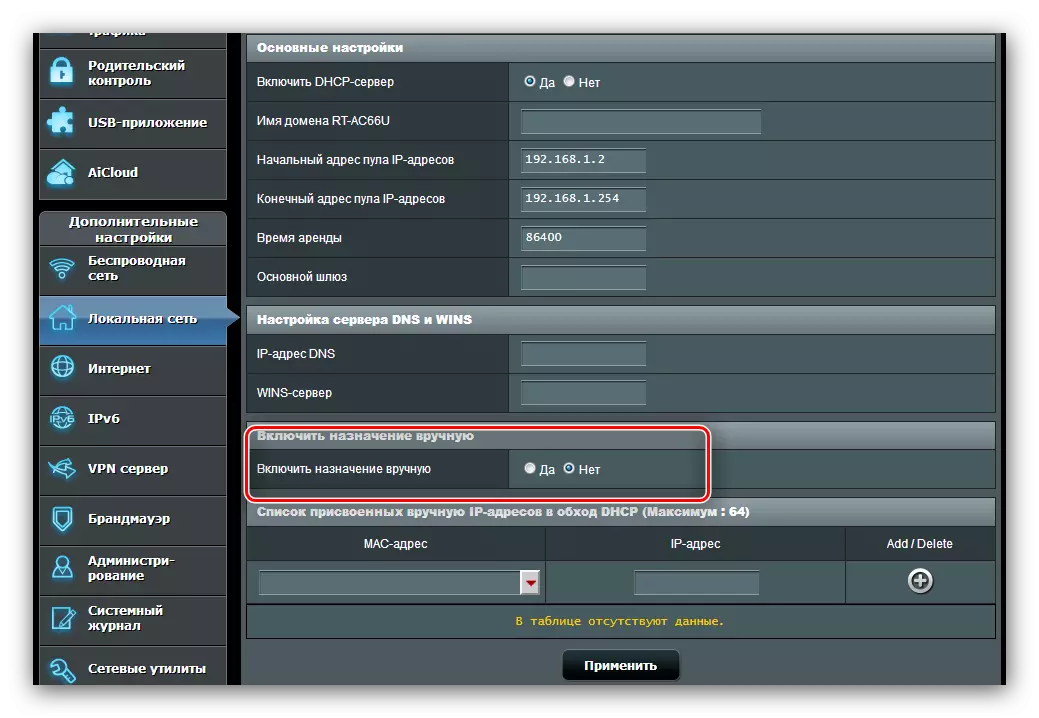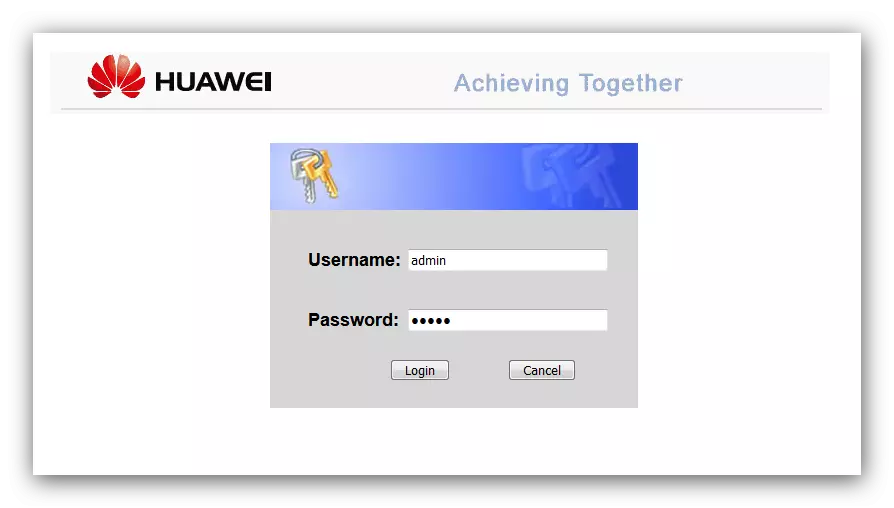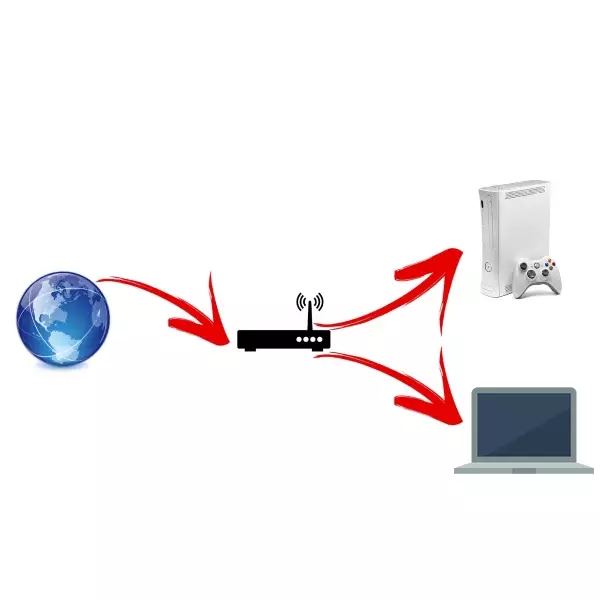
Användare som aktivt använder Internet inte bara för underhållningsändamål som ibland står inför tillgång till IP-kamera eller FTP-server, oförmågan att ladda ner allt från torrenten, misslyckandena i IP-telefonens arbete och så på samma sätt. I de flesta fall indikerar sådana problem slutna hamnar med åtkomst på routern, och idag vill vi presentera dig för att öppna dem.
Metoder för öppningsportar
Först och främst, låt oss säga några ord om hamnar. Hamnen är en anslutningspunkt med ett nätverk av en dator, en applikation eller en ansluten enhet som en kamera, en VoIP-station eller en kabel-tv-konsol. För korrekt användning av applikationer och extern portutrustning måste du öppna och omdirigera dataströmmen på dem.
Portarnas funktion, som andra routerinställningar, utförs via konfigurationswebbverktyget. Det öppnas enligt följande:
- Kör någon webbläsare och i adressfältet Typ 192.168.0.1 eller 192.168.1.1. Om övergången till de angivna adresserna inte leder till någonting betyder det att Routerns IP har ändrats. Du behöver veta det aktuella värdet, och det hjälper dig på länken nedan.
Läs mer: Hur hittar du routerns IP-adress
- Ett fönster för inloggnings- och lösenord visas för att komma åt verktyget. I de flesta routrar är standardtillståndsdata ordet Admin, om den här parametern har ändrats, skriv in den aktuella kombinationen, efter tryck på "OK" -knappen eller ENTER-tangenten.
- Huvudsidan för webbkonfiguratorn på din enhet öppnas.
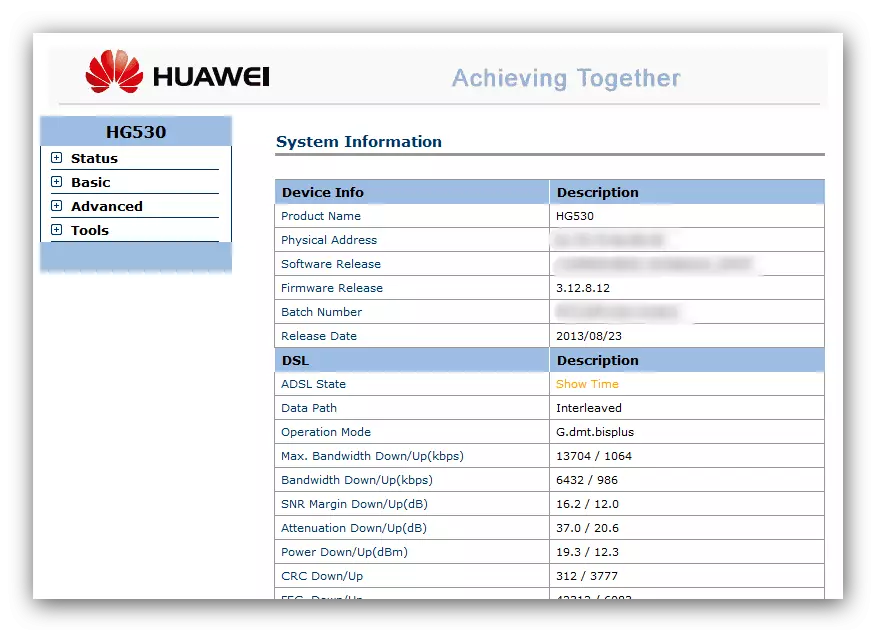
Ytterligare åtgärder beror på tillverkaren av routern - överväga på exemplet på de mest populära modellerna.
SOM OSS
Det bör noteras att de som är närvarande på nätverksenheterna i Taiwanese Corporation har två typer av webbgränssnitt: det gamla alternativet och det nya, som är kända som Asuswrt. De skiljer sig främst av utseendet och närvaro / frånvaro av vissa parametrar, men i allmänhet nästan identiska. Som ett exempel använder vi den senaste versionen av gränssnittet.
För korrekt drift av funktionen på routrar behöver ASUS ställa in en statisk IP-dator. Följ anvisningarna nedan.
- Öppna en webbkonfigurator. Klicka på objektet "Lokalt nätverk" och gå sedan till fliken DHCP-server.
- Därefter hittar du alternativet "Aktivera ändamål manuellt" och byt den till "Ja" -läget.
- Sedan, i "listan med manuellt tilldelade IP-adresser" -block, hitta listan "MAC-adress" där du väljer din dator och klickar på adressen för att lägga till.
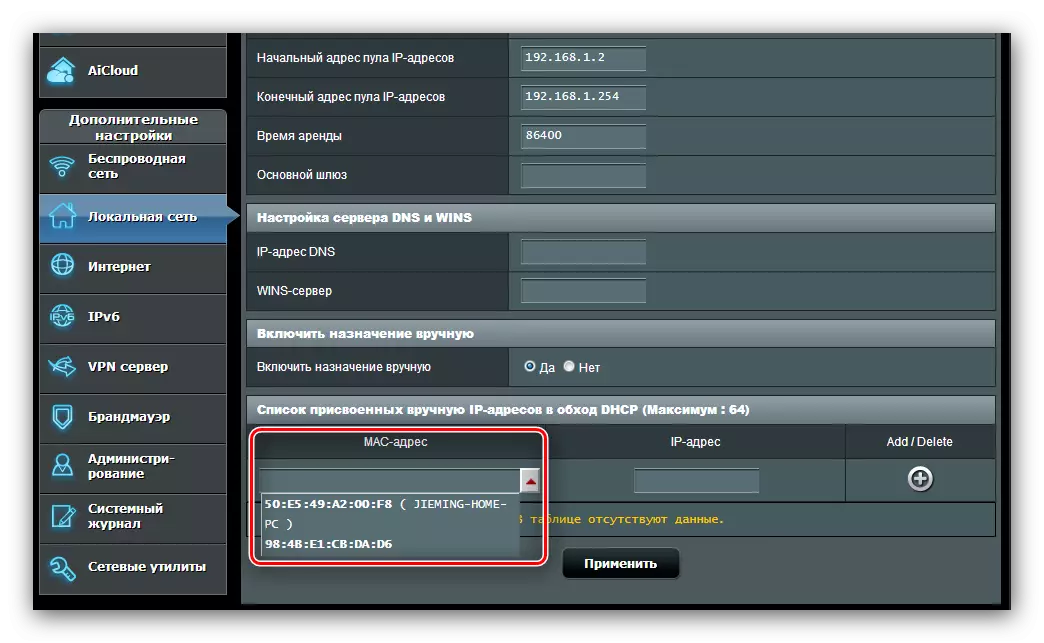
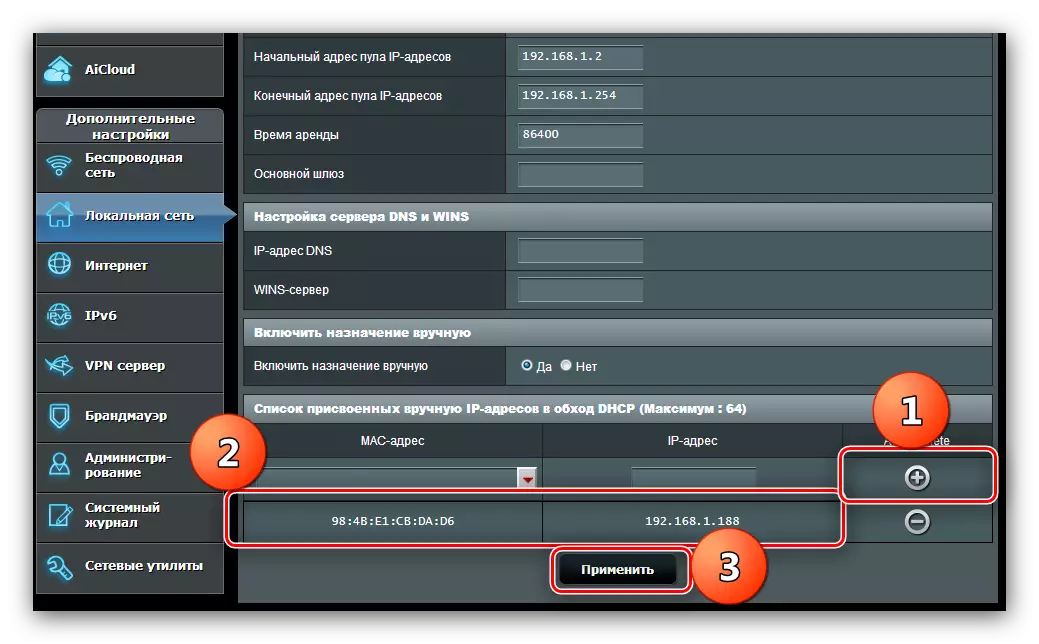
Vänta tills routern startar om och fortsätter direkt till portarna i portarna. Detta händer enligt följande:
- I huvudmenyn i konfiguratorn klickar du på alternativet "Internet" och klickar sedan på fliken "Port framåt".
- I blocket "Grundinställningar", sätt på porten som vidarebefordrar, och noterar alternativet "Ja" mitt emot motsvarande parameter.
- Om du behöver besegra portarna för en viss tjänst eller online-spel, använd rullgardinsmenyn "Favoritserverlista" för den första kategorin och "Favoritlistan" för den andra. När du väljer någon position från de angivna listorna, kommer en ny att läggas till automatiskt till regleringstabellen - du behöver bara klicka på "Lägg till" -knappen och tillämpa inställningarna.
- För att utföra en handbok framåt, se "Lista över vidarebefordrad portlista". Den första parametern som ska specificeras är "Service Name": Du bör ange namnet på programmet eller målet för porten som vidarebefordrar, till exempel "torrent", "IP-Camera".
- I fältet "Port Range" anger du antingen den specifikt önskade porten eller flera enligt följande schema: det första värdet: sista värdet. För säkerhetsändamål rekommenderas det inte att ställa för stort område.
- Gå sedan till fältet "Lokal IP-adress" - Ange den statiska IP på datorn enligt definitionen tidigare.
- Värdet "Lokal port" måste motsvara värdet av portens ursprungliga läge.
- Välj sedan protokollet som ska överföras data. För IP-kameror, välj till exempel "TCP". I vissa fall måste du upprätta "båda" positionen.
- Tryck på "Lägg till" och "Apply".
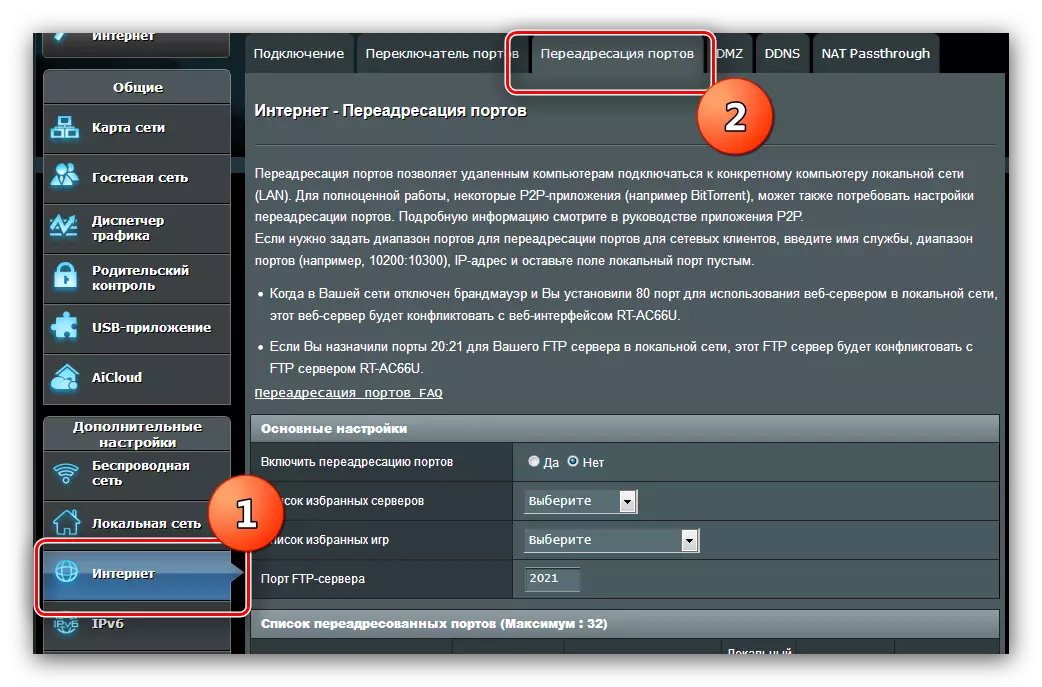
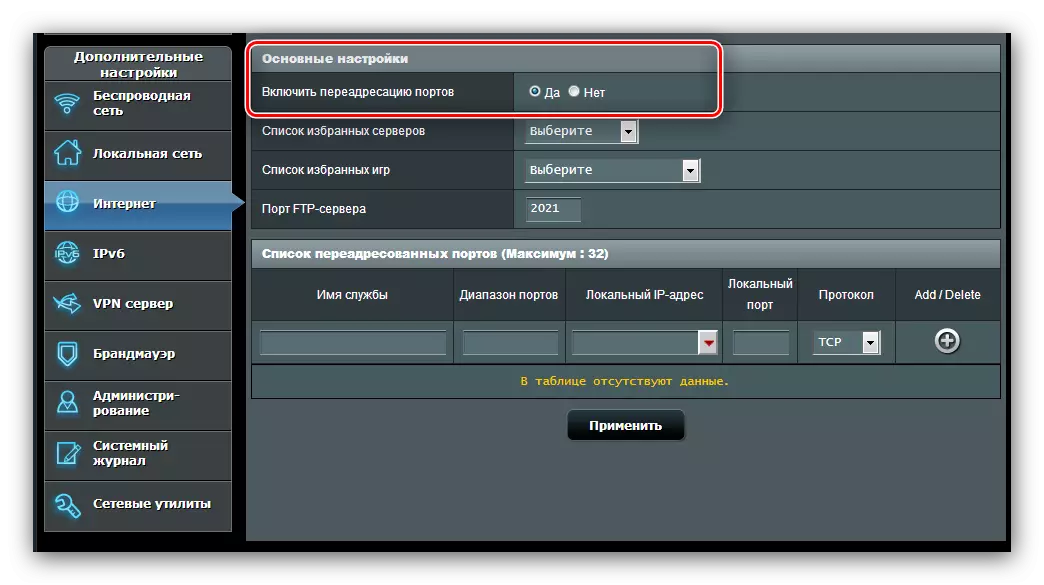
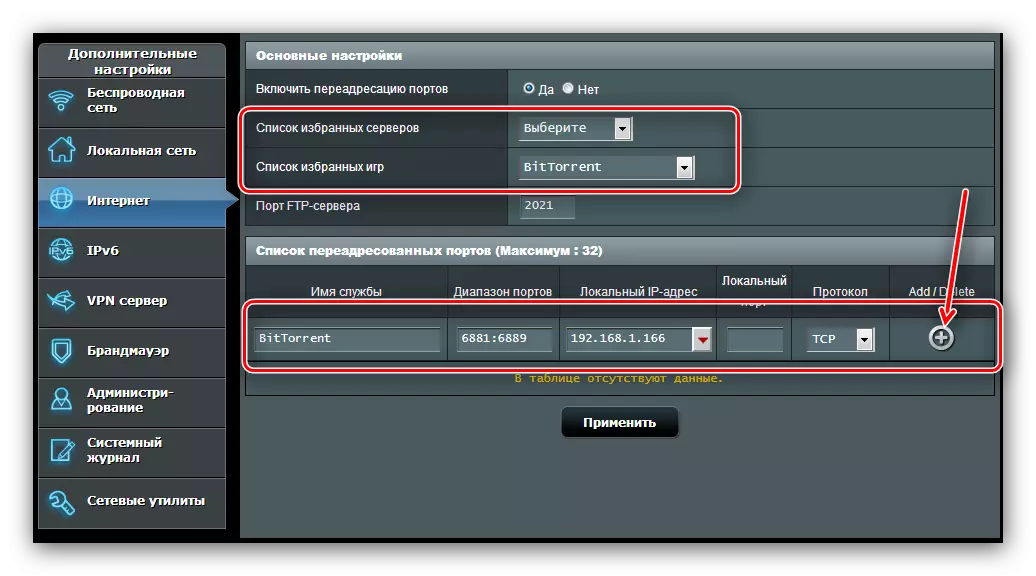
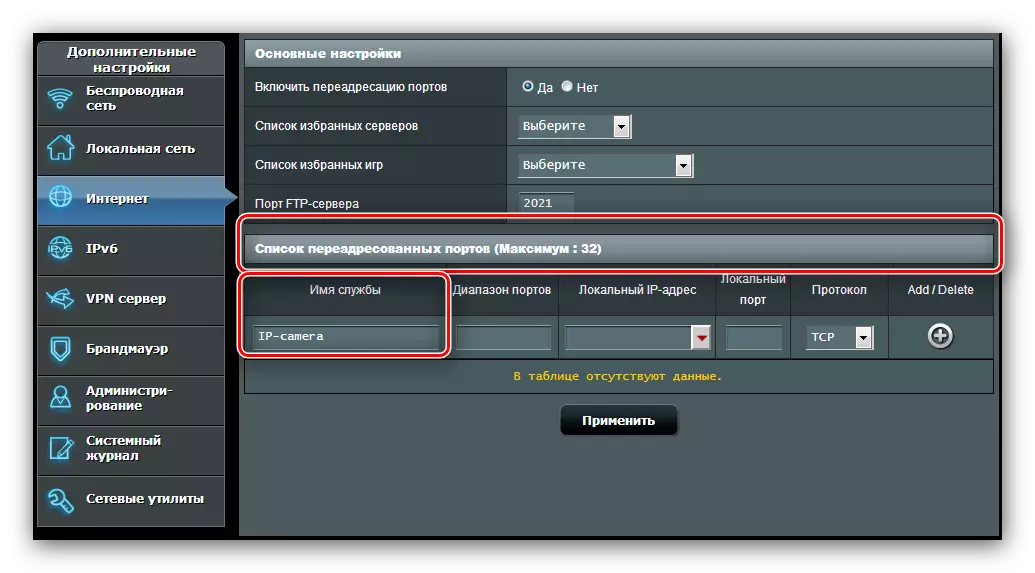
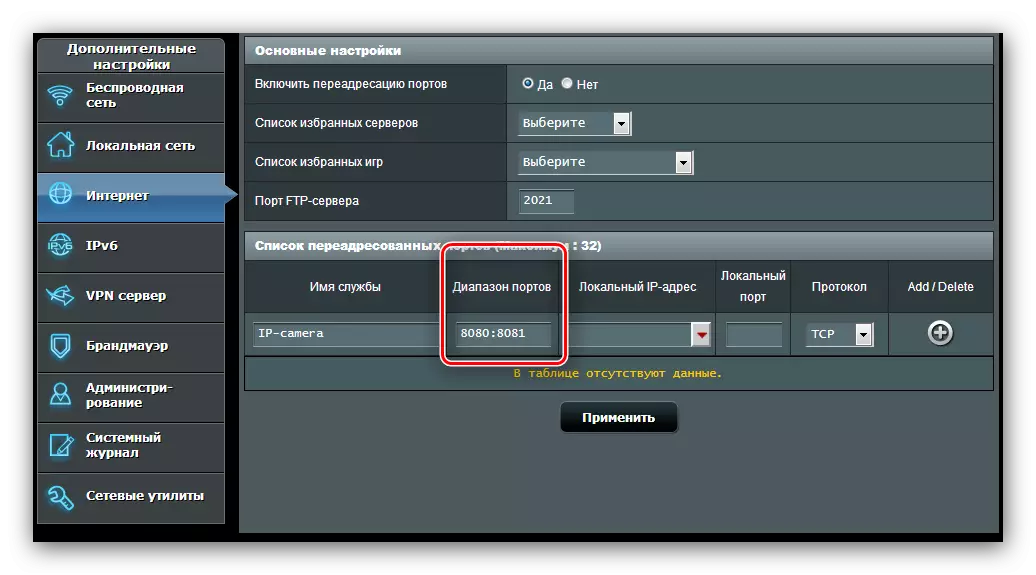
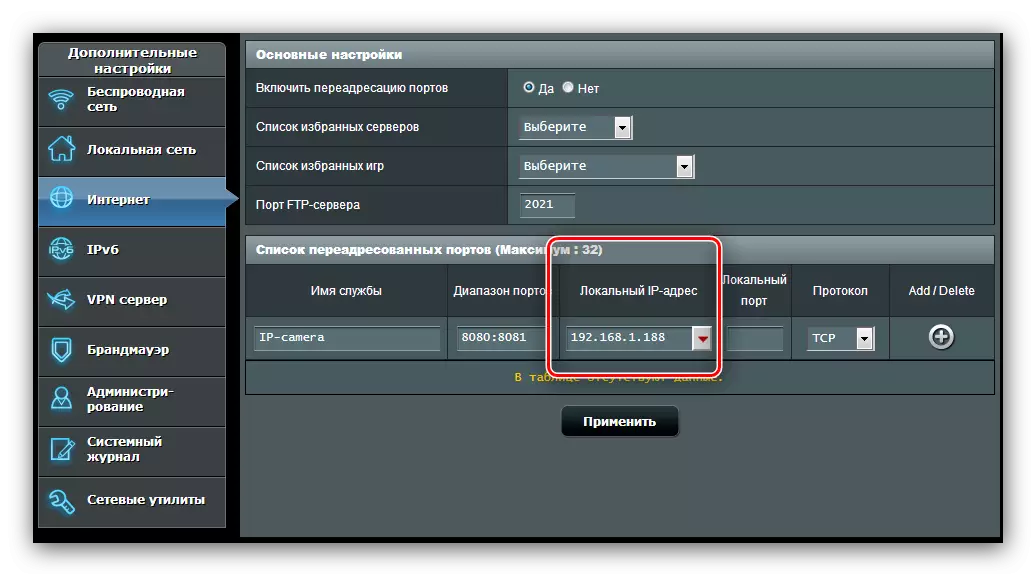
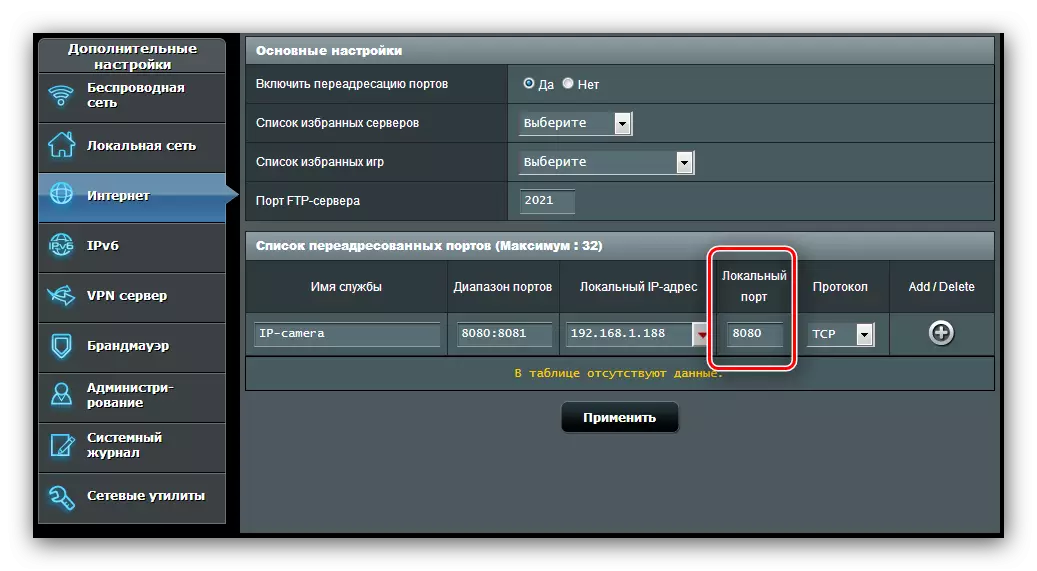
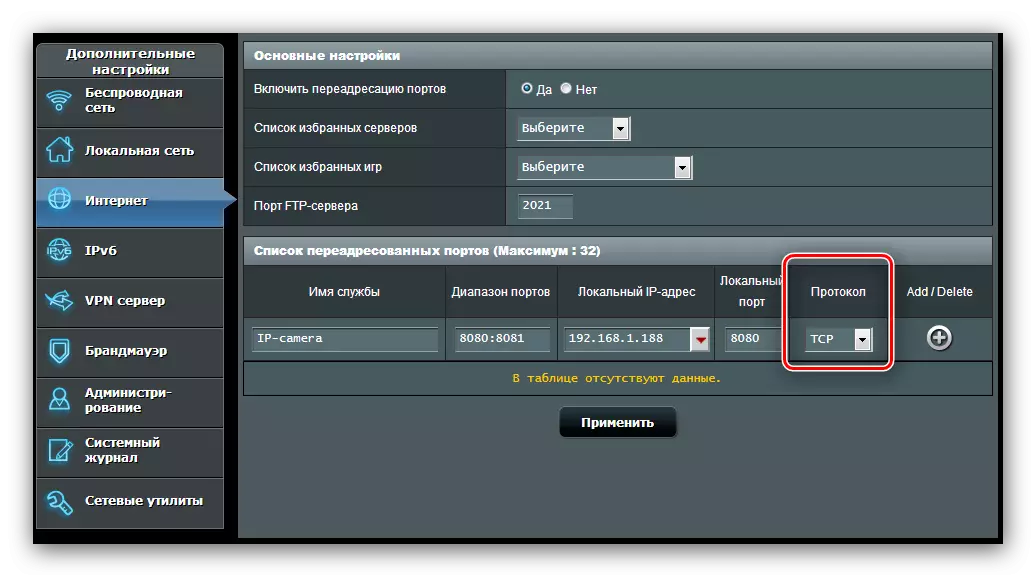
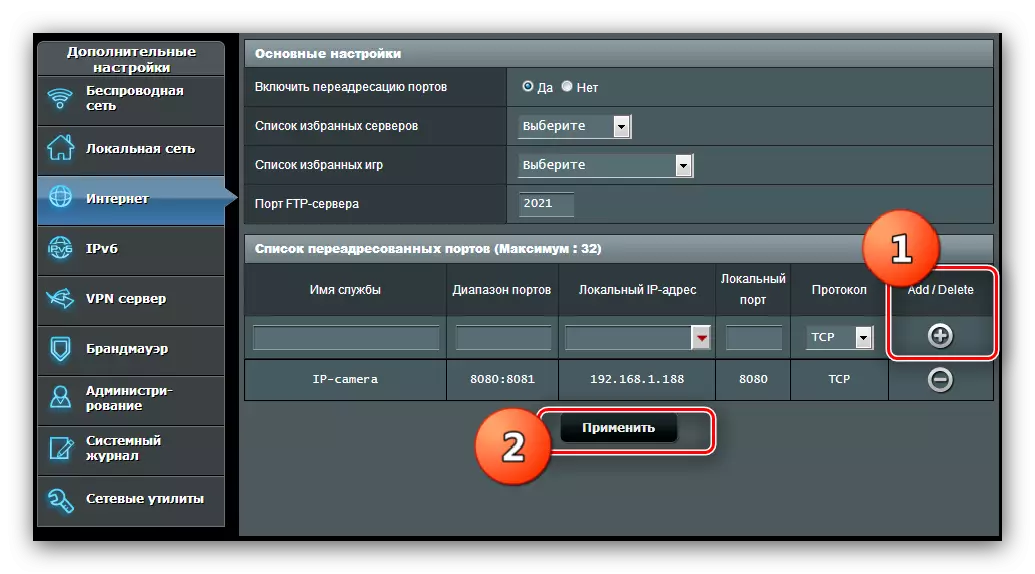
Om du behöver vidarebefordran av flera portar, upprepa det ovan beskrivna proceduren med var och en.
Huawei.
Förfarandet för öppningsportar på Huawei-tillverkarens routrar är baserad på denna algoritm:
- Öppna enhetens webbgränssnitt och gå till avancerad sektion. Klicka på "NAT" och gå till fliken "Port mapping".
- För att börja ange en ny regel, tryck på knappen "Ny" längst upp till höger.
- Bläddra till "Inställningar" -blocket - de nödvändiga parametrarna är inmatade här. Kontrollera först typen "Anpassning", sedan i "Interface" -listan, välj din Internetanslutning - som regel börjar sitt namn med ordet "Internet".
- Parametern "Protokoll" är inställd som "TCP / UDP" om du inte vet vilken typ av den typ du behöver. Annars väljer du den som krävs för att ansluta en applikation eller enhet.
- I fältet Extern Start-port anger du porten öppen. Om du behöver bryta portområdet, ange det ursprungliga värdet av intervallet till den angivna strängen och i extern slutport.
- Den "interna värd" -linjen är ansvarig för datorns IP-adress - ange den. Om du inte känner till den här adressen, kommer artikeln nedan att hjälpa dig att lära dig det.
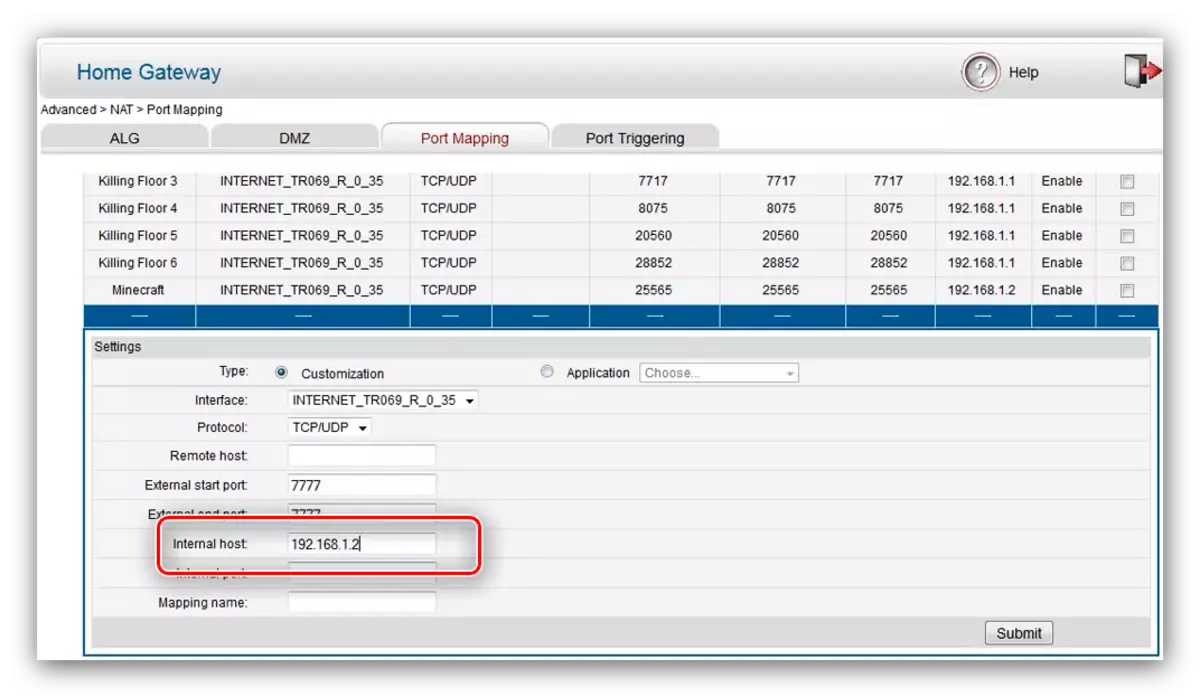
Ready - Port / Port Range är öppna på Huawei-routern.
Tendan.
Hamnarna på Tenda-routern representerar en mycket enkel operation. Gör följande:
- Gå till konfigurationsverktyget, sedan i huvudmenyn, klicka på alternativet "Avancerat".
- Här behöver vi ett block av inställningar som heter "Port Forwarding".
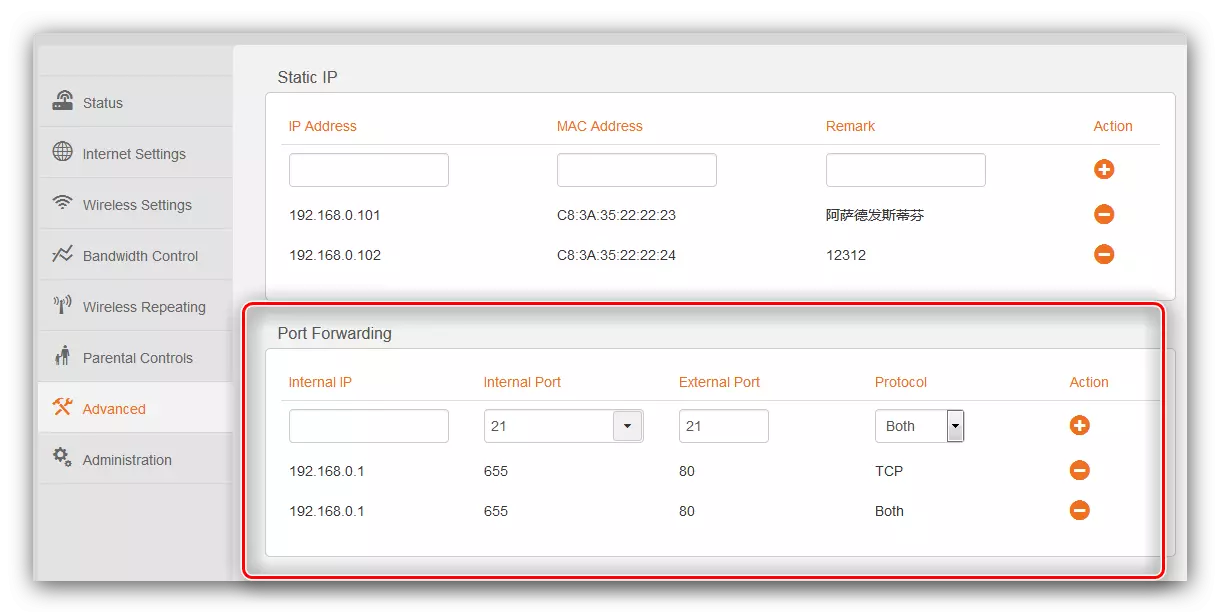
I den "interna IP" -strängen måste du ange datorns lokala adress.
- Portinställningar i avsnittet "Intern port" är ganska nyfiken - huvudportarna är signerade för tjänster som en FTP och ett fjärrskrivbord.
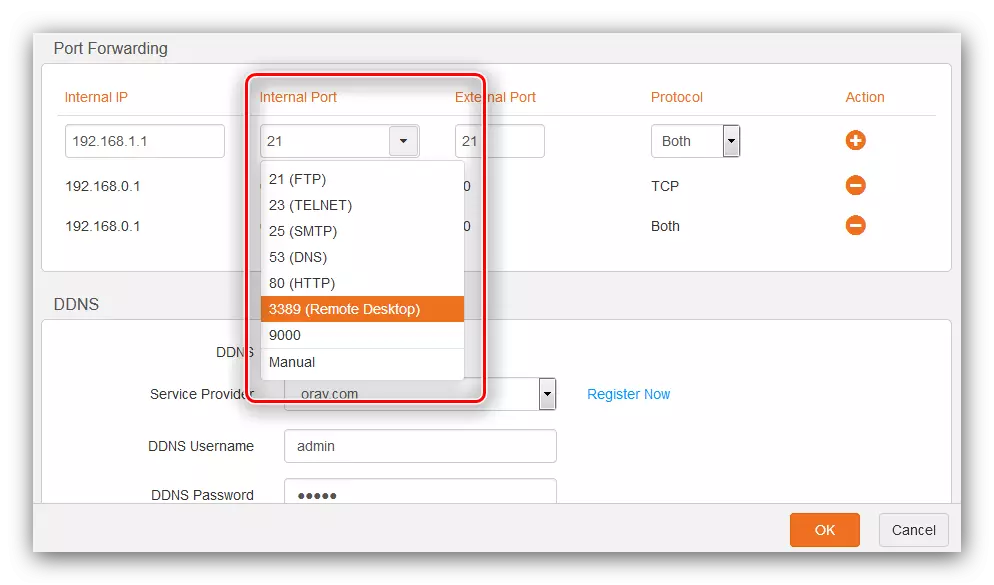
Om du behöver öppna en icke-standardport eller ange intervallet, välj alternativet "Manuell" och ange ett visst nummer i raden.
- I strängen "Extern port" kan du dänga exakt samma betydelse som i föregående steg för en viss hamn. För intervallet skriver vi slutvärdesnumret.
- Nästa parameter är "protokoll". Här är samma situation som när hamnarna främjas på Huawei-routern: Du vet inte vilken som behövs - lämna alternativet "Båda", du vet - installera önskad.
- För att slutföra inställningen, klicka på knappen med bilden av plus i kolumnen "Åtgärd". Efter att ha lagt till regeln, klicka på "OK" -knappen och vänta tills routern startar om.
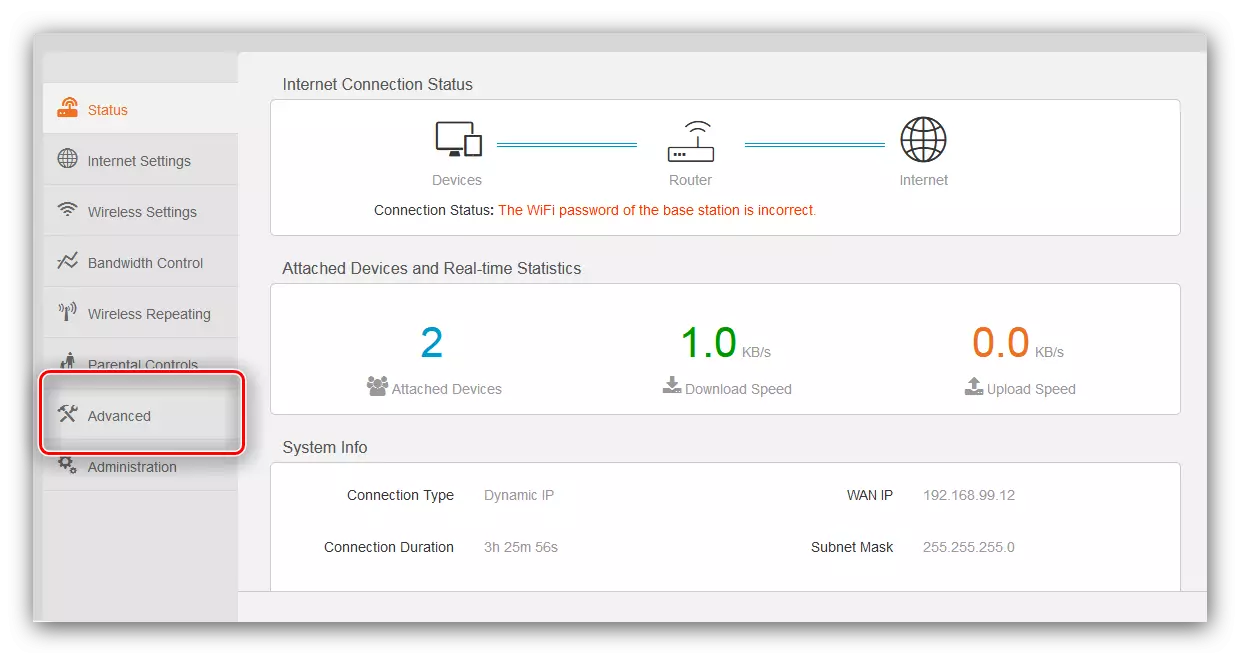
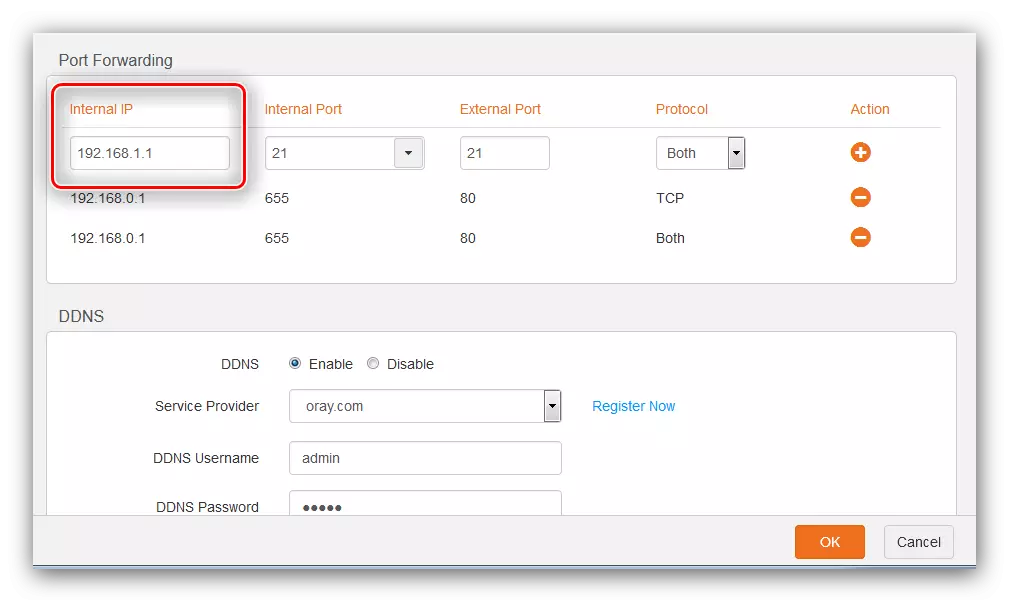
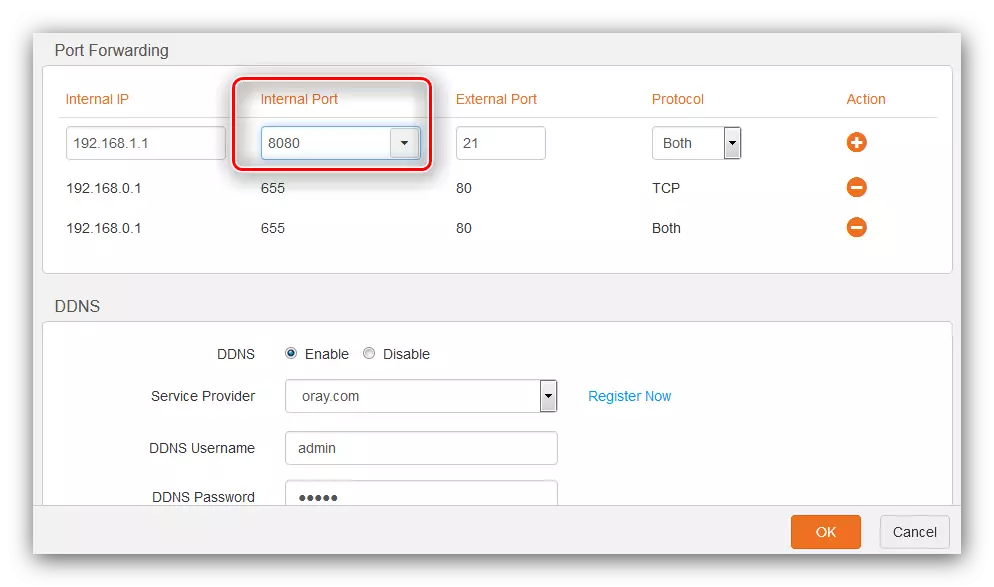
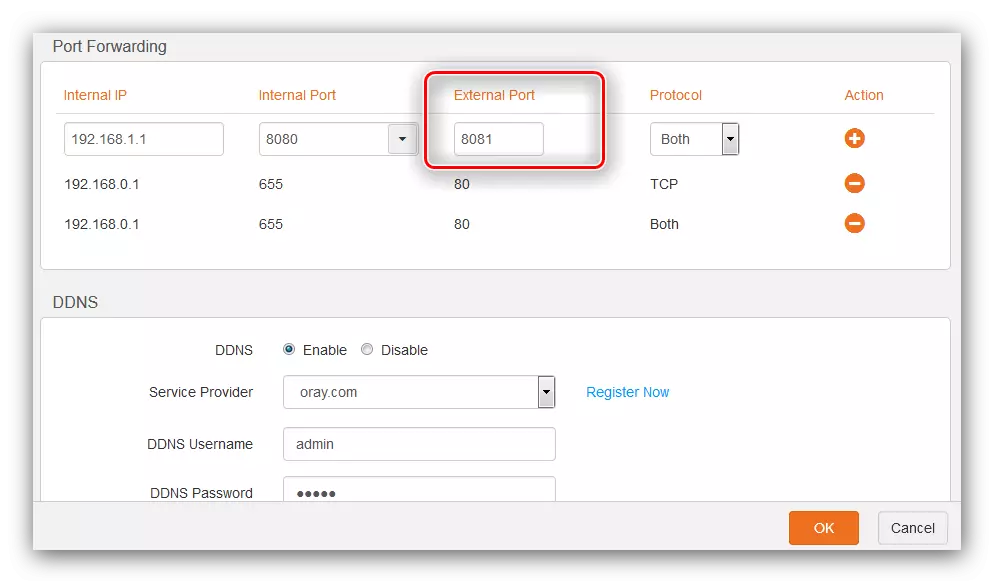
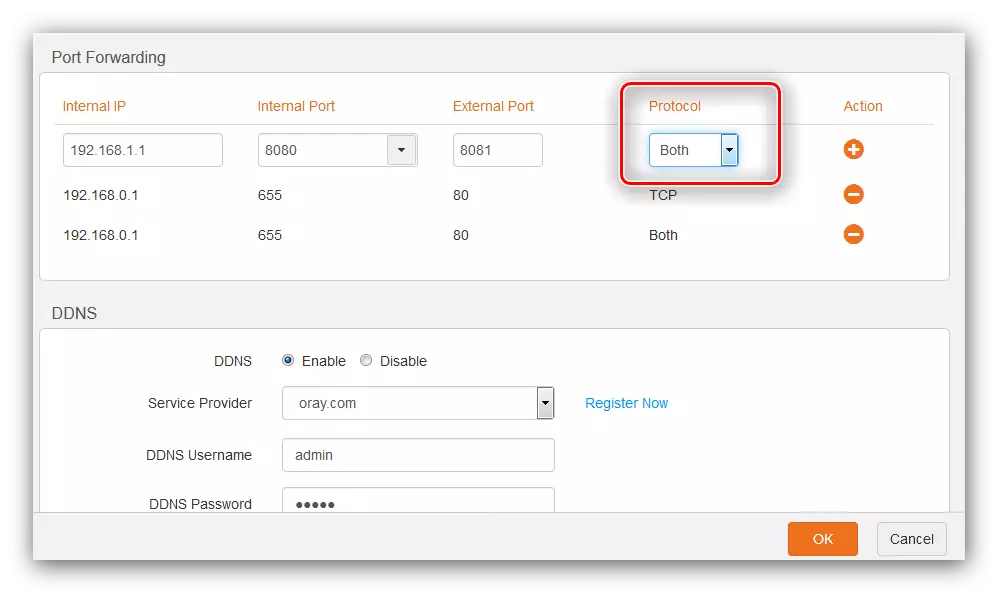
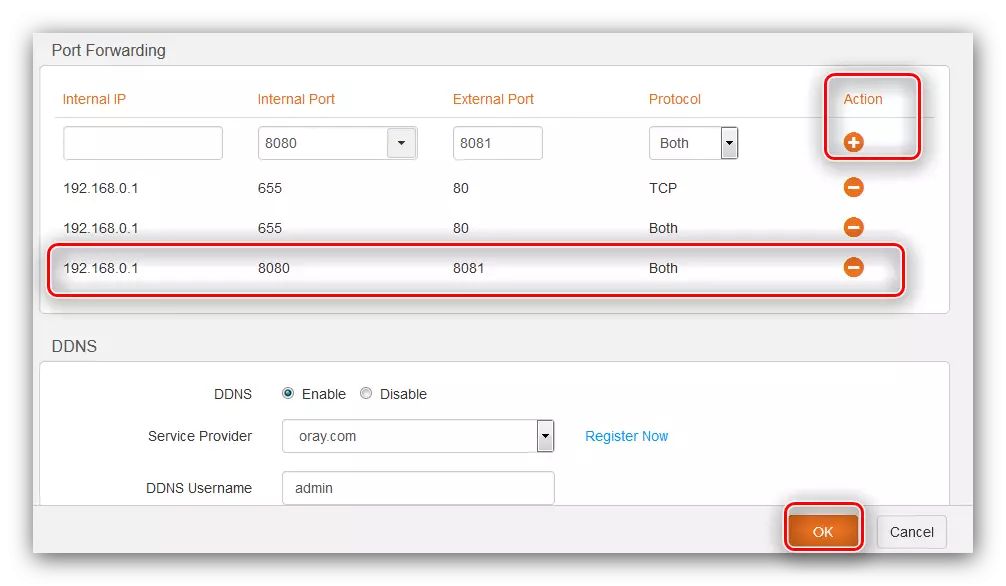
Som du kan se är operationen väldigt enkel.
Netis.
Netis-routrar liknar i stor utsträckning ASUS-enheterna, starta därför portöppningsförfarandet för dessa routrar, följer också av installationen av statisk IP.
- När du har angett webbkonfiguratorn öppnar du "Network" -blocket och klickar på "LAN" -posten.
- Ta en titt på "Lista över DHCP Kundlista" - Hitta din dator i den och klicka på den gröna knappen i kolumnen "Operation". Efter dessa åtgärder bör statusen "reserverad" ändras till "Ja", vilket innebär att du installerar en statisk adress. Klicka på "Spara" för att slutföra proceduren.
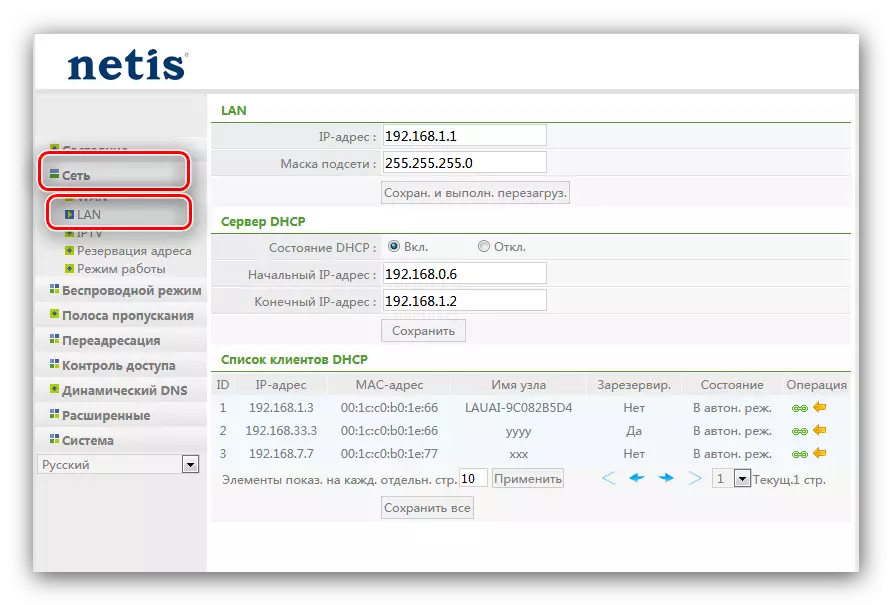
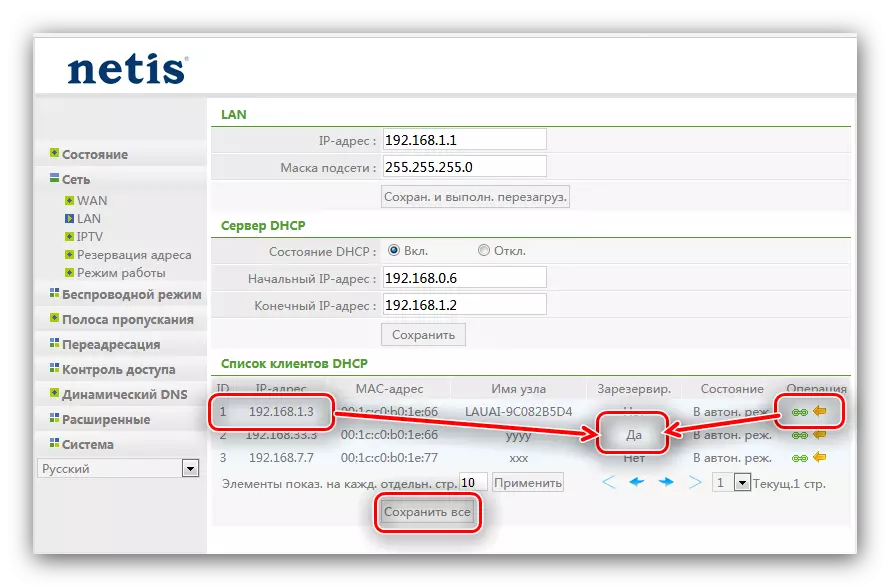
Gå nu till hamnarna i hamnarna.
- Öppna huvudmenyobjektet "omdirigering" och klicka på "Virtual Server" -avdelningen.
- Den obligatoriska sektionen kallas "Ställa in reglerna för virtuella servrar". I avsnittet "Beskrivning" skriver du något lämpligt namn som skapats av projektet - det är bäst att ange ett mål eller ett program för vilket du öppnar porten. I "IP-adress" -strängen reserverade den statiska IP för datorn den tidigare reserverade.
- I listan "Protokoll" ställer du in anslutningstypen som programmet använder eller enheten. Om protokollet inte anges för dem kan du lämna alternativet "All", men kom ihåg att det är osäkert.
- Alternativ "Extern port" och "Intern port" är ansvariga för inkommande och utgående hamnar. Ange motsvarande värden eller varierar till de angivna fälten.
- Kontrollera de ändrade parametrarna och klicka på knappen Lägg till.
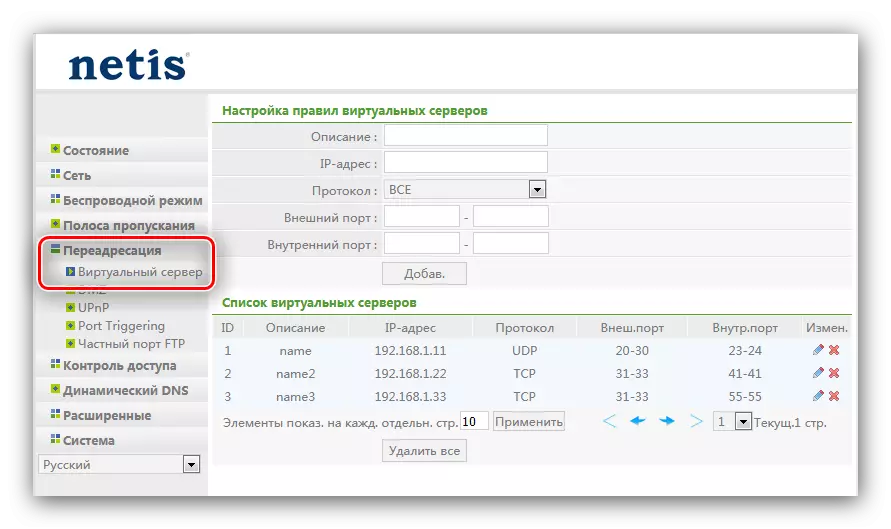
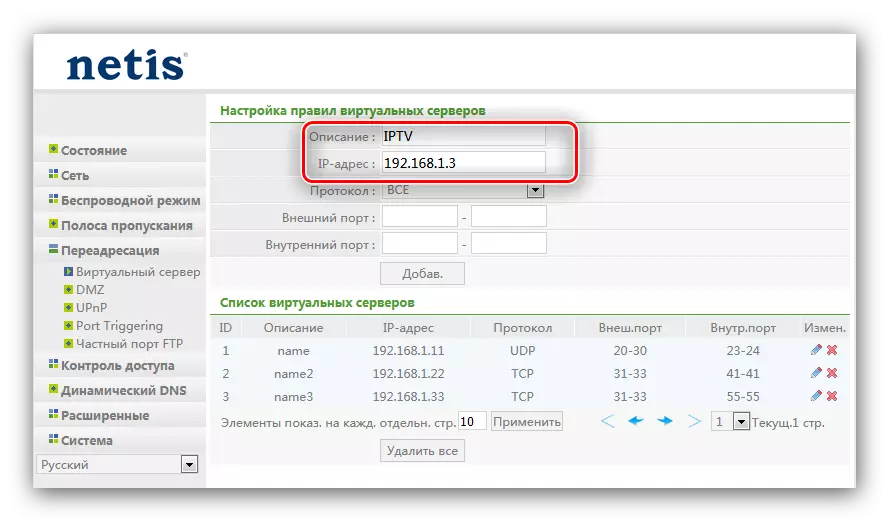
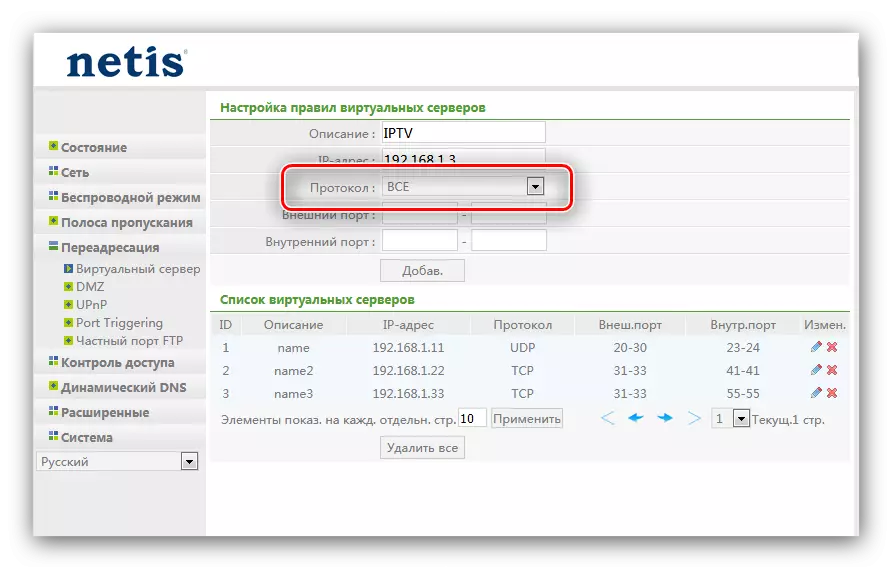
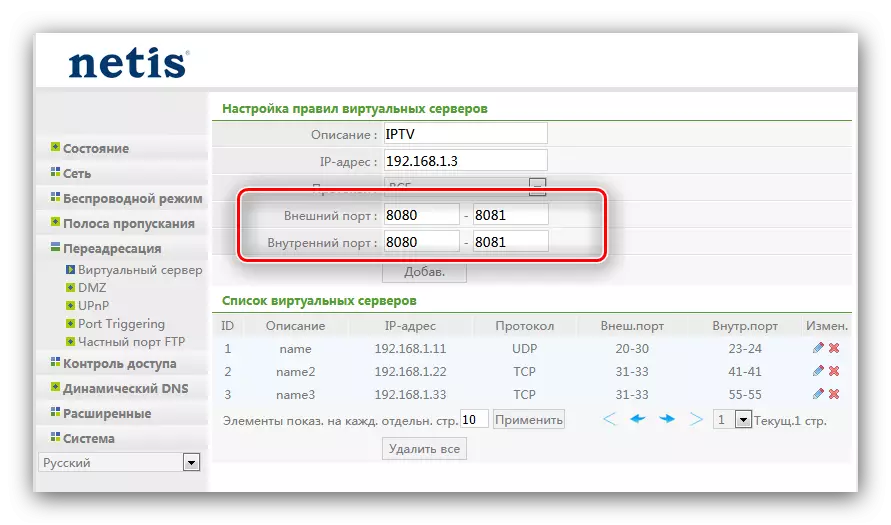
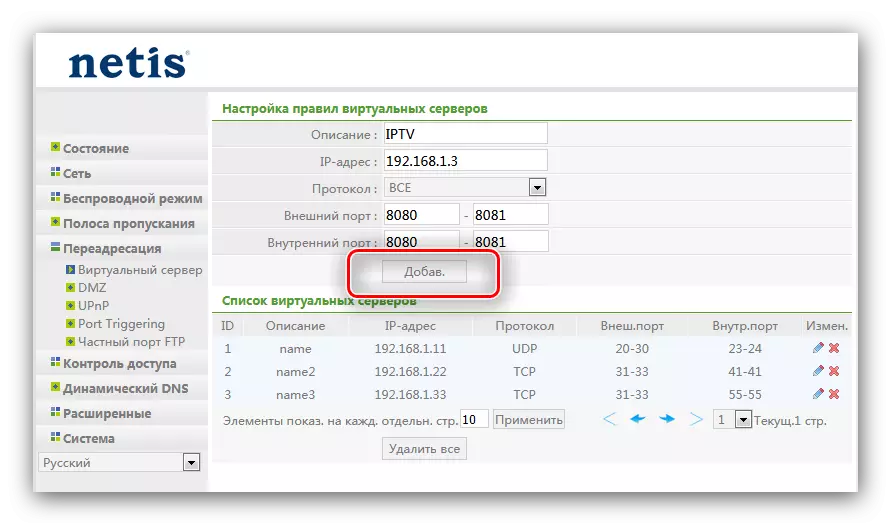
Efter att ha startat om routern läggs en ny regel till listan över virtuella servrar, vilket innebär bra öppningsportar.
TP-länk.
Öppningsförfarandet för portar på TP-Link-routrar har också sina egna egenskaper. En av våra författare har redan markerat dem i detalj i en separat artikel, eftersom vi inte ska upprepa, bara ge en länk till den.
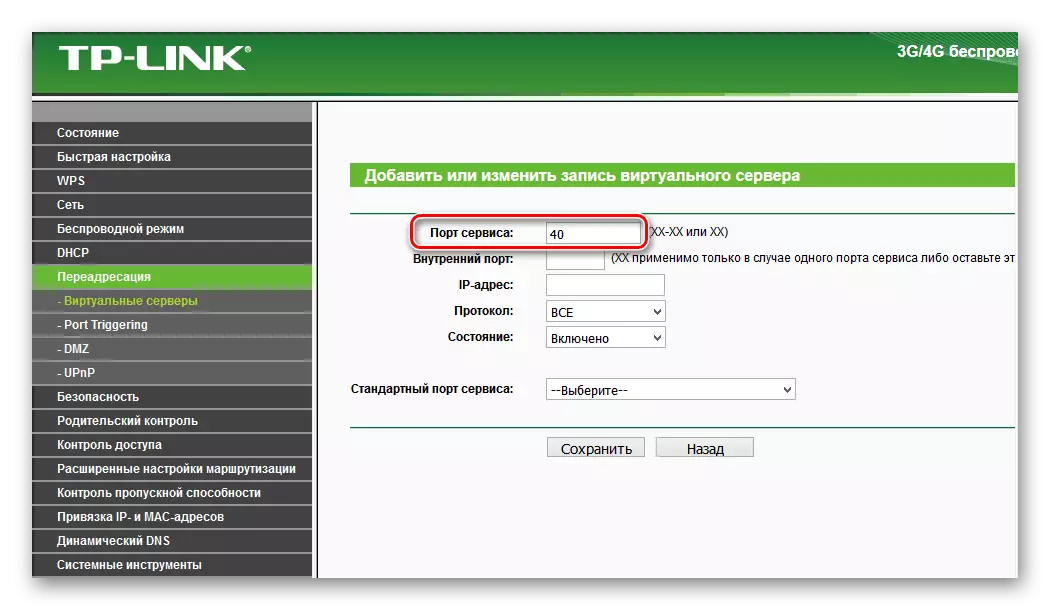
Läs mer: Öppningsportar på TP-Link Router
D-länk
Öppna portar på D-Link-routrar är inte alltför svårt. Vår webbplats har redan ett material som belyser denna manipulation i detalj - du kan lära dig mer om det från instruktionerna ytterligare.
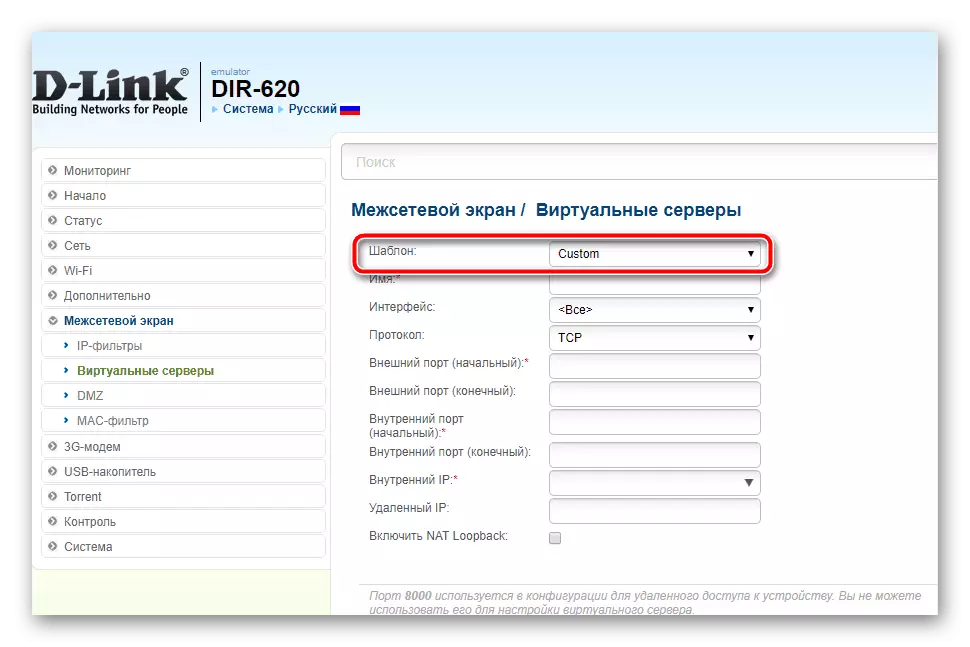
Lektion: Öppna portar på D-Link-enheter
Rostelekom
Provider Rostelecom ger användarna sina egna märkesvaror med märkesvaror. På sådana enheter kan du också öppna portar, och det är knappast inte lättare än på sådana routrar. Det lämpliga förfarandet beskrivs i en separat manual som vi rekommenderar att läsa.
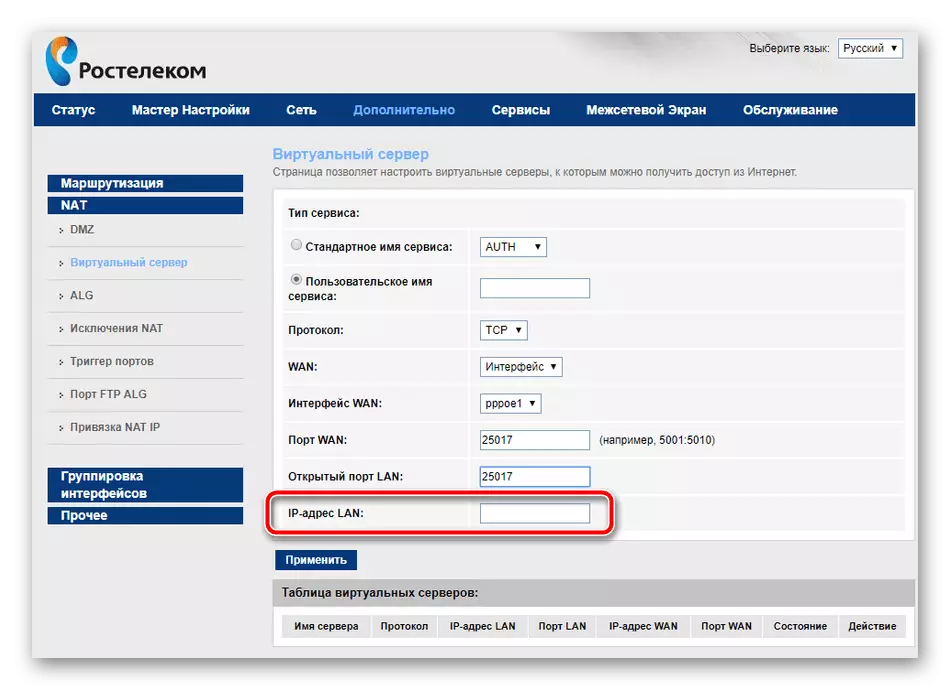
Läs mer: Öppningsportar på Rostelecom Router
Kontrollera öppna portar
Kontrollera, jag passerade framgångsrikt speditören, du kan vara väldigt olika sätt. En av de mest enkla - onlinetjänst 2PIP, som vi använder.
Gå till huvudsidan 2
- Efter att ha öppnat webbplatsen, leta reda på länken "Port Check" på sidan och klicka på den.
- Ange portnumret i routern, som öppnas på routern och klicka på "Check".
- Om du ser inskriptionen "Porten är stängd", som i skärmdumpen nedan, betyder det att proceduren misslyckades, och det måste upprepa det, den här gången mer noggrant. Men om "hamnen är öppen", fungerar allt.
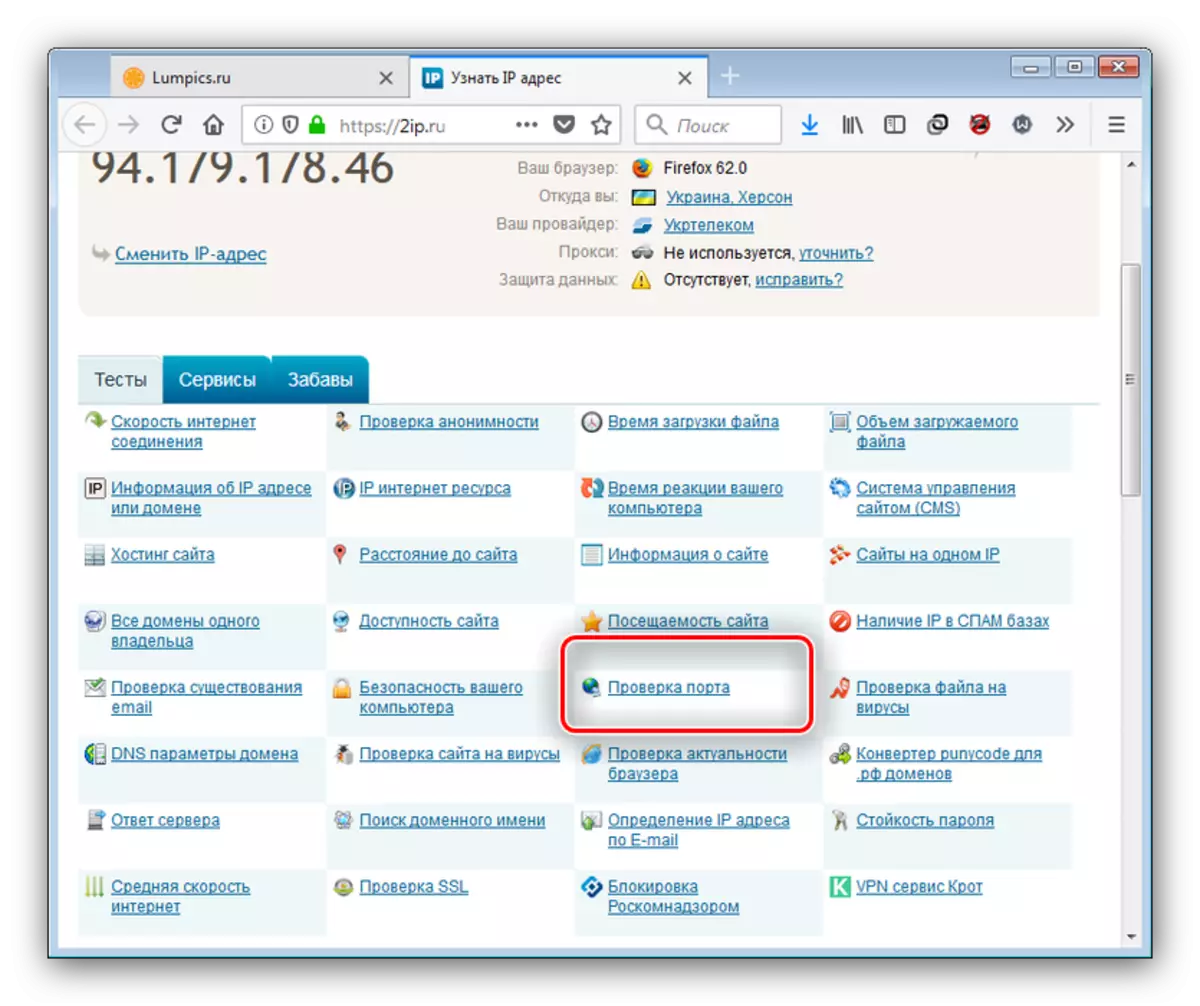
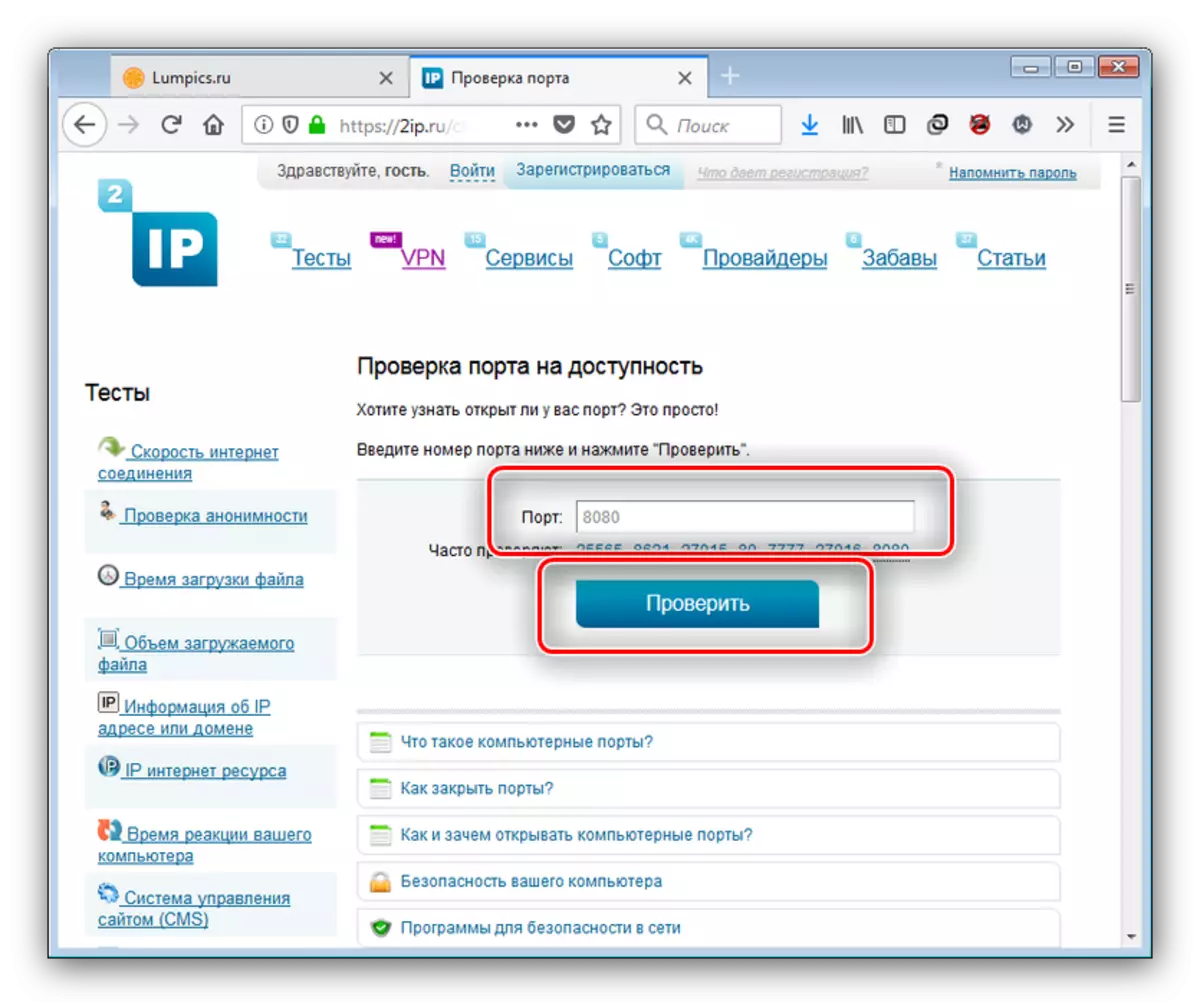
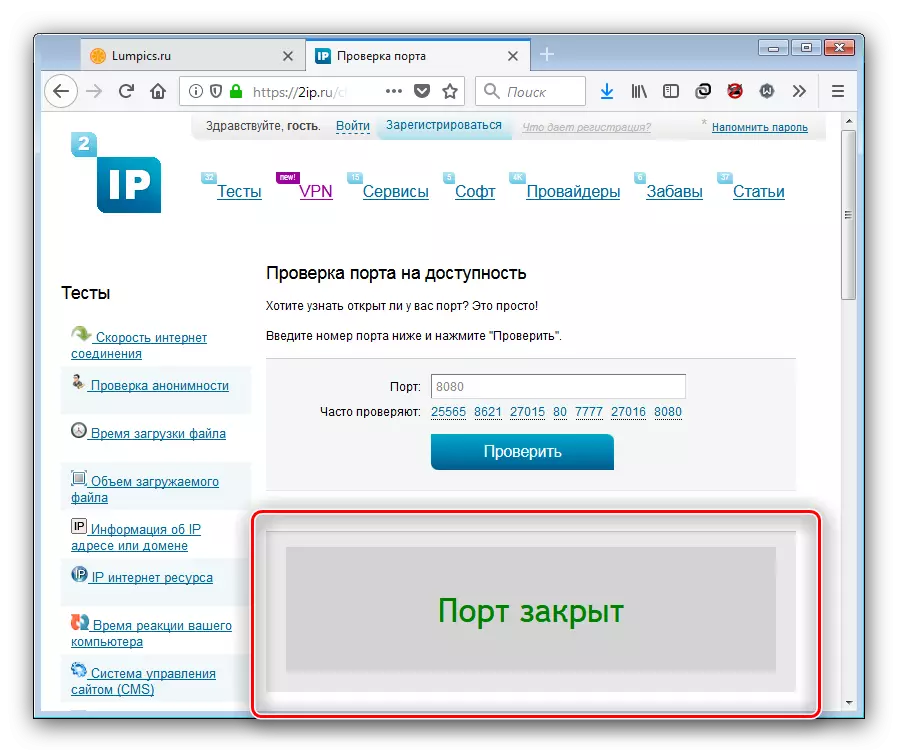
Med andra portverifieringstjänster kan du läsa länken nedan.
Se även: Skanna portar online
Slutsats
Vi introducerade dig att skriva hamnar i portar på populära routermodeller. Som du kan se behöver verksamheten inte några specifika färdigheter eller erfarenheter från användaren och till och med en nybörjare kan klara dem.