
Hittills är Mozilla Thunderbird en av de mest populära postkunderna för PC. Programmet är utformat för att säkerställa användarens säkerhet tack vare de inbyggda försvarsmodulerna, samt underlätta elektronisk korrespondens genom ett bekvämt och förståeligt gränssnitt.
Verktyget har en betydande mängd av nödvändiga funktioner som avancerad multikake och aktivitetschef, men det finns fortfarande inga användbara möjligheter här. Till exempel finns det ingen funktionalitet i programmet för att skapa mallar med bokstäver som låter dig automatisera samma typ och därmed avsevärt spara arbetstid. Ändå kan frågan fortfarande lösas, och i den här artikeln lär du dig hur man gör det.
Skapa en bokstavsmall i Tanderbend
Till skillnad från samma bat!, Där det finns ett inbyggt verktyg för att skapa snabba mallar, kommer Mozilla Thunderbird i sin ursprungliga form inte att skryta med en sådan funktion. Stödet av tillägg implementeras dock här, så att användarna, enligt deras vilja, kan göra några möjligheter för vilka de saknar. Så i det här fallet löses problemet endast genom att installera motsvarande förlängningar.Metod 1: QuickText
Det perfekta alternativet för både skapandet av enkla signaturer och för sammanställning av hela "ramar" av bokstäver. Plugin kan du lagra ett obegränsat antal mallar, och även med klassificering av grupper. QuickText stöder fullständigt HTML-textformatering, och erbjuder också en uppsättning variabler för varje smak.
- För att lägga till en förlängning till Thunderbird, kör programmet först och via huvudmenyn, gå till avsnittet "Tillägg".
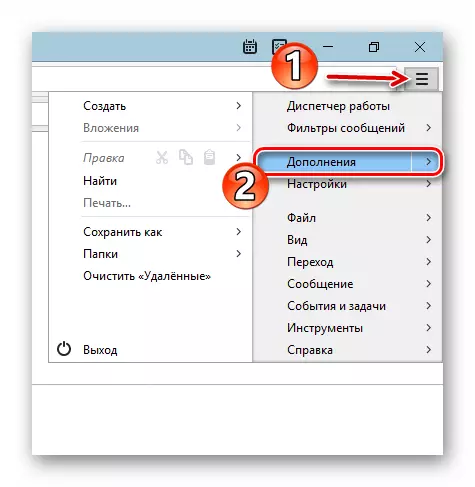
- Ange namnet Addon, "QuickText", i en speciell sökruta och tryck på "Enter".
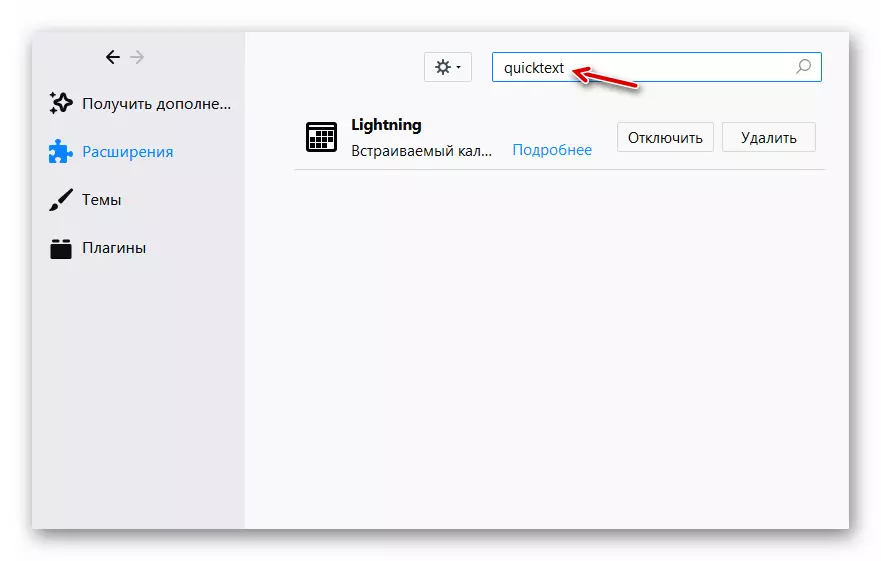
- I den inbyggda mailwebbläsaren öppnas Mozillas tilläggskatalogsida. Här klickar du bara på knappen "Lägg till till Thunderbird" mittemot önskad expansion.
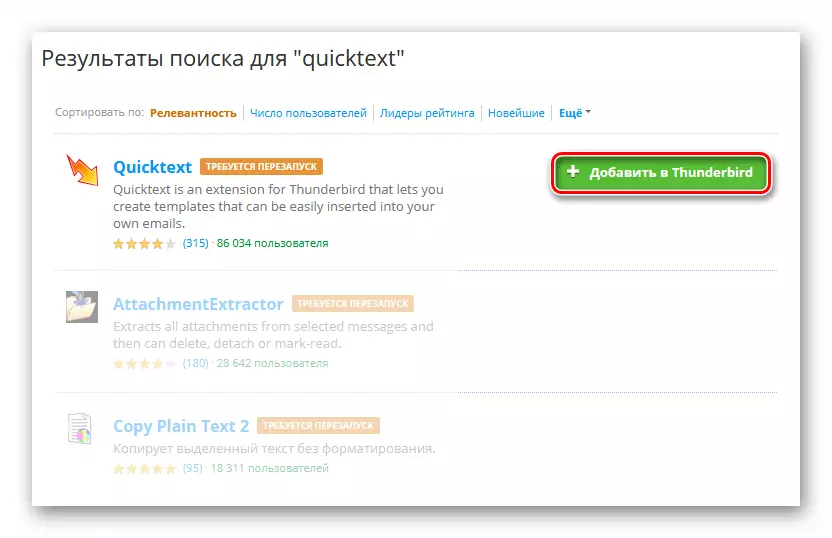
Bekräfta sedan installationen av en extra modul i popup-fönstret.
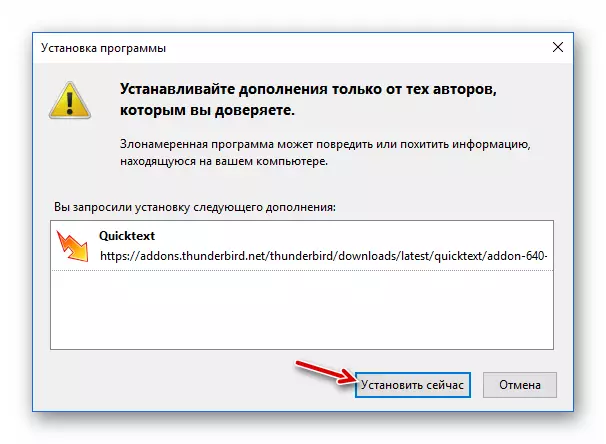
- Därefter uppmanas du att starta om postklienten och därigenom slutföra installationen av QuickText i Thunderbird. Så klicka på "Starta om nu" eller bara stäng och öppna igen programmet.
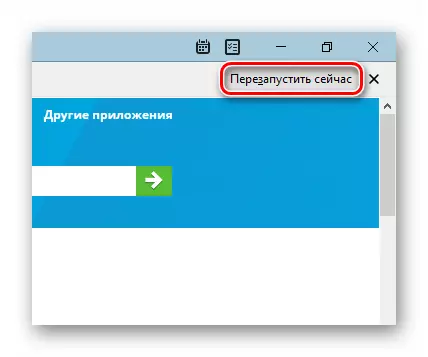
- För att gå till förlängningsinställningarna och skapa din första mall, expandera Tanderbend-menyn igen och sväva musen över "Add-on" -posten. En popup-lista visas med namnen på alla förlängningar som är installerade i programmet. Egentligen är vi intresserade av "QuickText" -posten.
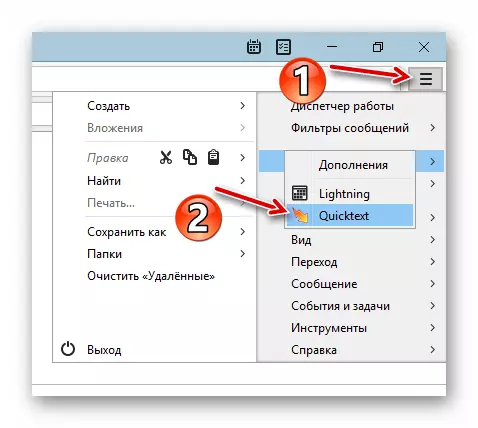
- Öppna fönstret QuickText-inställningar, öppna fliken Mallar. Här kan du skapa mallar och kombinera dem i grupper för bekväm användning i framtiden.
I det här fallet kan innehållet i sådana mallar innefatta inte bara text, speciella variabler eller HTML-markering, utan även filfäste. QuickText "mallar" kan också bestämma ämnet i brevet och dess nyckelord, vilket är mycket användbart och sparar tid när man utför regelbunden monotont korrespondens. Dessutom kan varje sådan mall tilldelas en separat nyckelkombination för ett snabbt samtal i form av "ALT +" -siffra från 0 till 9 ".
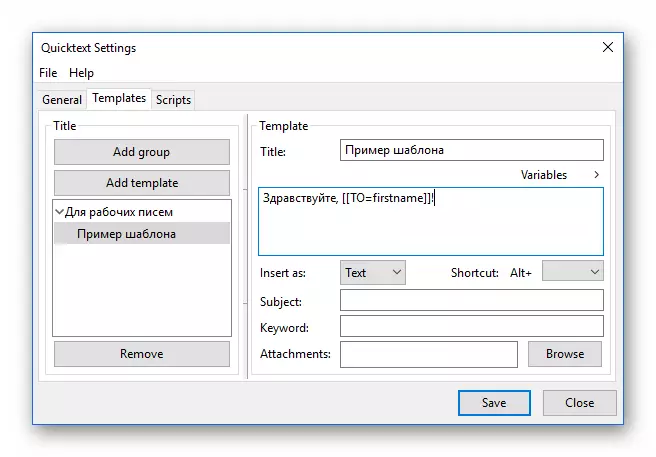
- Efter installation och konfiguration av QuickText visas en extra verktygsfält i skrivfönstret. Här kommer dina mallar att vara tillgängliga, liksom en lista över alla variabler i plug-in.
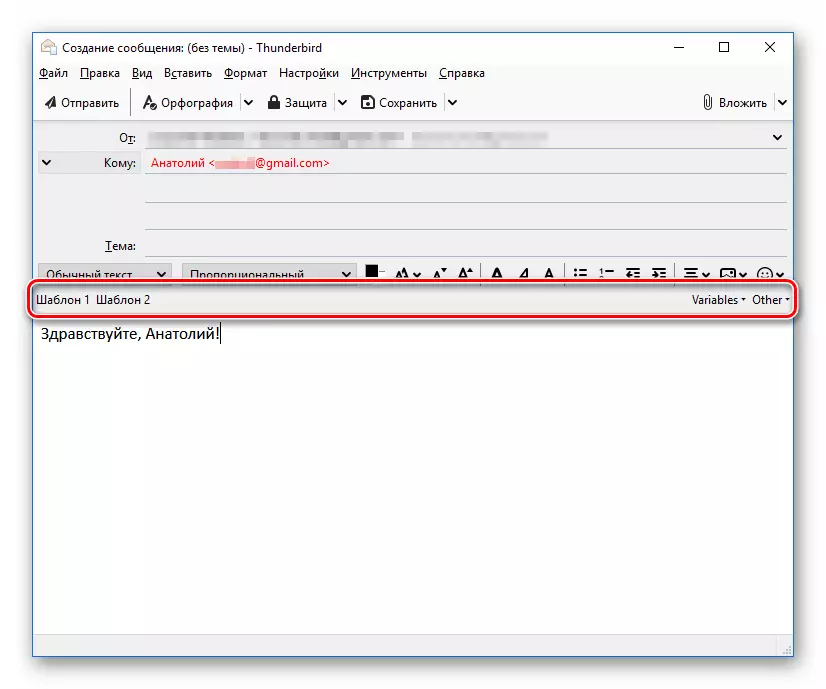
QuickText-tillägget förenklar arbetet med e-postmeddelanden, speciellt om du måste genomföra intervjuer på imil i en mycket stor volym. Till exempel kan du helt enkelt skapa en mall på flugan och använda den i överensstämmelse med en viss person, vilket inte gör varje bokstav från början.
Metod 2: SmartTemplate4
En enklare lösning som ändå är perfekt för att upprätthålla en organisations brevlåda är en förlängning som heter SmartTemplate4. Till skillnad från Addon, som anses ovan, tillåter det här verktyget inte att skapa ett oändligt antal mallar. För varje Thunderbird-konto föreslår plugin att göra en "mall" för nya bokstäver, svar och skickade meddelanden.
Tillägget kan automatiskt fylla i fält, t.ex. namn, efternamn och sökord. Stöds som vanlig text och HTML-markering, och ett brett urval av variabler gör att du kan kompensera de mest flexibla och meningsfulla mönstren.
- Så installera SmartTemplate4 från The Mozilla Thunderbird-tilläggskatalogen, varefter startar programmet.
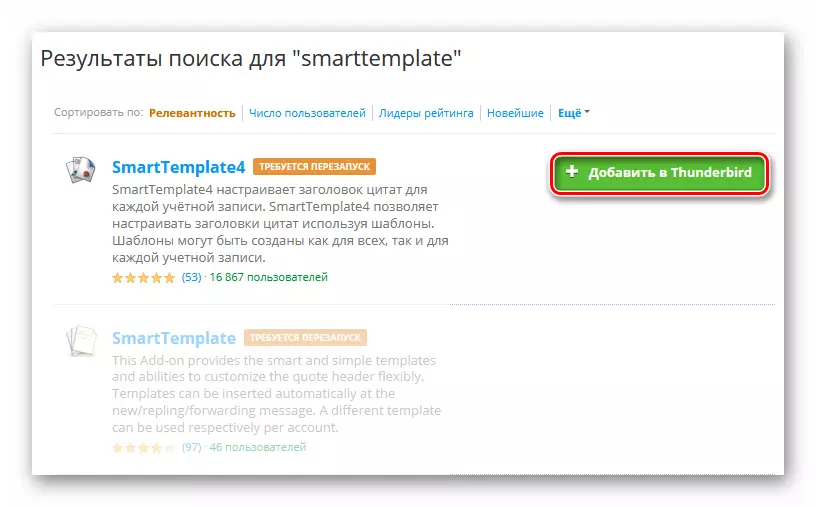
- Gå till plugin-inställningarna via huvudmenyn i avsnittet "Tillägg" på postklienten.
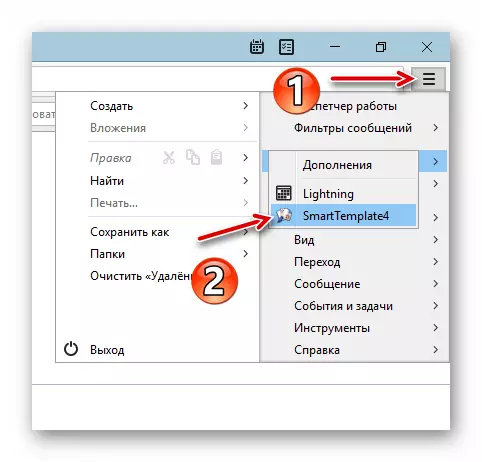
- I fönstret som öppnas väljer du ett konto för vilka mallar som ska skapas, eller ange vanliga inställningar för alla tillgängliga lådor.
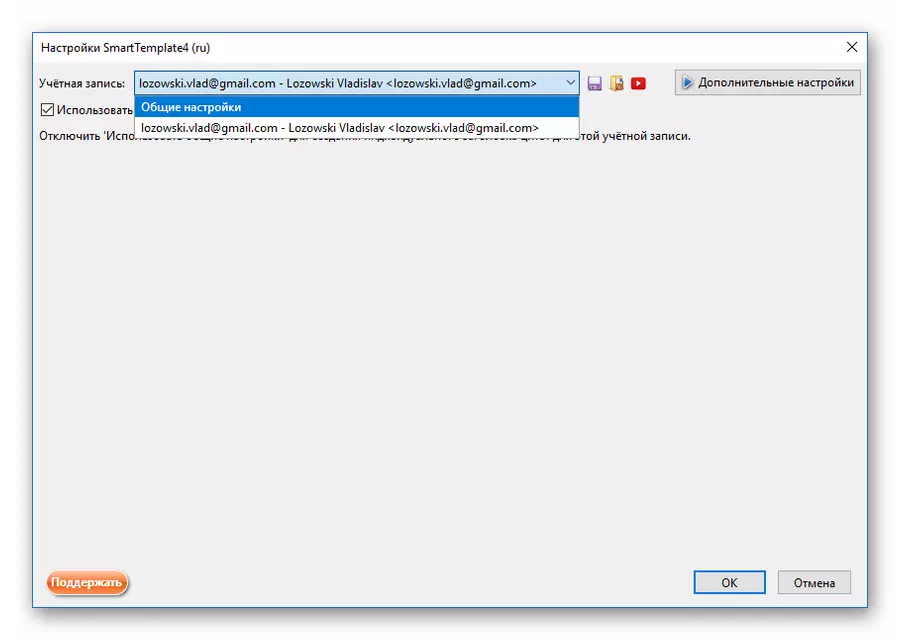
Gör önskad typ av mallar med hjälp av om det behövs, variabler, vars lista hittar du i motsvarande avsnitt av avsnittet "Avancerade inställningar". Klicka sedan på "OK".
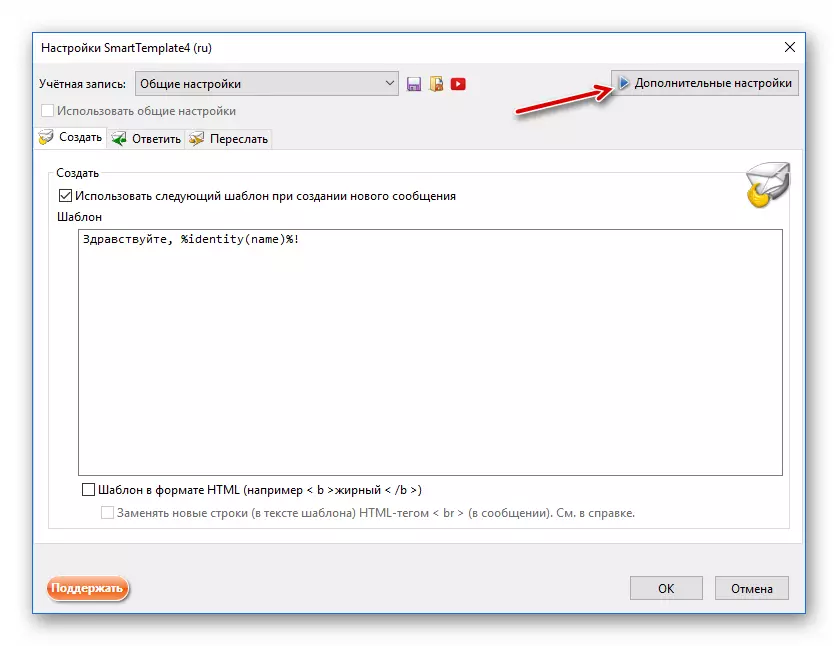
Efter att ha installerat förlängningen, skapades varje nytt, svar eller vidarebefordringsbrev (beroende på vilken typ av meddelanden mallar) automatiskt det innehåll du anger.
Se även: Hur man ställer in Thunderbird Postal Program
Som du kan se, även i avsaknad av inhemska stödmallar i Mozilla's Mail-klient, har du fortfarande möjlighet att förlänga funktionaliteten och lägga till det lämpliga alternativet till programmet med hjälp av tredjeparts tillägg.
