
Upvel är specialiserat på utveckling av nätverksutrustning. Listan över deras produkter har ett antal modeller av routrar som är populära hos många användare. Liksom de flesta routrar är enheterna i denna tillverkare konfigurerade via ett unikt webbgränssnitt. Idag beskriver vi i detalj om den oberoende konfigurationen av instrumenten av denna typ för att säkerställa att de fungerar korrekt.
Förarbete
Det är viktigt att korrekt installera en router inomhus. Välj det bekvämaste läget så att signalen från det trådlösa nätverket täcker alla nödvändiga punkter, och nätverkskabelns längder var tillräckligt för att ansluta till datorn. Dessutom är det värt att överväga närvaron av partitioner mellan rum när man väljer en plats.
Nästan alla routrar av det aktuella företaget har en liknande form, där kontakterna visas på bakpanelen. Var uppmärksam på det. Där hittar du WAN-porten, Ethernet1-4, DC, WPS och ON / OFF. Anslut strömkabeln, se till att el och gå vidare.

Det är bara att kontrollera statusen för IPv4-protokollet i operativsystemet. Att erhålla IP och DNS måste göras automatiskt. För att se till att dessa protokoll är korrekta och, om det behövs, ändra dem, se den andra artikeln med referens nedan. Utför steg 1 från "Så här konfigurerar du det lokala nätverket på Windows 7".
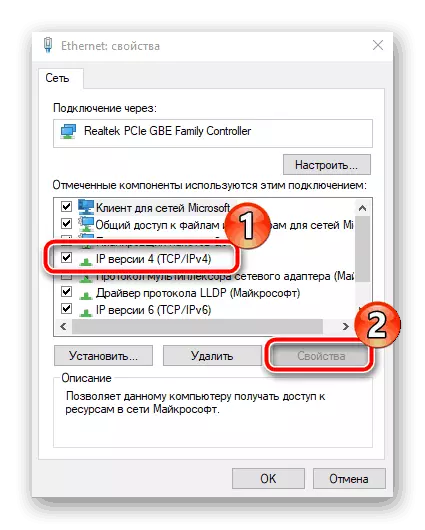
Läs mer: Windows 7 Nätverksinställningar
Konfigurera UPVEL-routern
De flesta modeller av UPVEL-routrar är konfigurerade genom samma versioner av webbgränssnitt, några av dem har ytterligare funktioner. Om din enhet har en form av firmware, hitta helt enkelt samma sektioner och kategorier och ställ in de värden som anges i anvisningarna nedan. Låt oss fokusera på hur du anger inställningarna:
- Kör den bekväma webbläsaren och i adressfältet, skriv 192.168.10.1 och tryck sedan på ENTER.
- I det visade formuläret anger du användarnamnet och lösenordet som standard är admin.
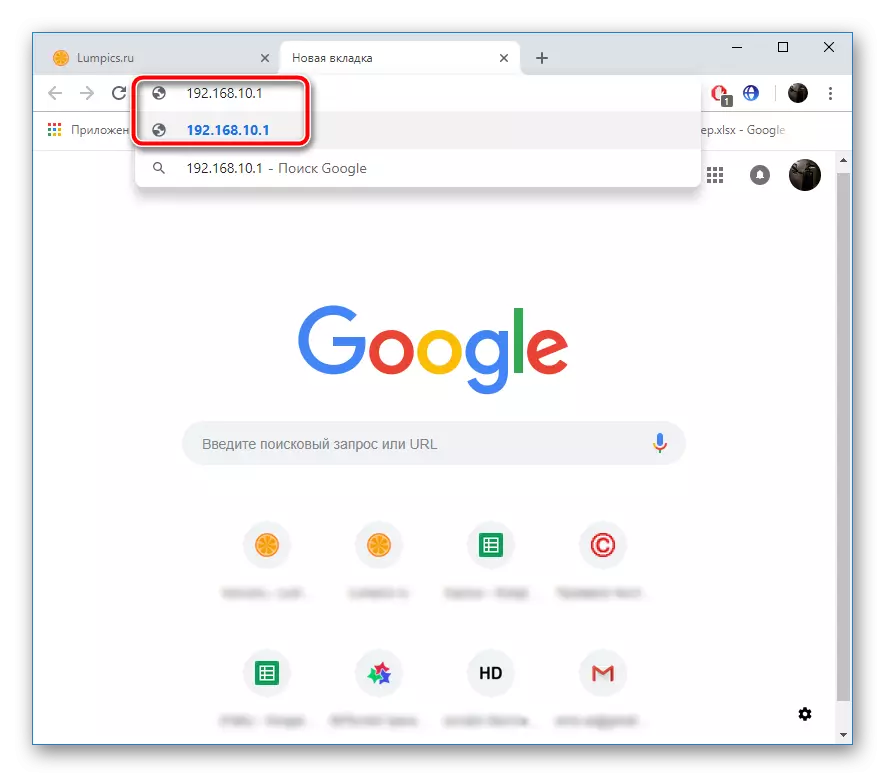
Nu är du i webbgränssnittet, och du kan fortsätta direkt för att redigera alla nödvändiga.
Wizard-inställningar
Utvecklare ger möjlighet att använda ett snabbt konfigurationsverktyg som kommer att vara användbart för oerfarna användare eller de som inte behöver använda ytterligare parametrar. Arbetet i trollkarlen är som följer:
- Gå till "Inställningar" avsnittet och bestäm i routerns läge. Du kommer att visa en detaljerad beskrivning av varje läge, så gör det rätta valet inte är svårt. Därefter klickar du på "Nästa".
- Först och främst justeras WAN, det vill säga en kabelansluten anslutning. Välj den anslutningstyp som definieras av leverantören. Beroende på det valda protokollet kan du behöva ange ytterligare information. Allt detta kan du enkelt hitta i kontraktet med leverantören.
- Nu aktiveras det trådlösa nätverksläget. Ställ in huvudvärdena för åtkomstpunkten, bestämma med sitt namn, intervall och kanalbredd. Vanligtvis är den vanliga användaren tillräckligt för att ändra "SSID" (punkttitel) för sig själv och för att slutföra konfigurationsproceduren.
- Det är nödvändigt att säkerställa Wi-Fi-skydd mot externa anslutningar. Detta görs med hjälp av en av de närvarande krypteringstyperna och lägger till autentiseringslösenord. Det bästa valet kommer att vara "WPA2" -protokollet.
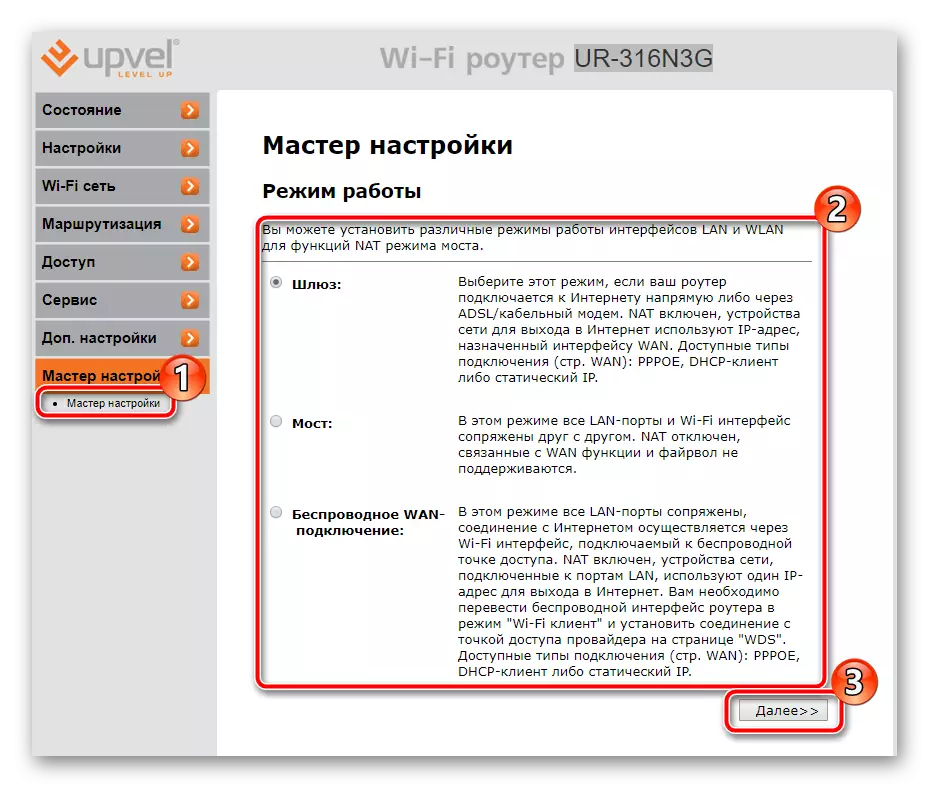
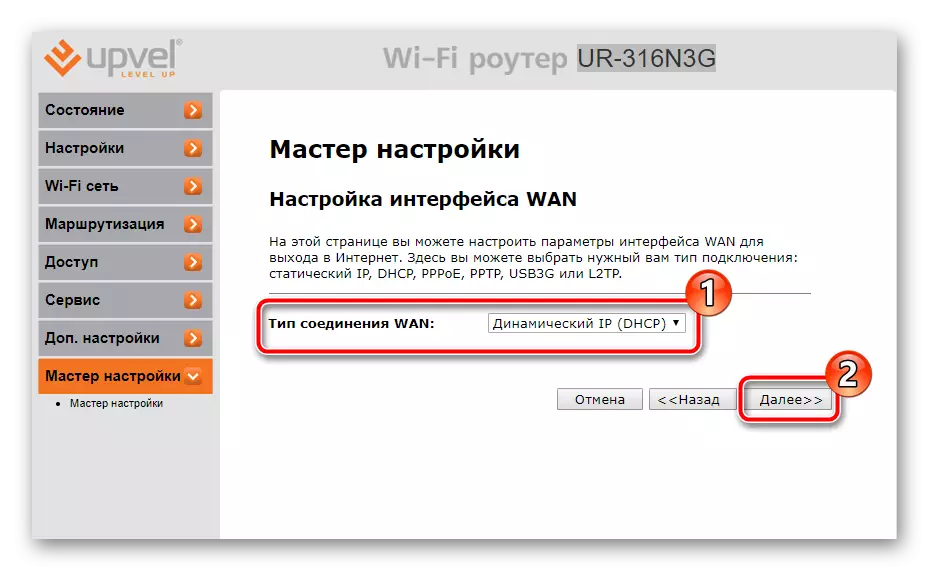
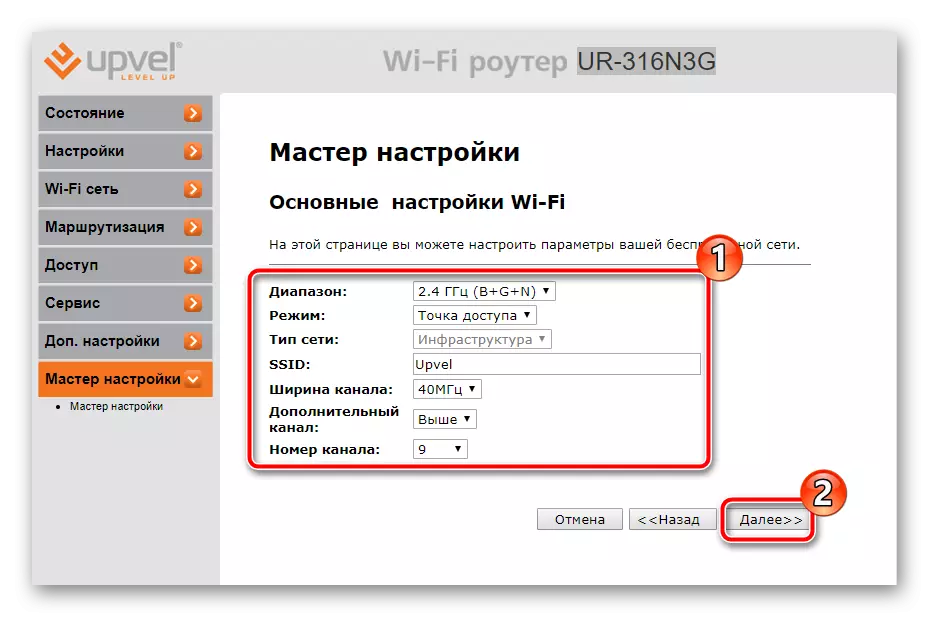

Efter att ha klickat på knappen "Komplett" sparas alla ändringar, och routern är helt klar för drift. En sådan snabb anpassning av alla flera parametrar passar dock inte många användare, så det kommer att behövas för att ställa allt manuellt. Vi kommer att prata om det vidare.
Manuell inställning
Det är främst nödvändigt att hantera en kabelansluten anslutning - efter en lyckad inloggning till routerns webbgränssnitt, följ dessa steg:
- Utöka kategorin "Inställningar" och välj avsnittet "WAN-gränssnitt".
- På popup-menyn WAN-anslutningstyp, hitta det lämpliga och klicka på det för att visa ytterligare parametrar.
- Ange användarnamn, lösenord, DNS, MAC-adress och andra uppgifter på grundval av den dokumentation som tillhandahålls av leverantören. I slutet, glöm inte att klicka på "Spara ändringar".
- Specifika modeller stöds 3G och 4G. De justeras i ett separat fönster, övergången till den utförs genom att klicka på "Backup Channel 3G / 4G".
- Här har du tillgång till kanalaktivering, valet av leverantören och reglerna för återkoppling och verifiering av IP-adresser.
- Det sista steget är att ange tid och datum så att programvaran korrekt samlar in statistik och visas den på skärmen. Flytta in i avsnittet "Datum och tid" och placera motsvarande nummer där och klicka sedan på "Spara ändringar".
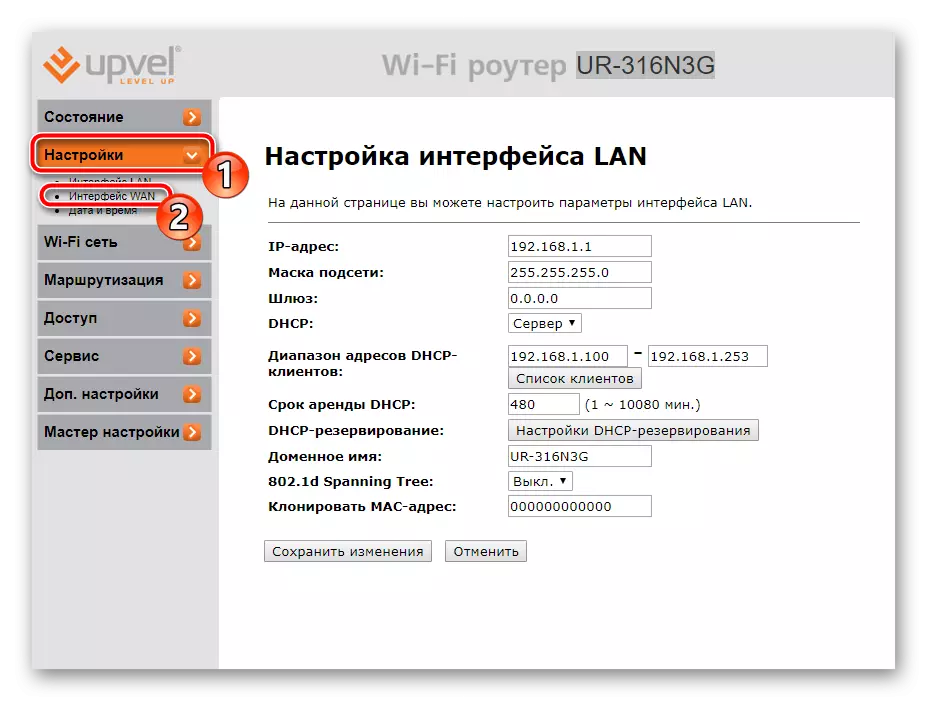
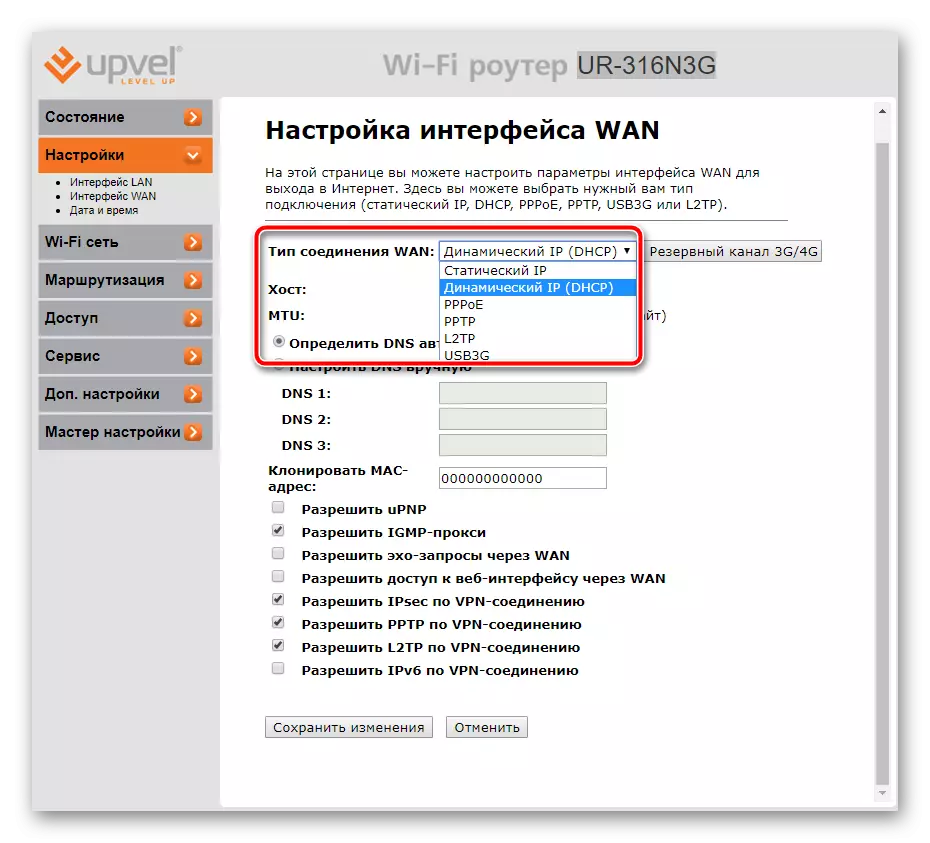
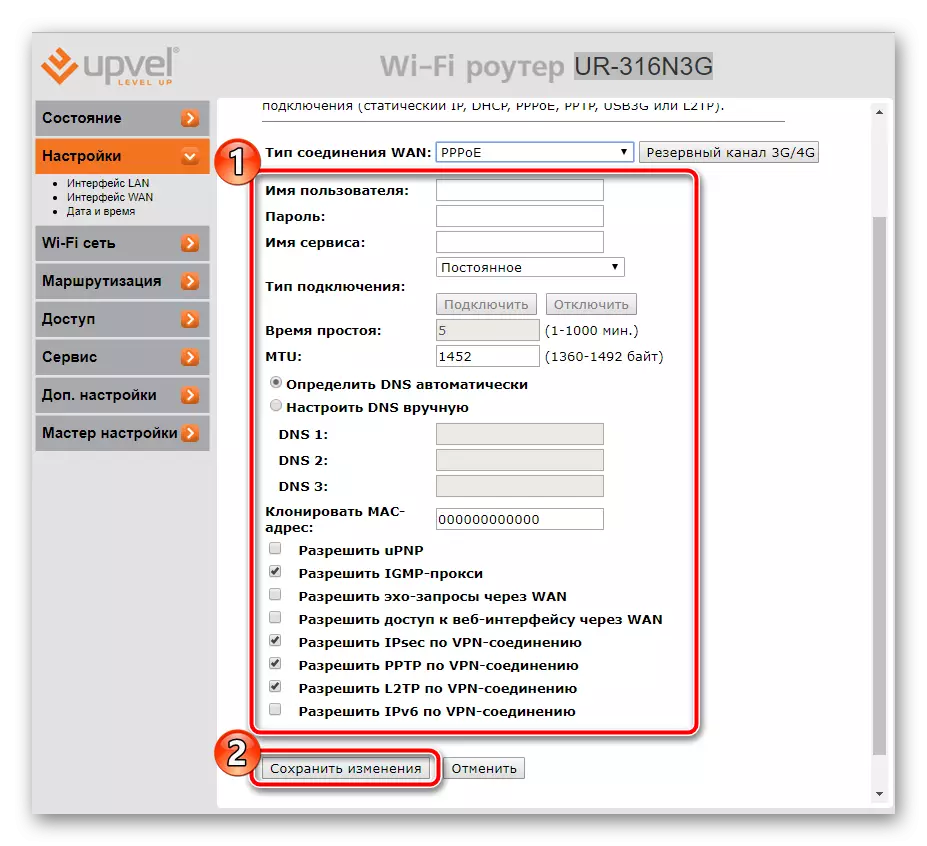
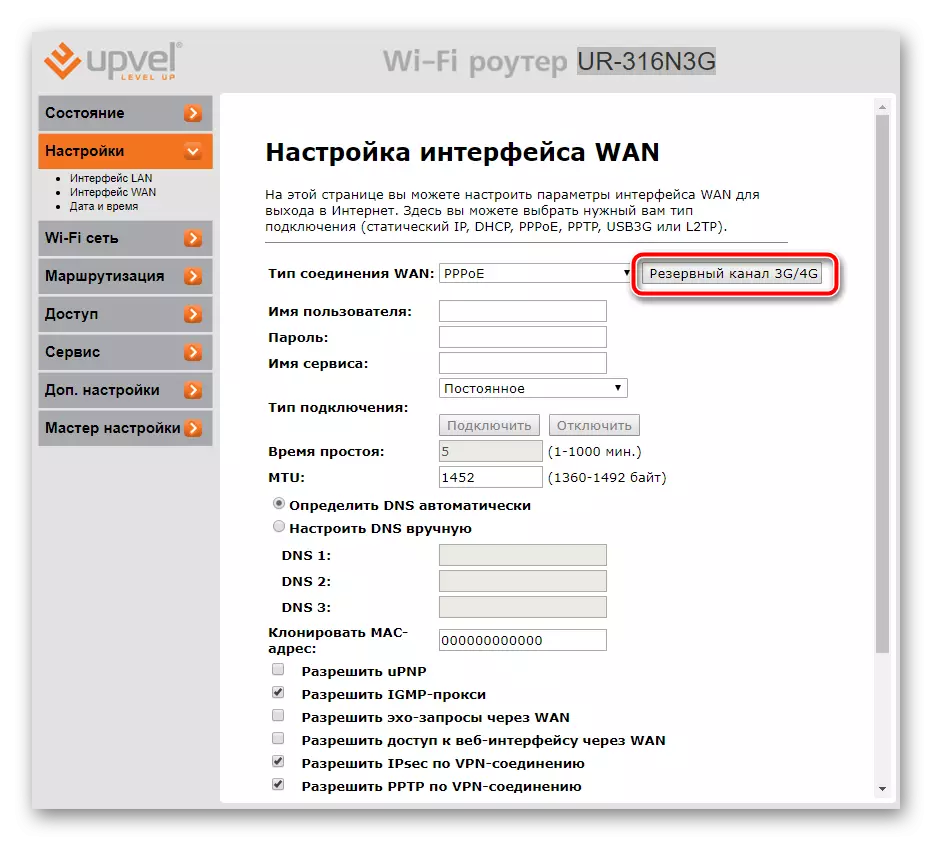
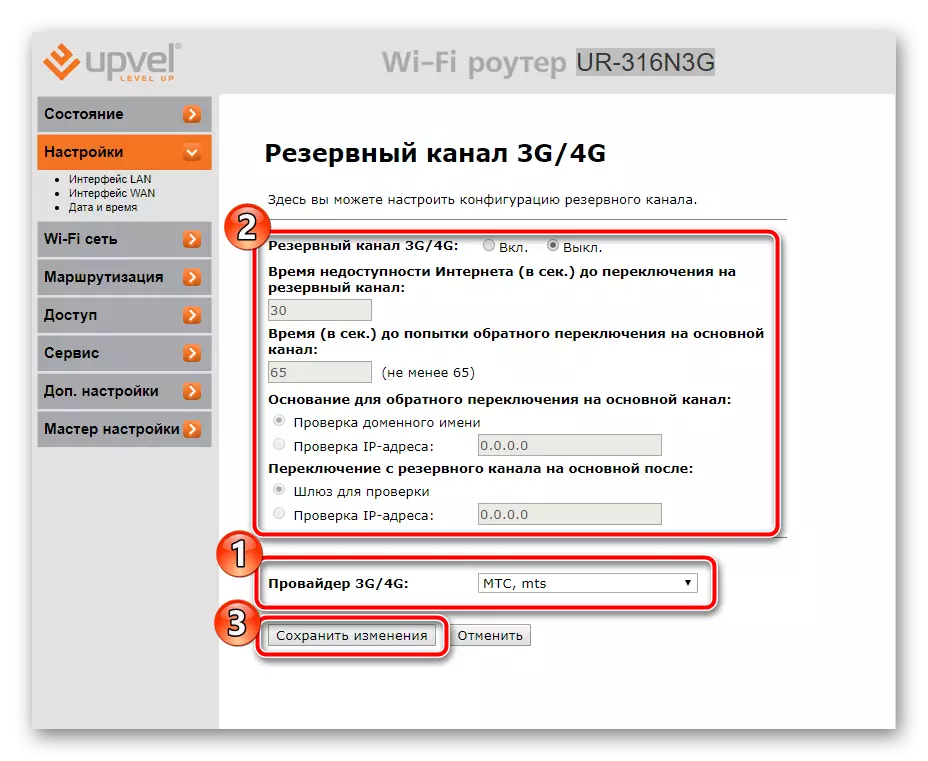
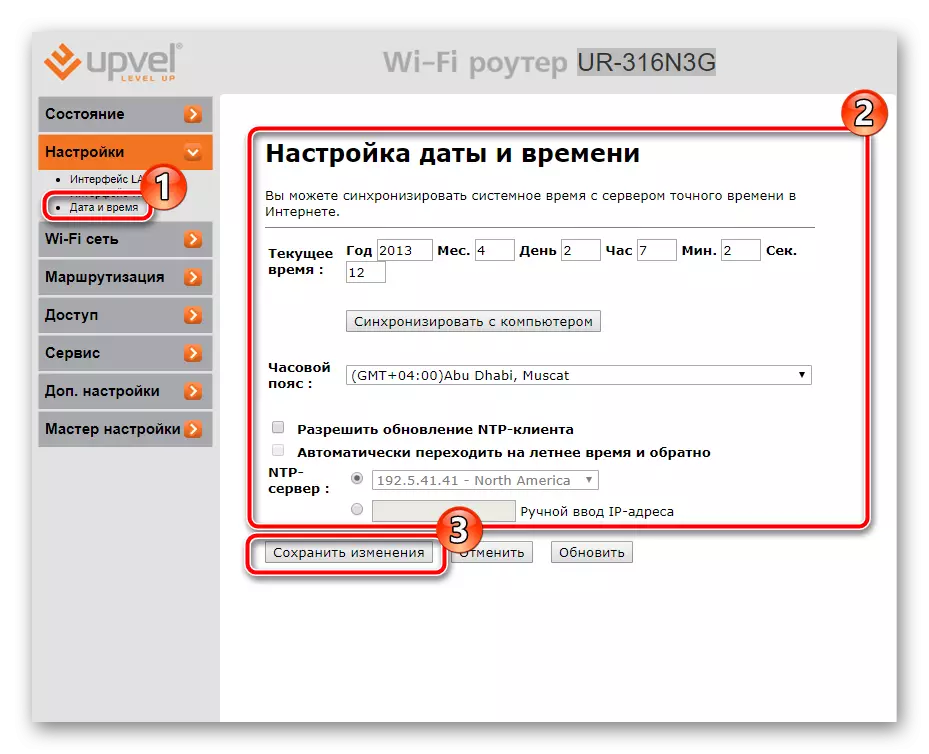
Nu måste den trådbundna anslutningen fungera normalt och du får tillgång till Internet. Men den trådlösa punkten fungerar fortfarande inte. Det behöver också rätt konfiguration:
- Öppna "grundläggande inställningar" via "Wi-Fi-nätverket".
- Installera lämpligt intervall. Typiskt är standardvärdet på 2,4 GHz optimalt. Skriv ut ett bekvämt namn för din punkt för att enkelt hitta den i sökningen. Du kan begränsa dataöverföringshastigheten eller lämna standardvärdet. Efter avslutad, använd ändringarna i lämplig knapp.
- Vissa modeller stöder den aktiva driften av flera åtkomstpunkter på en gång. För att bekanta dig med dem, klicka på "komplexet av åtkomstpunkter".
- Du kommer att se en lista över alla VAP och du kan tilldela enskilda parametrar var och en av dem.
- Var uppmärksam på att skydda Wi-Fi. Gå till "Inställning av skydd". I fönstret som öppnas väljer du din punkt, typ av kryptering. Det har redan sagts ovan att det bästa alternativet är för närvarande "WPA2".
- Varje typ av kryptering har sina egna parametrar. Det är vanligtvis tillräckligt att bara installera ett pålitligt lösenord utan att ändra andra föremål.
- Om routern stöds av VAP, betyder det att WDS-verktyget är närvarande i webbgränssnittet. Det kombinerar alla anslutningar med varandra, det ökar Wi-Fi-täckningsområdet. Kolla in de instruktioner som utvecklarna tillhandahåller för att ställa in den här funktionen och redigera de nödvändiga objekten.
- Anslutningskontroll till ett trådlöst nätverk utförs via avsnittet "Access Control". Det finns två funktioner här - "förbjuda listade" eller "tillåta listade". Ställ in lämplig regel och lägg till de MAC-adresser som den kommer att gälla.
- WPS är utformad för att snabbt ansluta till tillgångspunkten och tillförlitligt skydd. På lämplig flik kan du aktivera det här läget, ändra status och ändra PIN-koden till bekvämare.
- Först analyserar vi verktyget "Filtrering via IP-adresser". Övergången till denna undermeny kommer från avsnittet "Access". Här kan du ställa in en lista med adresser som inte ändrar dina paket via din router. Aktivera funktionen och fyll i motsvarande linjer.
- Ungefär samma princip kör portfiltrering. Bara här kommer överföringen att utföras om portområdet har lämnats in.
- Tillgång till routern är också blockerad av MAC-adressen. Först bör du lära dig det och sedan slå på filtreringen och fyll i formuläret. Innan du går ut, glöm inte att spara ändringar.
- Begränsa inloggningen till olika platser i URL-filtreringsmenyn. Lägg till alla länkar till länkar som du vill blockera.
- Gå till kategorin "Service" och välj "Lösenordsinställning" där. Ändra användarnamnet och säkerhetsnyckeln för att skydda webbgränssnittet. Om du plötsligt glömmer data kan du återställa inställningarna och de blir standard. Läs mer om det i en annan artikel på länken nedan.
- I avsnittet "Spara / Fylla på inställningar är du tillgänglig för att överföra en konfiguration till en fil med möjlighet till ytterligare återhämtning. Gör en säkerhetskopia så att det vid återställning återställs alla parametrarna manuellt.
- Flytta till "Starta om" och starta om routern, då kommer alla ändringar att träda i kraft, tjäna en kabelansluten anslutning och aktiverar åtkomstpunkten.
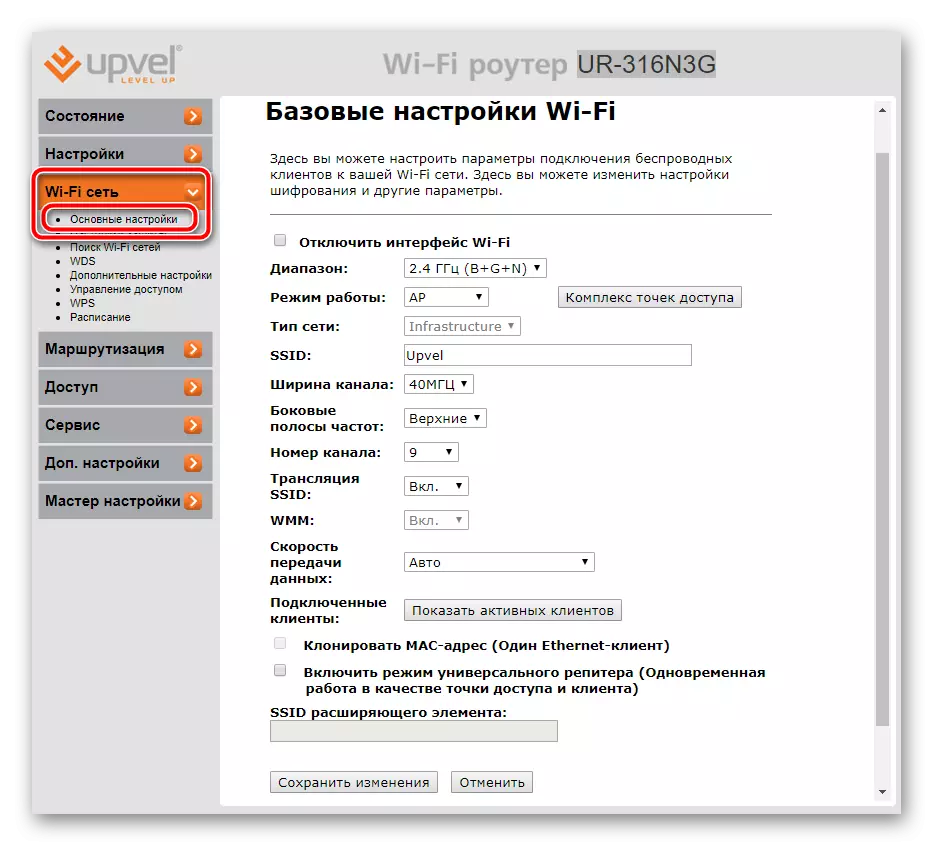
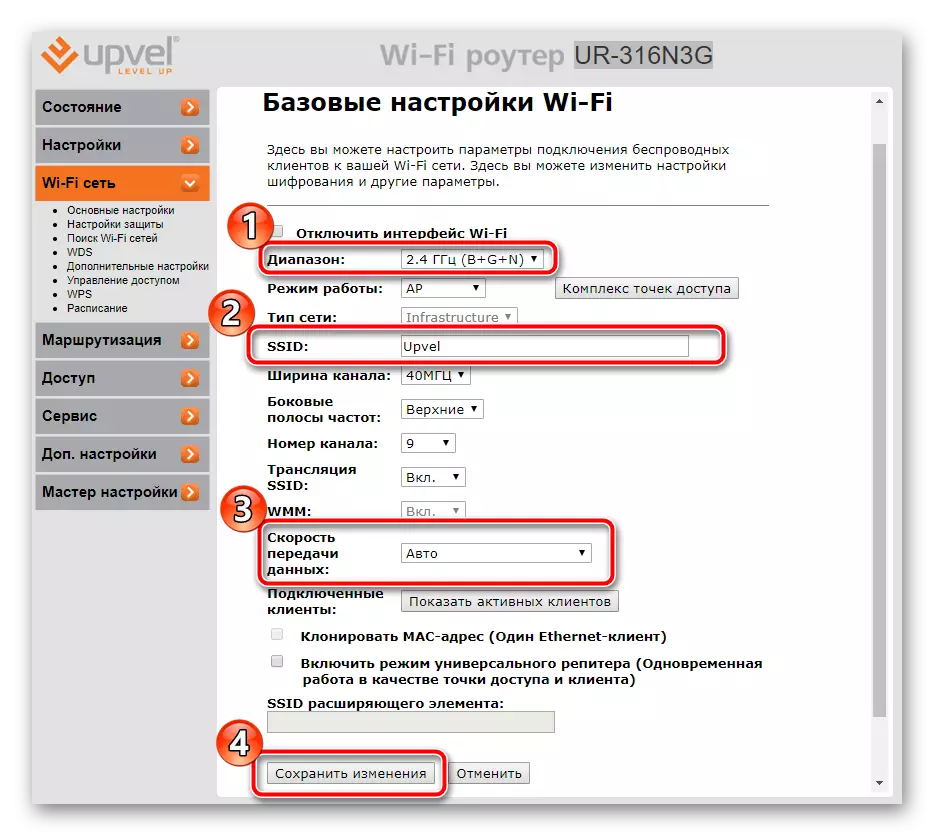
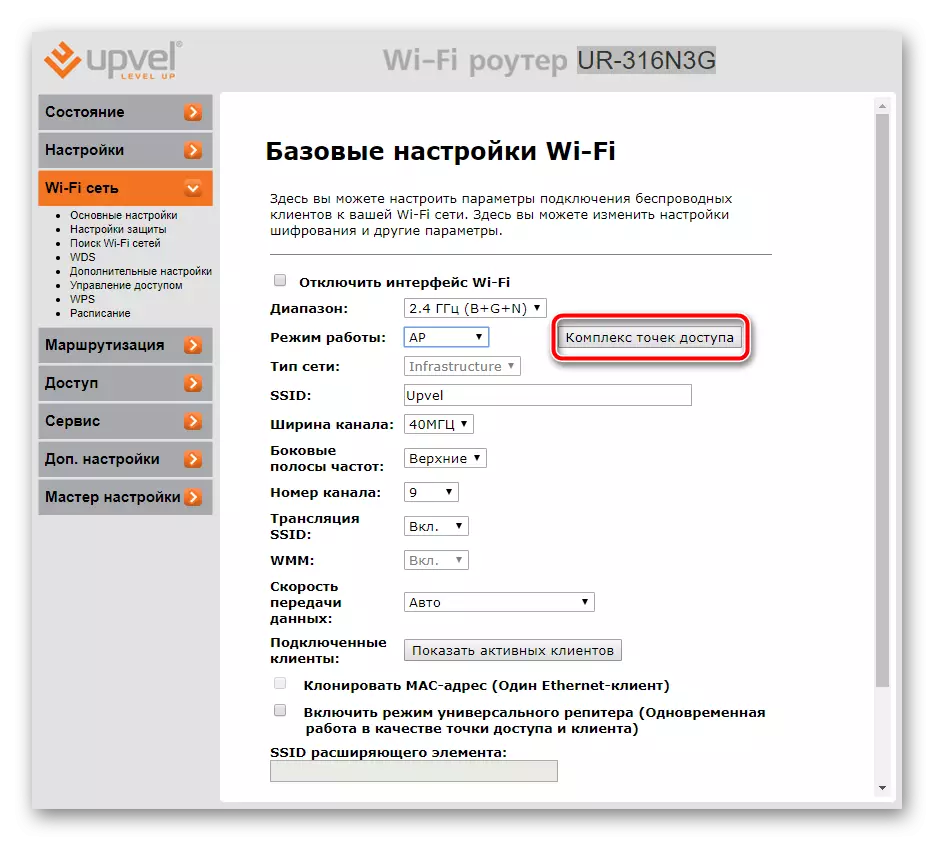
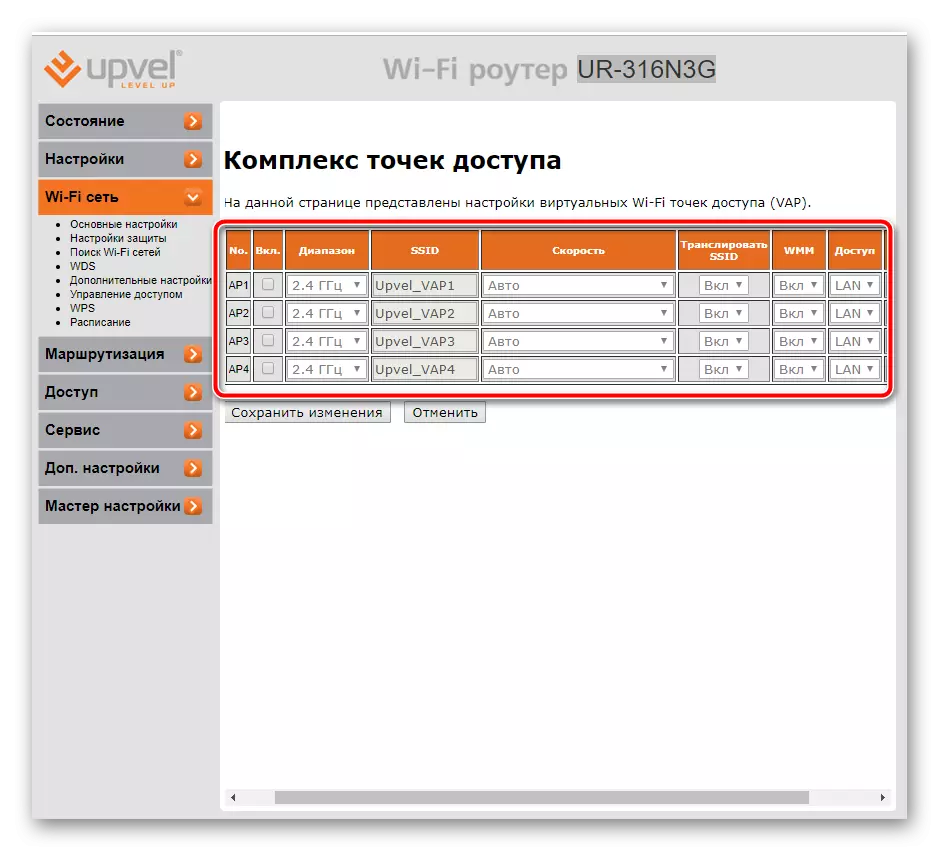
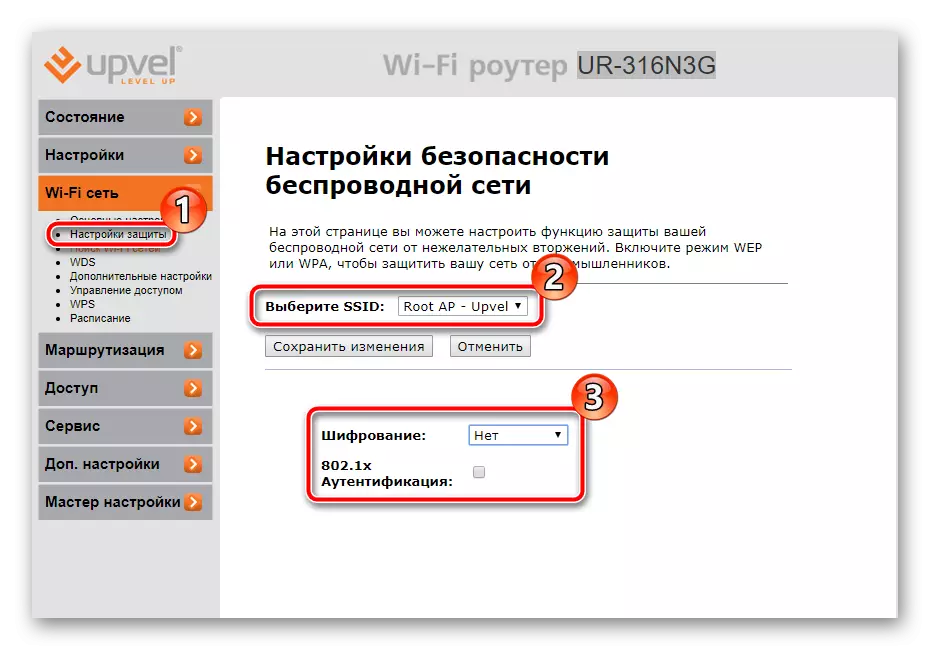
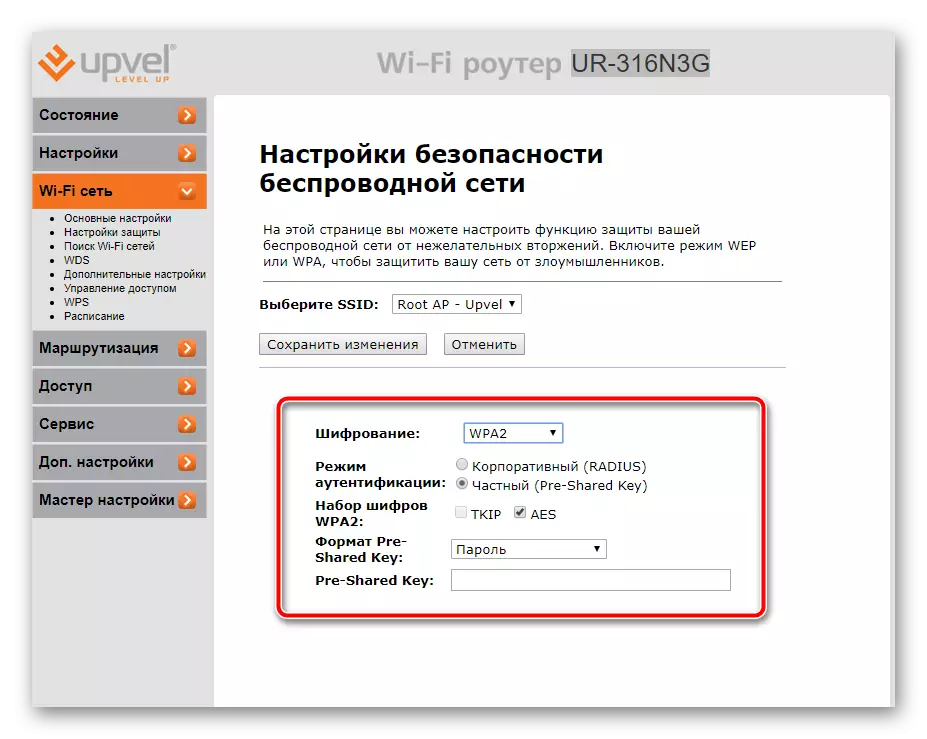
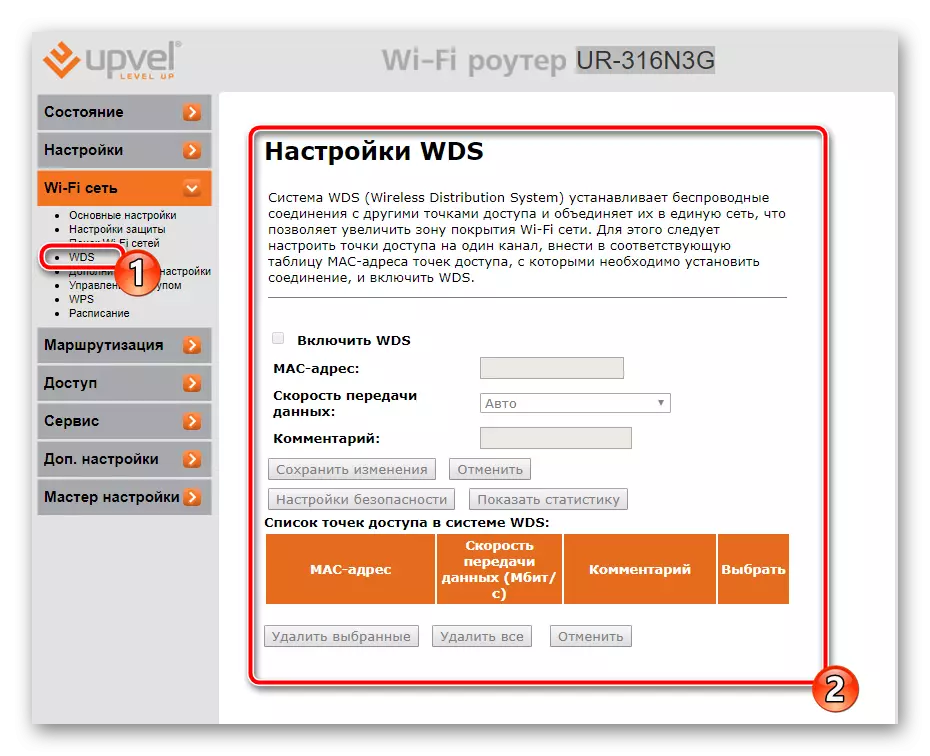
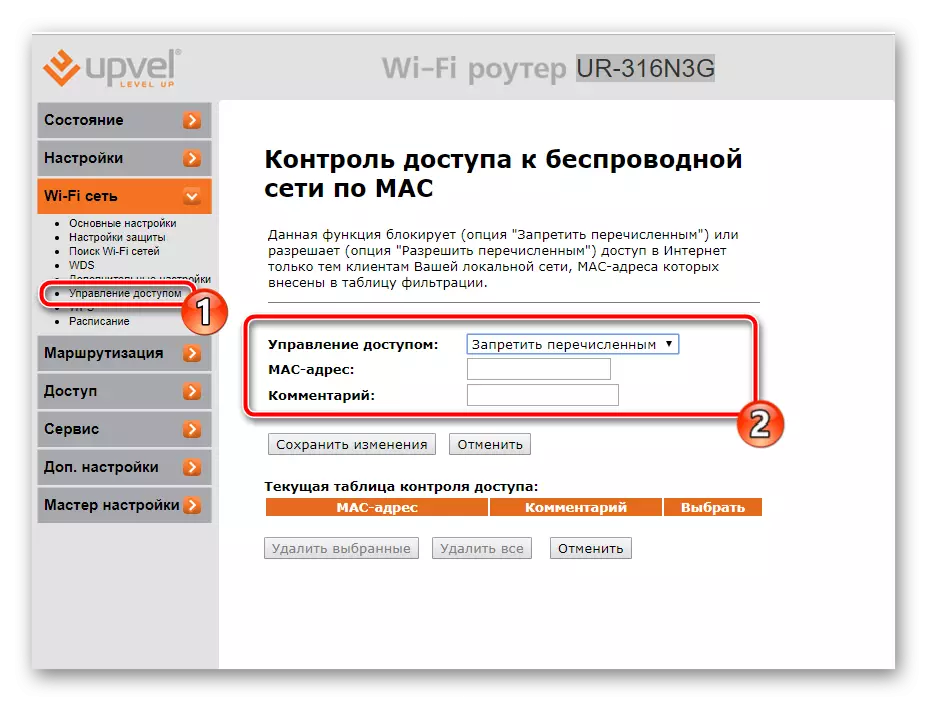
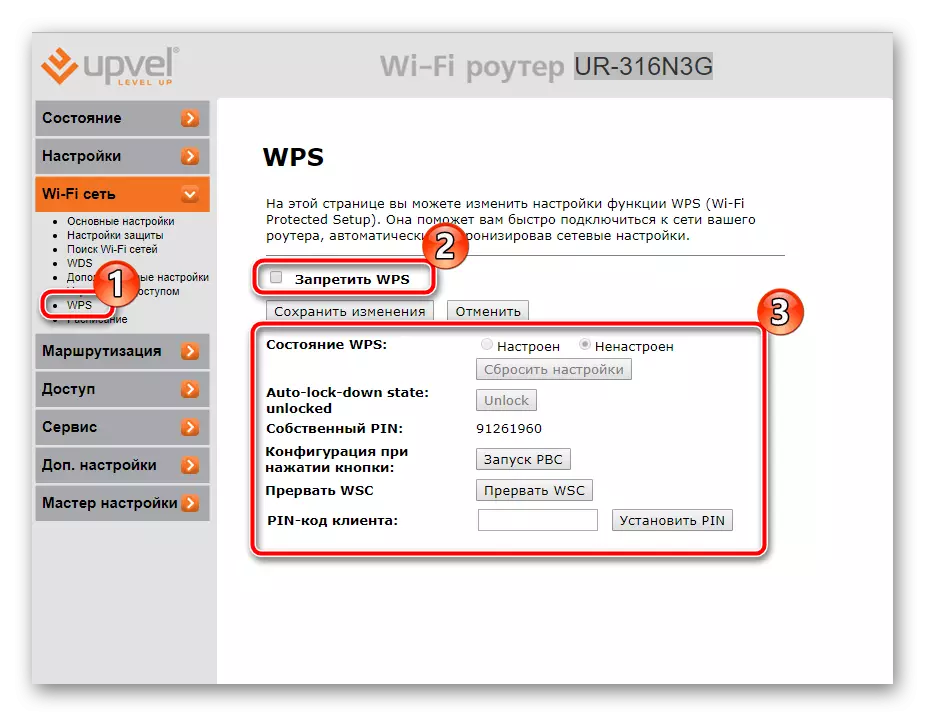
På detta är det huvudsakliga Internet-konfigurationsproceduren slutförd, det är bara att bestämma de ytterligare parametrarna och de verktyg som finns i webbgränssnittet.
Tillgång
Vissa användare behöver förbättrad säkerhet för sitt eget nätverk, blockera IP-adresser eller externa anslutningar. I det här fallet kommer ett antal regler till räddning, efter den aktivering som du kommer att bli maximalt skyddad:
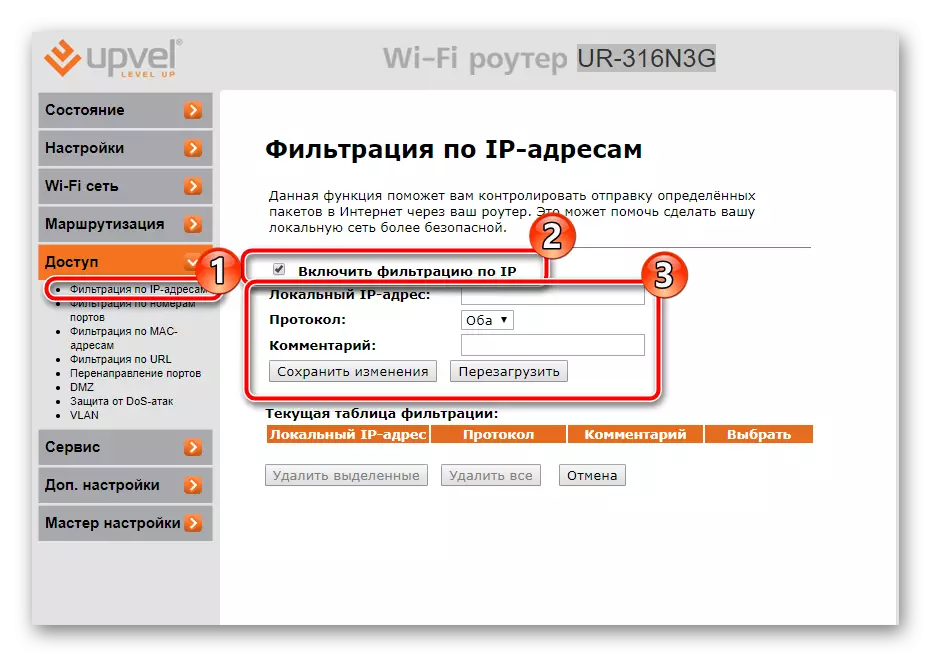
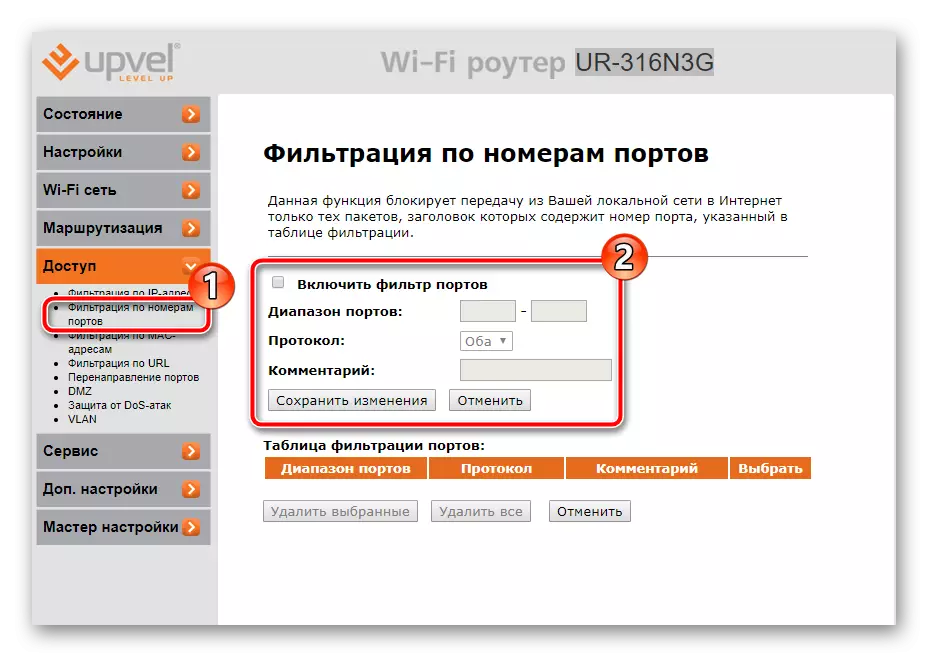
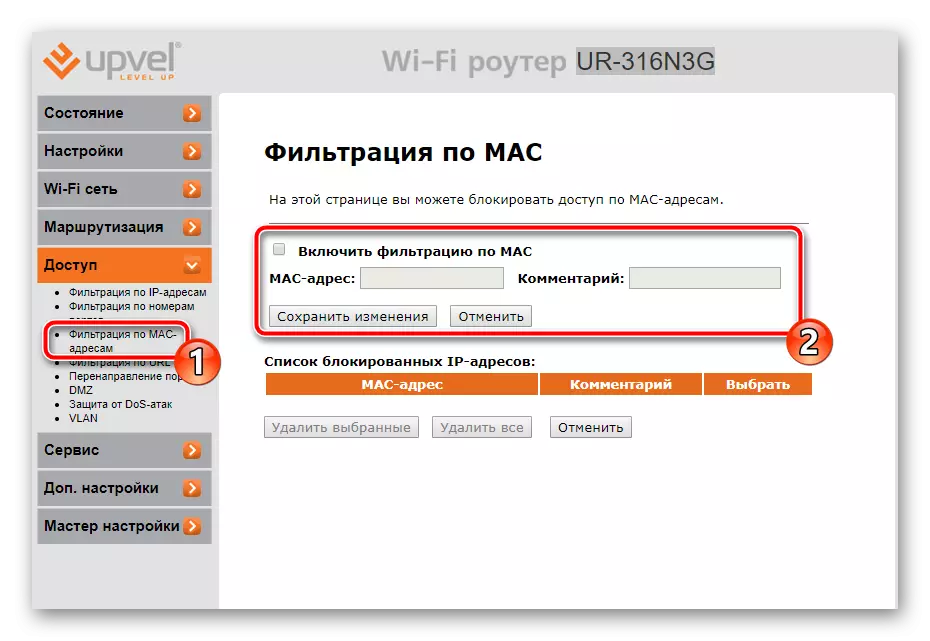

Ytterligare inställningar
Webbgränssnittet innehåller ett fönstret med den dynamiska DNS-tjänsten (DDNS). Det låter dig binda ett domännamn till IP-adressen, vilket är användbart när du interagerar med webbplatsen eller FTP-servern. Först måste du kontakta leverantören för att få den här tjänsten, och fyll sedan i linjerna i den här menyn i enlighet med de data som tillhandahålls från Internetleverantören.
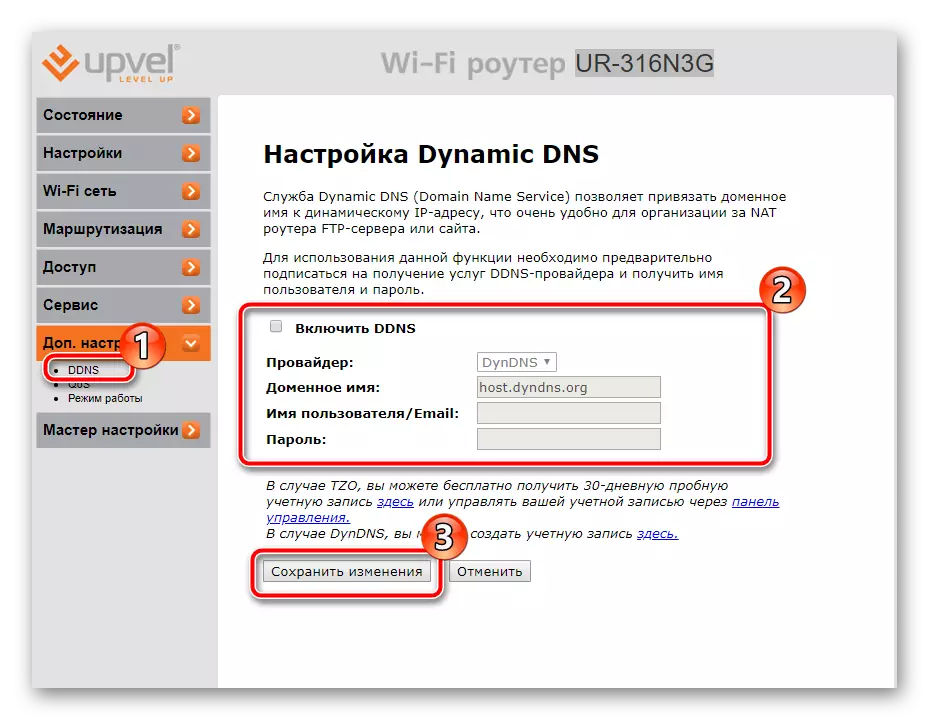
"QoS" är utformad för att distribuera bandbredd mellan applikationer. Du måste aktivera funktionen och konfigurera regeln där programmets eller klientens,-läget, och en bandbredd för lossning och laddning är angivna.
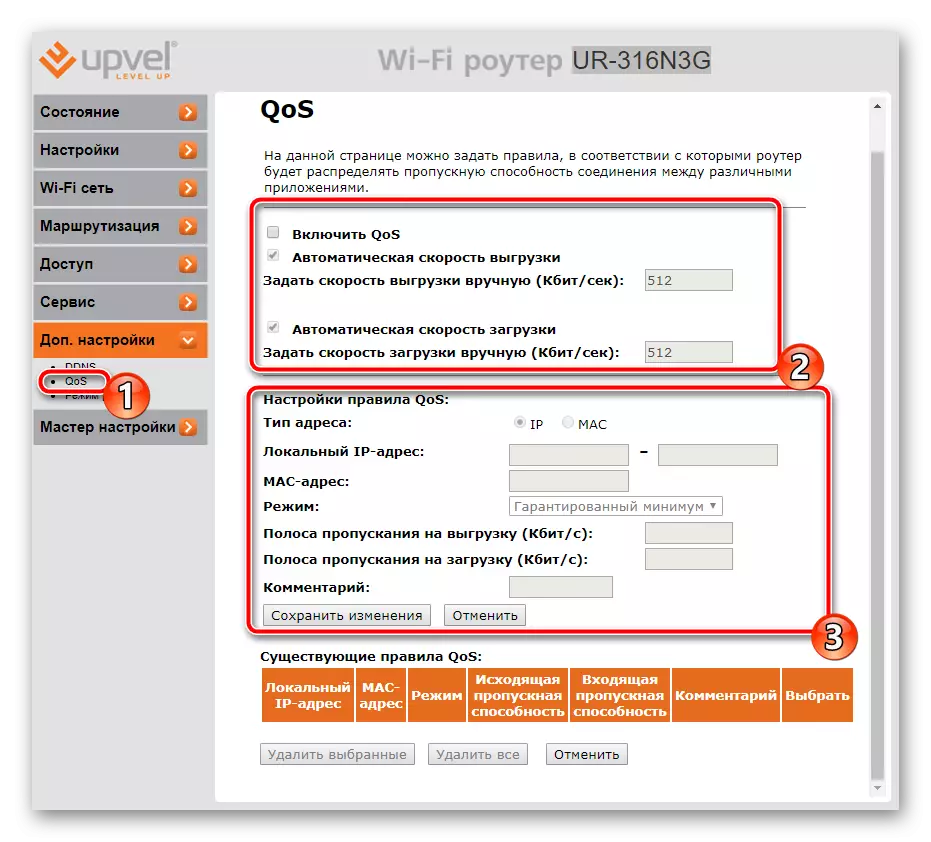
Att uppmärksamma driftsättet. I mästaren är han vald i början. Bekanta dig med beskrivningen av varje läge för NAT och brofunktionen, varefter den lämpliga markören noteras.
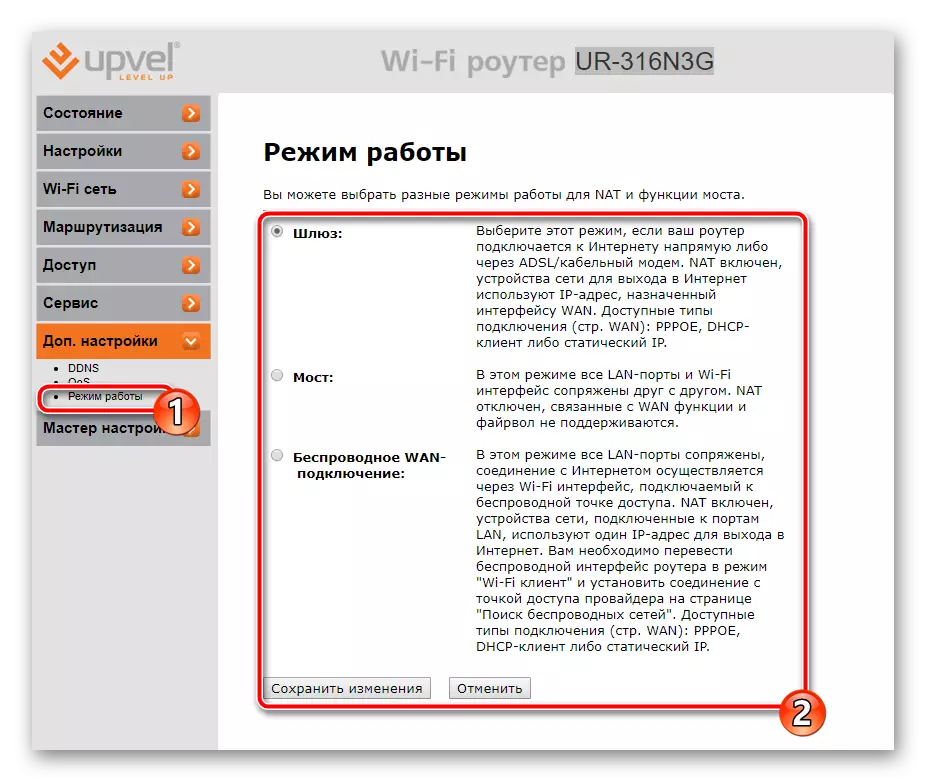
Färdigställande inställning
På det här konfigurationsproceduren slutar det bokstavligen ett par aktioner och du kan gå direkt till att arbeta med routern:
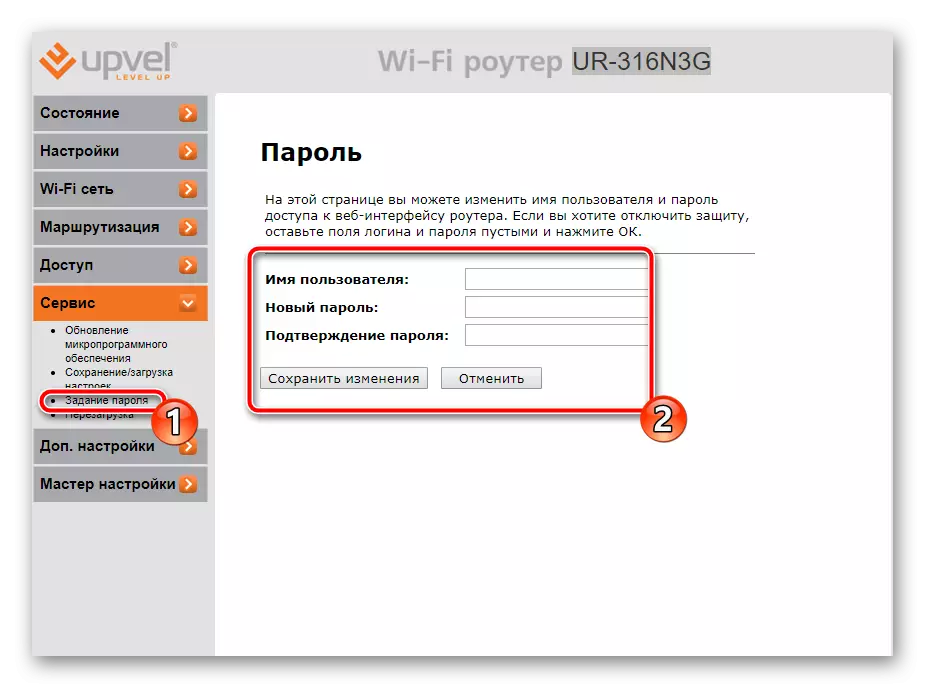
Läs mer: Lösenordsåterställning på router
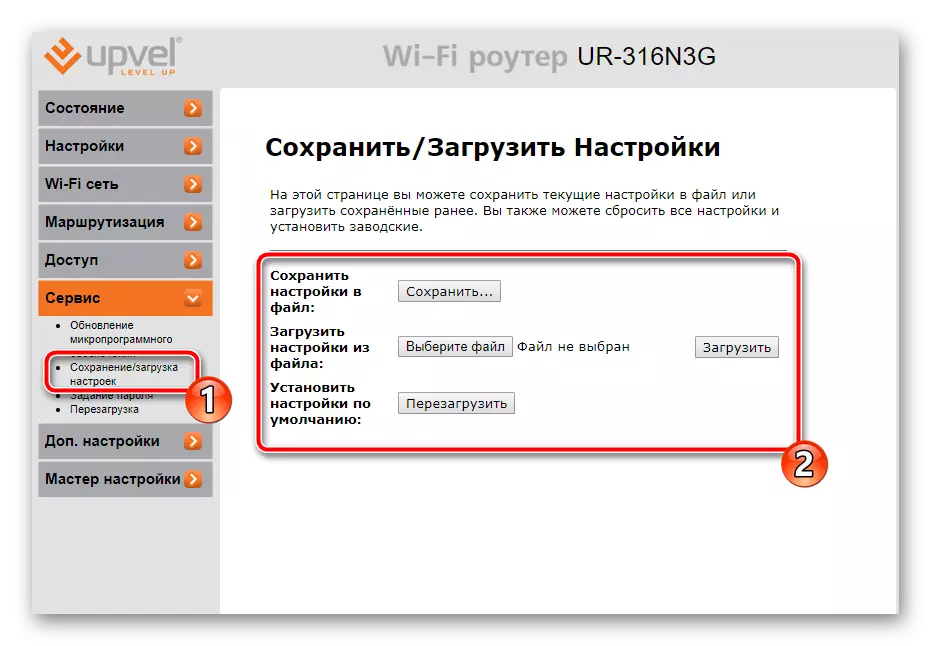
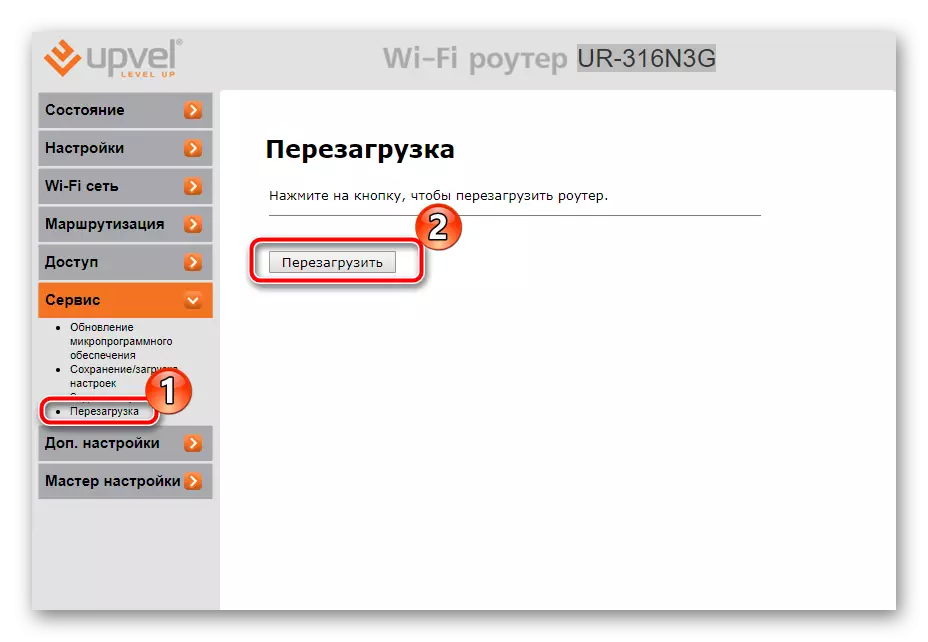
Förfarandet för konfigurationen av Upvel-routrar via Internet är en enkel uppgift. Du behöver bara veta från användaren, vilka värderingar som ska anges i linjer och noggrant kontrollera all den fullständiga informationen. Då garanteras det korrekta arbetet på Internet.
