
Den här gången kommer det att diskutera vilka möjligheter att ändra designen är i Windows 10 och hur du kan anpassa sitt utseende på din smak.
Logga in Meny Designalternativ i Windows 10
Låt oss börja med den returnerade startmenyn i Windows 10 och se hur du kan ändra den.

Först och främst, som jag redan skrev, kan du ta bort alla kakel av applikationer från höger sida av menyn, vilket gör det nästan identiskt med början, som finns i Windows 7. Det är nog att klicka på höger musknapp på Kakel och klicka på "Unpin från Start" (Disar från startmenyn) och upprepa sedan den här åtgärden för var och en av dem.

Nästa möjlighet - Ändra startmenyns höjd: Ta med muspekaren till menyns övre kant och dra upp den eller ner. Om det finns plattor i menyn, omfördelas de, det vill säga om du gör det nedan, blir menyn bredare.

Du kan lägga till nästan alla objekt i menyn: genvägar, mappar, program - klicka bara på elementet (i Explorer, på skrivbordet, etc.) Högerklicka och välj "PIN-kod för att starta" (Fäst på Start-menyn) . Som standard är elementet fixerat på höger sida av menyn, men du kan dra den och till vänster.

Du kan också ändra storleken på programplattorna med menyn "Ändra storlek", liksom det var på den ursprungliga skärmen i Windows 8, som om så önskas kan returneras via inställningarna för startmenyinställningarna, det högra klicket På aktivitetsfältet - "Egenskaper". Du kan också konfigurera objekt som visas och hur exakt de kommer att visas (öppna eller inte).

Slutligen kan du ändra färg på startmenyn (färgen på aktivitetsfältet och Windows-panelerna kommer också att ändras), för det här, högerklicka på den tomma platsen för menyn och välj "Personifiera" (personifiera).
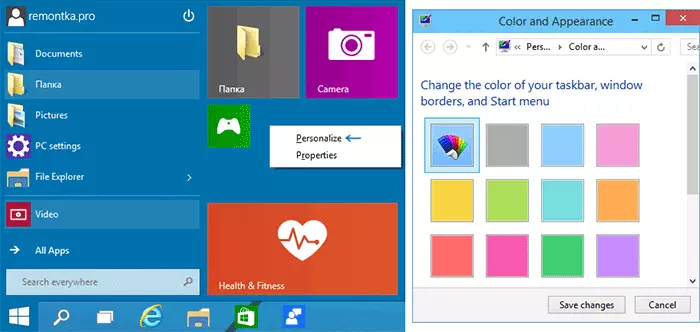
Ta bort skuggorna från fönstren
En av de första sakerna som jag uppmärksammade på Windows 10 är skuggor kasserade av Windows. Personligen tyckte de inte om dem, men de kan tas bort om så önskas.
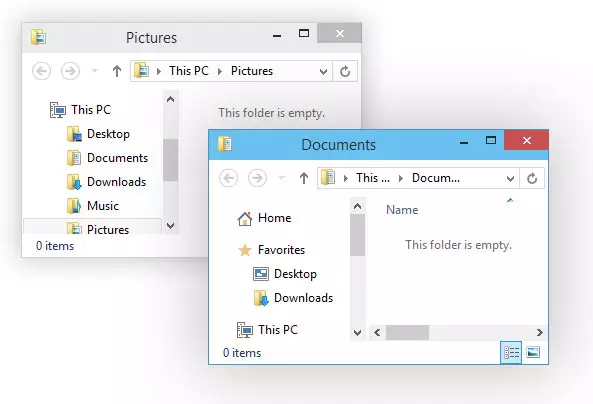
För att göra detta, gå till "System" (system) på kontrollpanelen, välj rätt "Avancerade systeminställningar" -objekt, i fliken "Performance", klicka på "Inställningar" och inaktivera "Visa skuggor" under Windows "(Visa skuggor under fönstren).

Hur man returnerar min dator till skrivbordet
Också, som i den tidigare versionen av operativsystemet, i Windows 10 på skrivbordet, är bara en ikon korg. Om du är van vid "Den här datorn" där, ska du högerklicka på det tomma skrivbordet och välj "Personifiera" (personalisering), sedan till vänster - "Change Desktop Icons" (Ändra arbetare ikoner tabell) Och ange vilka ikoner som ska visas, det finns också en ny "min dator" -ikon.

Ämnen för Windows 10
Standard design ämnen i Windows 10 är inte annorlunda än de som finns i den 8: e versionen. Men nästan omedelbart efter frisläppandet av teknisk förhandsgranskning finns det nya ämnen, speciellt "skärpa" under den nya versionen (jag såg den första på deviantart.com).

För att installera dem, använd UxStyle-patch först, vilket gör att du kan aktivera designtema från tredje part. Du kan ladda ner den från uxstyle.com (version för Windows-tröskel).
Mest troliga, nya möjligheter att inrätta utseendet på systemet, skrivbordet och andra grafiska element kommer att visas för OS-utgåvan, Microsoft uppmärksammar dessa föremål). Tja, medan jag beskrev vad som är för tillfället.
