
"Kontrollpanelen" är en av de viktigaste komponenterna i Windows-operativsystemet, och namnet talar för sig själv. Med det här verktyget utförs direktkontroll, konfiguration, lansering och användning av många systemverktyg och funktioner, samt felsökning av olika problem. I vår nuvarande artikel kommer vi att berätta vilka sätt att starta "panelen" i den sista, den tionde versionen av operativsystemet från Microsoft.
Öppningsalternativ "Kontrollpanel"
Windows 10 släpptes under ganska lång tid, och Microsoft-representanter uppgav omedelbart att det skulle vara den senaste versionen av operativsystemet. Det är sant att ingen avbröt sin uppdatering, förbättring och helt enkelt extern förändring - det händer ständigt. Härifrån har vissa svårigheter att öppna "kontrollpanelen" -flödet. Så, några av de sätt som helt enkelt försvinner, visas istället, platsen för systemelementen förändras, vilket också inte förenklar uppgiften. Därför kommer det att handla om allt som är relevant vid tidpunkten för att skriva detta material, alternativ för att öppna "panelen".
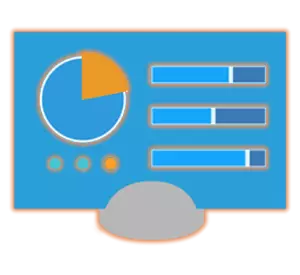
Metod 1: Kommando Ange
Den enklaste metoden att starta "kontrollpanelen" är att använda ett speciellt kommando, och du kan ange det omedelbart på två ställen (eller snarare, elementen) i operativsystemet.
"Kommandorad"
"Kommandoraden" är en annan extremt viktig komponent i Windows, vilket gör att du kan få snabb åtkomst till många funktioner i operativsystemet, hantera det och utföra en tunnare inställning. Det är inte förvånande att det finns ett kommando i konsolen och att öppna "panelen".
- På ett bekvämt sätt, kör kommandoraden ". Till exempel kan du trycka på "Win + R" på tangentbordet, vilket orsakar "Run" -fönstret och ange CMD. För att bekräfta, klicka på "OK" eller "Enter".
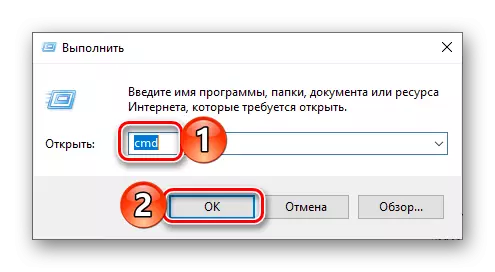
Alternativt kan du istället för de ovan beskrivna åtgärderna helt enkelt klicka på höger musknapp (PCM) på startikonen och välj "Command Line (Administrator)" -posten (även om för våra ändamål är förekomsten av administrativa rättigheter inte obligatorisk ).
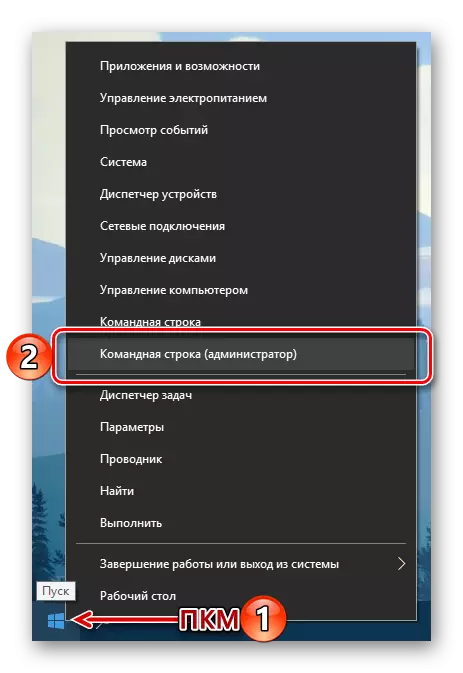
- I det aktuella gränssnittet på konsolen, ange kommandot nedan (och visas i bilden) och tryck på "Enter" för att utföra det.
Kontrollera
- Omedelbart efter det kommer "kontrollpanelen" att öppnas i sin standardvy, det vill säga i "Mindre ikoner" -visaren.
- Ring "RUN" -fönstret genom att trycka på "WIN + R" -knappen på tangentbordet.
- Ange följande kommando i söksträngen.
Kontrollera
- Tryck på "Enter" eller "OK". Detta öppnar "kontrollpanelen".
- Alla bekväma sätt att ringa i sökrutan. För att göra detta kan du klicka på vänster musknapp (LKM) längs motsvarande ikon på aktivitetsfältet eller klicka på tangentbordet "Win + S" -knappen.
- I den öppna linjen, börja skriva den begäran du är intresserad av - "Kontrollpanelen".
- Så snart sökprogrammet visas i sökresultaten klickar du på LKM på dess ikon (eller namn) för att starta.
- Öppna "Parametrarna" i Windows 10 genom att klicka på växelbilden i "Start" -menyn eller trycka på "WIN + I" -knappen på tangentbordet.
- I sökfältet ovanför listan över tillgängliga parametrar, börja skriva en "Kontrollpanelen".
- Välj de enda resultat som presenteras i utfärdandet för att starta motsvarande komponent i operativsystemet.
- Öppna startmenyn genom att klicka på lämplig knapp på aktivitetsfältet eller med "Windows" -knappen på tangentbordet.
- Bläddra igenom listan över alla program upp till mappen med namnet "Service - Windows" och klicka på den med vänster musknapp.
- På listan över listan hittar du "Kontrollpanelen" och kör den.
- Gå till skrivbordet och klicka på PCM i sitt tomma område.
- I den visade kontextmenyn, gå växelvis till "Skapa" - "etikett".
- I "Ange objektets placering" anger du "Control" -kommandot som redan är bekant för oss, men bara utan citat, klicka sedan på "Nästa".
- Kom upp med namnet på etiketten. Det optimala och mest begripliga alternativet kommer att vara "Kontrollpanel" . Klicka på "Slutför" för att bekräfta.
- Etiketten "Kontrollpanelen" kommer att läggas till i Windows 10-skrivbordet, där du alltid kan köra den dubbelt genom att trycka på LKM.
- Gå till skrivbordet och högerklicka på den skapade etiketten. I snabbmenyn väljer du "Egenskaper".
- I fönstret som är öppet klickar du på LKM på fältet motsatt "Quick Challenge" -posten.
- Alternativt, håll knapparna på tangentbordet, vilket i framtiden du vill använda för att snabbt starta kontrollpanelen. Genom att ställa in en kombination, klicka först på "Apply" -knappen och sedan "OK" för att stänga fönstret Egenskaper.
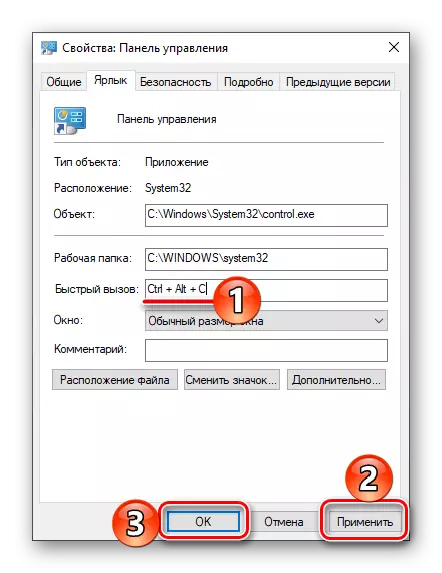
Notera: I fält "Snabb utmaning" Du kan bara ange kombinationen av nycklar som ännu inte används i OS-miljön. Det är därför som pressar, till exempel, knappar "Ctrl" På tangentbordet lägger du automatiskt till det "Alt".
- Försök använda de tilldelade snabbtangenterna för att öppna den operativa systempartitionen.
- På ett bekvämt sätt, kör "Explorer", till exempel genom att klicka på LKM på dess ikon på aktivitetsfältet eller i Start-menyn (förutsatt att du har lagt till det).
- I listan över systemkataloger, som visas till vänster, hittar du skrivbordet och trycker på den med vänster musknapp.
- I listan över genvägar som finns på skrivbordet kommer det att finnas en tidigare skapad "kontrollpanel" -märkning. I själva verket är det i vårt exempel bara han.
- Öppna startmenyn genom att klicka på bilden på aktivitetsfältet eller med motsvarande tangent.
- Hitta "Object-windows" -mappen och expandera den med LKM Closing.
- Högerklicka nu på kontrollpanelen.
- I snabbmenyn som öppnas väljer du "Stopp på den ursprungliga skärmen".
- Kontrollpanelpanelen skapas i Start-menyn.
- I någon av de metoder som vi anser, starta kontrollpanelen.
- Klicka på ikonen på Aktivitetsfältet Högerklicka och välj "STOPP ADITIONBAR".
- Från den här tiden kommer "kontrollpanelen" -etiketten att anges, vilket kan bedömas åtminstone beroende på den permanenta tillgängligheten av dess ikoner på aktivitetsfältet, även när sättet är stängt.
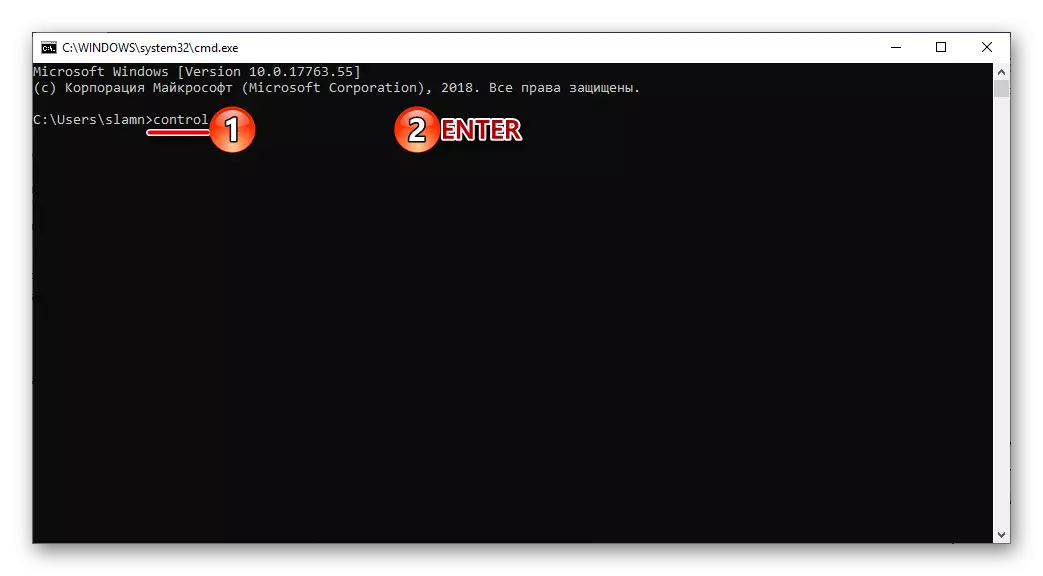
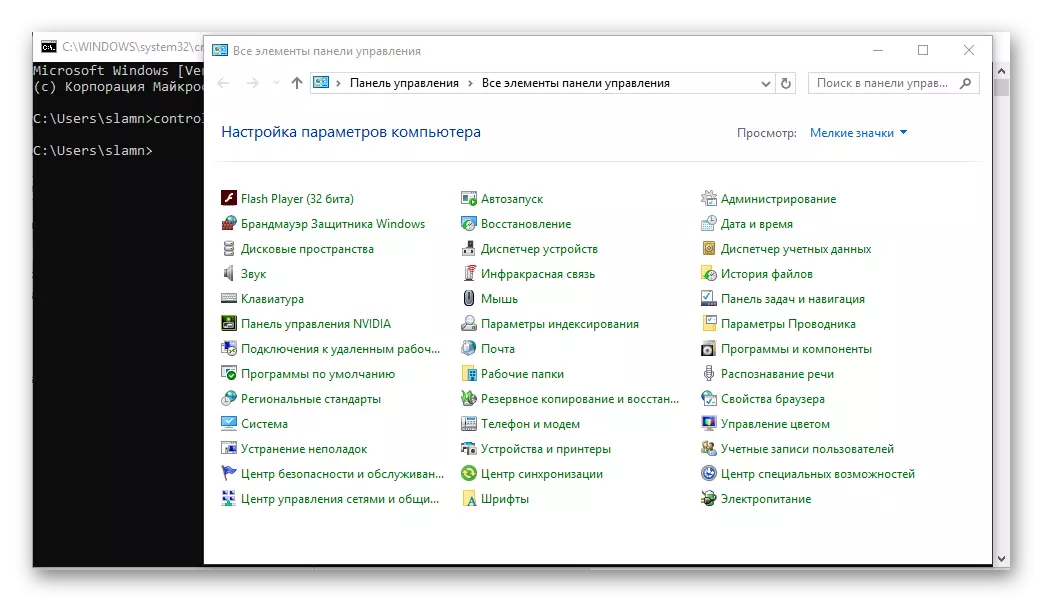
Om det behövs kan det ändras genom att klicka på den aktuella länken och välja lämpligt alternativ från den tillgängliga listan.
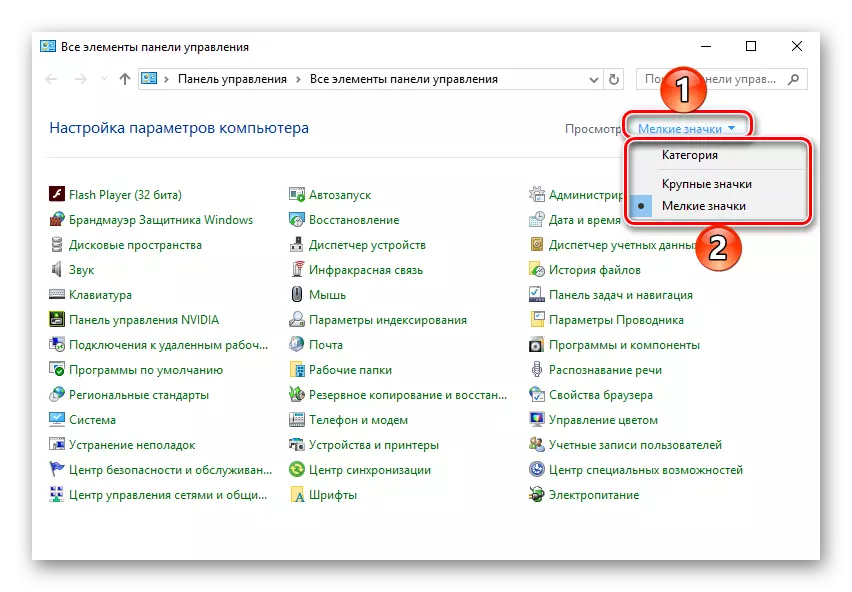
Fönster "kör"
Det ovan beskrivna alternativet kan lätt reduceras med ett steg, vilket eliminerar "linjekommandot" från actionalgoritmen.
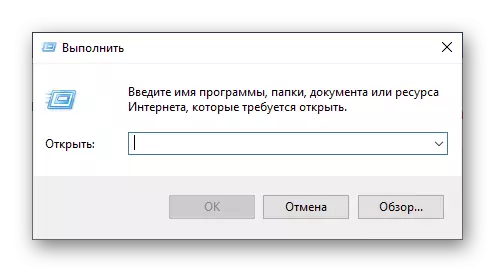
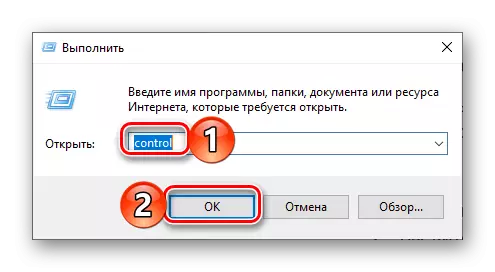
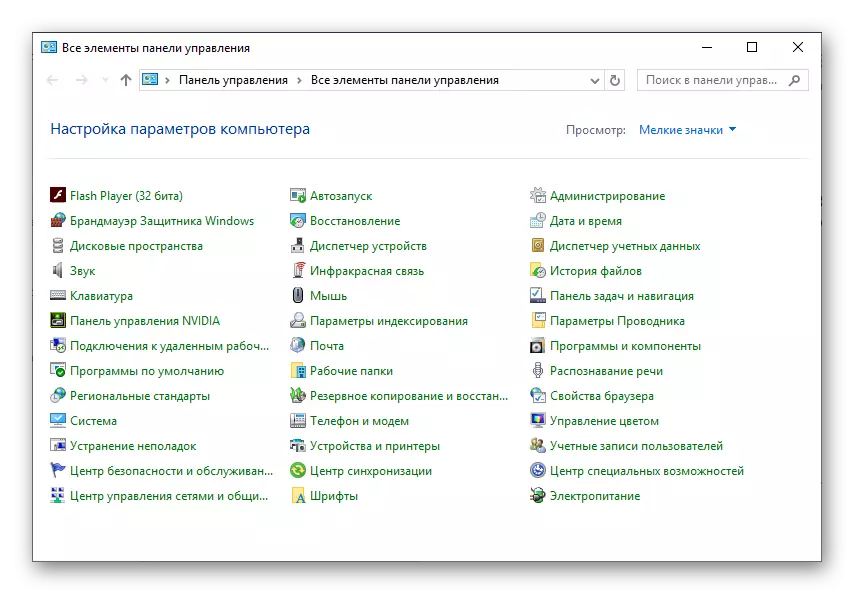
Metod 2: Sökfunktion
En av de utmärkande egenskaperna i Windows 10, om du jämför den här versionen av operativsystemet med sina föregångare, har blivit ett smartare och väl genomtänkt söksystem, utrustade, dessutom, även nära bekväma filter. För att starta "kontrollpanelen" kan du använda både en allmän sökning i hela systemet och dess variationer i enskilda systemelement.
Systemsökning
Som standard visar Windows-aktivitetspanelen redan en söksträng eller sökikon. Om det behövs kan det vara dolt eller, tvärtom aktivera displayen, om den tidigare var inaktiverad. Dessutom tillhandahålls också en kombination av heta nycklar för att snabbt ringa funktionen.
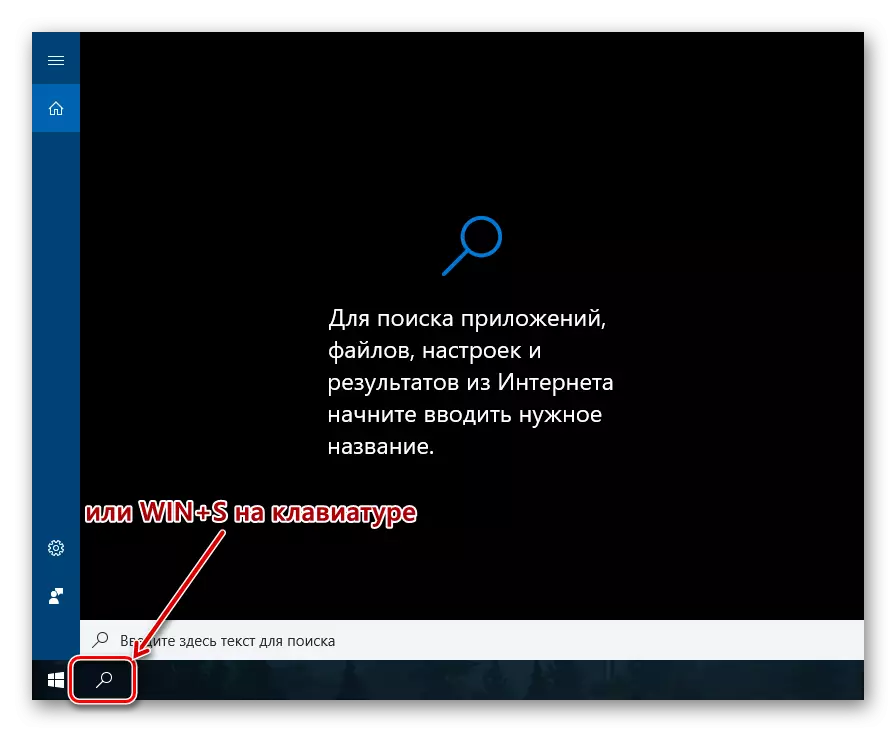
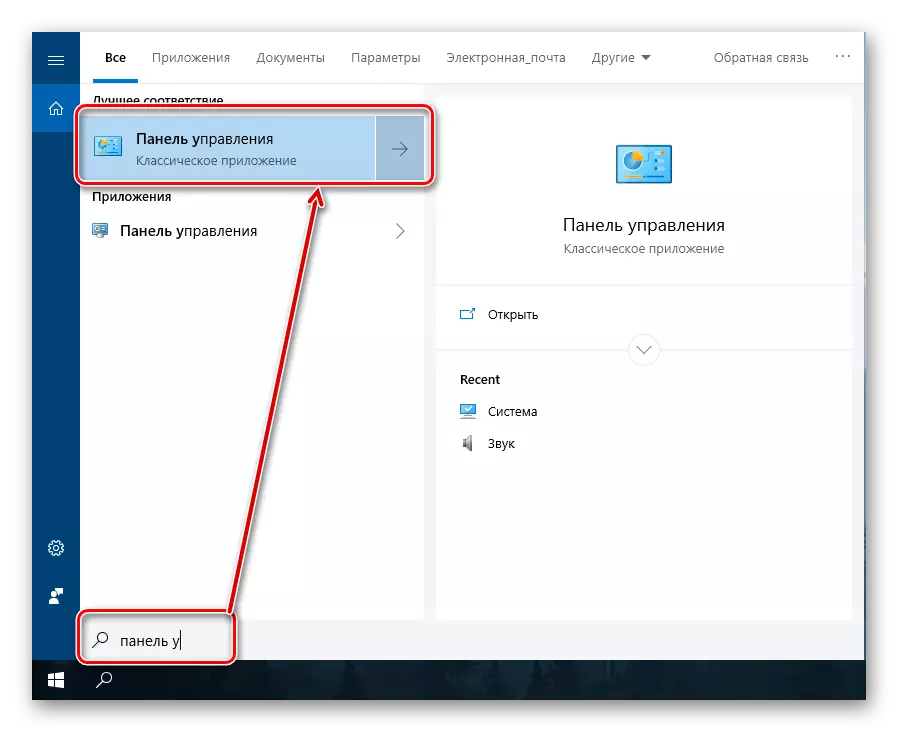
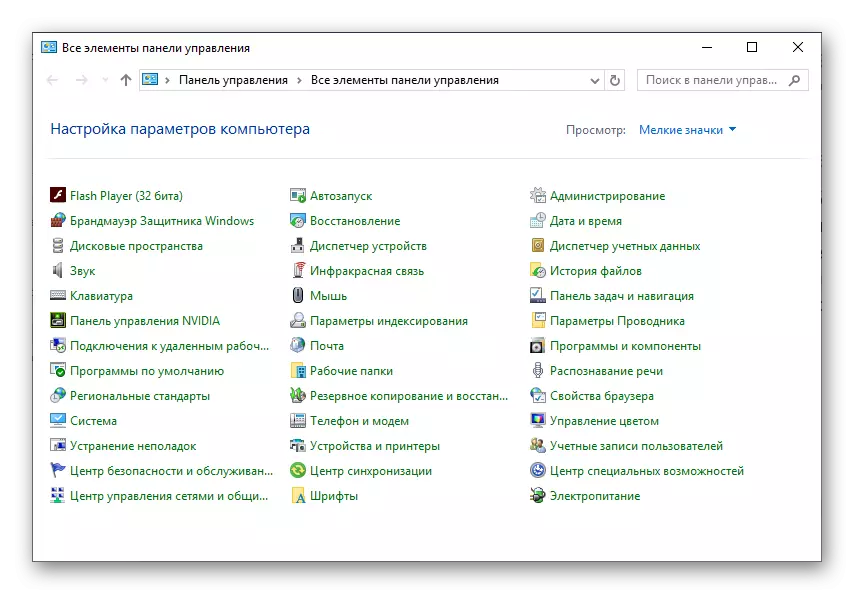
"Parametrar" i systemet
Om du ofta hänvisar till avsnittet "Parametrar" som finns i Windows 10, vet du förmodligen att det också finns möjlighet till snabb sökning. Genom antalet steg som utförts är det här alternativet att öppna "Kontrollpanelen" praktiskt taget inte annorlunda än den föregående. Dessutom är det troligt att med tiden "panel" kommer att röra sig i det här avsnittet av systemet, och även det kommer att ersättas av dem.
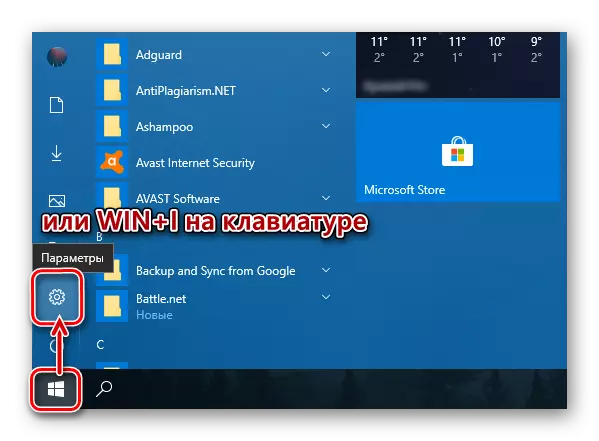
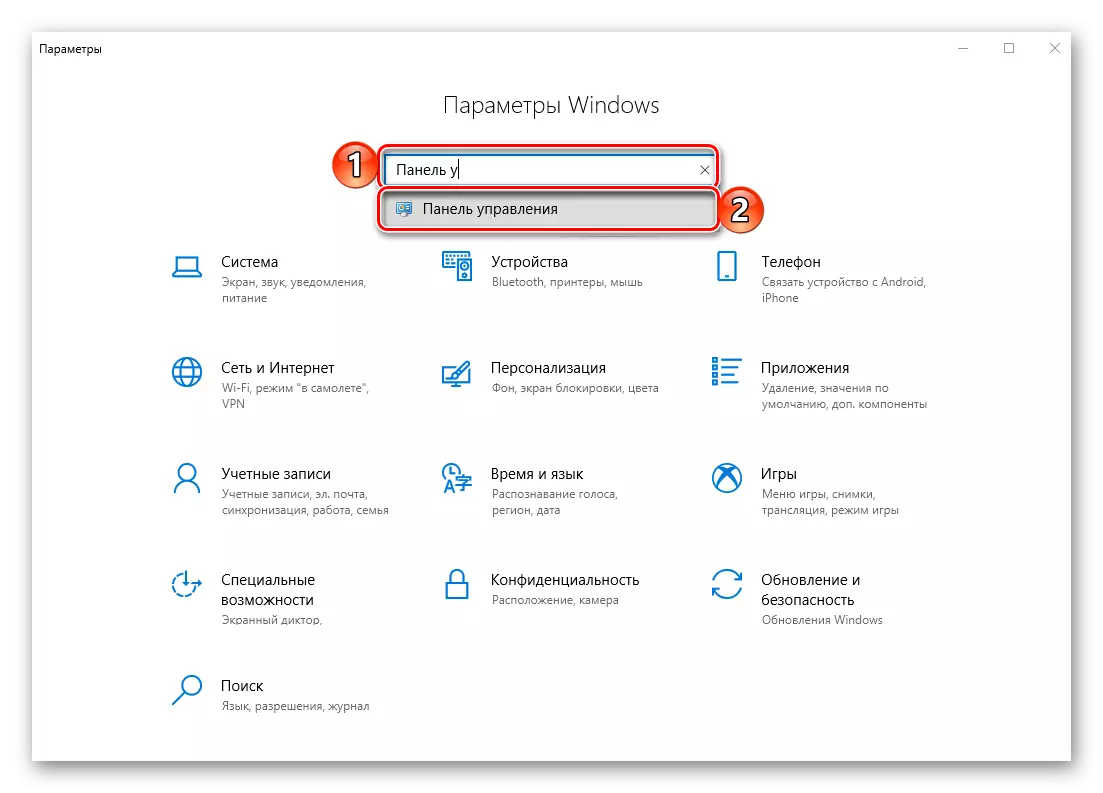
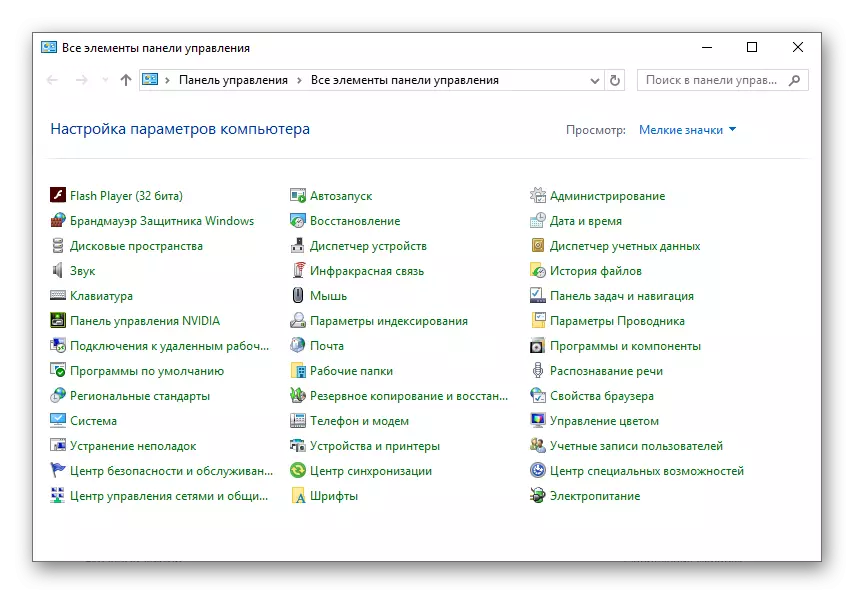
Meny "Start"
Absolut alla applikationer, som båda är ursprungligen integrerade i operativsystemet, och de som sattes senare finns i menyn "Start". Det är sant att "kontrollpanelen" du är intresserad av är dold i ett av systemkatalogerna.
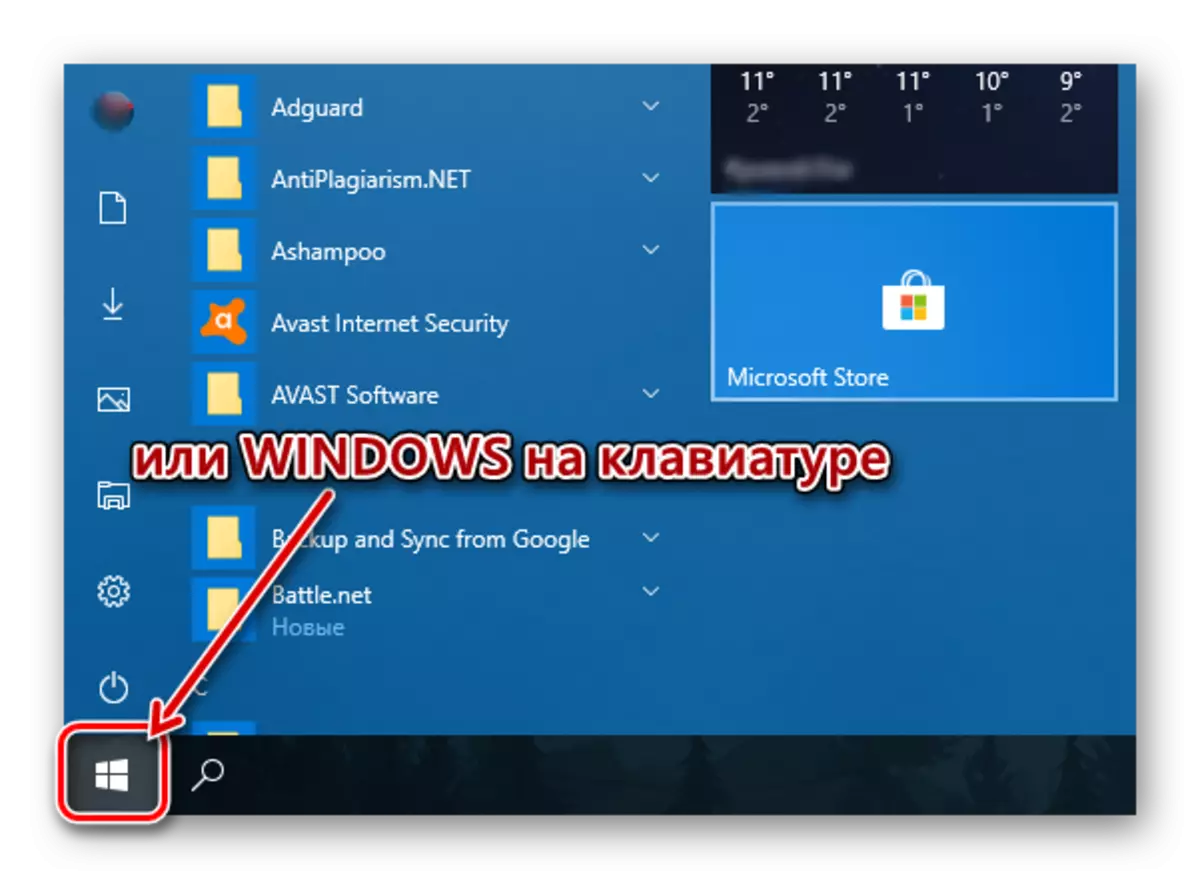
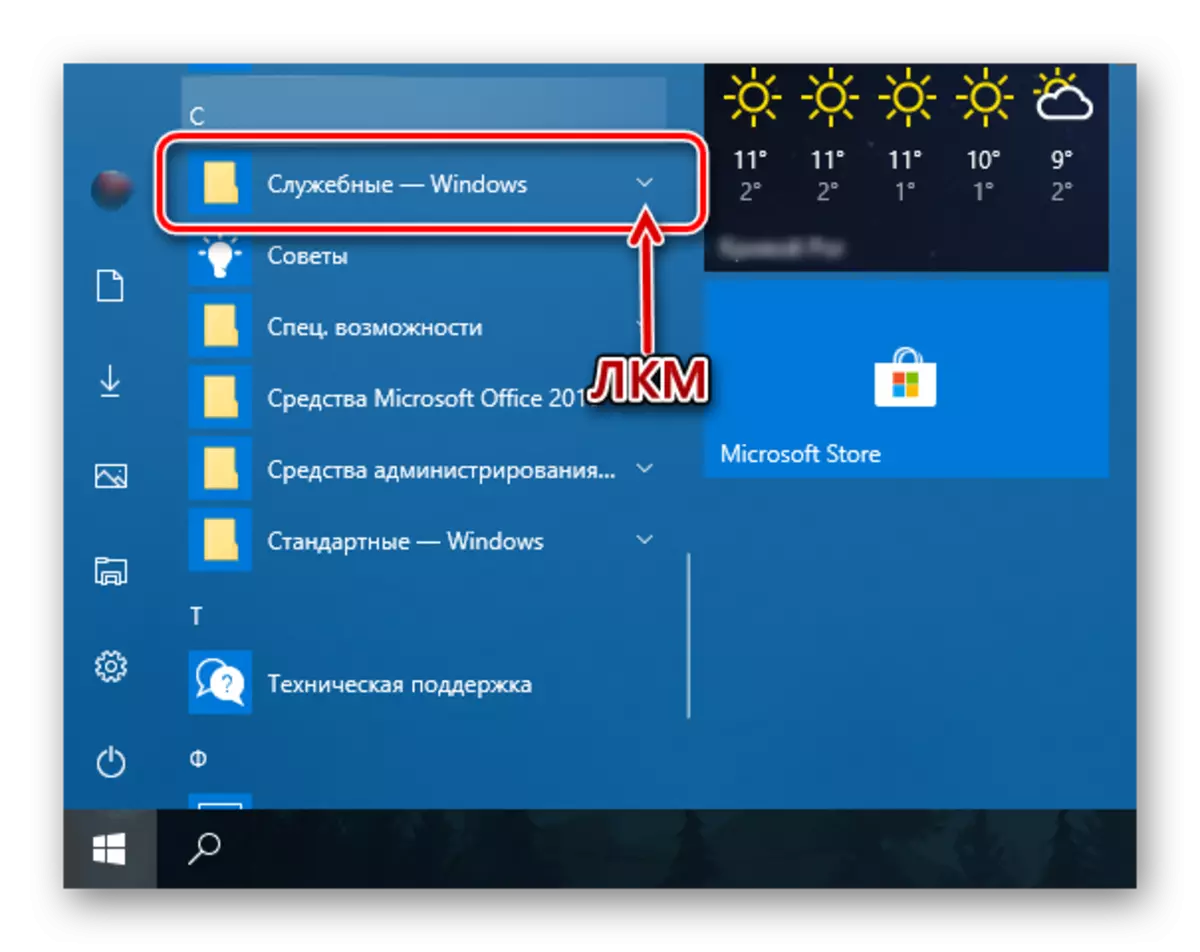
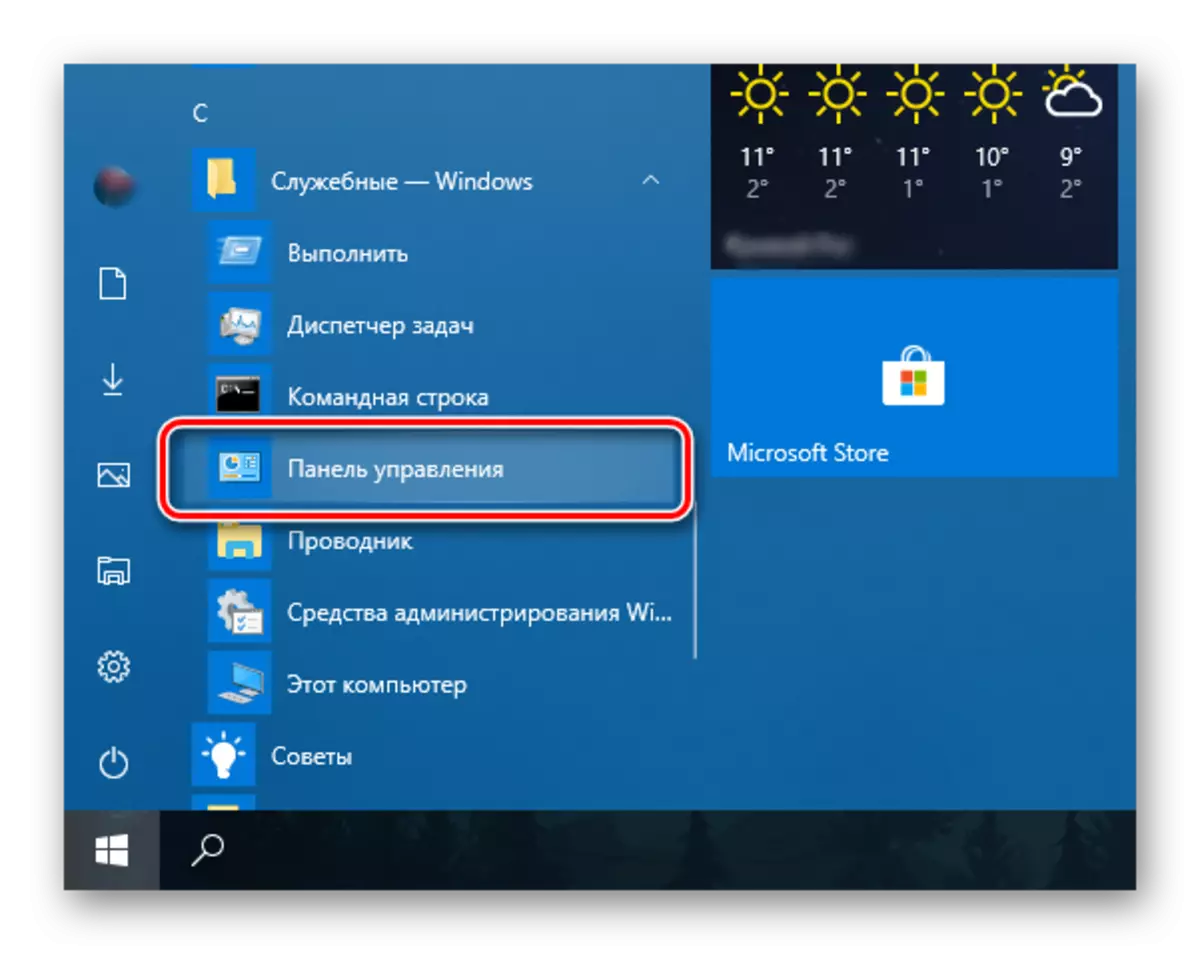
Som du kan se finns det en hel del alternativ för att öppna "kontrollpanelen" i Windows Windows 10, men i allmänhet går de alla ner till manuell lansering eller sökning. Därefter berättar vi hur man säkerställer möjligheten till snabb tillgång till en sådan viktig del av systemet.
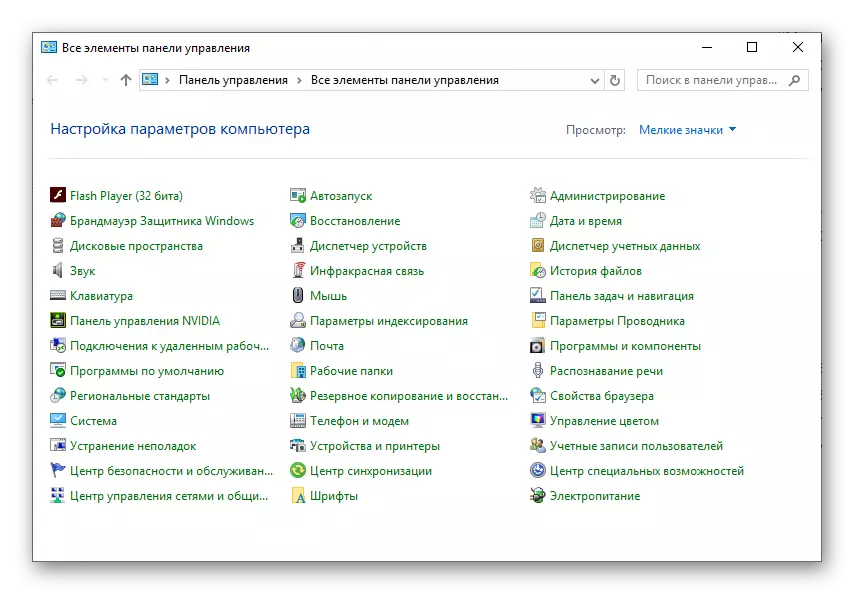
Lägga till ikonen "Kontrollpanelen" för snabb åtkomst
Om du ofta stöter på behovet av att öppna "kontrollpanelen", är det klart onoterad att fixa det "till hands". Du kan göra det på flera sätt, och vilken väljer - bestämmer själv.
"Explorer" och skrivbord
En av de enklaste, bekväma att lösa alternativen för att lösa uppgiften är att lägga till en genväg av programmet på skrivbordet, särskilt eftersom det kan startas för att starta det och genom systemet "ledare".
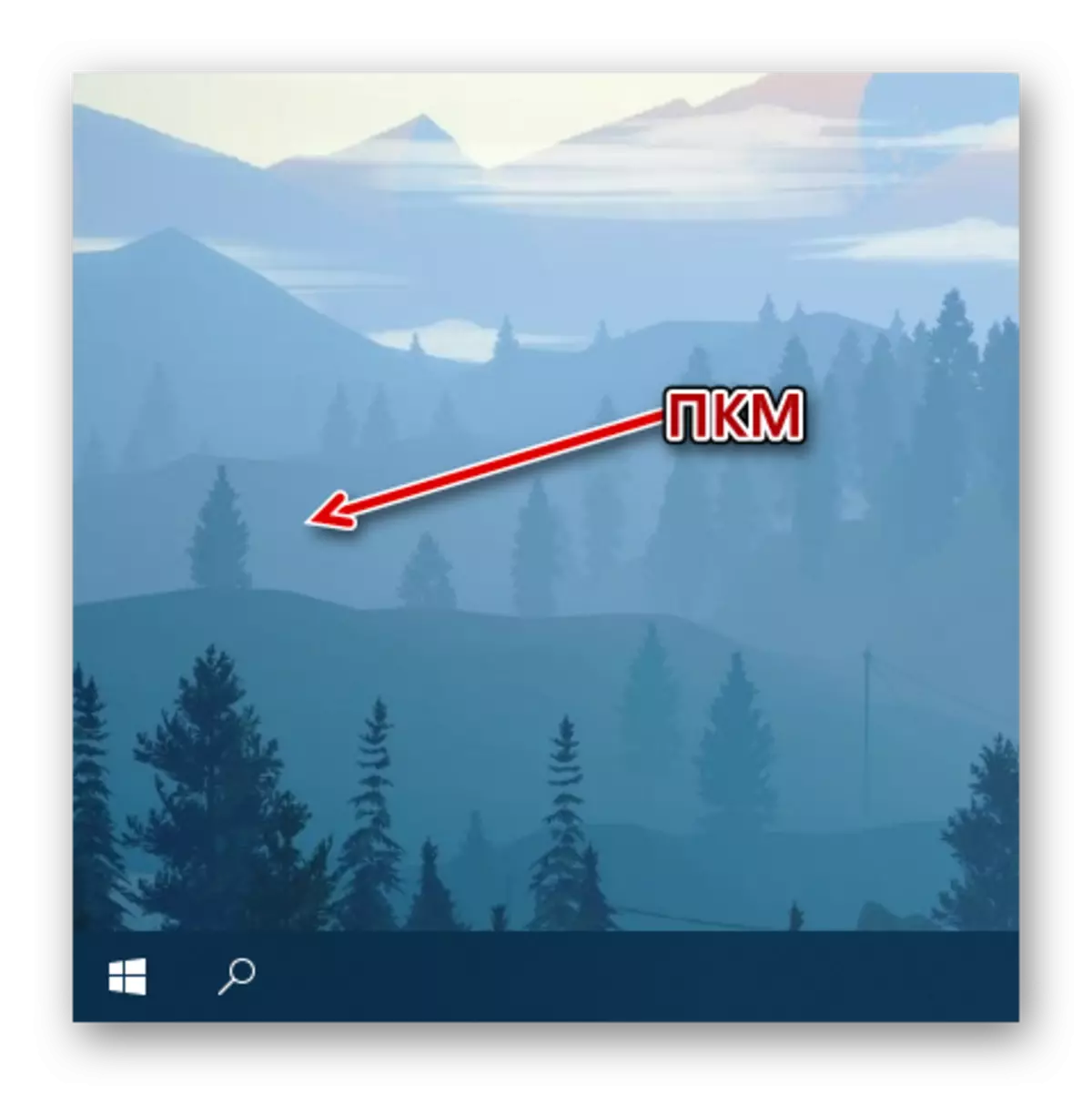
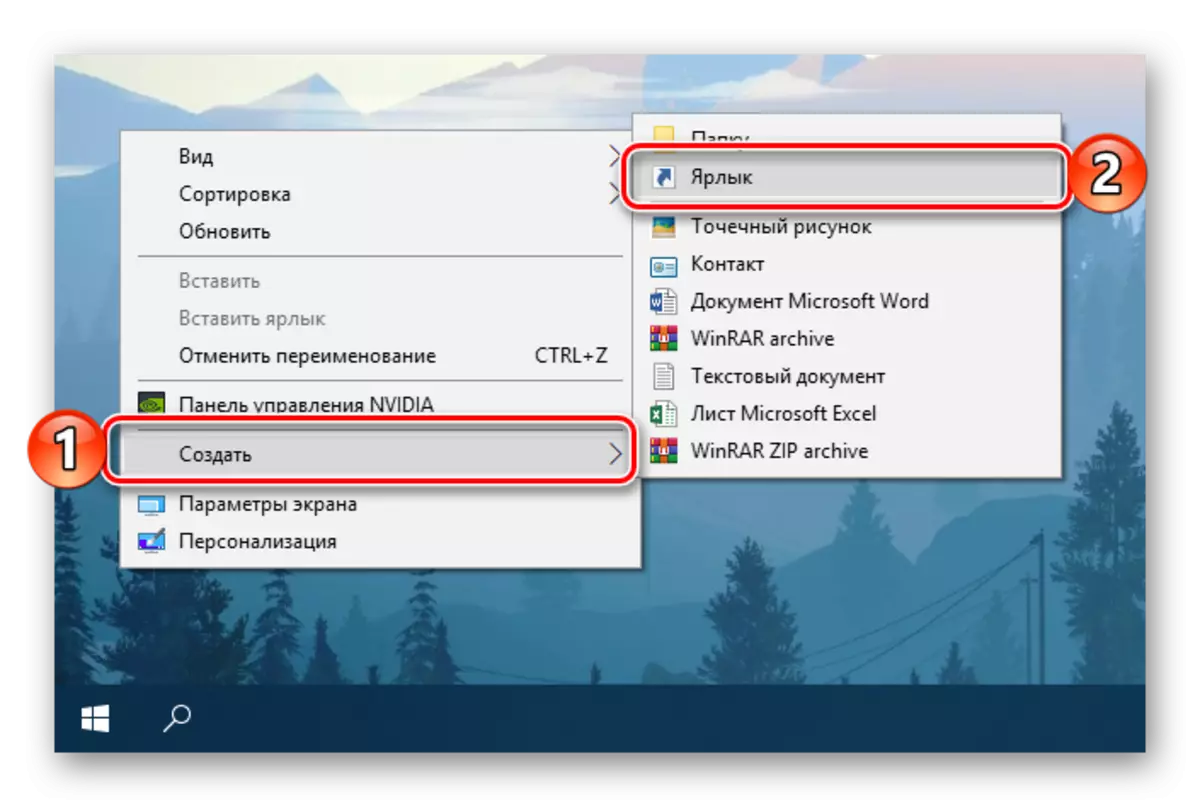
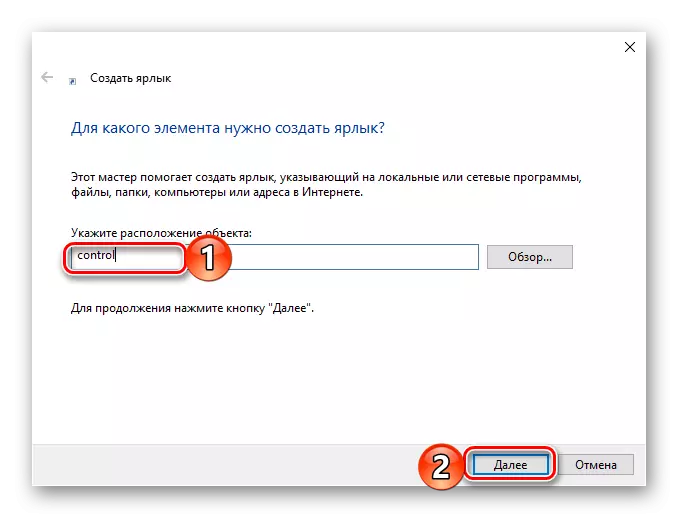
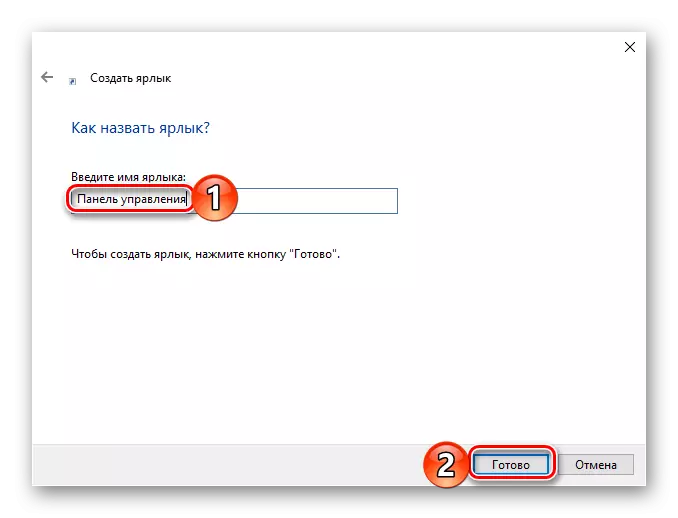
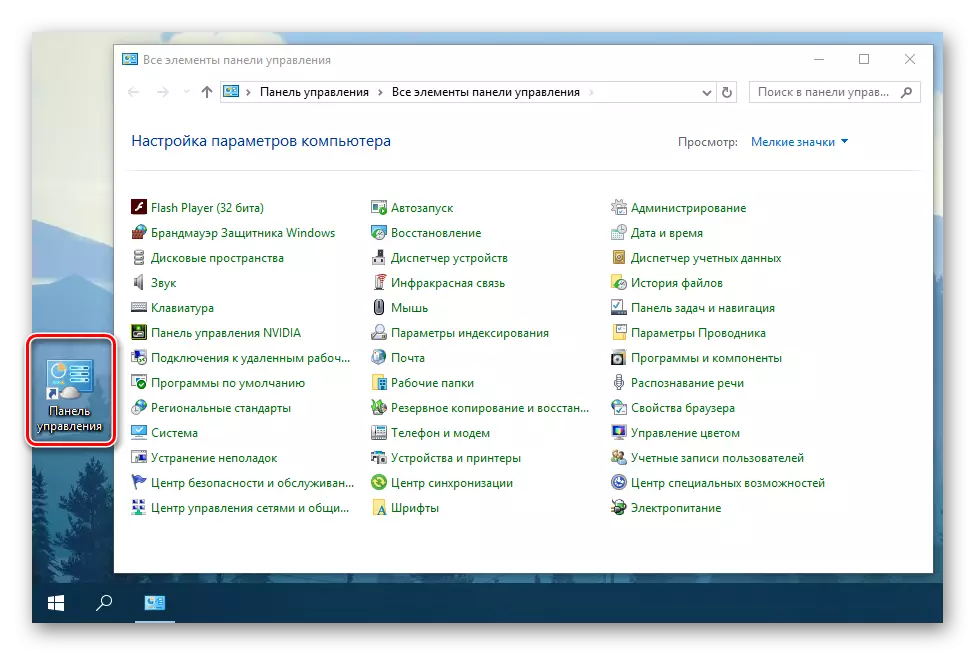
För varje genväg, som finns på Windows-skrivbordet, kan du tilldela din nyckelkombination som ger ett snabbt samtal. Vi tillade "kontrollpanel" inte undantag från denna enkla regel.
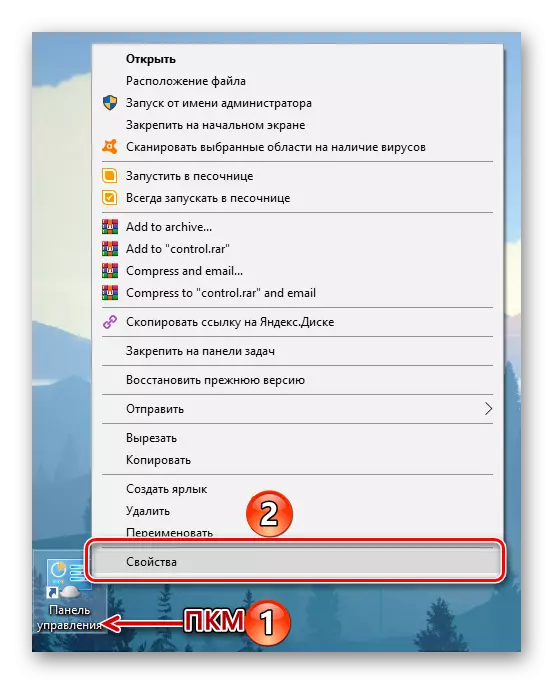
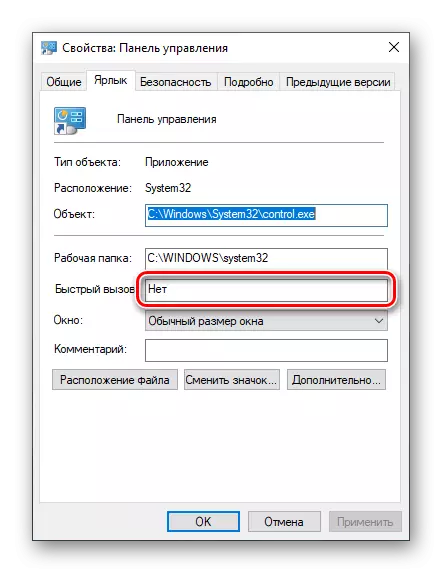
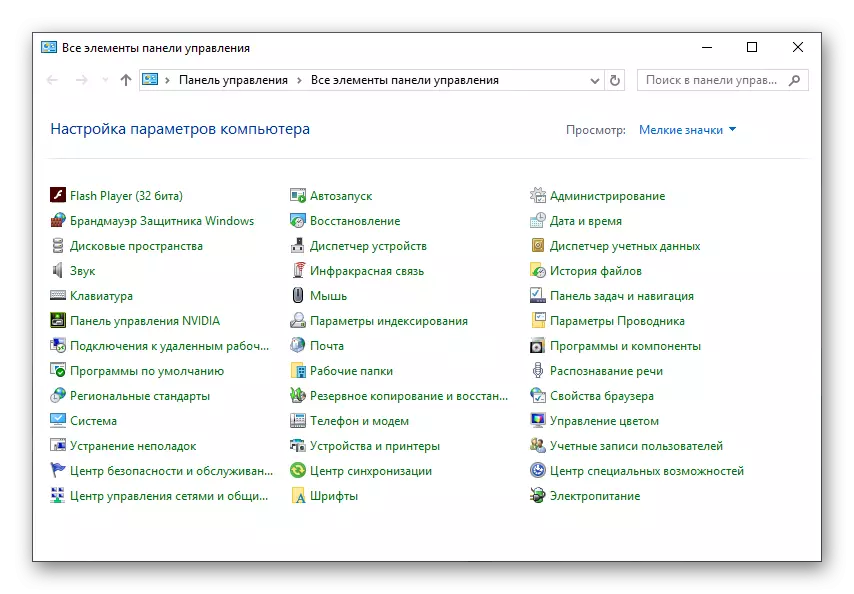
Observera att etiketten "Kontrollpanelen" som skapats på skrivbordet nu kan öppnas via standard "Explorer" -systemet.
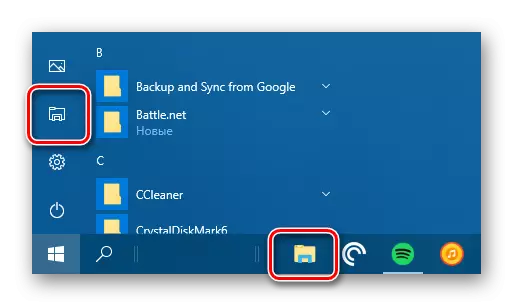
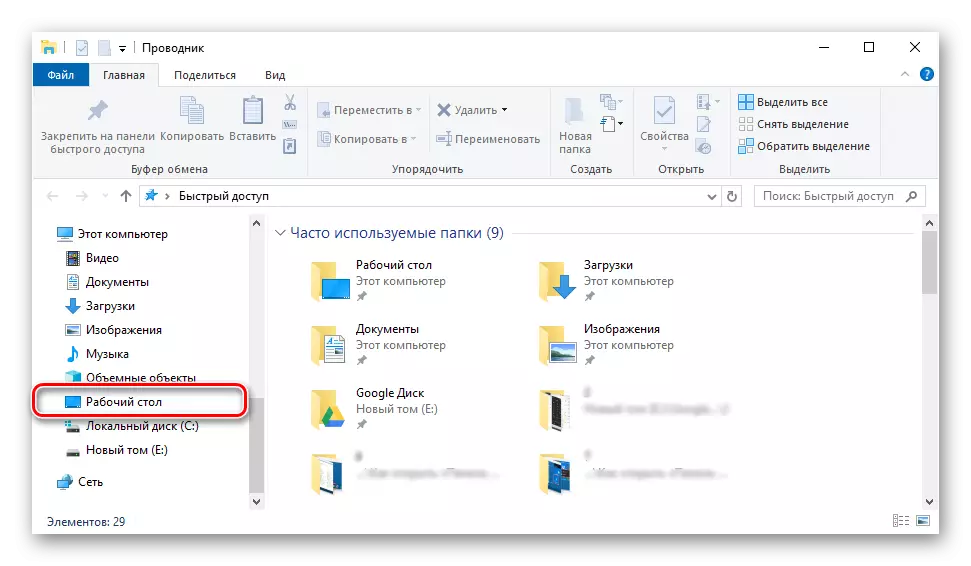
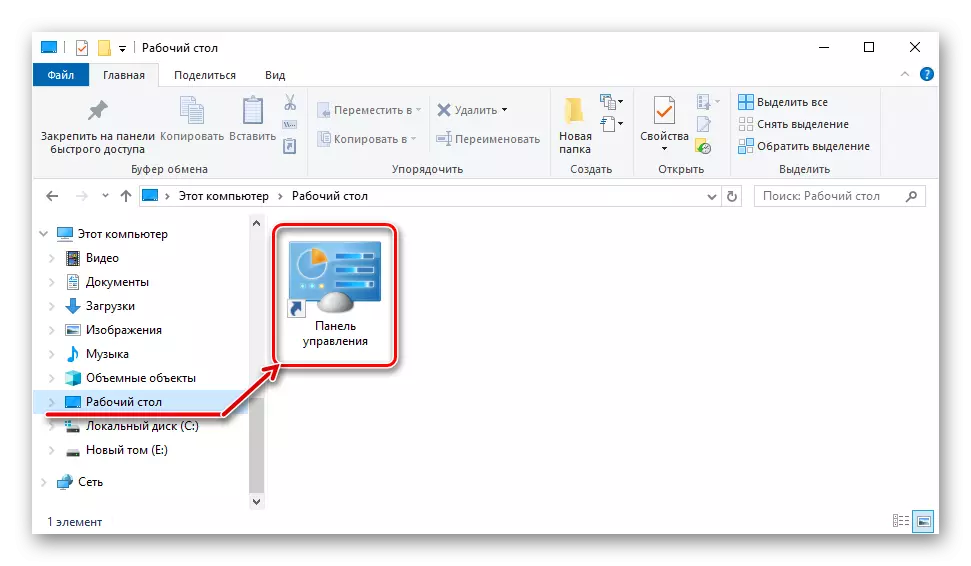
Meny "Start"
Som vi tidigare har identifierat kan du hitta och öppna "kontrollpanelen" du kan via "Start" -menyn genom att kontakta Windovs-servicelistan. Direkt därifrån kan du skapa en så kallad kakel av det här verktyget för snabb åtkomst.
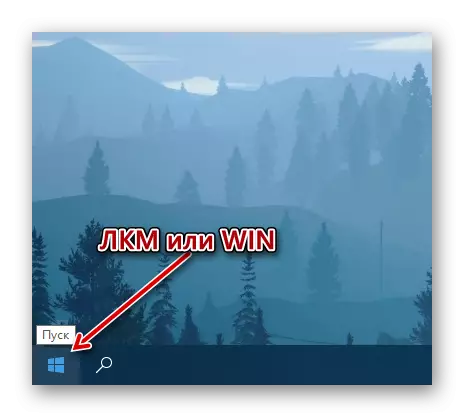
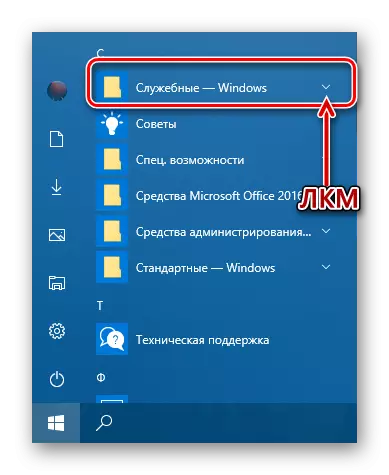
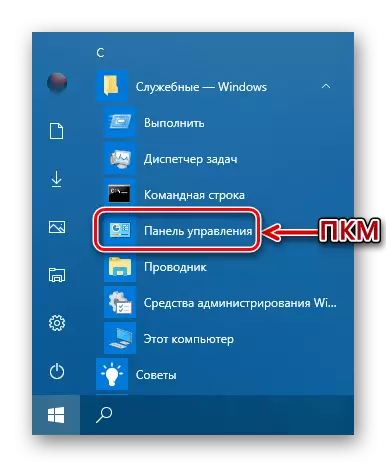
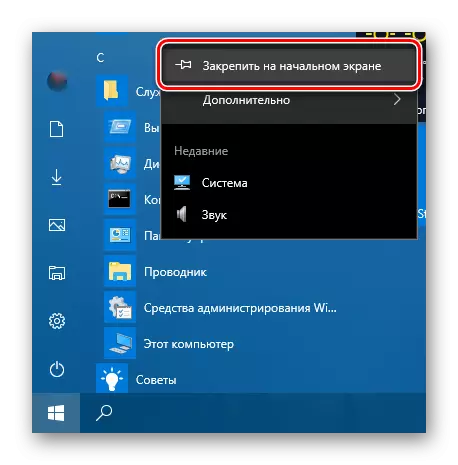
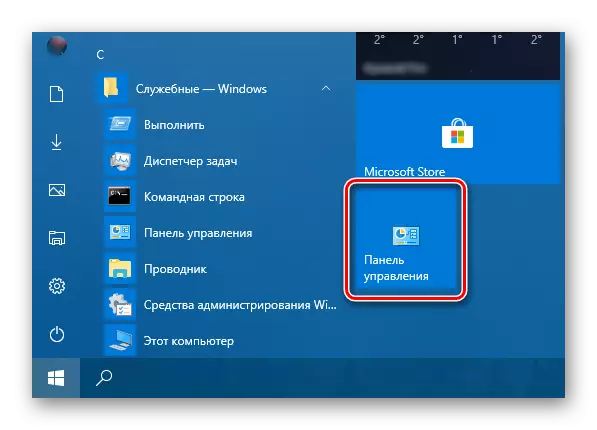
Om du vill kan du flytta den på något lämpligt ställe eller ändra storlek (skärmen visar det genomsnittliga, den lilla är dessutom tillgänglig.
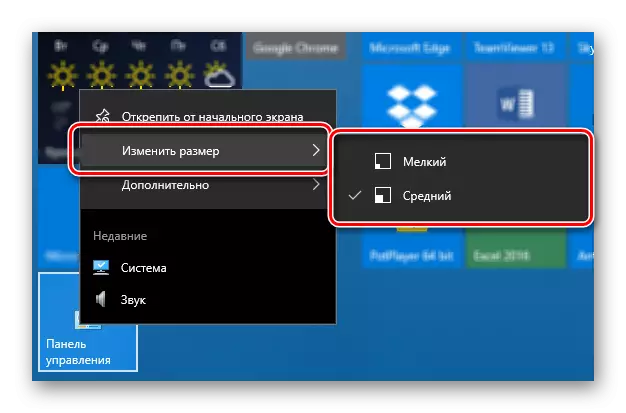
Uppgiftsfält
Öppna "Kontrollpanelen" på det snabbaste sättet, vid den här tiden, samtidigt är det möjligt om du först fixar sin genväg på aktivitetsfältet.
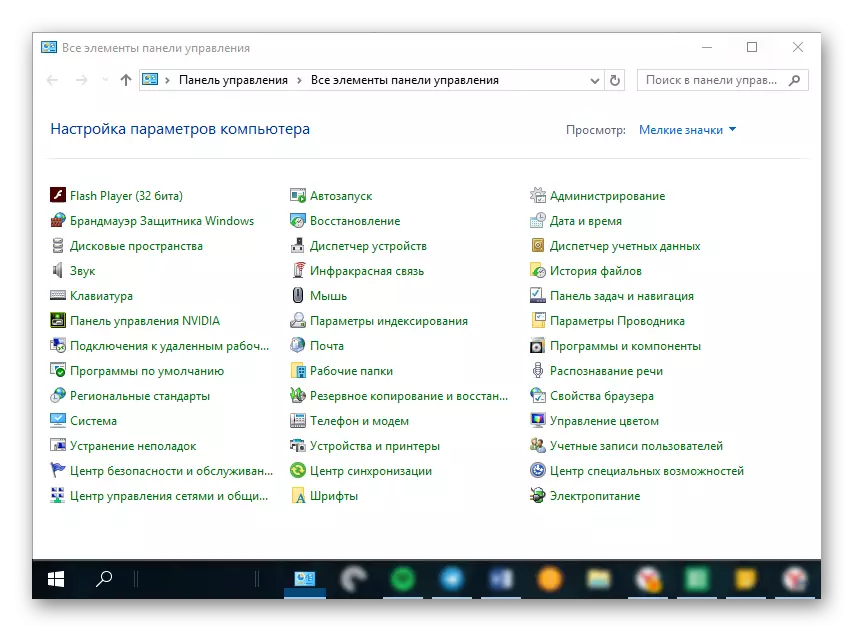
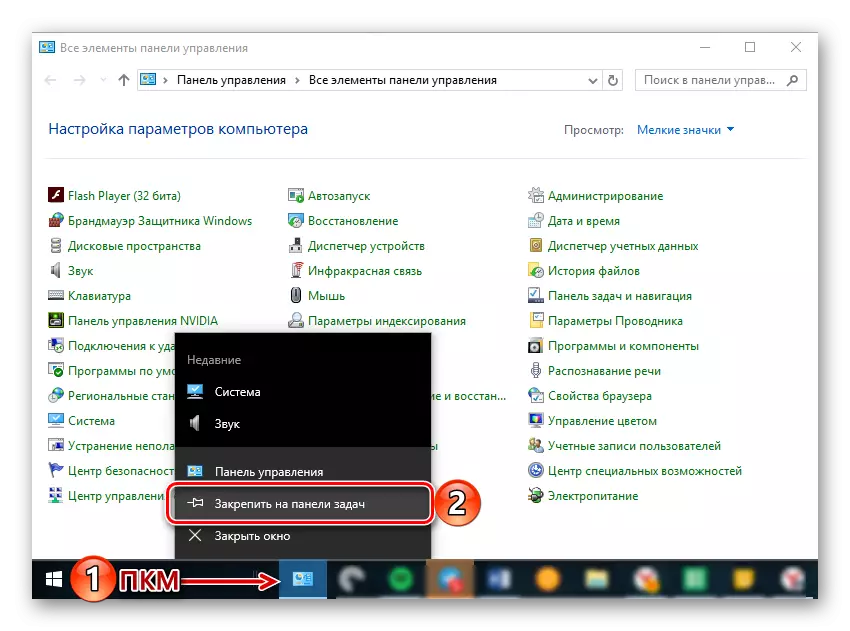
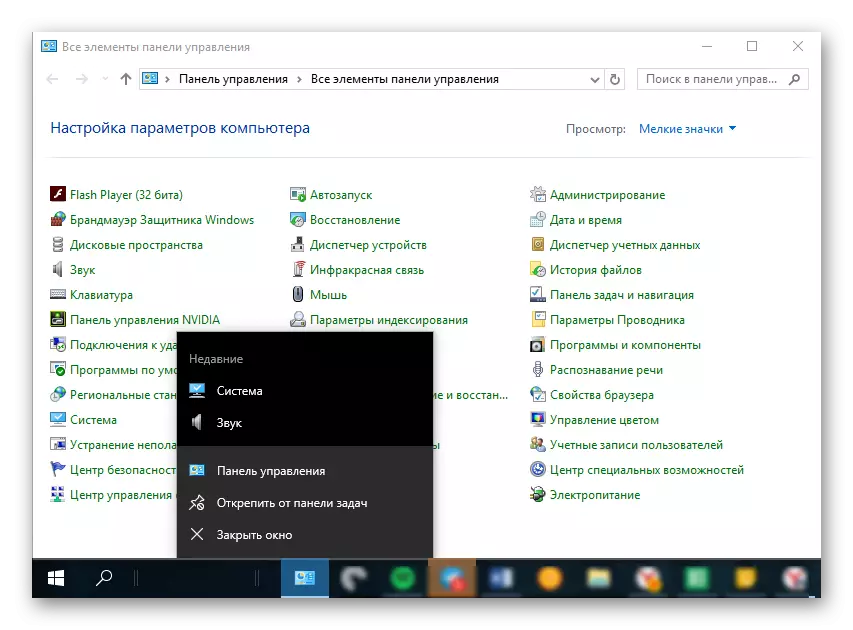
Du kan avmarkera ikonen genom samma snabbmeny eller genom att enkelt dra den på skrivbordet.
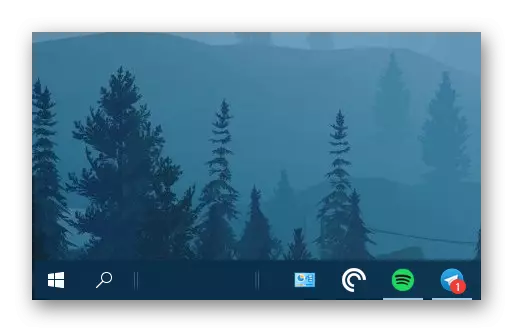
Så här är det enkelt att säkerställa möjligheten till den snabbaste och bekväma öppningen av "kontrollpanelen". Om du verkligen måste kontakta den här delen av operativsystemet rekommenderar vi att du väljer lämpligt alternativ för att skapa en genväg av ovanstående ovan.
Slutsats
Nu vet du om alla tillgängliga och lättillgängliga metoder för att öppna en "kontrollpanel" i Windows 10, liksom hur man säkerställer möjligheten till den snabbaste och bekväma lanseringen genom att fixa eller skapa en genväg. Vi hoppas att detta material var användbart för dig och hjälpte till att hitta ett uttömmande svar på frågan om intresse.
