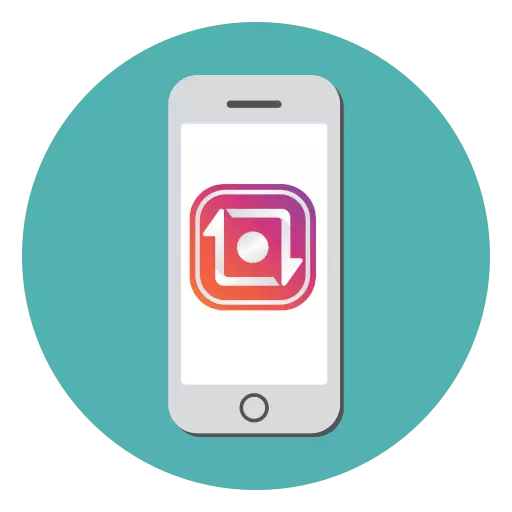
Repost i Instagram - full dubbelarbete av publicering från någon annans profil i sig. Idag berättar vi hur det här förfarandet kan utföras på iPhone.
Vi gör repost i Instagram på iPhone
Vi kommer inte att påverka alternativet när reposten skapas helt manuellt - alla metoder som beskrivs nedan antar användningen av speciella applikationer, med vilka det är möjligt att lägga en post på din sida nästan omedelbart.Metod 1: Repost för Instagram Instasave
Hämta repost för Instagram Instasave
- Ladda ner programmet för smarttelefonen från App Store, med hjälp av referensen ovan (om nödvändigt, sökningen efter programmet kan utföras manuellt med namn).
- Kör verktyget. En liten instruktion kommer att visas på skärmen. För att starta jobbet, tryck på knappen "Open Instagram".
- Öppna det inlägg som du planerar att kopiera. Klicka i övre högra hörnet på trepunktsikonen och välj sedan "Kopiera länk".
- Återgå till Instasave. Programmet tar automatiskt upp en kopierad publikation. Välj platsen för författaren med författarens namn, såväl som, om det behövs, ändra färgen. Tryck på repostknappen.
- Ansökan måste ge tillstånd att komma åt fotobiblioteket.
- Verktyget instruerar hur du kan infoga samma signatur till fotot eller videon som författare till publikationen.
- Nästa kommer att börja Instagram. Välj var du vill publicera post - i historia eller tejp.
- Klicka på "Nästa".
- Om det behövs, redigera bilden. Klicka på "Nästa" igen.
- För att presentera och beskriva i repositionen, sätt in data från Exchange-bufferten i fältet Lägg till signatur - för att göra det under lång tid, välj "Pasta" -knappen.
- Om det behövs, redigera beskrivningen, eftersom applikationsinsatserna tillsammans med källtexten och den information som berättar, med vilket verktyg som reposten utfördes.
- Fyll i publikationen genom att klicka på knappen "Dela". Redo!
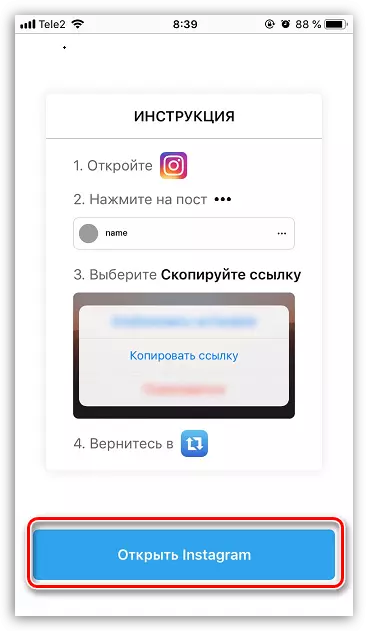
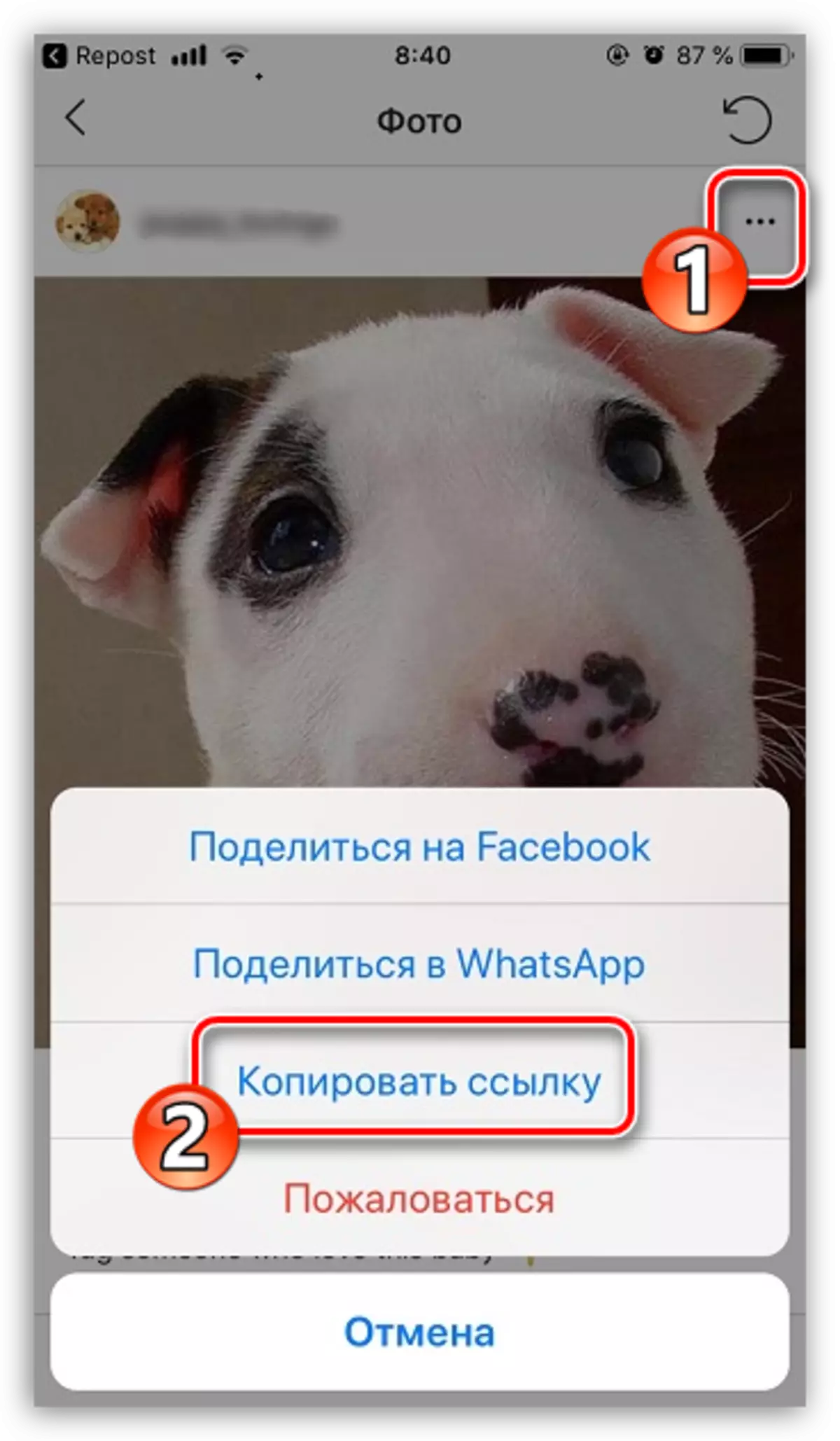
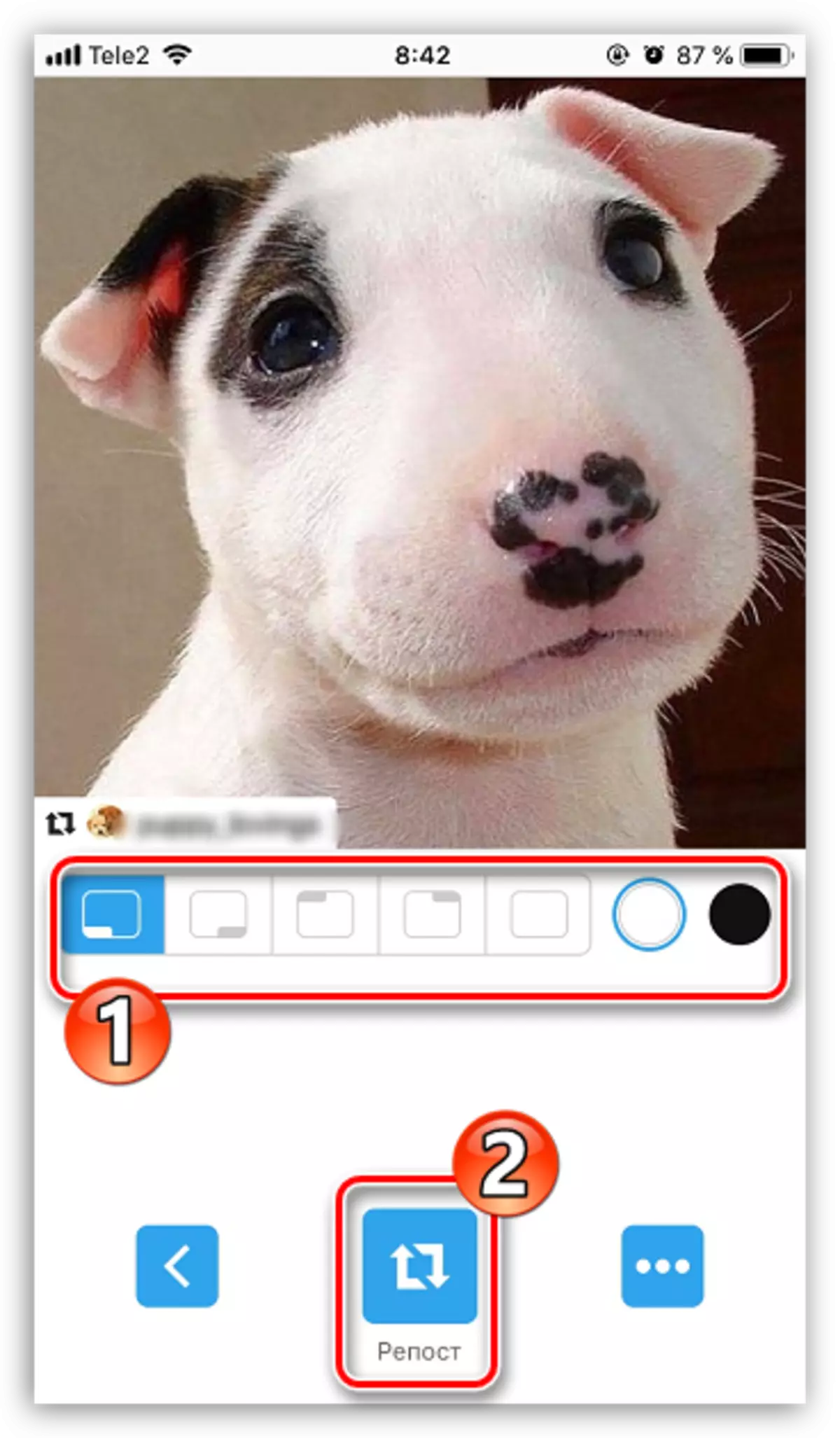
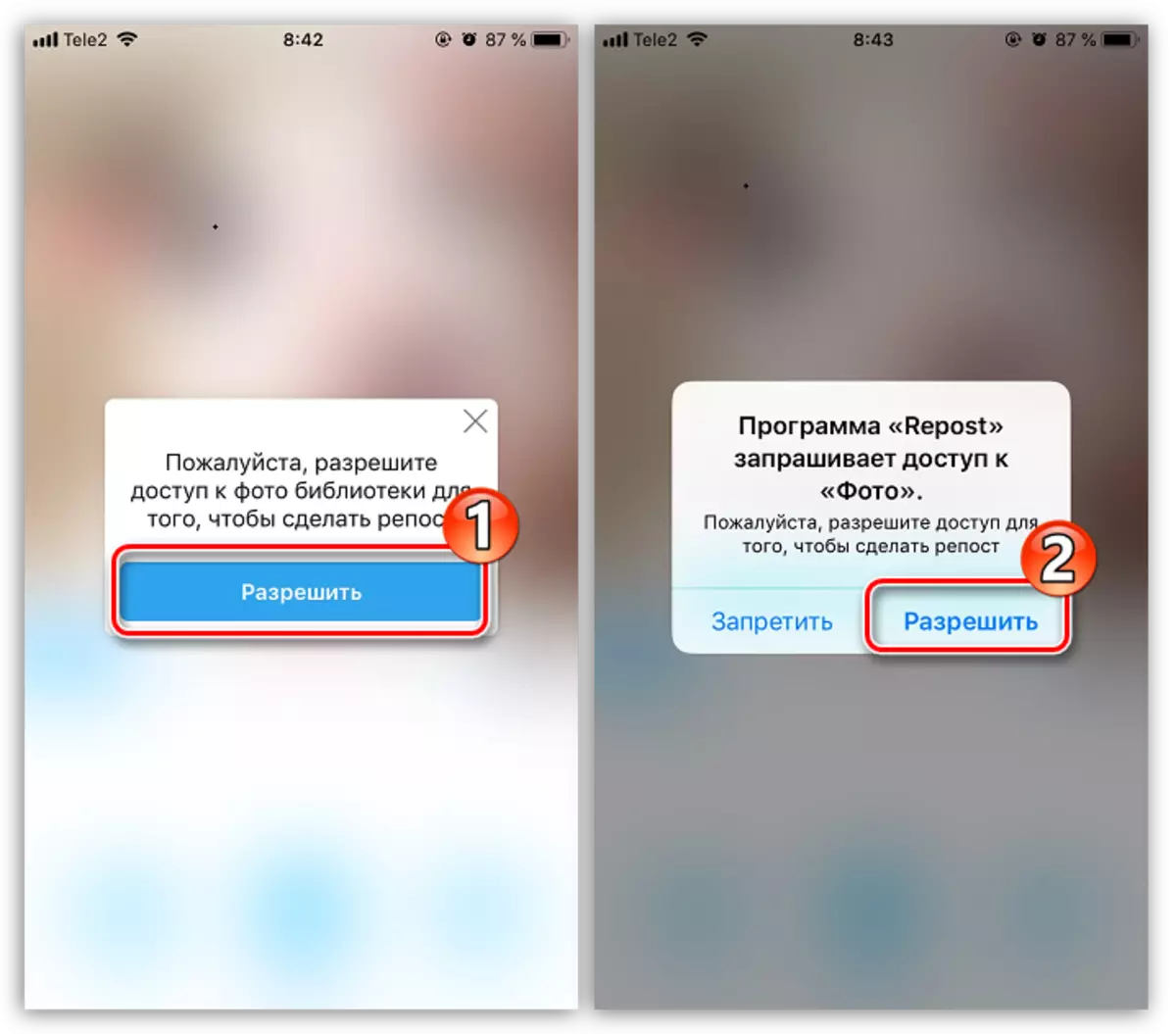
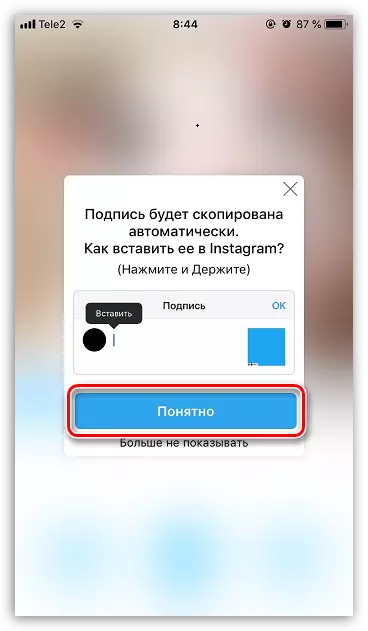
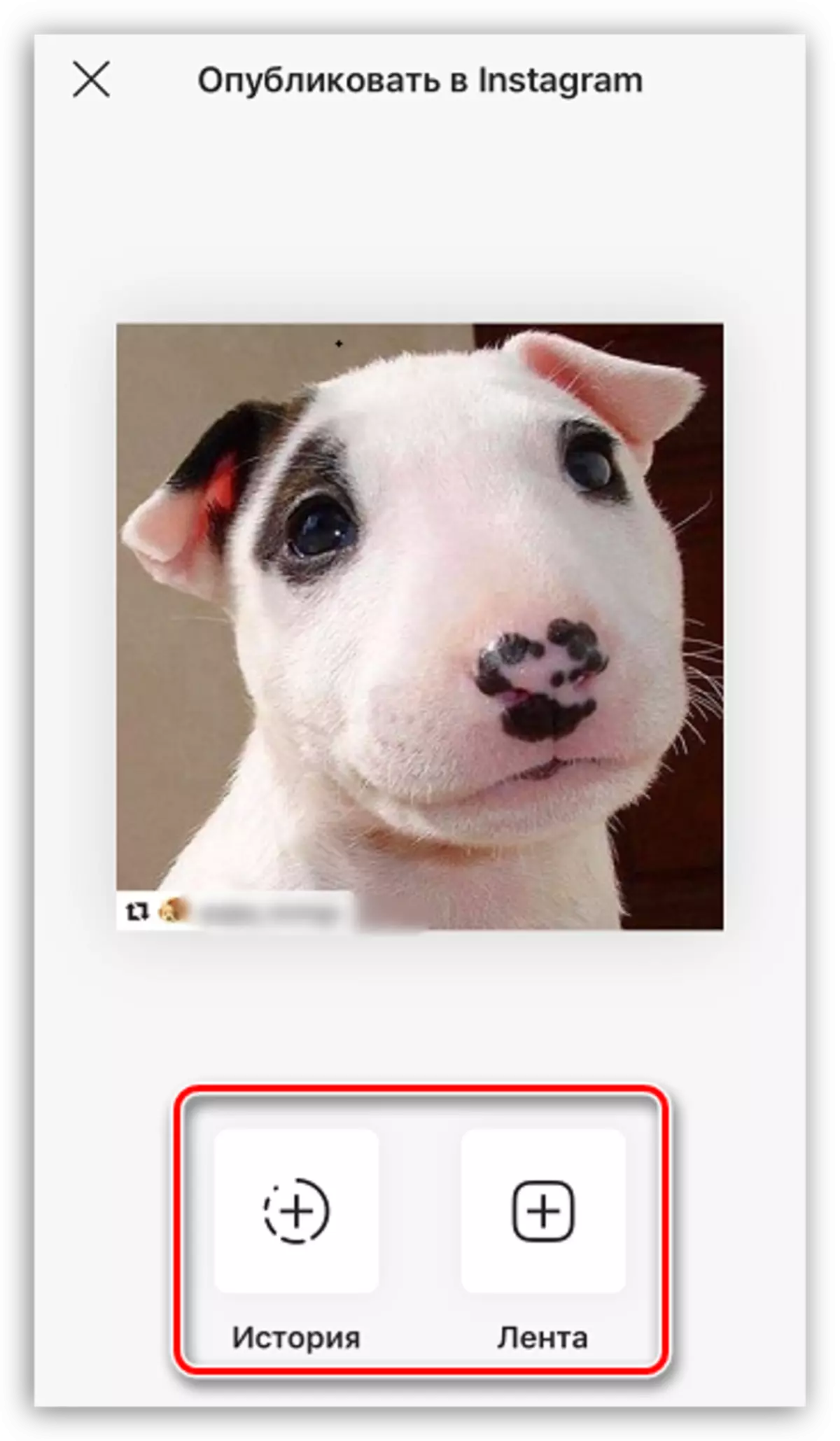
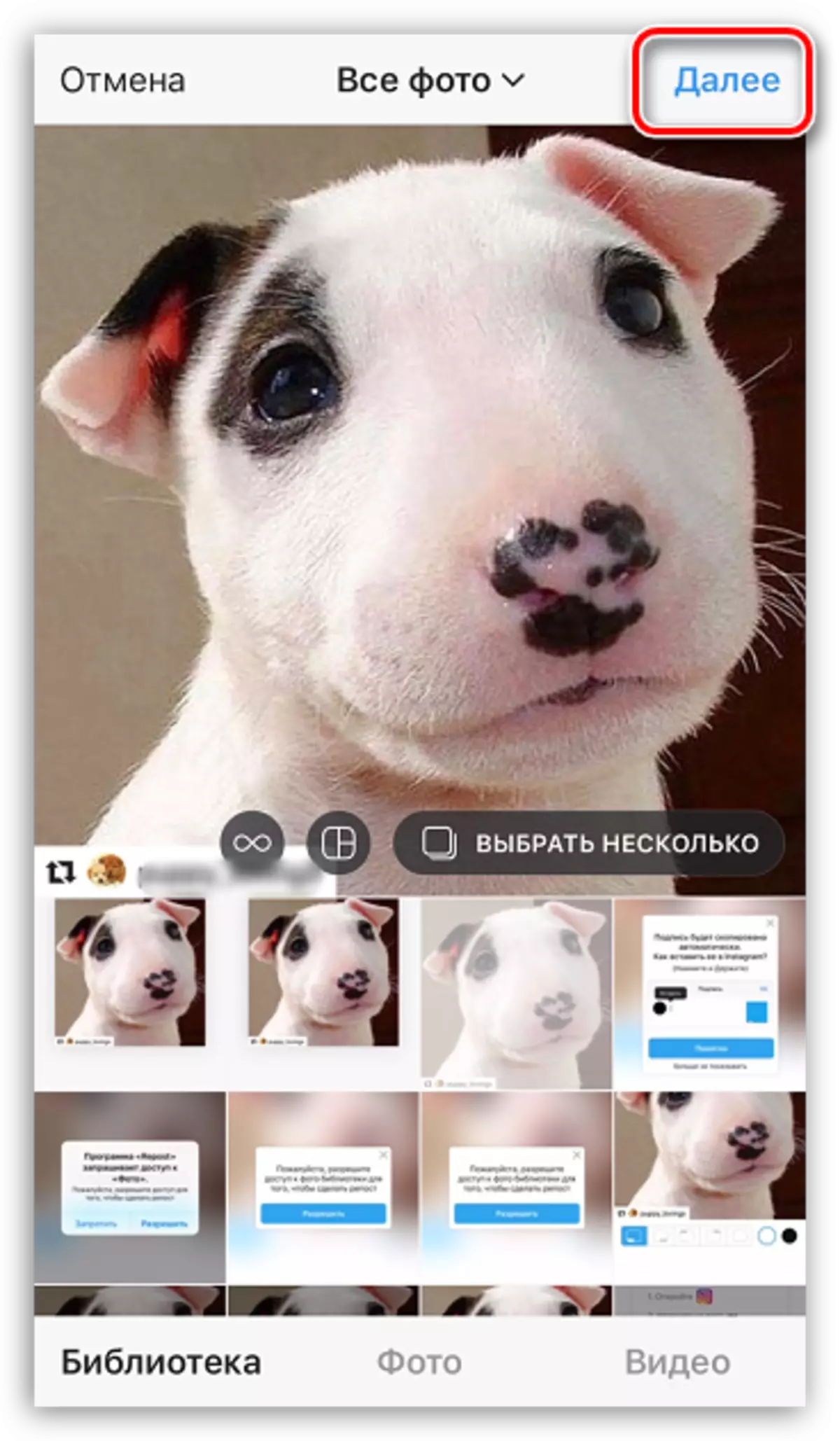
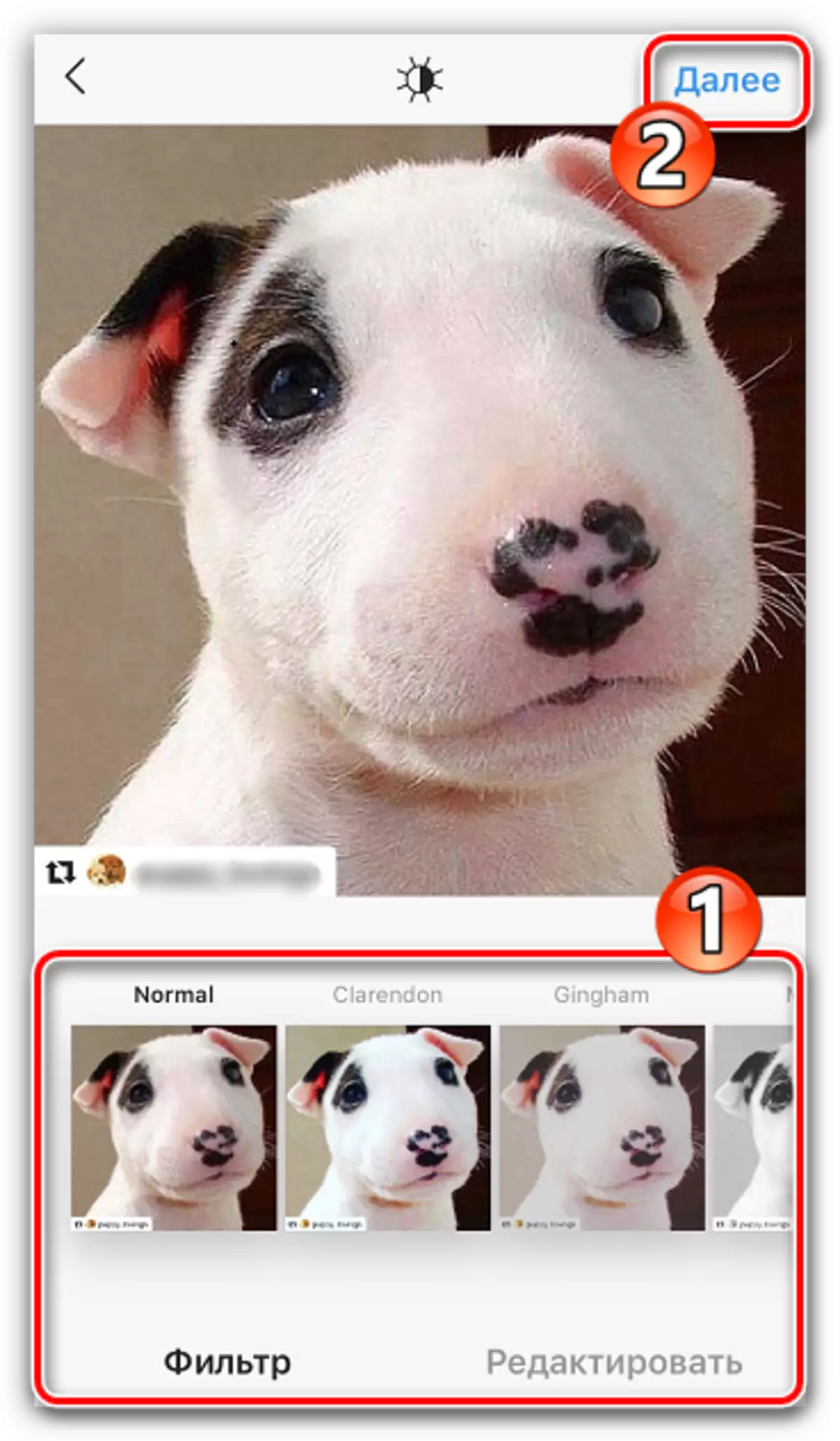
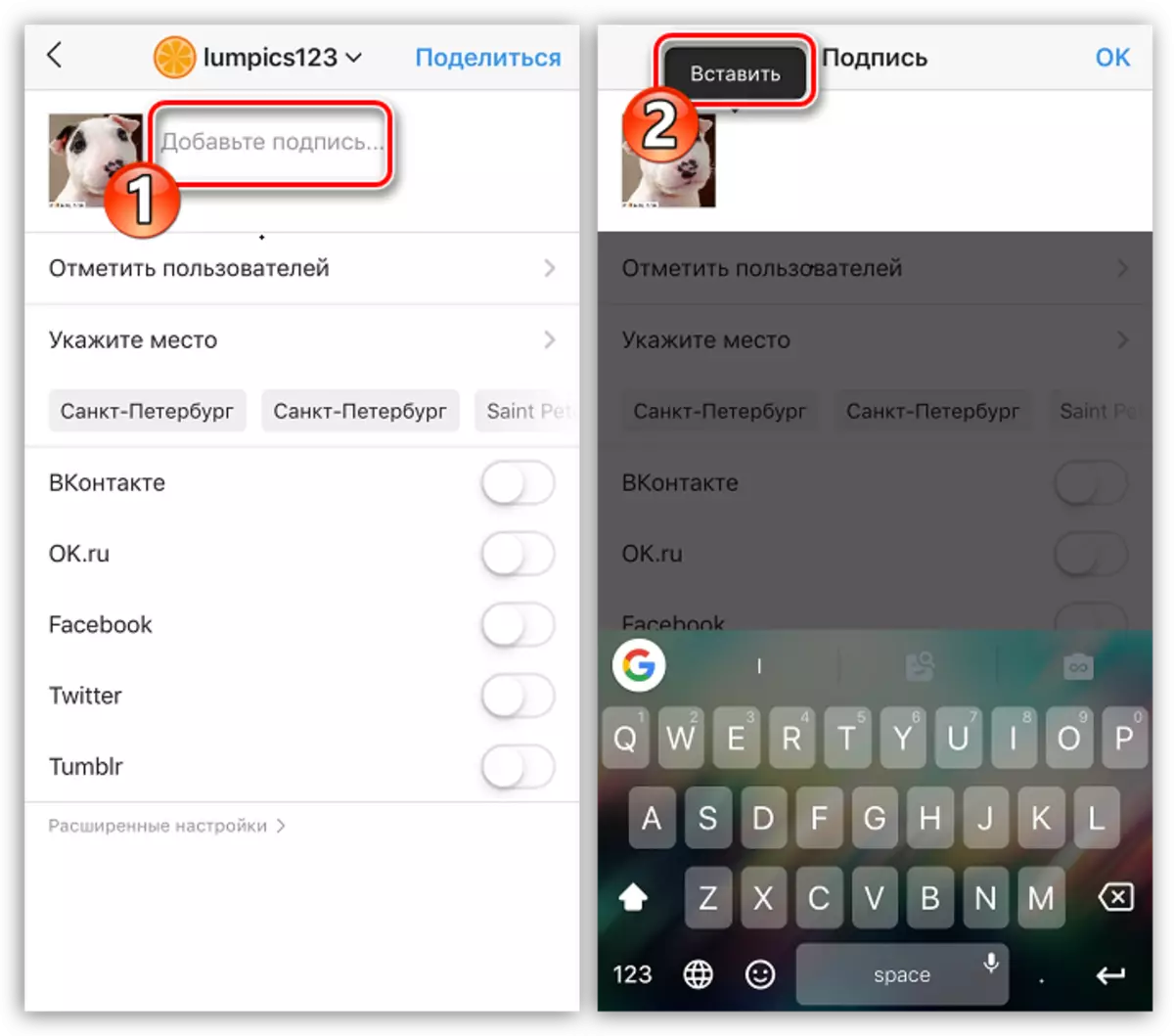

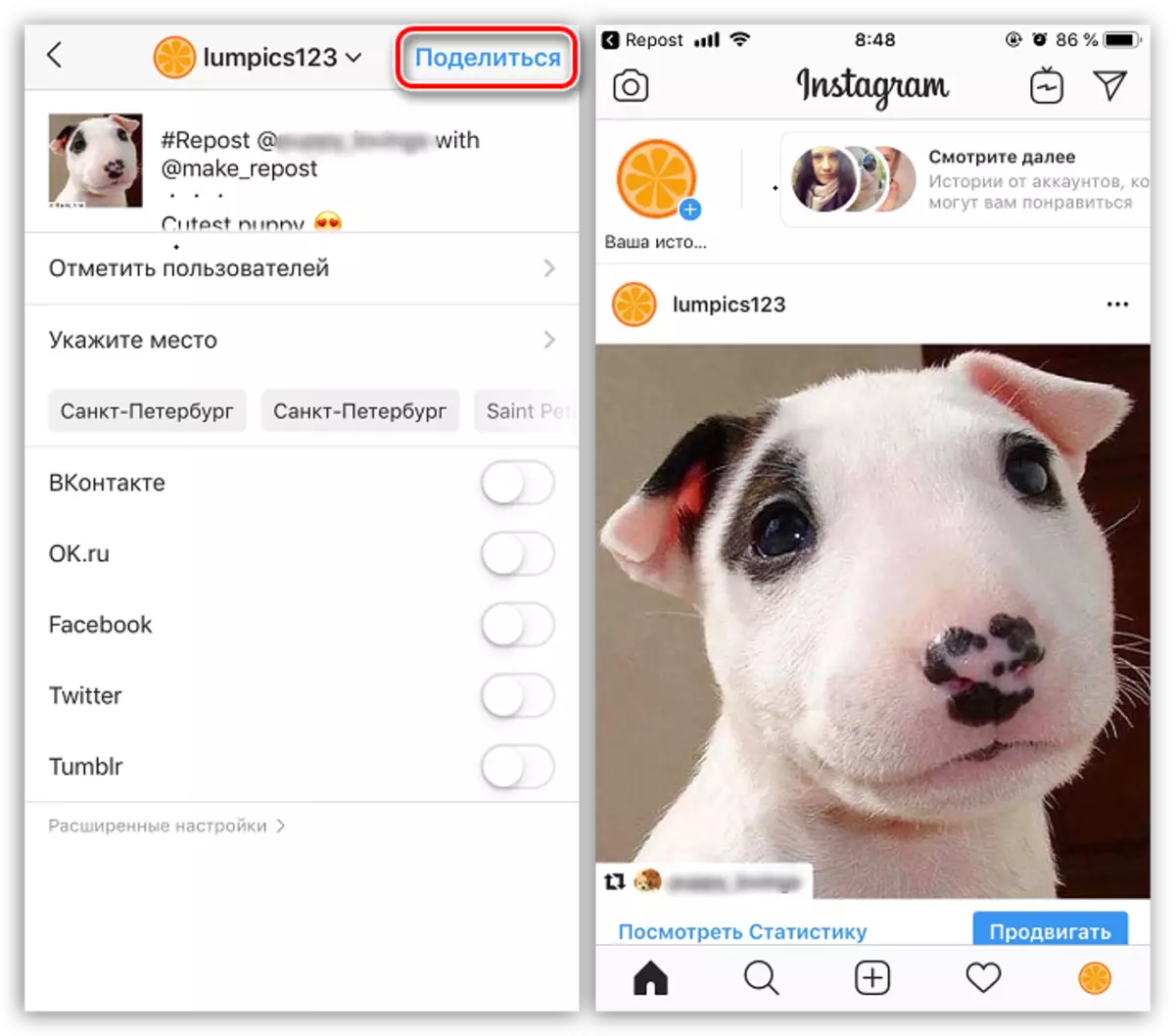
Metod 2: Repost Plus
Hämta repost plus.
- Ladda ner App Store-programmet till din iPhone.
- Välj "Logga in via Instagram" efter start.
- Ange användarnamnet och lösenordet från det sociala nätverkskontot.
- När godkännandet exekveras klickar du på den nedre delen av fönstret på repostknappen.
- Följ sökandet efter önskat konto och öppna publikationen.
- Välj, hur skulle du vilja vara ett märke om författaren till posten. Tryck på "Repost" -knappen.
- En ytterligare meny visas på skärmen, där du bör välja Instagram-ikonen två gånger.
- Välj igen där reposten kommer att publiceras - det är tillåtet både i historien och i nyhetsflödet.
- Före publicering, om nödvändigt, glöm inte att sätta in texten på reposten, som redan är sparad i urklippet. Välj Slutligen välj knappen.
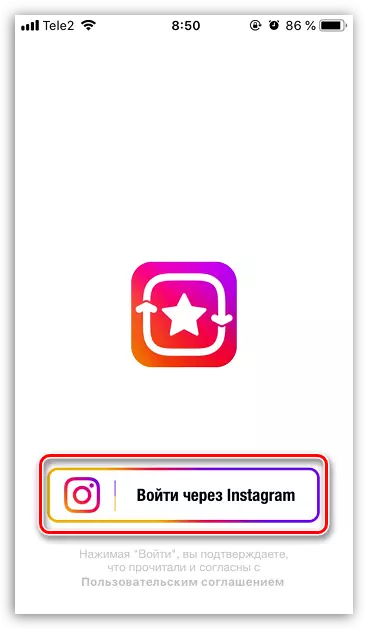
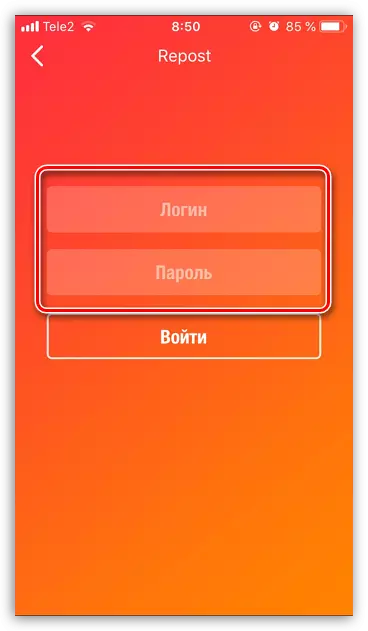
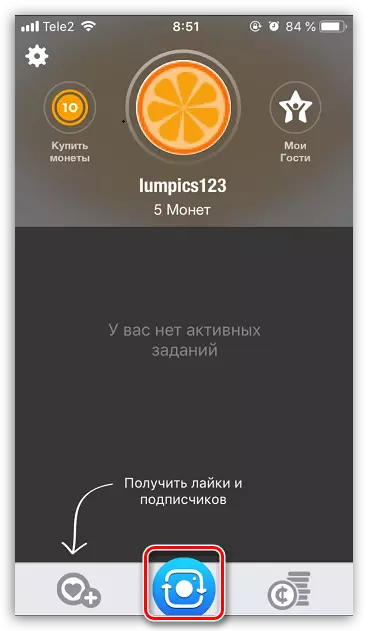
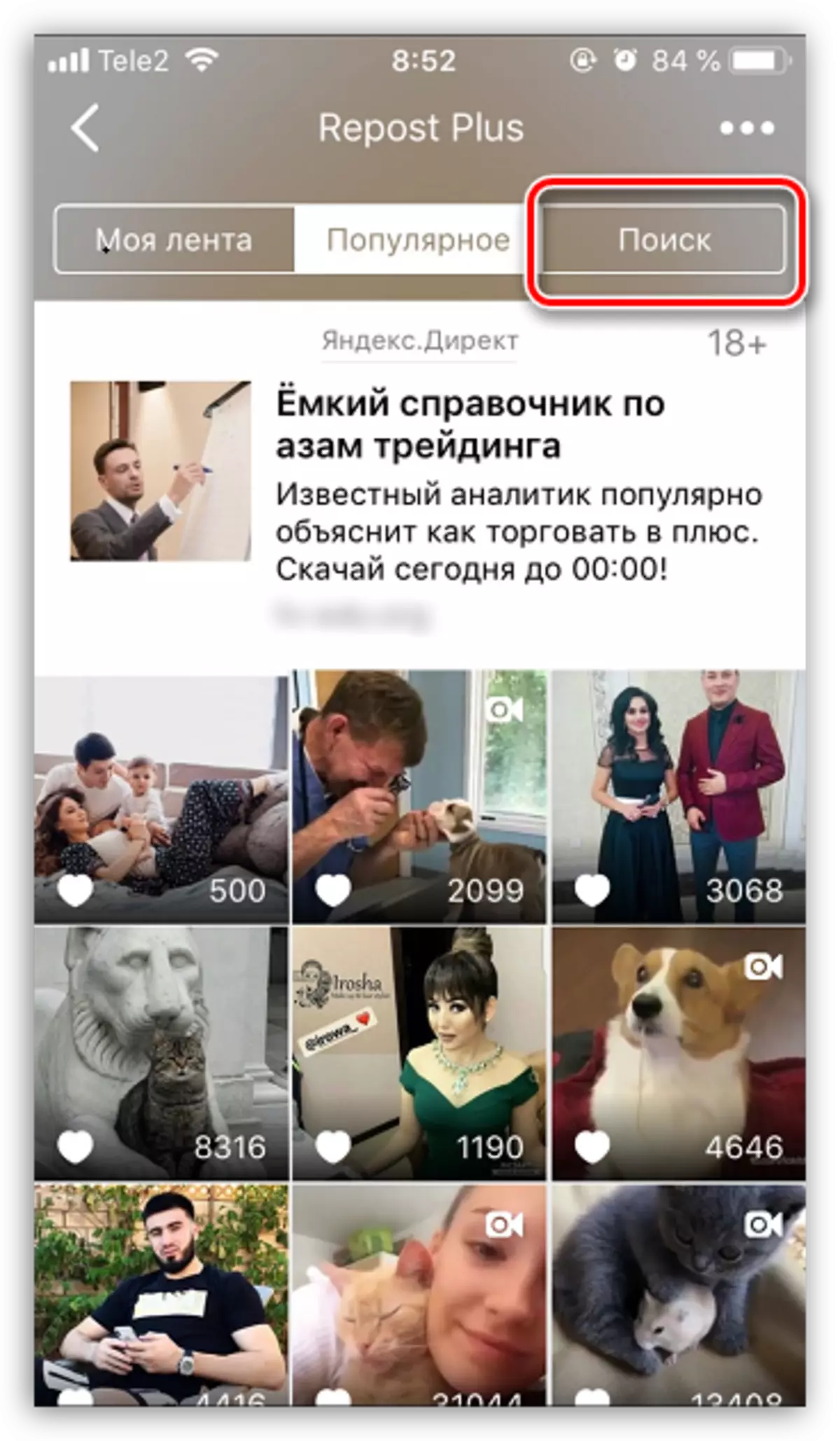
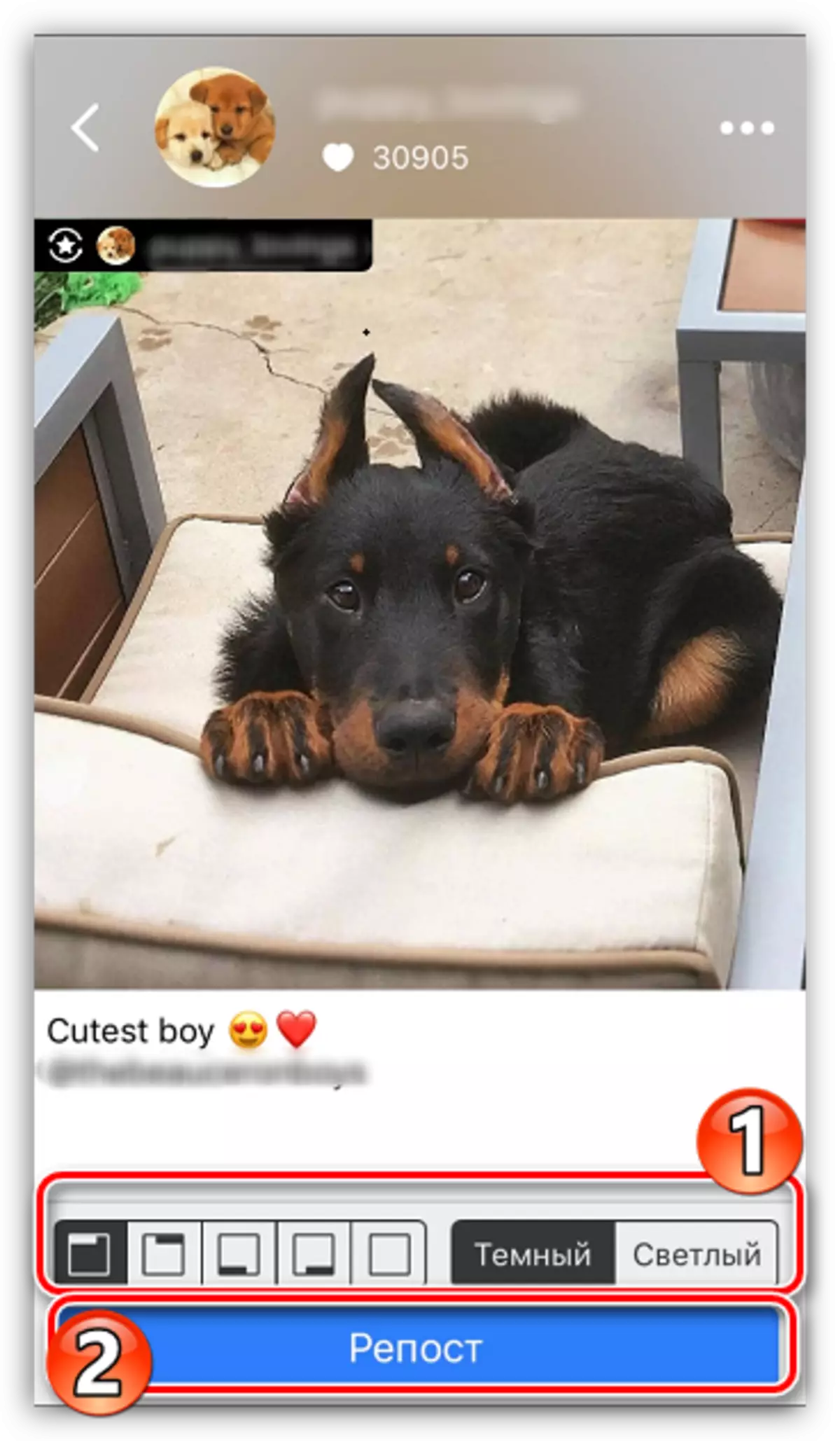
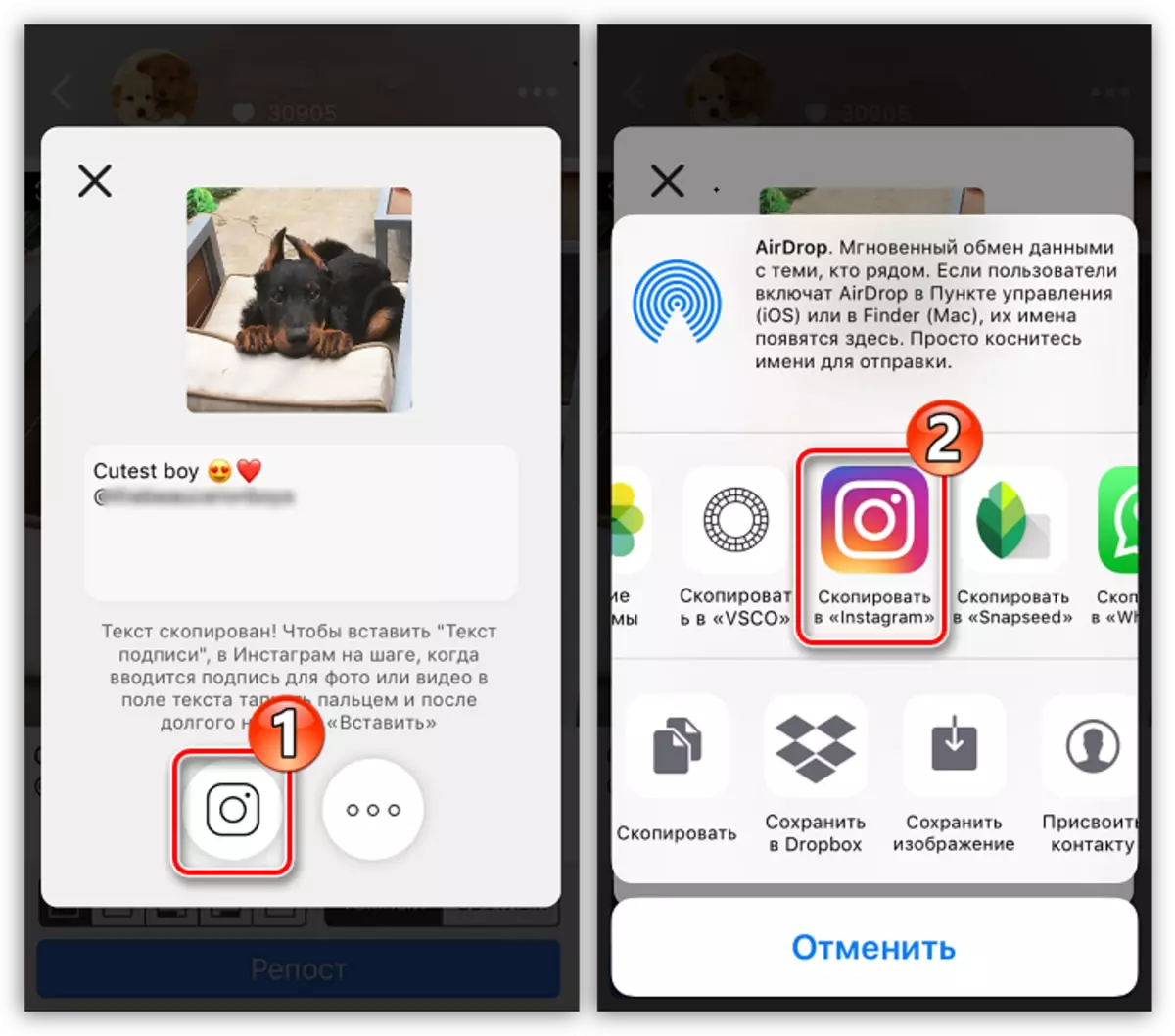
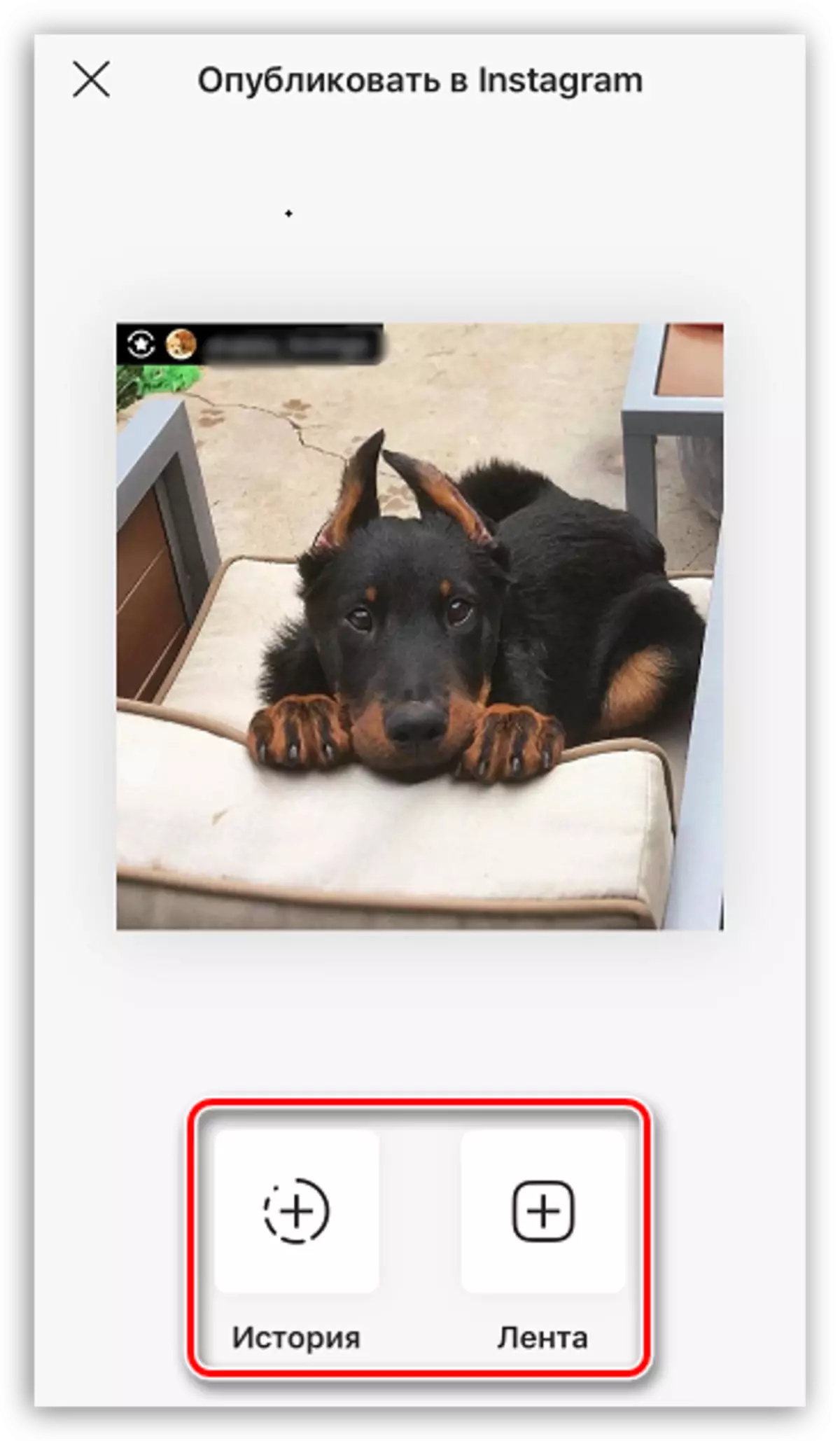
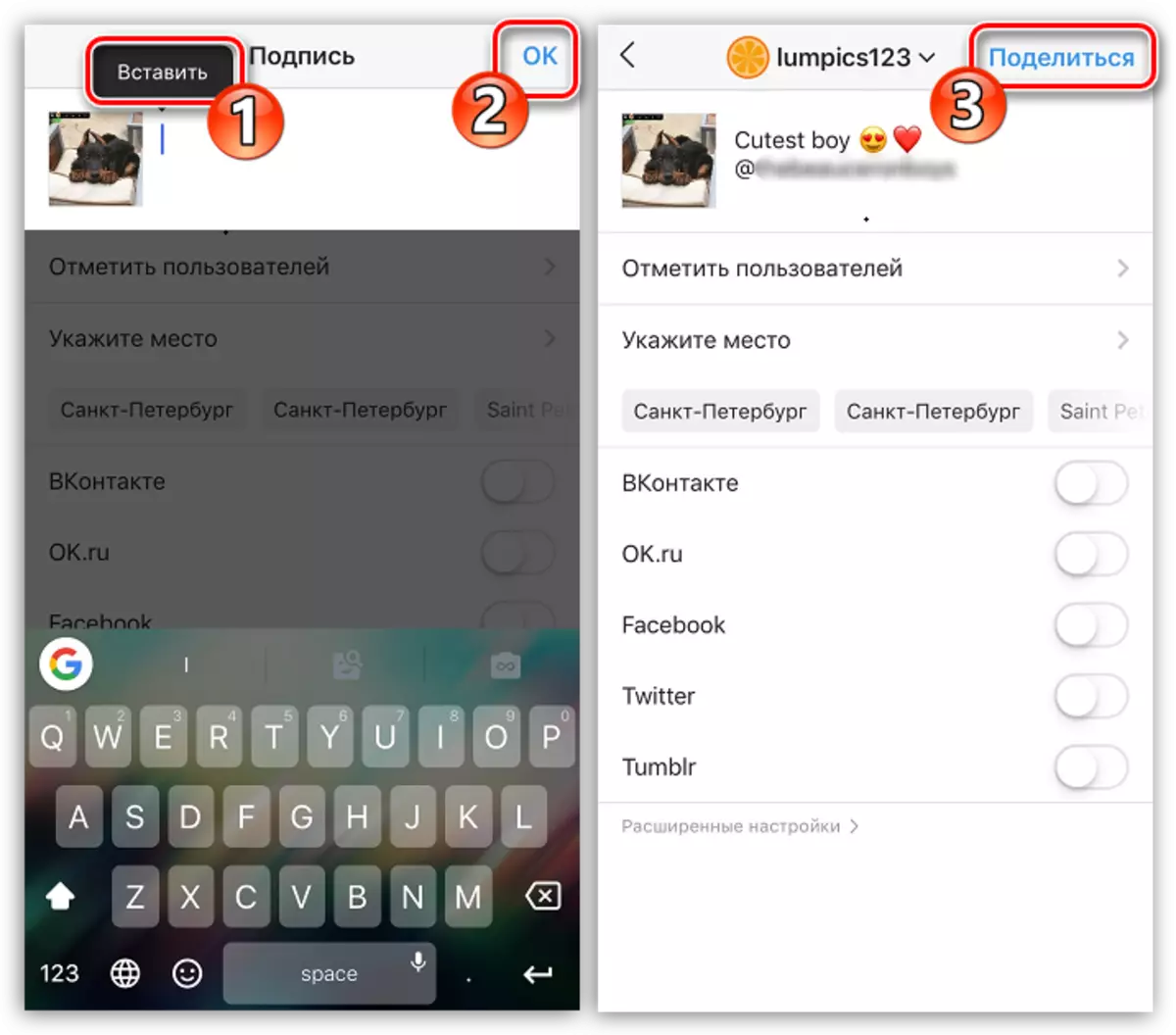
Som du kan se är det inte svårt att göra en repost med en iPhone. Om du är bekant med mer intressanta lösningar eller du har några frågor, fråga dem i kommentarerna.
