
Idag ger MGTTS några av de bästa förutsättningarna för att ansluta hem Internet med möjlighet att använda flera routermodeller. För att avslöja hela potentialen för utrustning i kombination med tariffplaner, måste du konfigurera det korrekt. Det handlar om detta att vi kommer att prata inom ramen för denna artikel.
Ställa in MGTS-routrar
De nuvarande enheterna innehåller tre modeller av routrar, främst annorlunda än varandra med ett webbgränssnitt och några obetydliga tekniska egenskaper. Vi kommer att vara uppmärksam på varje modell med målet med den primära konfigurationen av Internetanslutningen. Du kan också läsa användarhandboken oavsett enhet.Alternativ 1: SerComm RV6688BCM
RV6688BCM-abonnentterminalen är inte särskilt annorlunda än andra modeller av routrar av stora tillverkare och därför kan dess webbgränssnitt verka mycket bekant.
Förbindelse
- Genom Patch Cord, anslut routern med en dator eller en bärbar dator.
- Kör någon webbläsare och ange följande IP-adress i adressfältet:
191.168.1.254
- Därefter trycker du på ENTER-tangenten och på den sida som öppnar data som visas av oss:
- Logga in - "admin";
- Lösenord - "admin".
- Om, när du försöker godkänna ovanstående, är buntet inte lämplig, du kan använda ett alternativ:
- Logga in - "MGTS";
- Lösenord - MTSOAO.
Vid framgång hittar du dig själv på webbgränssnittets startsida med grundläggande enhetsinformation.


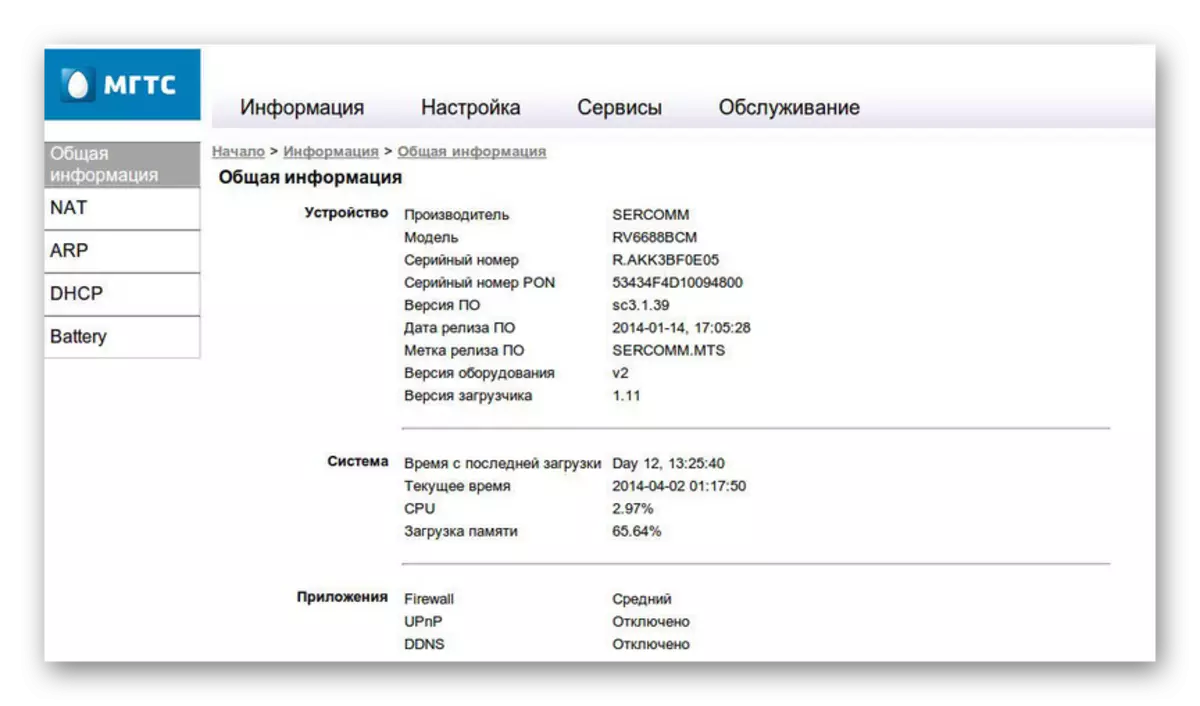
Inställningar LAN
- Genom huvudmenyn längst upp på sidan, gå till avsnittet "Inställningar", expandera "LAN" -metoden och välj "Grundläggande parametrar". Bland de presenterade parametrarna kan du manuellt konfigurera IP-adressen och subnätmasken.
- I DHCP-servernssträngen ställer du in "Aktivera" till "Aktivera" till varje ny enhet när den är ansluten automatiskt mottagen en IP-adress.
- I avsnittet LAN DNS kan du tilldela den utrustning som är ansluten till routern. Värdet som används här ersätter MAC-adressen när du öppnar enheter.


Trådlöst nätverk
- När du har slutfört redigeringen av "LAN" -parametrarna, byt till fliken Trådlös nätverk och välj "Huvudparametrar". Som standard, när du ansluter routern, aktiveras nätverket automatiskt, men om det av någon anledning är att markera "Aktivera ett trådlöst nätverk (Wi-Fi)", installera det.
- I raden "Network ID (SSID)" kan du ange nätverksnamnet som visas när du ansluter andra Wi-Fi-enheter. Du kan ange något namn på latin.
- Genom listan "Arbetsläge" väljer du ett av de möjliga värdena. Vanligtvis används "b + g + n" -läge för att säkerställa den mest stabila anslutningen.
- Ändring av värdet i "kanal" -blocket är endast nödvändigt om andra liknande anordningar används tillsammans med MGTS-routern. Annars är det tillräckligt att ange "Auto".
- Beroende på kvaliteten på routerns signal kan du ändra "signalnivå". Lämna värdet "Auto" om du inte kan bestämma de mest optimala inställningarna.
- Den sista blocket "Gästpunkten" är utformad för att aktivera upp till fyra gäst Wi-Fi-nätverk åtskilda från LAN-anslutningen.



säkerhet
- Öppna säkerhetssektionen och i "Select Identifier" -linjen, ange det tidigare inmatade Wi-Fi-nätverksnamnet.
- Bland alternativen "autentisering" bör välj "WPA2-PSK" för att säkert skydda nätverket från oönskade användningen. Samtidigt kan "nyckeluppdateringsintervallet" lämnas som standard.
- Innan du trycker på knappen "Spara" anger du knappen "Lösenord". På detta kan de huvudsakliga inställningarna för routern anses vara fullständig.

De återstående sektionerna som vi inte ansågs kombineras i sig ett stort antal ytterligare parametrar, så att du kan styra filter, snabb anslutning av WPS-enheter, drift av LAN-tjänster, telefoni och extern informationslagring. Du kan ändra några installationer här endast för en tunnare installation av utrustning.
Alternativ 2: ZTE ZXHN F660
Som i den tidigare ansedda versionen ger ZTE ZXHN F660-routern ett stort antal olika parametrar som låter dig konfigurera anslutningen till nätverket i detalj. Följande inställningar som behandlas bör ändras i händelse av Internetens oförmåga efter anslutningen av utrustningen från datorn.
Förbindelse
- Genom att ansluta datorn till routern via plåsterkabeln, öppna webbläsaren och gå till auktoriseringssidan på följande adress. Som standard måste "admin" anges i de presenterade fälten.
192.168.1.1
- Om godkännandet har gått framgångsrikt, visar den nya sidan det viktigaste webbgränssnittet med information om enheten.


Inställningar WLAN.
- På huvudmenyn öppnar du "Network" -sektionen och väljer "WLAN" på vänster sida av sidan. På fliken "Basic" ändrar du "Wireless RF-läge" till "aktiverat" -läget.
- Ändra ytterligare "Mode" -värdet till "Blandat (801.11b + 802.11g + 802.11n)" och redigera även "Chanel" -posten genom att ställa in AUTO-parametern.
- Bland de återstående föremålen ska "sändningsmakten" ställas in på "100%" -läget och, om nödvändigt, ange "Ryssland" i "land / region" -strängen.
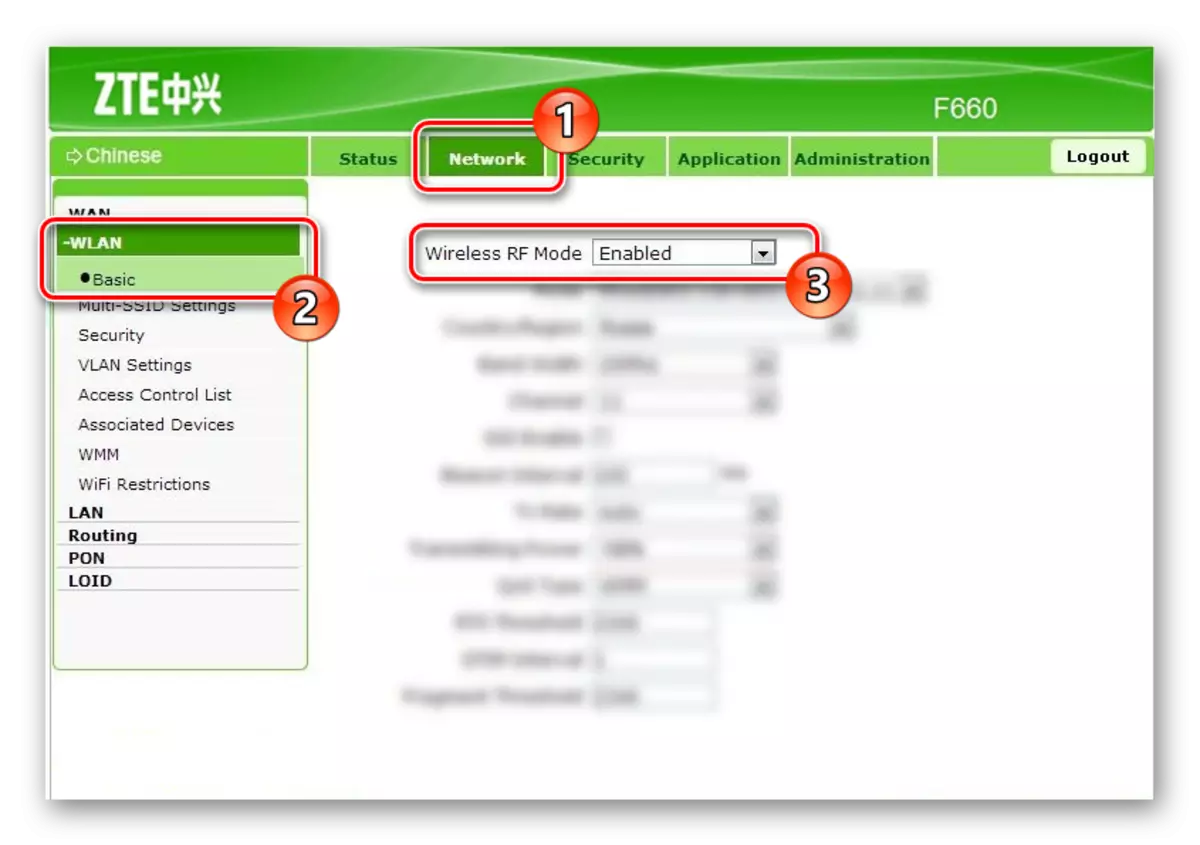

Multi-SSID-inställningar
- Genom att klicka på "Skicka" -knappen på föregående sida, gå till avsnittet Multi-SSID-inställningar. Här måste du ändra "Välj SSID" -värdet på "SSID1".
- Installera kryssrutan "aktiverade SSID" och ange önskat namn Wi-Fi-nätverk i "SSID-namnet" -strängen. Andra parametrar kan lämnas utan ändringar genom att spara.

säkerhet
- På sidan "Säkerhet" kan du konfigurera graden av skydd av routern enligt eget gottfinnande eller ställa in de mest rekommenderade inställningarna. Ändra "Välj SSID" till "SSID1" i enlighet med samma sak från föregående avsnitt.
- På listan "Autentiseringstyp" väljer du "WPA / WPA2-PSK" och i WPA-lösenordsfältet, ange önskat lösenord från Wi-Fi-nätverket.

Efter att ha besparat kan routerinställningen slutföras. Andra jag saknade saker som inte är direkt relaterade till internetens arbete.
Alternativ 3: Huawei HG8245
Huawei HG8245-routern är den mest populära enheten från de som behandlas, eftersom det förutom MGTS-företaget ofta används av Rostelecom-klienter. Den överväldigande majoriteten av tillgängliga parametrar relaterar inte till internetkonfigurationsprocessen och därför kommer vi inte att överväga dem.
Förbindelse
- Efter installation och anslutning av utrustningen, gå till webbgränssnittet med en speciell adress.
192.168.100.1
- Nu måste du ange ingångsdata.
- Logga in - "root";
- Lösenord - "admin".
- Sidan "Status" ska öppnas med WAN-anslutningsinformationen.


WLAN Basic Configuration.
- Genom menyn längst upp i fönstret, gå till fliken "WLAN" och välj "WLAN Basic Configuration" -avdelningen. Här, installera kryssrutan "Aktivera WLAN" och klicka på "Ny".
- I fältet SSID, ange namnet på Wi-Fi-nätverket och aktivera "Aktivera SSID" -posten.
- Genom att ändra "tillhörande enhetsnummer" kan du begränsa antalet samtidiga nätverksanslutningar. Det maximala värdet får inte överstiga 32.
- Slå på sändningsfunktionen för att överföra nätverksnamnet i sändningsläge. Om du inaktiverar det här objektet visas inte åtkomstpunkten på Wi-Fi-supportenheter.
- När du använder Internet ska fördelen på multimediaenheter installeras "WMM Aktivera" kryssrutan för att optimera trafiken. Omedelbart med hjälp av autentiseringslägeslistan kan du ändra autentiseringsläget. Vanligtvis är värdet "WPA2-PSK" inställd.
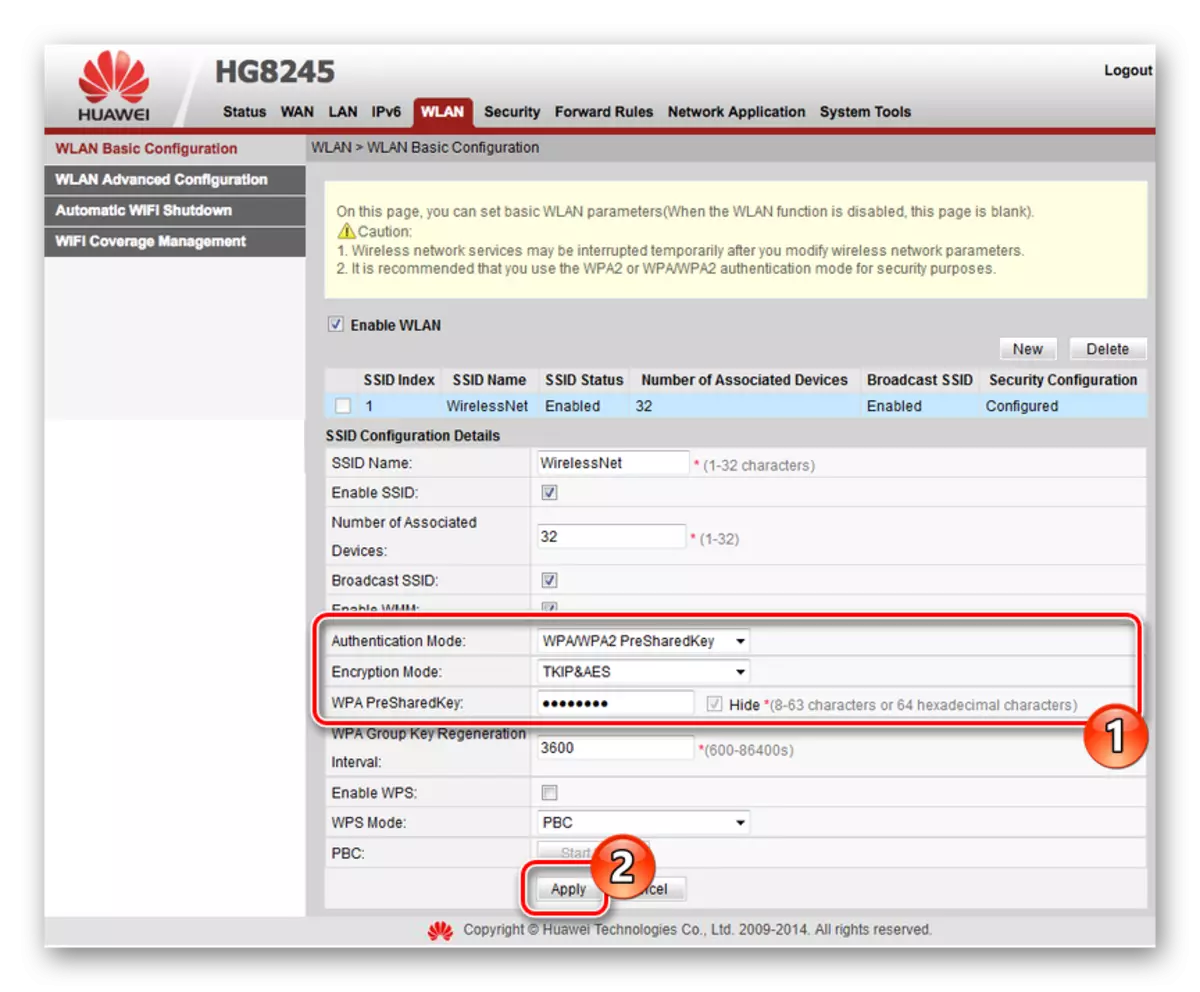
Glöm inte att ange det önskade lösenordet från nätverket i fältet WPA Pressharedkey. På detta kan processen med grundläggande internetkonfiguration slutföras.


WLAN avancerad konfiguration.
- Öppna sidan "WLAN Advanced Configuration" för att växla till ytterligare nätverksparametrar. När du använder en router i ett hus med en liten mängd Wi-Fi-nätverk, ändra "Channel" till "Automatisk". Med andra ord väljer du den mest optimala kanalen, varav "13" rekommenderas.
- Ändra värdet "Kanalbredd" på "Auto 20/40 MHz", oavsett användningsförhållandena.
- Den sista viktiga parametern är "MODE". För att ansluta till nätverket från de flesta moderna enheter är det bästa alternativet "802.11b / g / n".


Efter inställning i inställningarna i båda avsnitten, glöm inte att spara med "Apply" -knappen.
Slutsats
Efter att ha behandlat inställningarna för nuvarande MGTS-routrar slutför vi den här artikeln. Och oavsett vilken enhet som används, bör konfigurationsproceduren inte orsaka ytterligare frågor på grund av det lättanvoterade webbgränssnittet, vi föreslår att du frågar frågor du är intresserad av i kommentarerna.
