
Userrs som använder Windows 7 kan uppstå olika problem under användningen av det inbyggda verktyget i det här operativsystemet för att visa foton. Till exempel kan det här verktyget inte starta eller öppna bilder av ett visst format alls. Därefter kommer vi att hantera exakt hur du kan eliminera olika problem i det här programmets arbete.
Sätt att eliminera problem
Specifika sätt att eliminera problem i arbetet med medel för att visa bilder beror på deras natur och orsaker till förekomst. De viktigaste faktorerna som kan leda till att problemet är enligt följande:- Ändra filförening eller förlängningsidentifieringsfel
- Systemets viral förorening;
- Skada på systemfiler;
- Fel i registret.
Om verktyget inte börjar alls, är sannolikheten för att dess filer är skadade på grund av virusinfektion eller annat misslyckande. Därför kontrollera först och främst systemet för virus med hjälp av antivirusverktyget. Förresten är det också sannolikheten för att den skadliga koden helt enkelt ersatte expansionen av bildfiler (PNG, JPG, etc.) på EXE och det är därför de inte kan öppna applikationer för visning av foton.
Lektion: Kontrollera en dator för virus utan antivirus
Var noga med att skanna systemet för skador på filer med det inbyggda verktyget.
Lektion: Kontrollera integriteten hos systemfiler i Windows 7
Om ingen av dessa allmänna skanningsmetoder avslöjade problem, gå till de specifika exakta alternativen för att korrigera problemen med verktyget för verktyget för att visa de foton som beskrivs nedan.
Metod 1: Ställa in filorganisationer
Det finns en risk för att orsaken till problemet ligger i filförbundet misslyckas. Det är, systemet förstår helt enkelt vilka föremål som ska öppna medlen för att visa bilder. En sådan situation kan uppstå när du installerade en tredjepartsvisare av bilder, men tog sedan bort den. I det här fallet, vid installation, har det omprövat sambandet mellan bilderna i själva bilderna, och efter borttagning, återvände de helt enkelt till sitt ursprungliga tillstånd. Då är det nödvändigt att göra en manuell inställning.
- Klicka på Start-knappen i nedre vänstra hörnet på skärmen och välj "Kontrollpanelen".
- Öppna sedan avsnittet "Program".
- Klicka på "Mapping filtyper ...".
- En lista över alla typer av filer som är registrerade i systemet kommer att hämtas. Lägg i det namnet på expansionen av den typ av bilder du vill öppna med visningsverktyget, välj det och klicka på "Ändra program ...".
- I det visade fönstret i blocket "Rekommenderade program" markerar du namnet "Visa bilder ..." och klicka på OK.
- Därefter kommer kartläggningen att förändras. Nu öppnas denna typ av bilder som standard med hjälp av Windows Photos-tittaren. På samma sätt, ändra föreningarna med alla de typer av bilder som du vill öppna genom standardmedlen. Efter att ha slutfört de nödvändiga åtgärderna kan du lämna kartkontrollfönstret genom att klicka på Stäng.
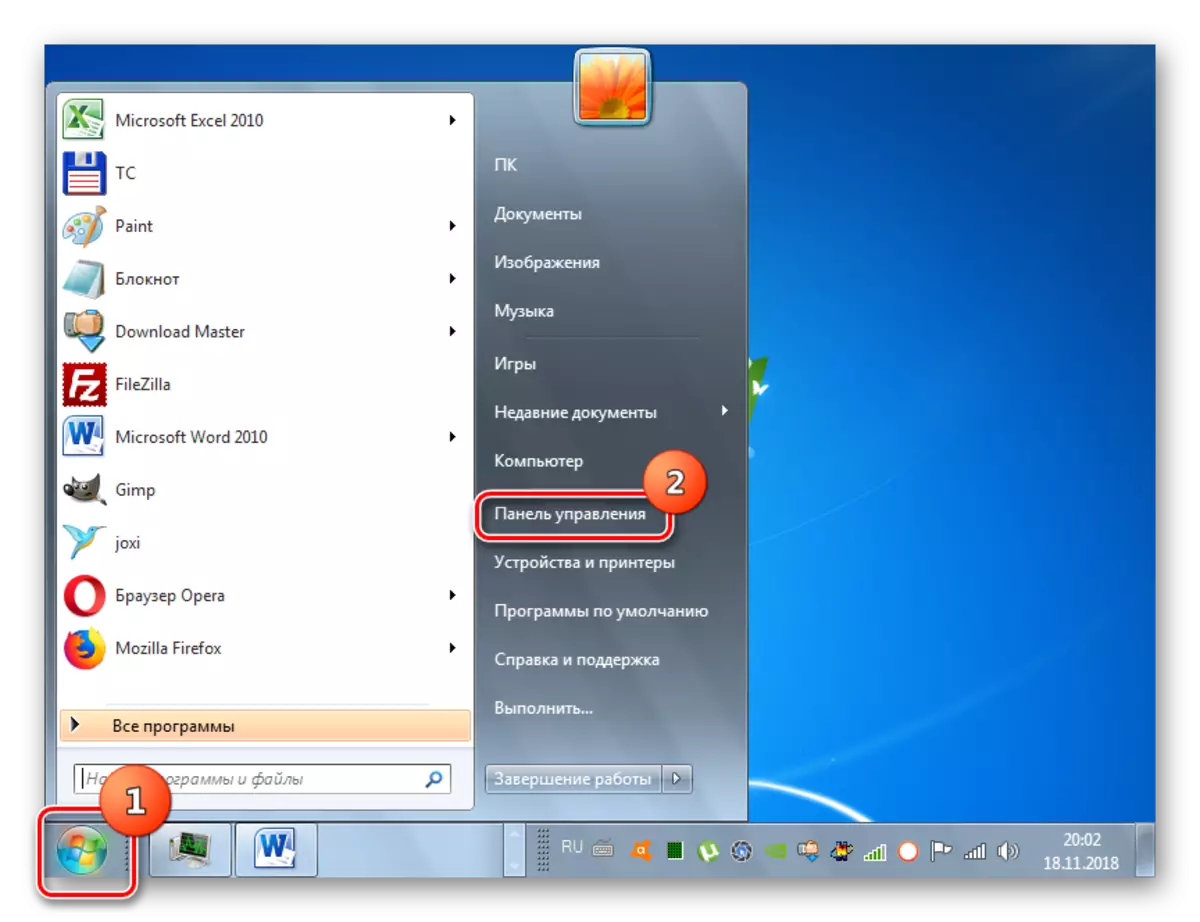


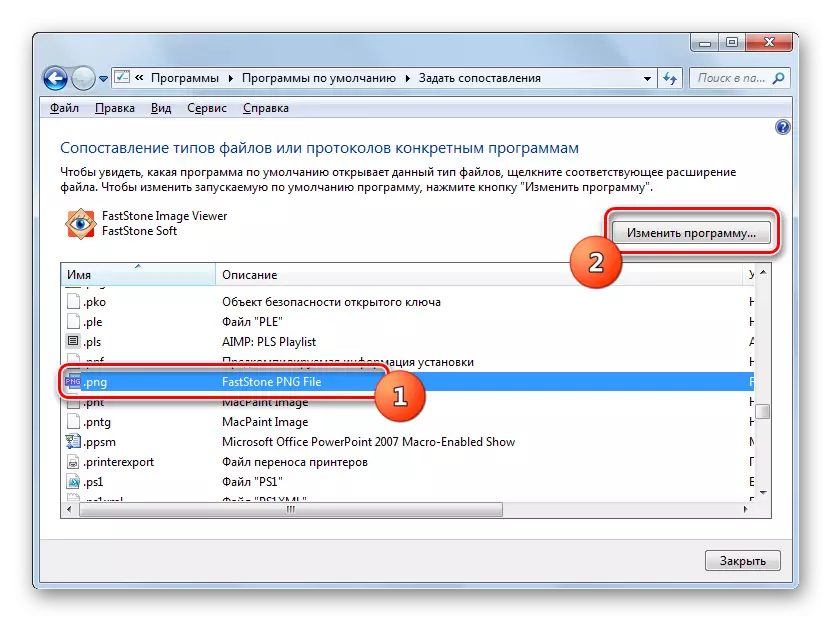

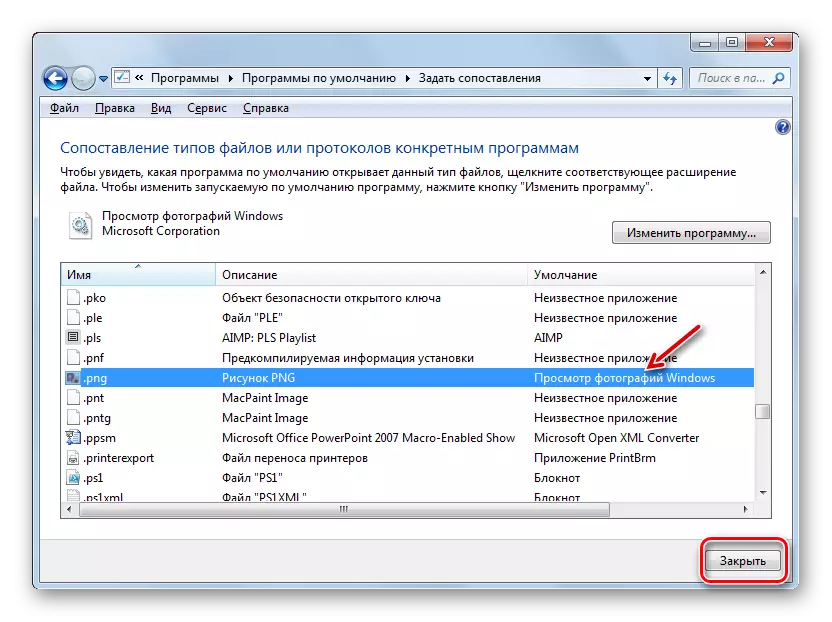
Metod 2: Registry Redigering
Om du använder 64-bitarsversionen av Windows 7, kan problemet med fototillskottet för att visa bilder lösas genom att redigera systemregistret.
Uppmärksamhet! Innan du utför alla följande åtgärder, var noga med att säkerhetskopiera registret och systemåterställningspunkten. Det hjälper dig att undvika stora problem vid fel.
Lektion: Hur man skapar en systemåterställningspunkt i Windows 7
- Skriv vinn + R och ange kommandot till fönstret som öppnas:
regedit.
Klicka på OK-knappen.
- I det visade fönstret öppnar du HKEY_CLASS_ROOT-grenen.
- Gör först inställningarna för filer med JPG-förlängningen. Flytta sekventiellt till sektioner:
JPEGFILE / Shell / Open / Command
- Hitta sedan parametern "Standard" på höger sida av gränssnittet. Klicka på det.
- I det enda fältet i det öppnade fönstret, istället för den aktuella posten, ta ett sådant uttryck:
Runnll32.exe "C: \ windows \ syswow64 \ shimgvw.dll", Imageview_fullscreen% 1
Klicka på OK.
- Därefter borde du göra ett liknande förfarande för bilder med PNG-expansion. I katalogen HKEY_CLASS_ROOT, gå till avsnitt:
PNGFILE / Shell / Open / Command
- Öppna standardobjektet i avsnittet "Kommando".
- Ändra parametervärdet till följande:
Runnll32.exe "C: \ windows \ syswow64 \ shimgvw.dll", Imageview_fullscreen% 1
Klicka på OK.
- Slutligen bör jämförelsesindikeringsförfarandet utföras för bilder med JPEG-förlängningen. Gå till katalogen "HKEY_CLASSES_ROOT" efter avsnitt:
Photoviewer.fileassoc.jpeg / Shell / Open / Command
- Öppna standardobjektet i den sista namngivna sektionen.
- Ändra det till detta:
Runnll32.exe "C: \ windows \ syswow64 \ shimgvw.dll", Imageview_fullscreen% 1
Klicka på OK.
- Stäng sedan "Editor" -fönstret och starta om systemet. Efter att ha startat om bilden med de ovan angivna förlängningarna öppnas genom den vanliga Photo Viewer med den andra versionen av Shimgvw.dll-biblioteket. Detta bör lösa problemet med prestanda för detta program i Windows 7 64-bitarsversion.










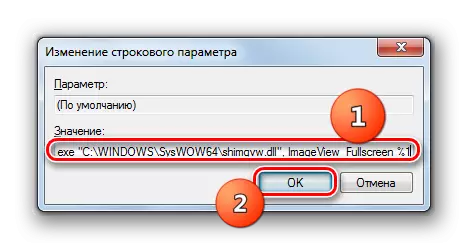
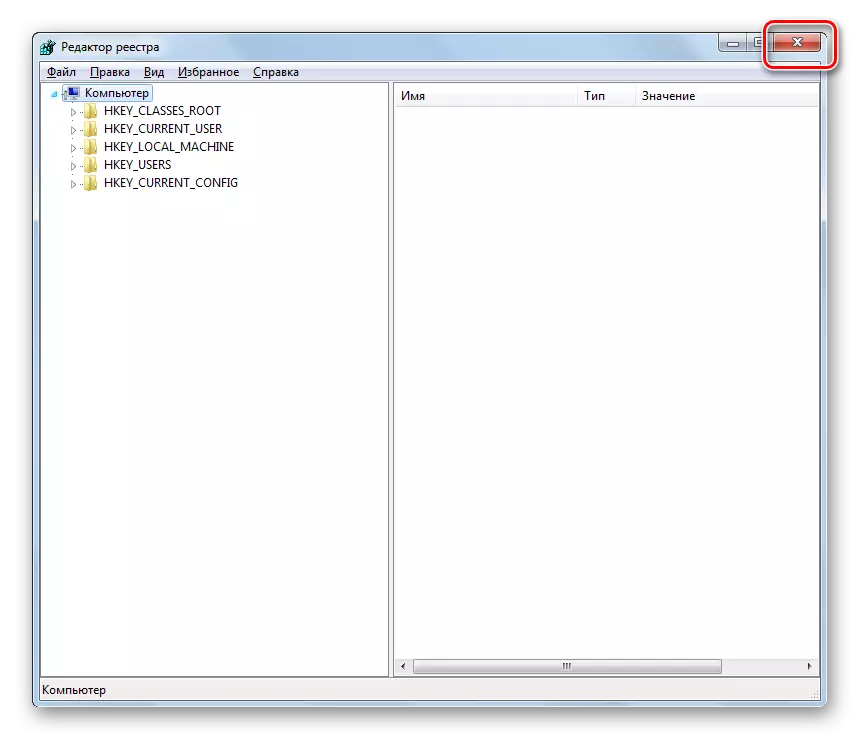
Problem med inoperabiliteten hos den inbyggda fotovisaren kan orsakas av ett antal olika skäl. Var och en av dem har sin egen lösningsalgoritm. Dessutom beror ett visst sätt på utmatningen av operativsystemet. Men i de flesta fall kan problemen elimineras genom uppdatering av filtyp mappings.
