
Officiellt stöds Windows till Go endast i företagsversionen (Enterprise), men instruktionen nedan gör att du kan göra en levande USB i alla Windows 8 och 8.1. Som ett resultat kommer du att få ett operativsystem på någon extern enhet (USB-flash-enhet, en extern hårddisk), det viktigaste är att det fungerade tillräckligt snabbt.
För att utföra åtgärder i den här handboken behöver du:
- USB-flash-enhet eller hårddisk med en volym på minst 16 GB. Det är önskvärt att enheten är snabb nog och stöds USB0 - i det här fallet kommer att laddas från den och arbeta i framtiden vara bekvämare.
- Installationsskiva eller ISO-bild med Windows 8 eller 8.1. Om du inte har det, kan du ladda ner den inledande versionen från den officiella Microsoft-webbplatsen, det kommer också att fungera.
- Gratis Gimagex Utility, som kan hämtas från den officiella webbplatsen https://www.autoitscript.com/site/autoit-tools/gimagex/. Verktyget själv är ett grafiskt gränssnitt för Windows ADK (om det är lättare - gör de åtgärder som beskrivs nedan även en nybörjare).
Skapa en Live USB med Windows 8 (8.1)
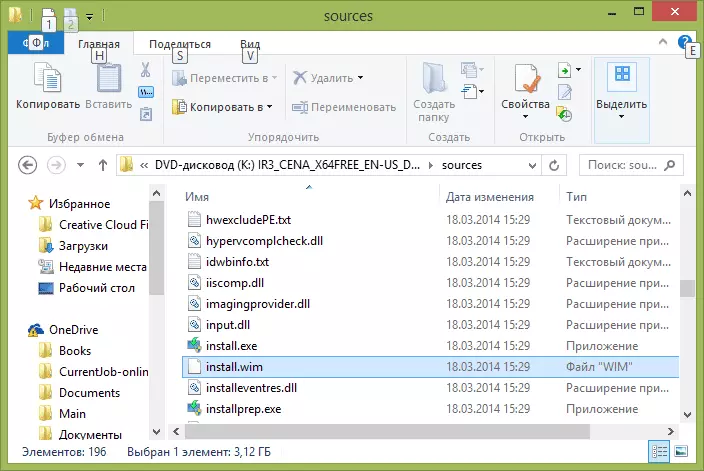
Det första som behövs för att få Windows att gå boot Flash-enhet är för att ta bort filen install.wim från en ISO-bild (det är bäst att montera den i systemet, för det här i Windows 8, det är nog att klicka på filen) eller disken. Men du kan inte extrahera - det är tillräckligt att veta var det är: källor \ install.wim - den här filen innehåller bara hela operativsystemet.
Obs! Om du inte har den här filen, men det finns en install.esd istället, då vet jag inte ett enkelt sätt att konvertera ESD till WIM (komplex metod: installera en bild i en virtuell maskin och sedan skapa en install.wim med installerade system). Ta distributionssatsen med Windows 8 (inte 8.1), det kommer definitivt att vara WIM.
Nästa steg, kör Gimagex Utility (32 bitar eller 64 bitar, i enlighet med den version som är installerad på OS Computer) och gå till Apply-depositionen i programmet.
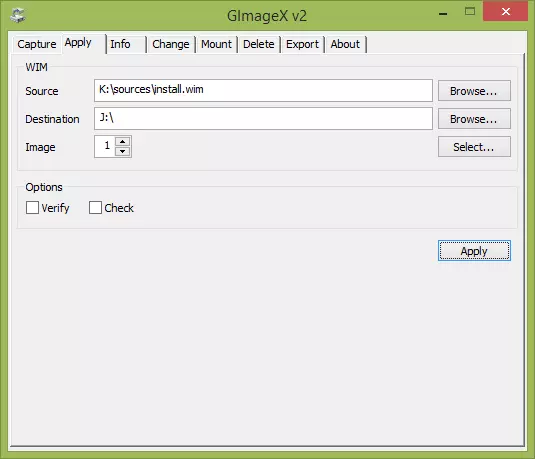
I källfältet anger du sökvägen till install.Wim, och i fältet Destination - sökvägen till flash-enheten eller den externa USB-skivan. Tryck på "Apply" -knappen.
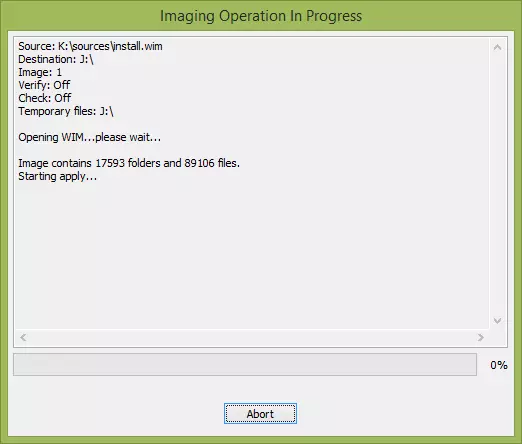
Vänta tills processen med att packa upp Windows 8-filer till enheten (ca 15 minuter per USB 2.0).
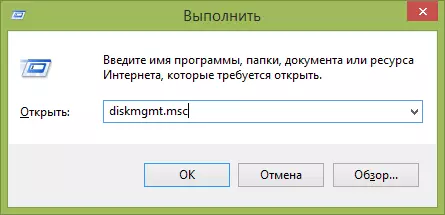
Därefter kör Windows Disc Management Utility (du kan trycka på Windows + R-tangenterna och ange DiskMGMT.MSC), hitta den externa enheten som systemfilerna har installerats, klicka på den Högerklicka och välj "Gör avsnittet Aktiv "(Om det inte är aktivt kan steget hoppas över).
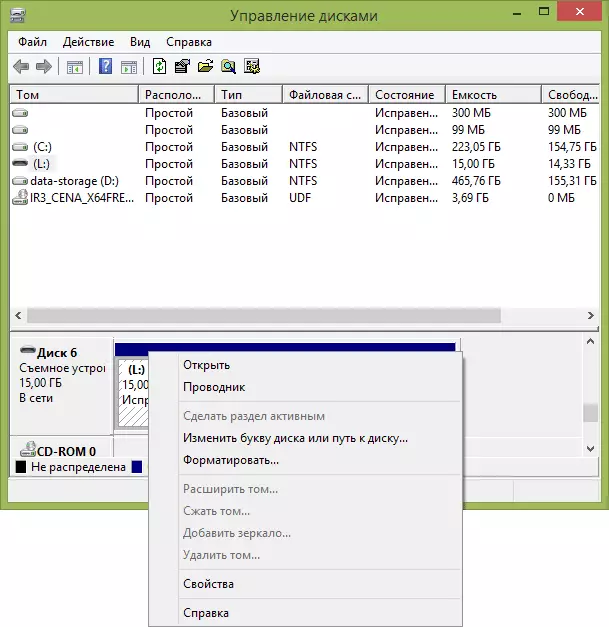
Det sista steget är att skapa en startpost, så att du kan starta från dina fönster för att gå flash-enhet. Kör kommandotolken på administratörens vägnar (du kan trycka på Windows + X-tangenterna och välj önskat menyalternativ) och ange följande efter varje kommando klicka på enter:
- L: (där L är bokstaven i en flash-enhet eller en extern disk).
- Cd Windows \ system32
- Bcdboot.exe l: \ windows / s l: / f alla

På detta, proceduren för att skapa en startflash-enhet med fönster som ska slutföras. Du har nog att ladda ner den från den till datorns BIOS för att köra OS. När du börjar med Live USB måste du göra ett installationsprocedur som liknar det när du först startar Windows 8 efter att ha installerat systemet.
