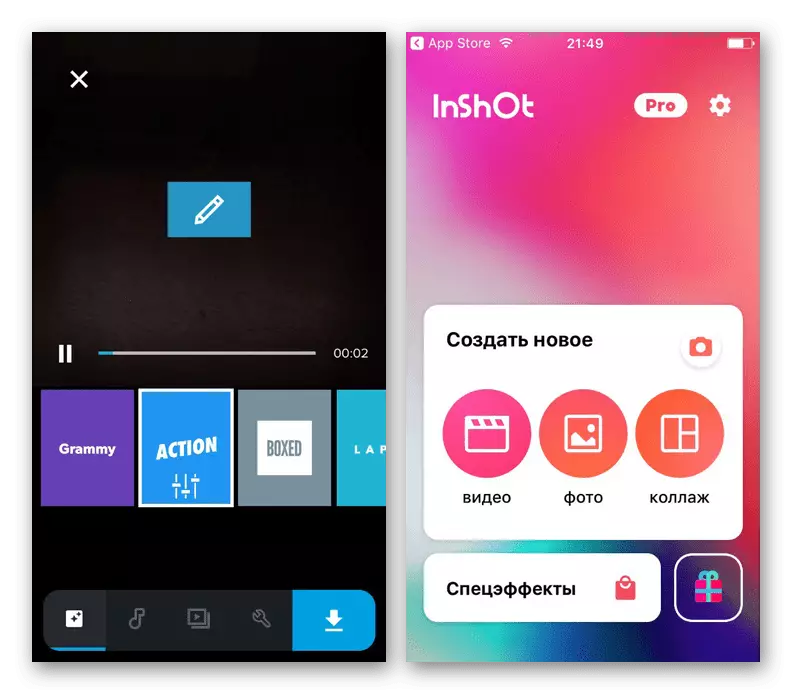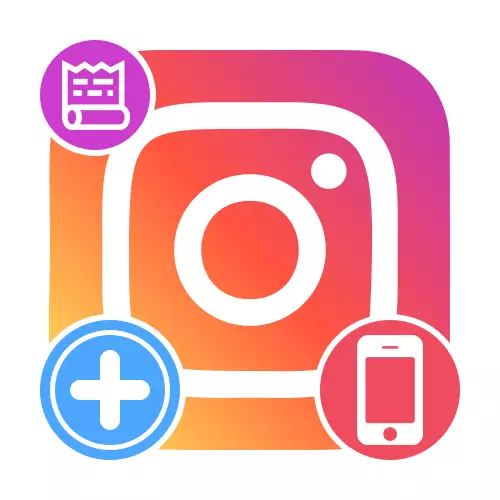
Metod 1: Officiell ansökan
För att lägga till Storsith till Instagram från telefonen, det enklaste sättet att använda den interna redaktören för den officiella ansökan, som ger ett tillräckligt stort antal i princip fria funktioner. Och även om kunderna för olika plattformar är praktiskt taget annorlunda än varandra, har vi förberett separata instruktioner.Android
Du kan publicera en historia från Android-enheten genom att trycka på knappen "Din historia" på den officiella klientens huvudsida eller via alternativet "Dela" under dokumentet i filhanteraren. Medan du skapar bilder och videor kommer att vara tillgängliga med en kamera, flera globala filter, nedladdning av filer från smartphone-galleriet, överlagringseffekter och enskilda sekretessparametrar.
Läs mer: Lägga till historier i Instagram på Android
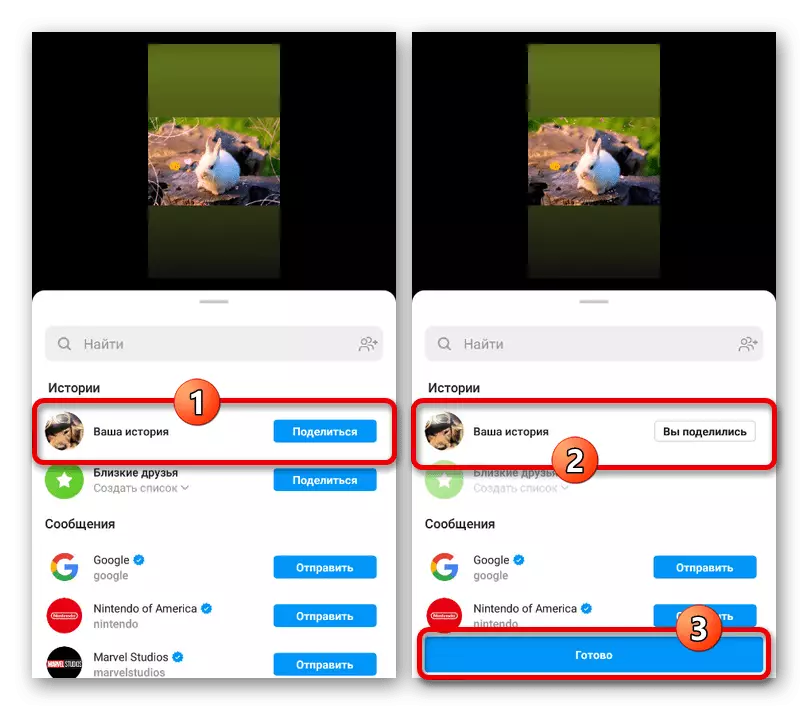
iOS.
På iOS-enheter utförs övergången till skapandet av en ny lagring även med knappen "Din historia" på Start-skärmen eller kamerans piktogram i det övre vänstra hörnet av programmet. När du arbetar med redigeraren, tillverkad i en minimalistisk stil kan du styra integritet, skapa foton och videoklipp, införa effekter och när allt är klart, för att publicera med knappen med pilen.
Läs mer: Lägga till historier i Instagram på iOS
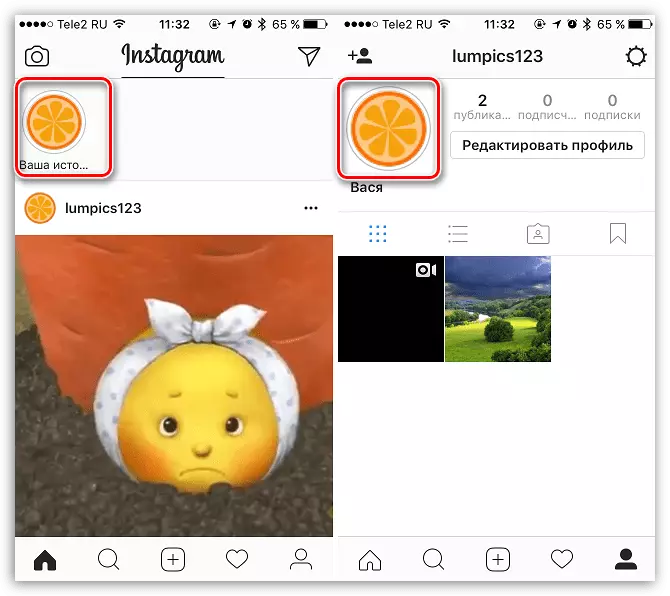
Metod 2: Program från tredje part
Standardredaktören för Storth i den officiella kunden ger inte så mycket möjligheter som jag skulle vilja, så du kan alltid använda program från tredje part. Vi kommer att betraktas som ett exempel bara en version av programvaran som riktar sig till jobbet med berättelser och överkomligt omedelbart på båda mobila plattformarna.Alternativ 1: Fäll ut
Förmodligen är den mest populära aktuella ansökan att arbeta med Storsith Instagram utvecklas, med mycket hög betyg och mycket positiv feedback. Programmet har ett rysktalande gränssnitt, ett stort antal, inklusive gratis mallar med möjlighet att delvis redigera, stödja foto och videoinnehåll, filter och mycket mer.
Ladda ner Fälles från App Store
Hämta Folk från Google Play Market
- Installera programmet från affären beroende på plattformen, öppna och vänta på förberedelserna för arbete. Efter det, på huvudsidan, tryck på knappen med bilden "+" i mitten av bottenpanelen, i textrutan i popup-fönstret, ange projektnamnet och klicka på "Skapa en studie".
- En gång i projektet, tryck på ikonen "+" på bottenpanelen för att gå till valet av mallen. Här är en mängd olika alternativ som är perfekta för olika situationer och sorteras efter flikar.
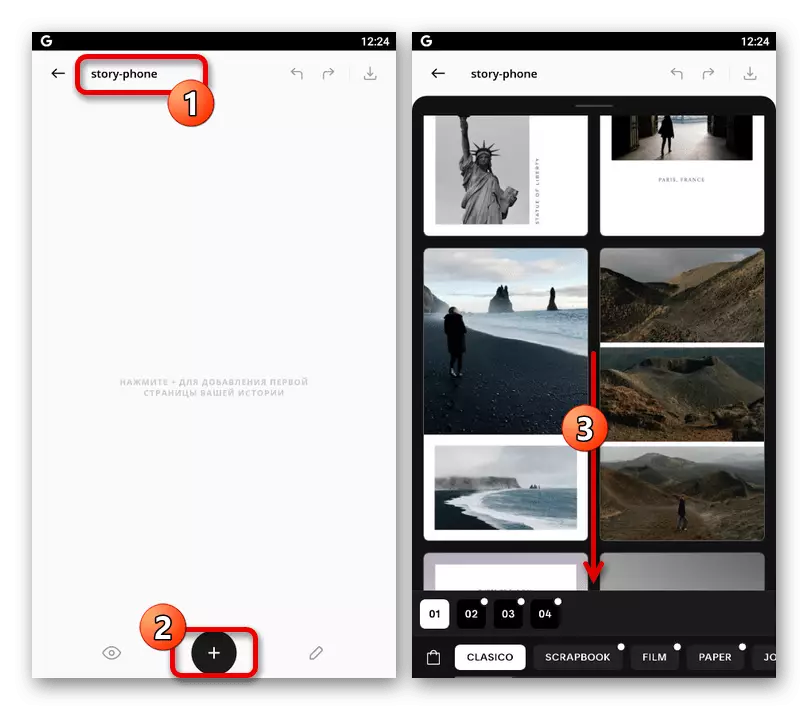
Vissa mallar har "+" -beteckningen som indikerar att det är möjligt att endast få tillgång genom att köpa en uppsättning till ett inställt värde. Det finns också alternativ med en Instagram-ikon som kommer att vara tillgänglig om du prenumererar på en viss sida.
- Efter automatisk övergång till huvudredigeraren kan du lägga till mediefiler, gränsen till det antal som beror på föregående steg med hjälp av ikonen "+" i ett av de gråa områdena. För användning i lagring är nästan alla dokument lämpliga från den mobila enheten som är lagrad i minnet och skapas med hjälp av kameran.
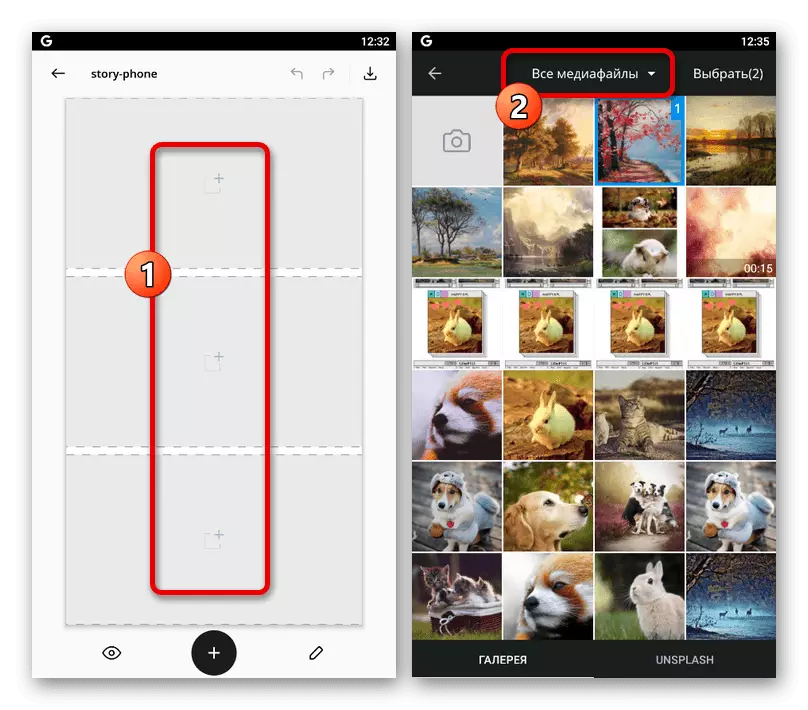
Bilagan ger också ett eget galleri med flera alternativ för fotot, som endast kan användas under överensstämmelsen med avtalet. Så att bilderna är laddade i historiken, tryck på var och behöver och klicka på "Välj" på överpanelen.
- Om du vill ändra ordning klickar du på filen och drar till ett annat område i mallen. Också kan anpassas inom ramen för det tilldelade området, innan den här bandet på bilden.
- När du väljer ett visst kort kan du använda knappen i övre högra hörnet. Som ett resultat öppnas ett inbyggt filtergalleri, bestående av flera flikar.
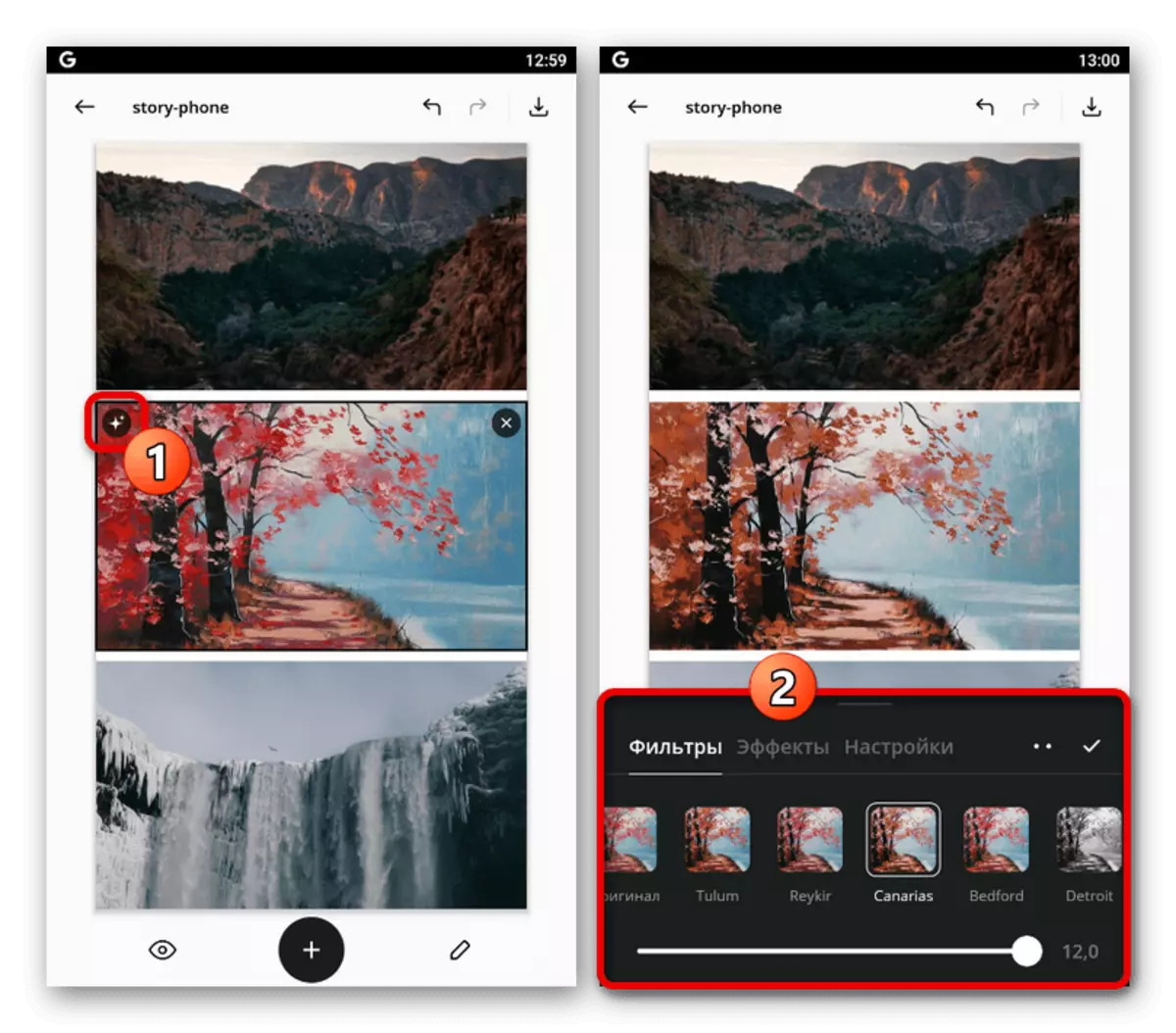
Tyvärr är det möjligt att endast tillämpa en effekt från varje underavsnitt. Utöver detta är vissa filter endast tillgängliga efter inköp.
- Efter att ha slutfört arbetet med färgkorrigeringen, tryck på pennens ikoner på bottenpanelerna. Varje element som presenteras här kan läggas till STORSERH.
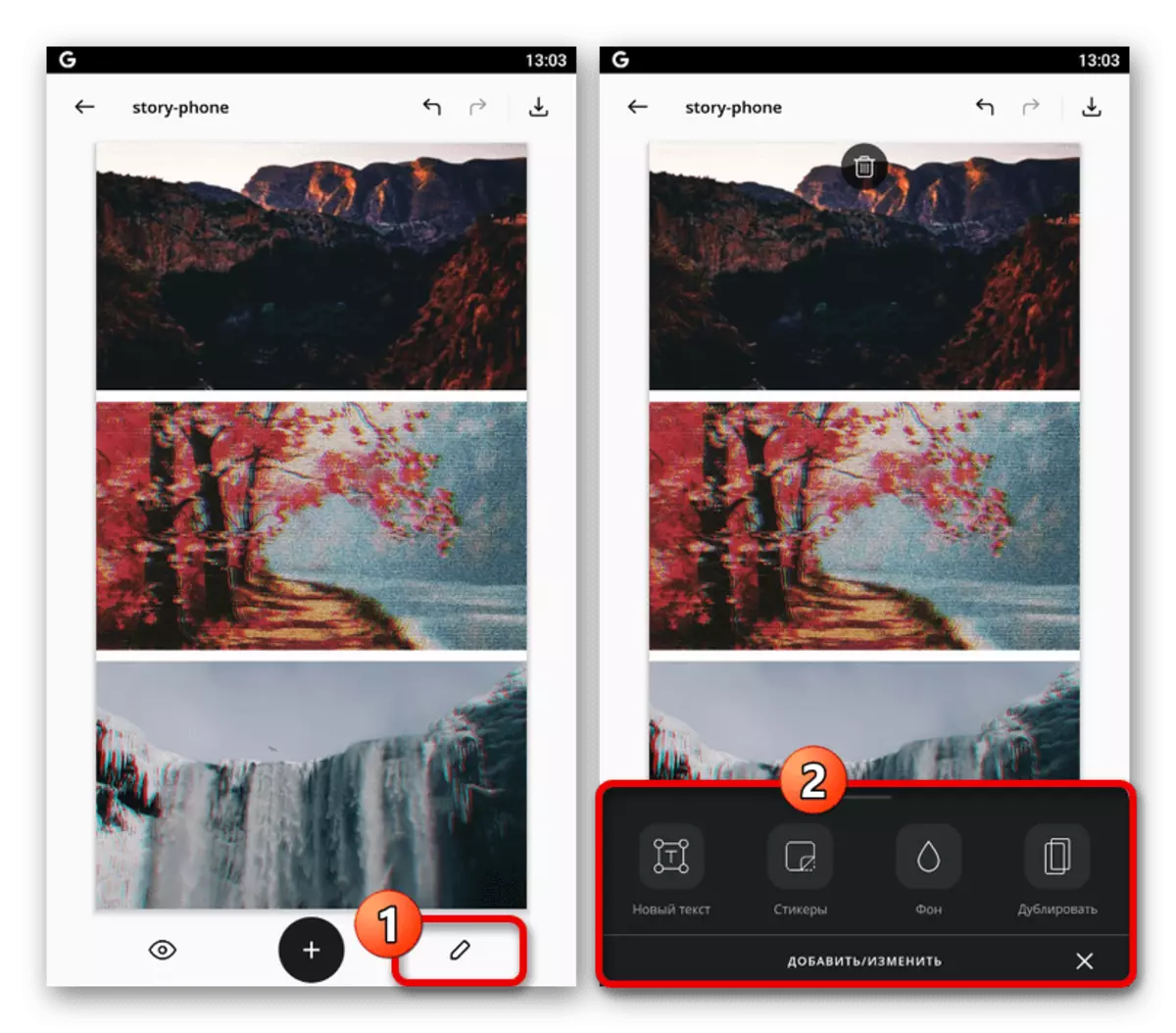
När det gäller texten finns teckensnitt, storlek, färger och plats. Effekterna appliceras på skiktet och inte till enskilda tecken.
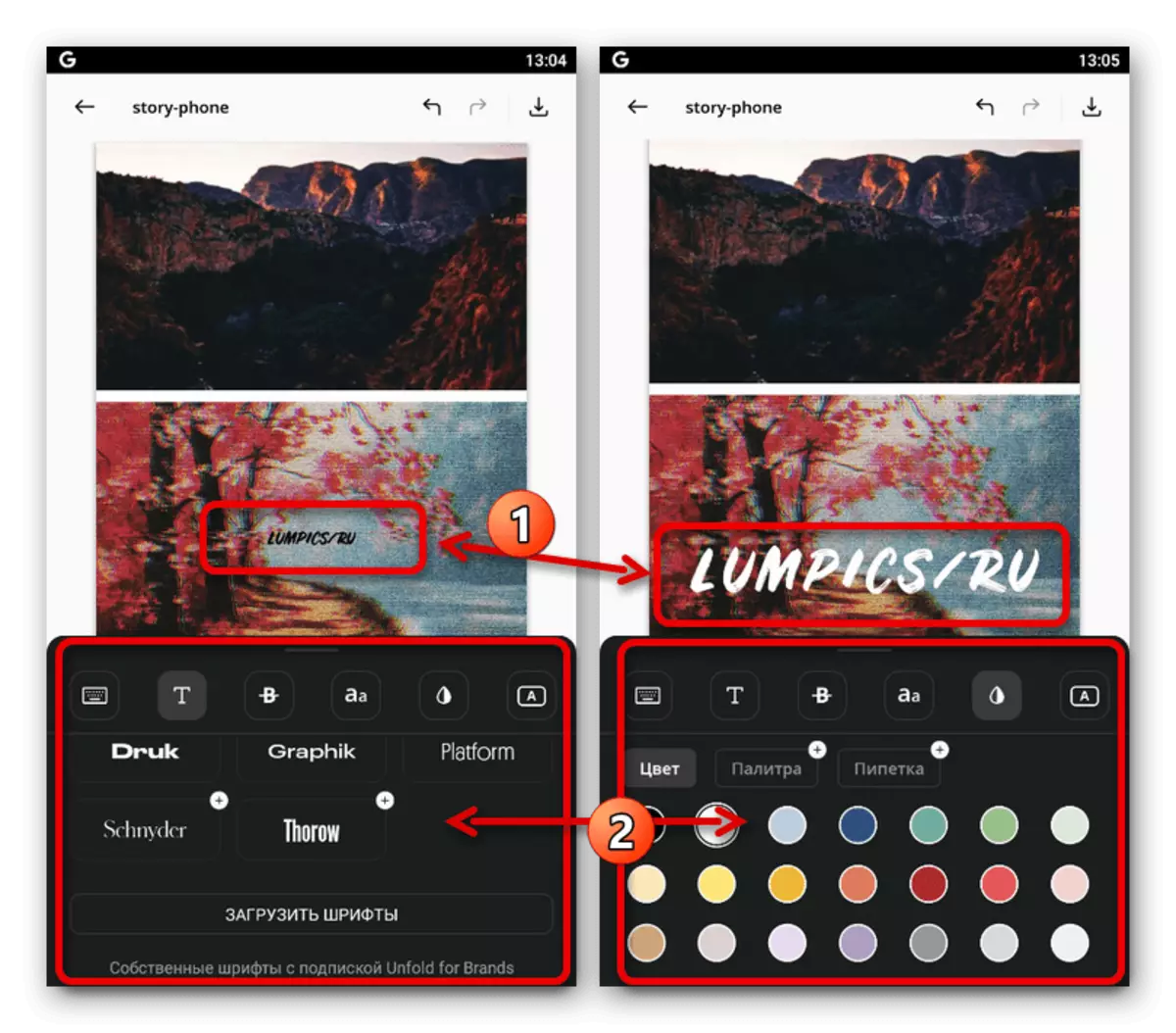
På klistermärkena finns ett imponerande bibliotek av olika uttryckssymboler, klistermärken, teckningar och andra saker. Omedelbart, notera att lägga till animerade element i historien kan leda till problem vid publicering.
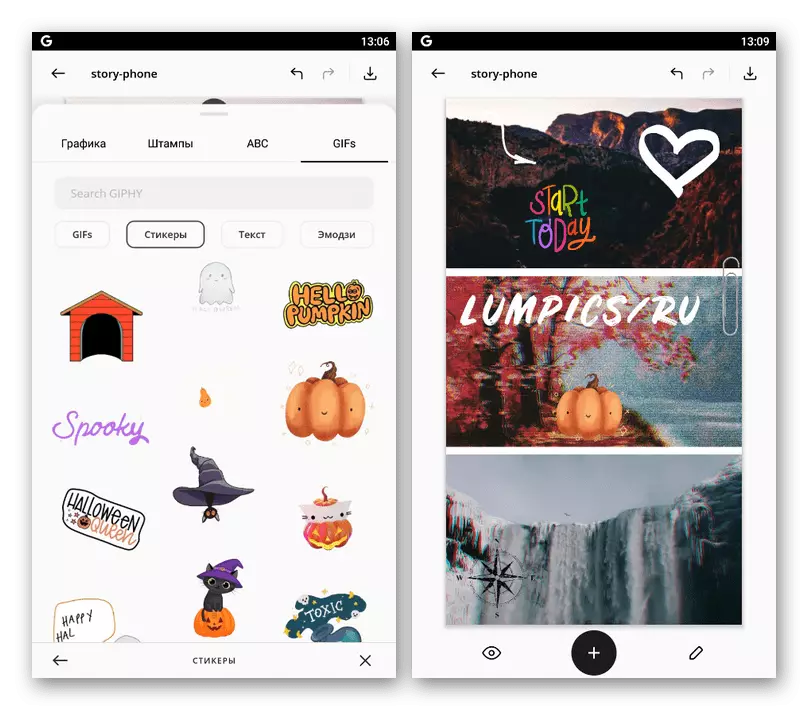
Om du inte är nöjd med mallens standardfärg, presenteras i form av kretskort, kan du använda "Bakgrund" -avdelningen. Att välja från här olika nyanser, texturer och några betalda alternativ.
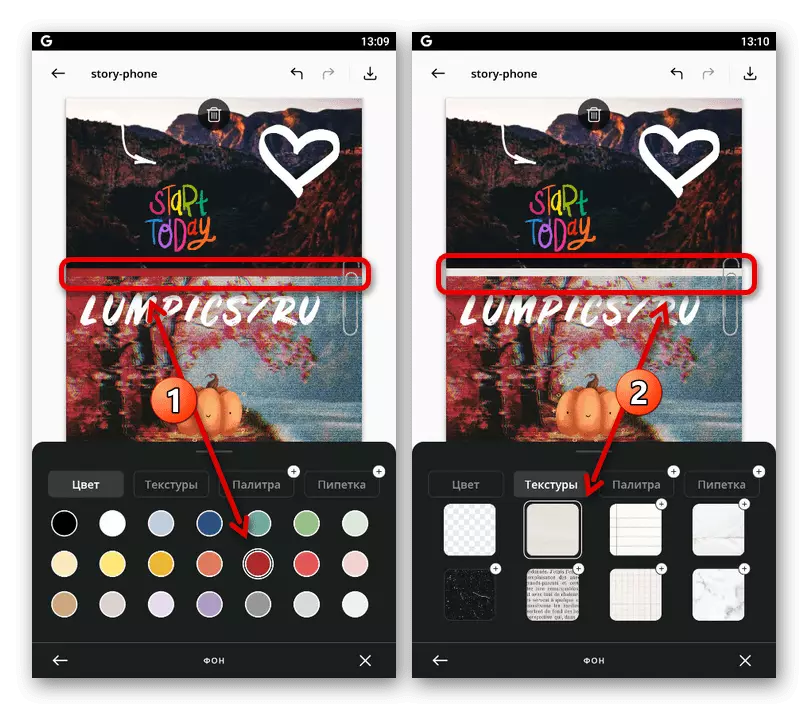
Med hjälp av den senaste knappen till "Duplicera" på redigeringsfönstret kopieras hela städernas innehåll till en ny skärm inom projektet. För att radera måste du röra ikonen med bilden av korgen.
- Efter att ha förstått skapandet av skapandet, på höger sida av topppanelen, tryck på knappen med nedladdningsikonen. I sin tur, i popup-fönstret, gå till fliken "Sidor" och välj "Instagram".
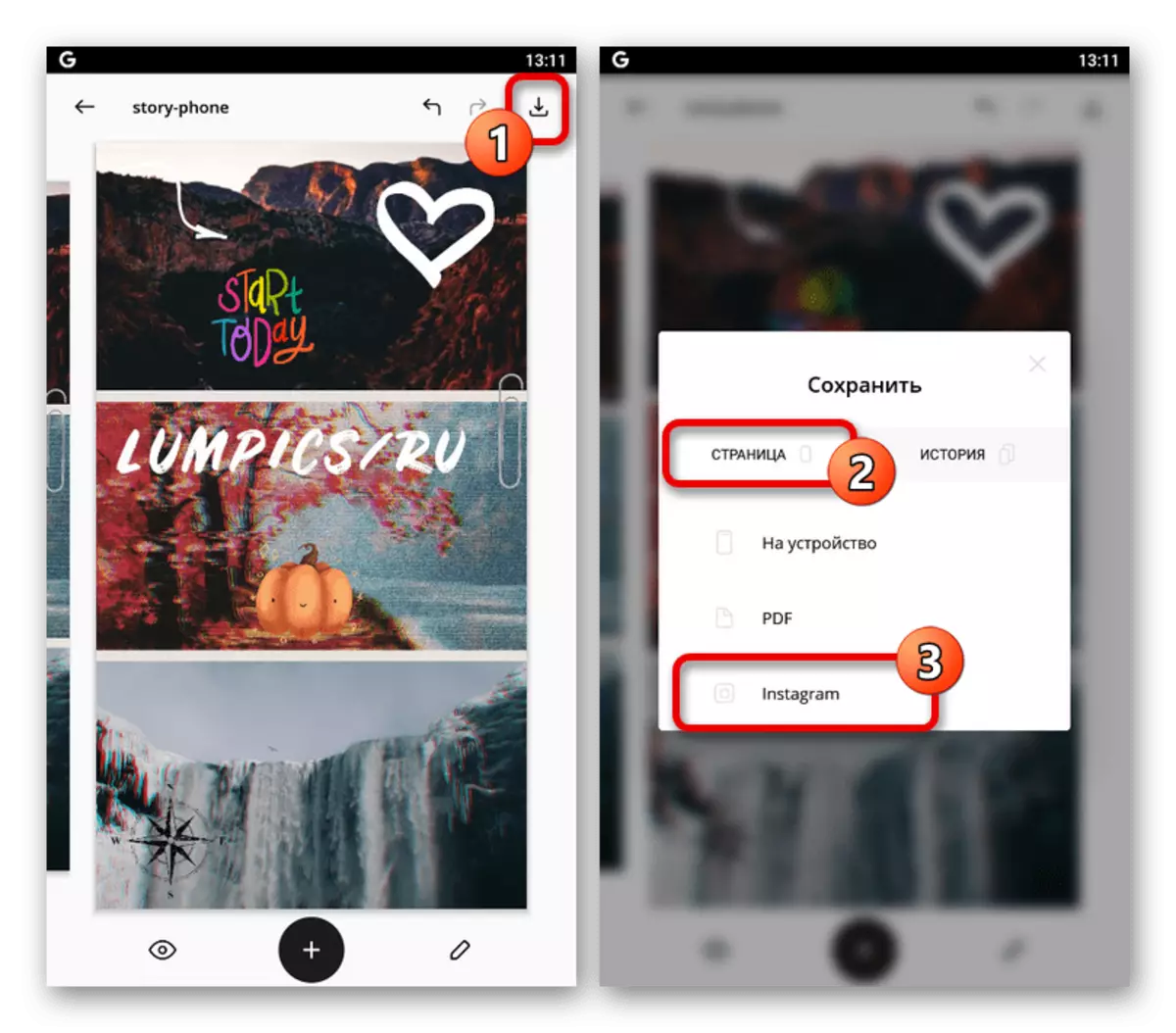
Vänta tills projektet sparas i programmets minne och öppnar den officiella Instagram-klienten. Därefter överförs STORSERH automatiskt som en mediefil, där den dessutom kan redigeras.
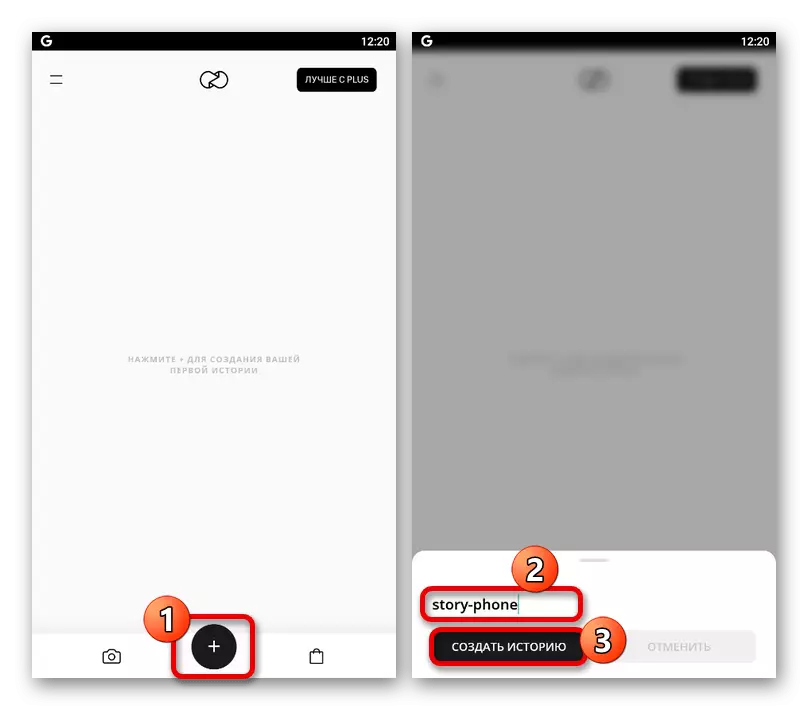
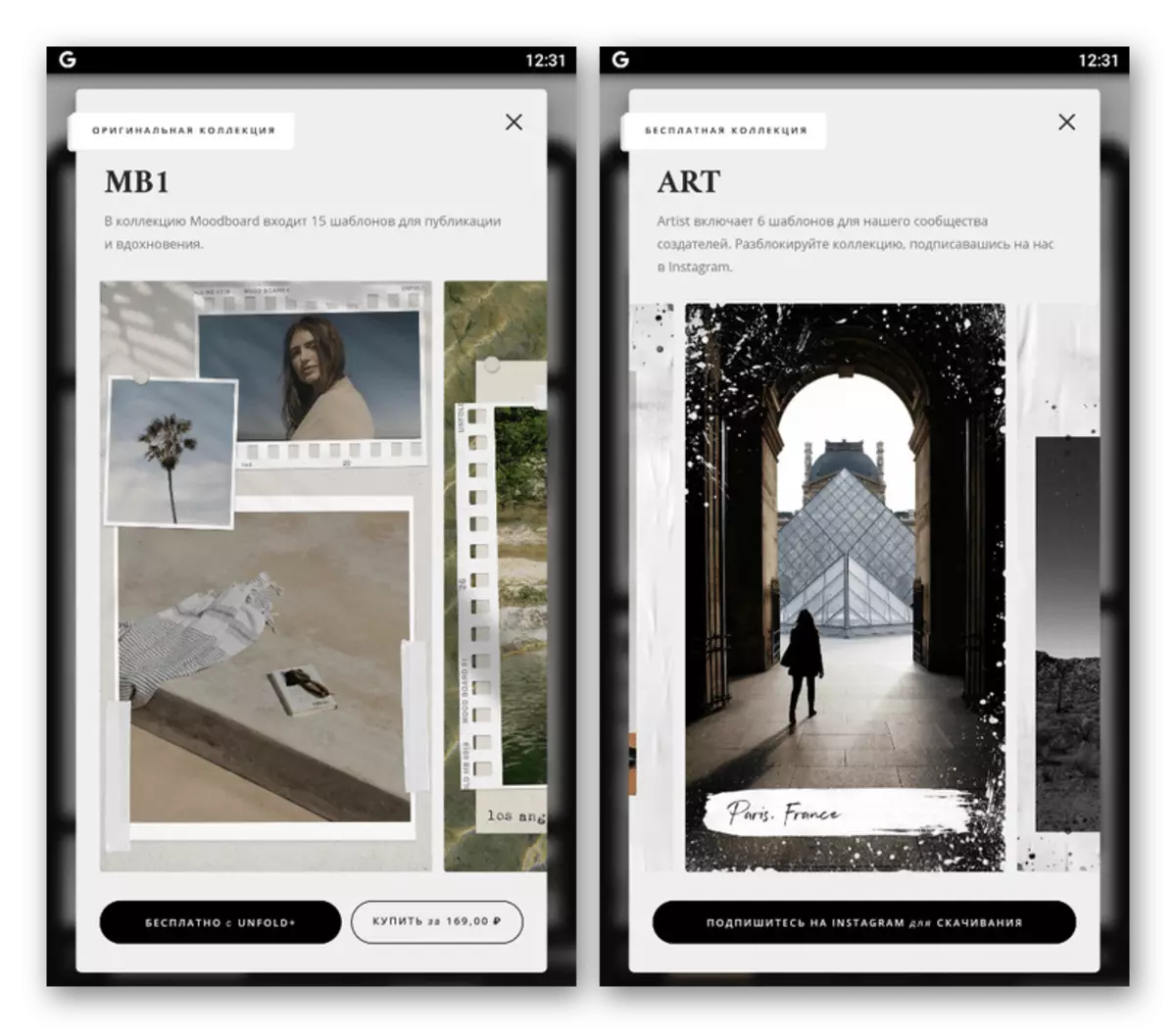
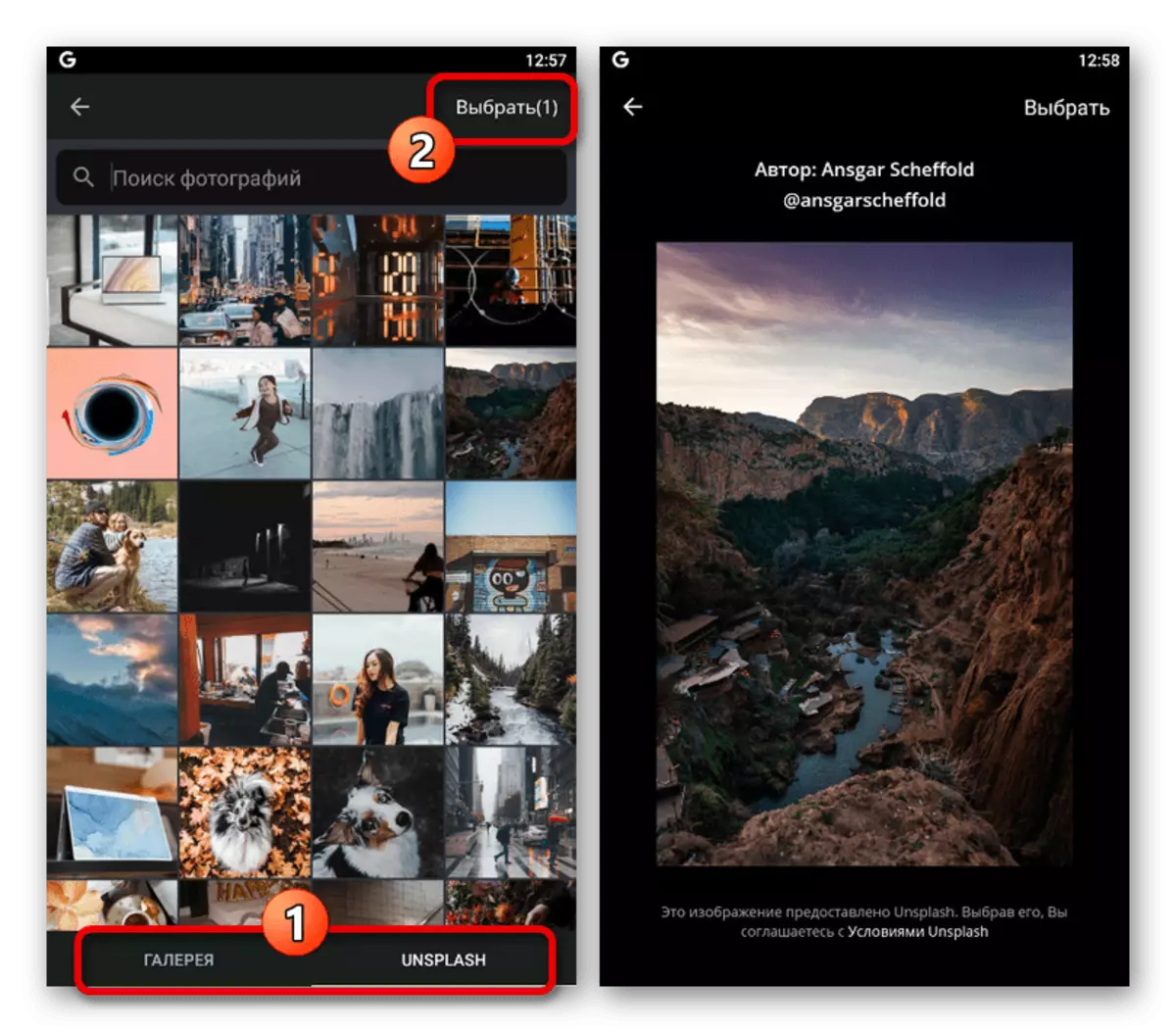
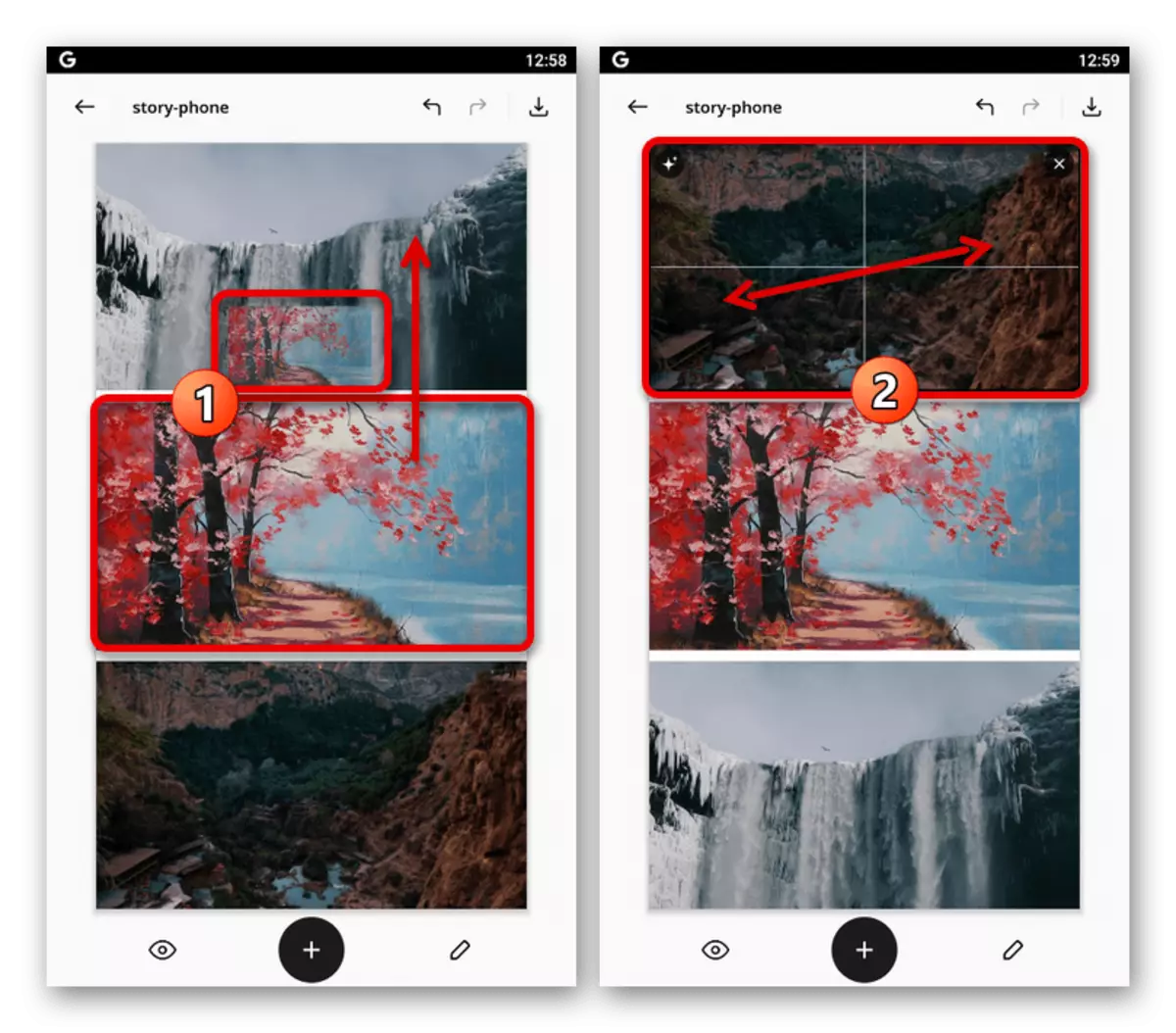
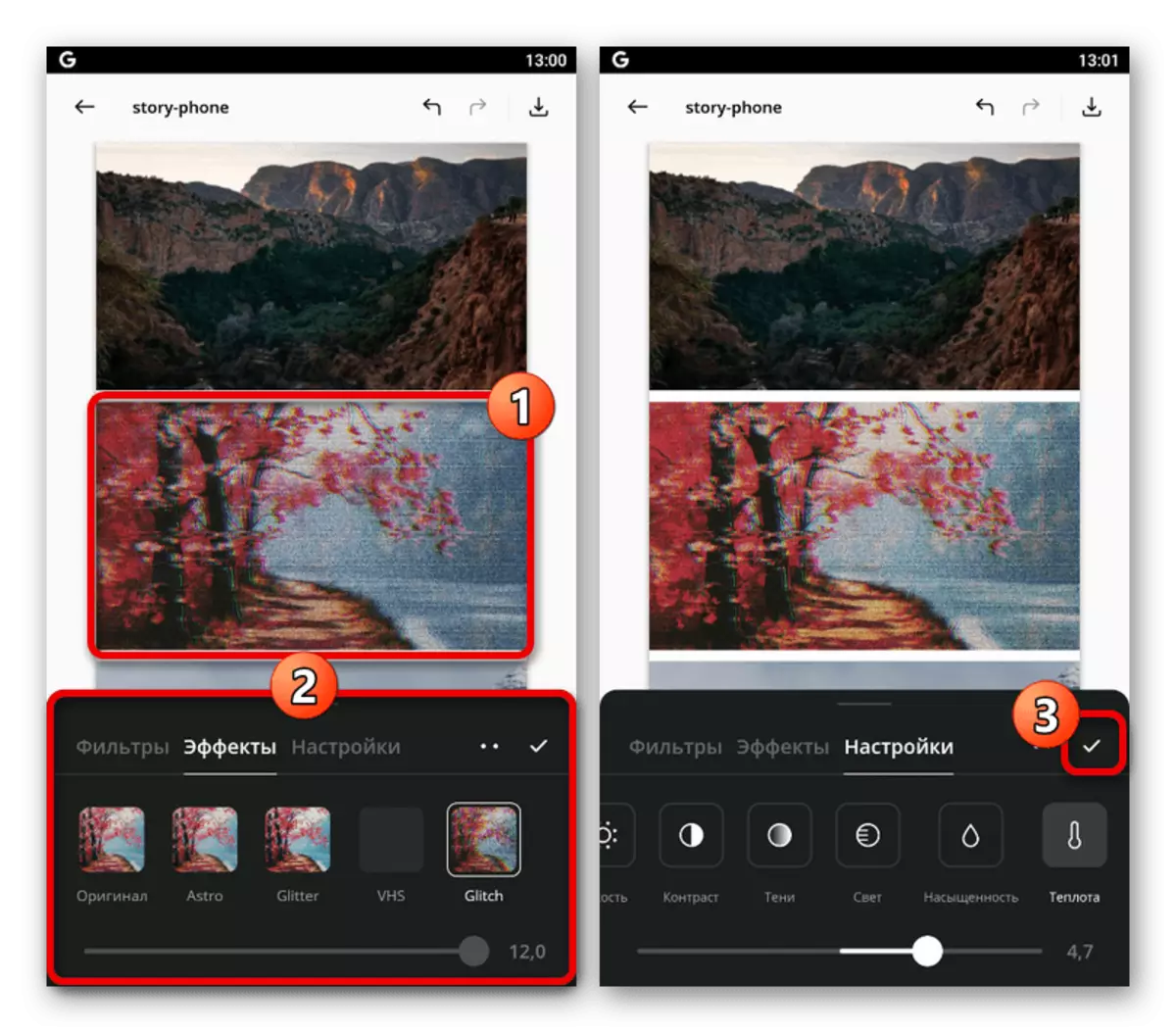
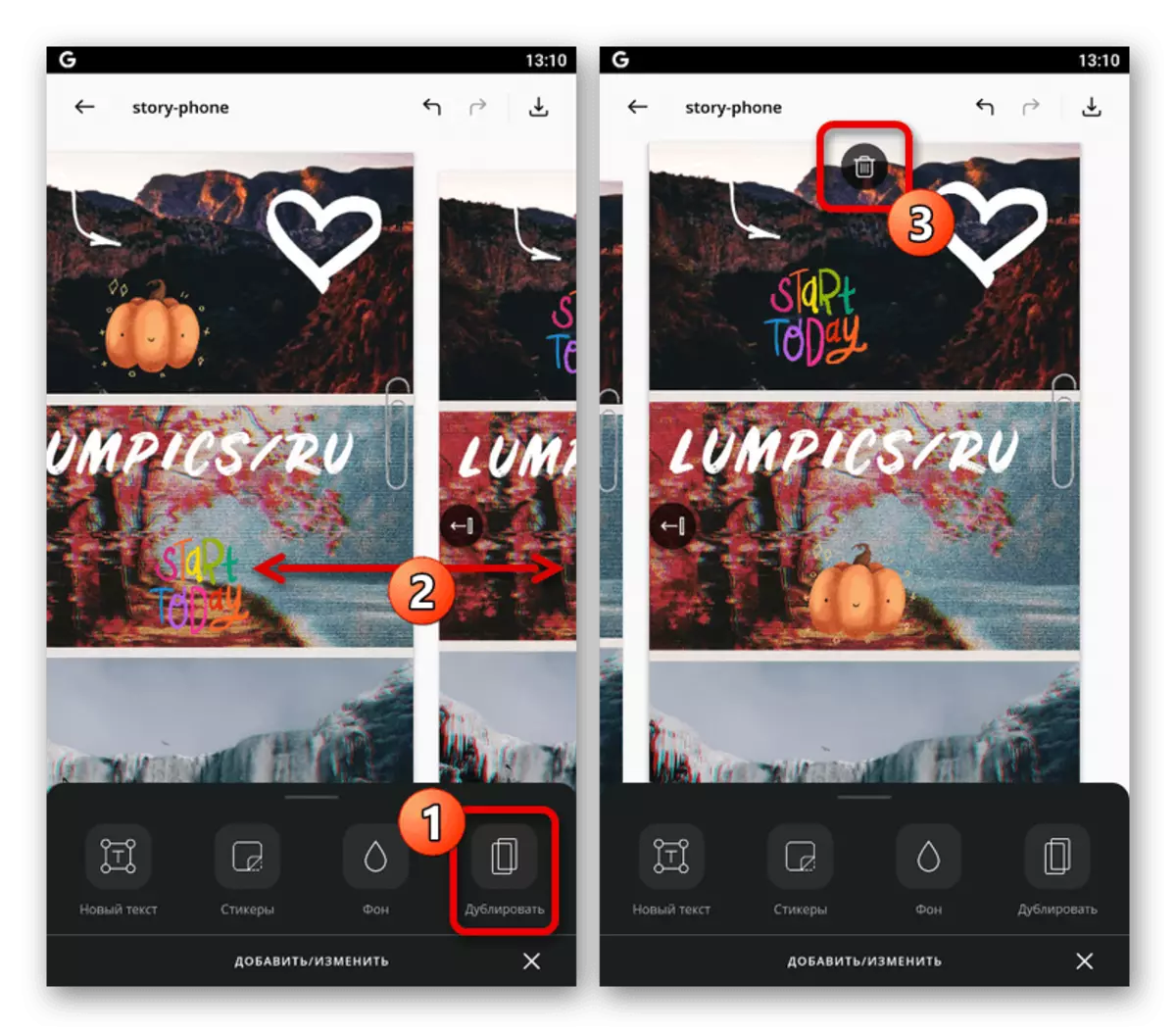
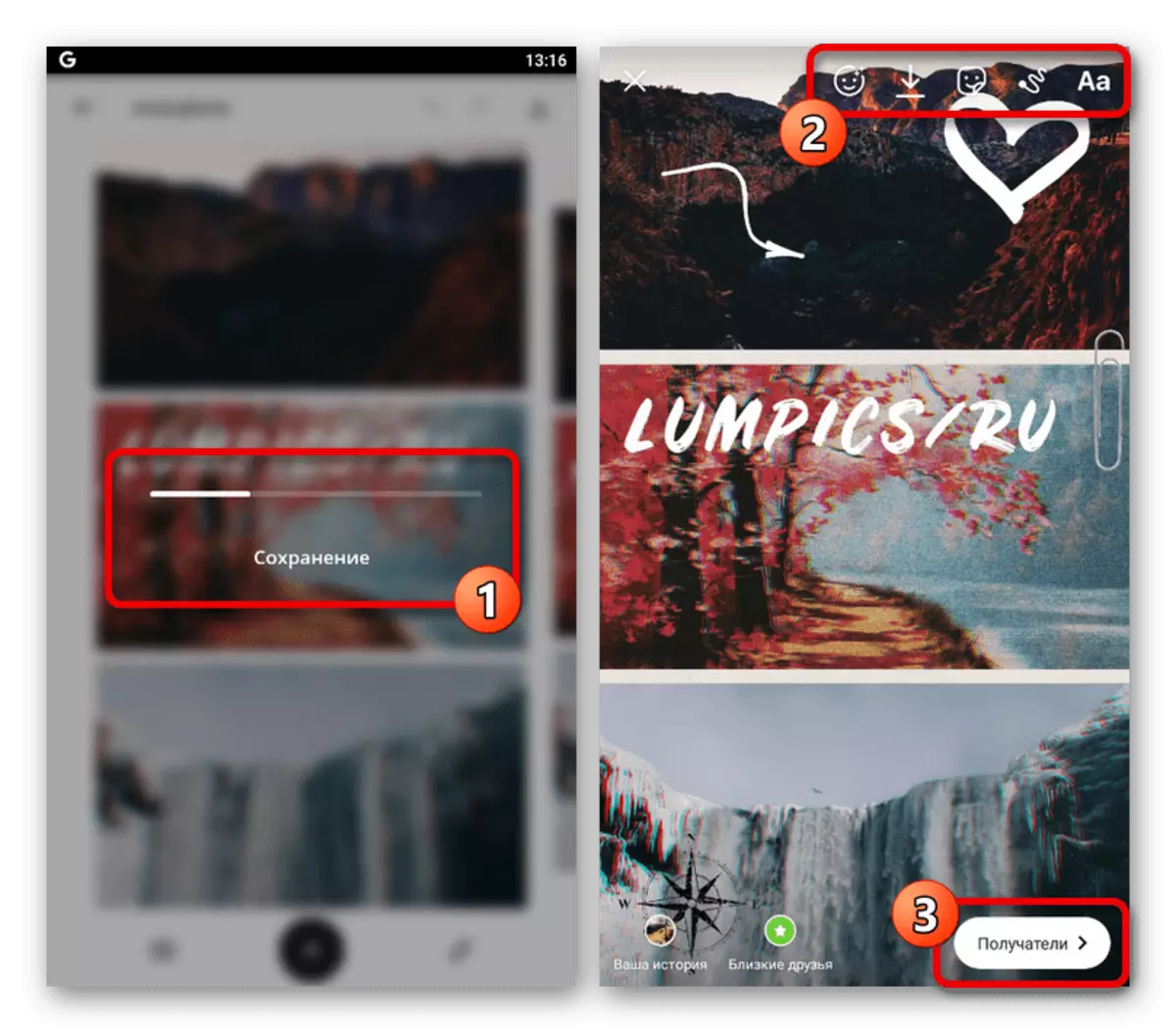
Om det fanns flera sidor i projektet visas var och en av dem i redigeraren, men med för mycket element kan fel uppstå. Slutresultatet publiceras på ett liknande sätt som någon annan historia.
Alternativ 2: Foton och videoredigerare
Ett separat omnämnande är värdiga för foton och video ändringar, som inte bara syftar till att skapa ett lagringsutrymme, men också till bearbetning av innehåll för andra ändamål med hjälp av en stor mängd verktyg. När du arbetar med sådana program är förfarandet för publicering av projekt i Instagram inte mycket annorlunda än vad som visades på exemplet i föregående ansökan, och därför kommer inte att övervägas i detalj.
Läs mer:
Applikationer för redigering av video på Android och iOS
Foto- och videoediger för iOS
Foto Rediger för Android