
Det grafiska gränssnittet är huvudkontrollen av Windows 7 och dess möjligheter. För en bekväm operation bör skärmen konfigureras till sig själva, vad vi vill berätta för dig nästa.
Konfigurera Windows Windovs 7
Anpassningsalternativ för visning av information på skärmen innehåller många alternativ från att installera bakgrundsbilden innan du ändrar teckensnittstorlek. Från det sista och starta.Steg 1: Ställa in skärmupplösningen
Den viktigaste grafiska parametern på displayen är dess tillåtelse, och det finns inte så mycket det faktiska förhållandet mellan höjd och bredd, hur många programvaruversioner, anpassningsbara både genom videokortets parametrar och själva verktygen. Mer information om resolutionen, liksom metoder för dess förändring, skrivs i ett separat material.
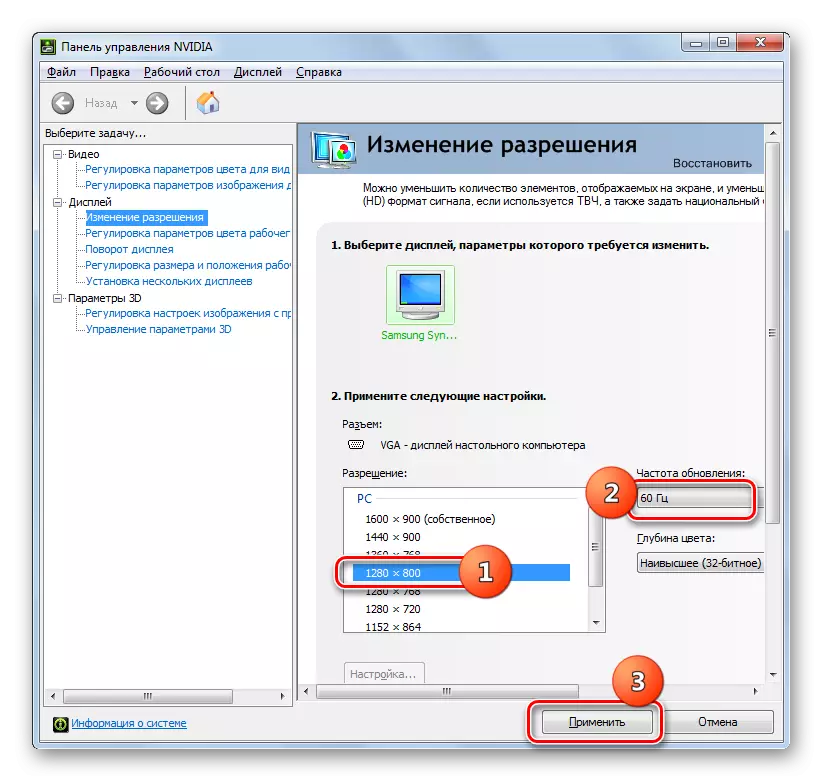
Lektion: Ändra upplösningen på Windows 7
Steg 2: Font Display Setup
Upplösningen av moderna bildskärmar når 4K-värden, vilket är mycket mer än 10 år sedan, när Windows 7 bara gick in på marknaden. Som standard ändras inte teckensnittet med en ändring i upplösning, som ofta vänder sig till ett litet oläsligt något. Lyckligtvis ger systemfunktionerna en förlängd installation av dess display - alla metoder för att ändra storlek och typer av teckensnitt visas i referenshandboken nedan.
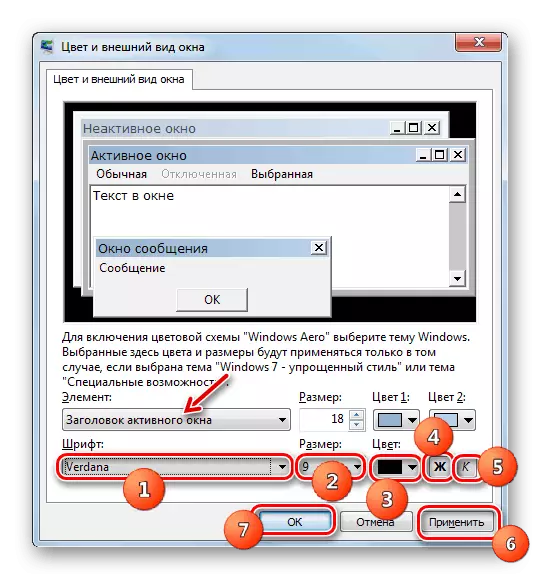
Läs mer: Ändra teckensnittet på Windows 7
Steg 3: Skärmsläckareinställning
Screensaver, som oftare kallas "skärmsläckare", är en animerad bild som visas på datorn i vänteläge. I era av LCD och LED-skärmar är syftet med denna möjlighet rent kosmetisk; Vissa rekommenderar generellt det att stänga av energibesparingens skull. Välj din skärmsläckare eller i allmänhet stäng av den enligt följande:
- Klicka på PCM på det tomma utrymmet på "skrivbordet" och välj "Personalisering".
- Använd avsnittet "Skärmsläckare".
- Alla standard skärmsläckare (6 stycken) finns i listrutan Saver. För att inaktivera det måste du välja alternativet "(nej)".
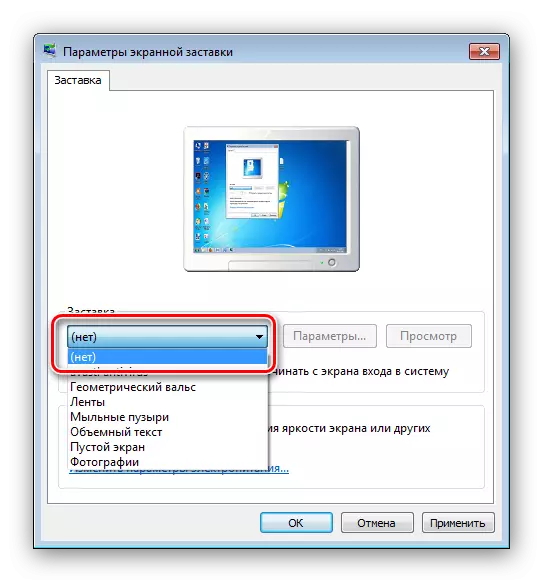
Om du vill kan du hitta många andra på Internet. För att finkonfigurera det här objektet, använd knappen "Parametrar". Observera att den här funktionen inte är tillgänglig för alla alternativ.
- För att bekräfta urvalsvalet, tryck på "Apply" och "OK" -knapparna.
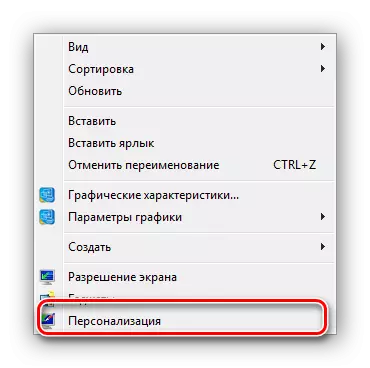
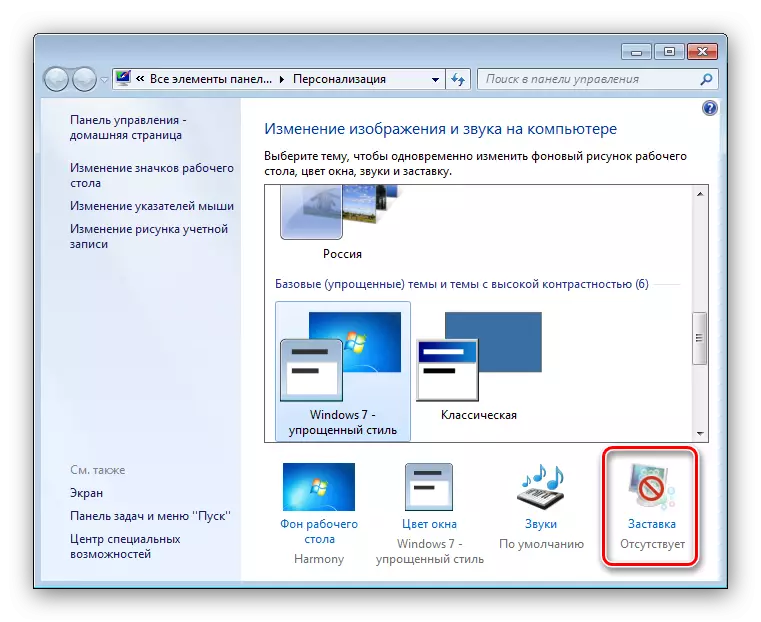
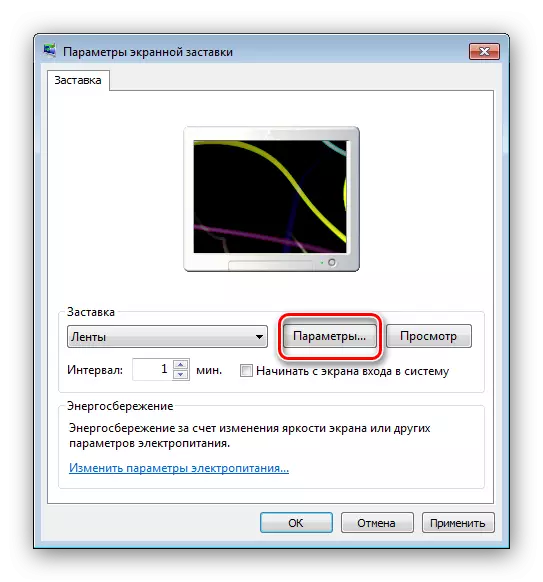
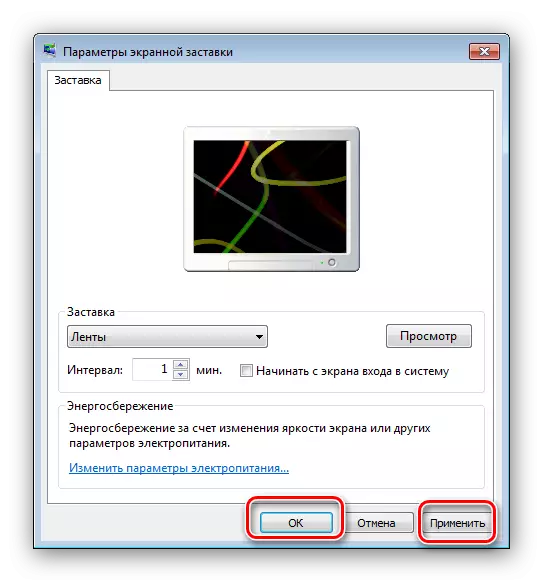
Efter det angivna intervallet på stillestet startar skärmsläckaren automatiskt.
Steg 4: Ändra färgschemat för Windows
Windovs 7 Möjligheter gör att du kan konfigurera bakgrundsbilderna av öppna fönster, i vissa mappar. För de Aero är detta algoritmen för denna algoritm:
- Utvid "Personalisering" -menyn (första steg 3).
- Gå till avsnittet "Fönsterfärg".
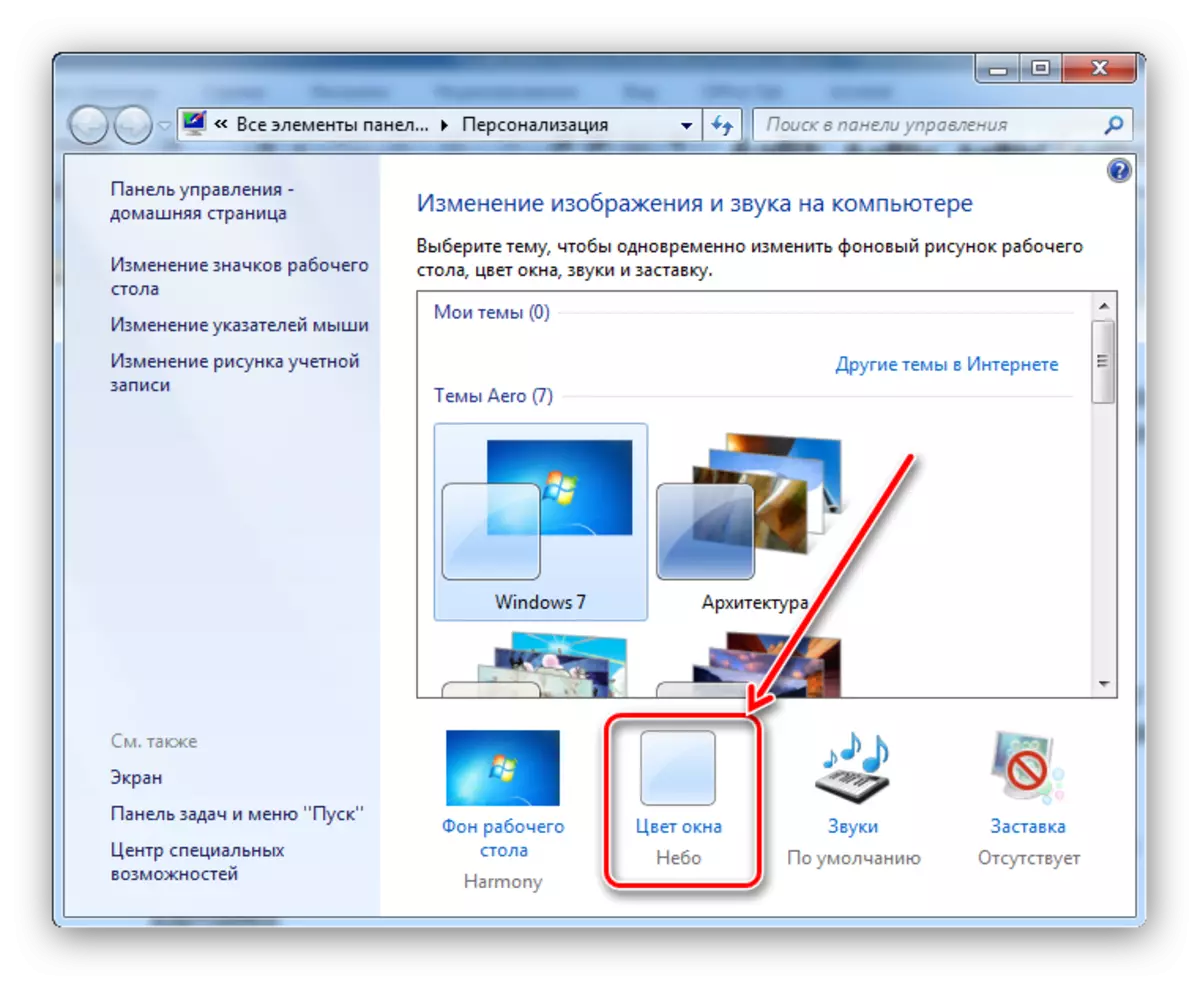
Du kan välja ett av de 16 förinställda färgscheman eller för att konfigurera färgen med skalan i menyn Popup-färginställningar.
- Klicka sedan på länken "Avancerade inställningar". Här kan utseendet på fönstren konfigureras i detalj, men det bör ses i åtanke om att konfigurationen som anges i det här fönstret fungerar bara på "förenklad stil" och "speciella funktioner" -ämnen. Dessutom, om ett av de angivna konstruktionsscheman är aktiv, ringer alternativet "Fönster" endast ett ytterligare inställningsgränssnitt.
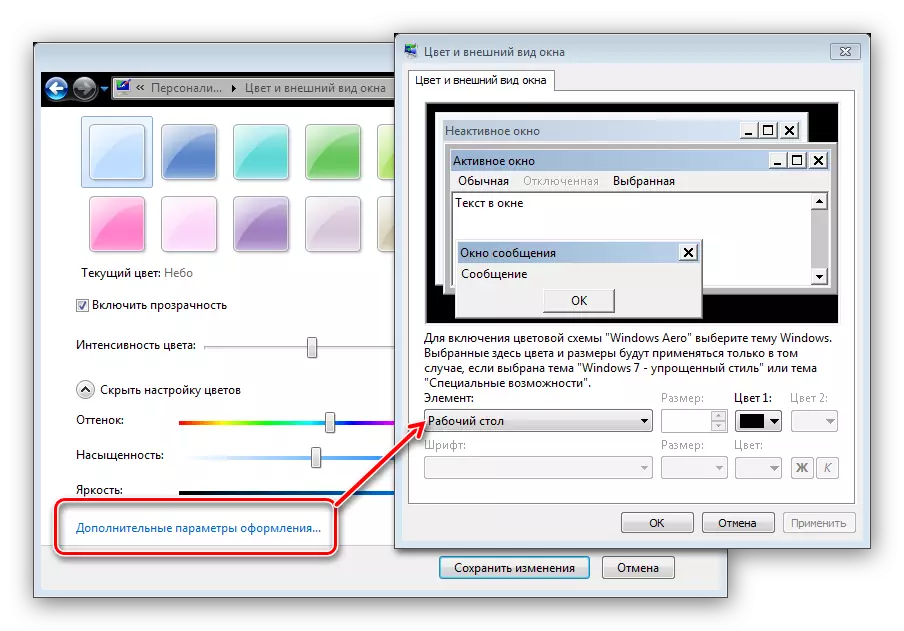
Applicera de inmatade parametrarna. Dessutom rekommenderas att starta om datorn för att säkra resultatet.
Steg 5: Ändra bakgrunden till "skrivbordet"
Många användare är nöjda med färgschemat i Windows 7, installerat som standard, men här är bakgrundsbilden av "skrivbordet" vill byta ut. Det finns inget lättare - till din tjänst, både tredjepartslösningar och systemverktyg som finns i nästa detaljerade manual.
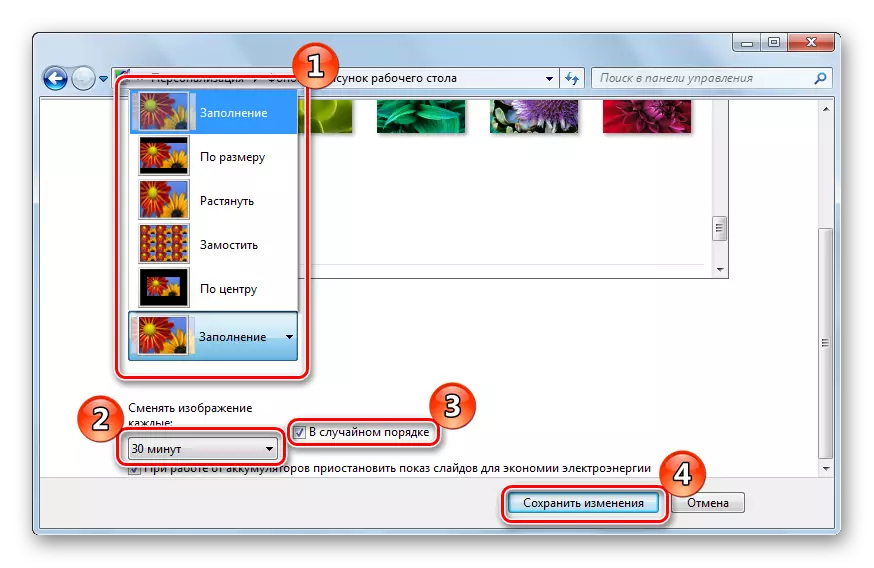
Lektion: Hur man ändrar bakgrunden till "skrivbordet" i Windows 7
Steg 6: Ändra ämnet
En av innovationerna i Windows Vista, som flyttade in i den sjunde versionen av Redmond OS - tematiska uppsättningar av bakgrundsbilder, skärmsläckare, mappikoner, systemljud och så vidare. Dessa uppsättningar, helt enkelt kallade teman, tillåter ett klick helt omvandla operativsystemets utseende. På vår sida finns det en detaljerad instruktion om att ändra ämnet på Windows 7 - kolla in henne.
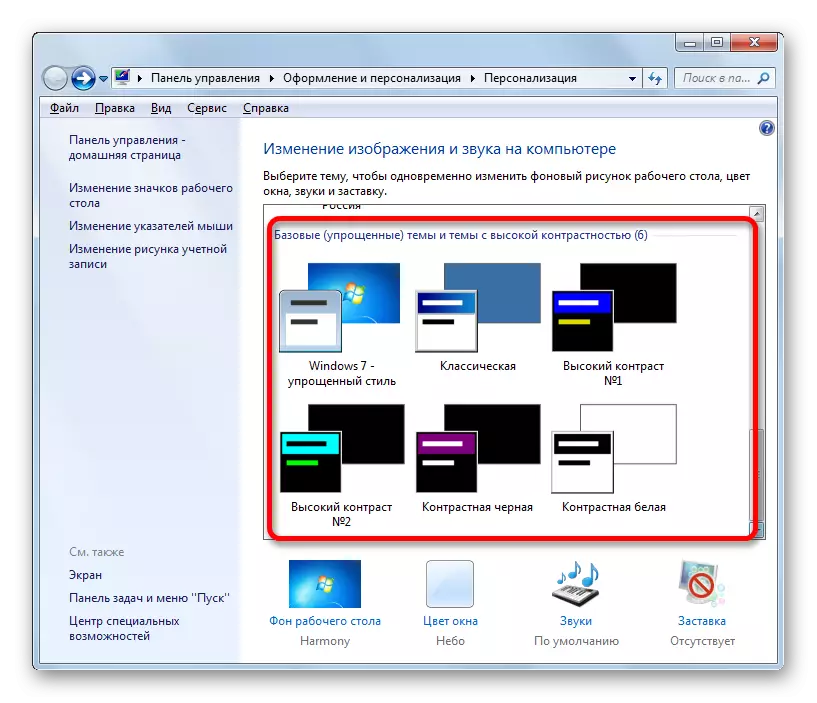
Läs mer: Så här ändrar du ämnet i Windows 7
Standardtema kan inte ordna en användare, så utvecklarna har lagt till förmågan att ställa in tredje parts lösningar som det finns en bra uppsättning. I detalj om installationen av ämnen från tredje part kan du lära av ett separat material.
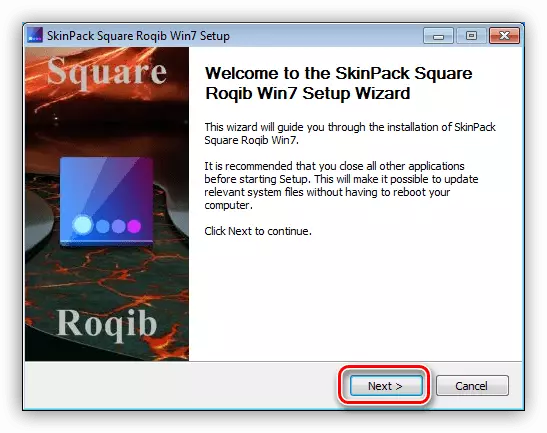
Lektion: Installation av de i Windows 7
Slutsats
Vi träffade med panelen i Windows 7 Monitor Screen-inställningen. Som du kan se, ger funktionaliteten för detta OS gott om personlighetsmöjligheter för någon kategori av användare. Dessutom rekommenderar vi att du bekantar de artiklar som kan vara användbara för dig.
Se även:
Övervaka kalibreringsprogram
Korrigera den sträckta skärmen på Windows 7
Så här ändrar du välkomstskärmen i Windows 7
Ändra skärmens ljusstyrka på Windows 7
