
Att tillhandahålla en datasäkerhet är ett mycket viktigt förfarande som många användare försummar. Naturligtvis, vissa inställda antivirusprogram och inkluderar Windows Defender, men det är inte alltid tillräckligt. Lokala säkerhetspolicyer gör att du kan skapa en optimal konfiguration för tillförlitligt skydd. Idag kommer vi att prata om hur man kommer in i dessa menyinställningar på datorn som kör Windows-operativsystemet 7.
Metod 3: "Kontrollpanel"
Huvudelementen i Windows OS-parametrar Redigering är grupperade i kontrollpanelen. Därifrån kan du enkelt komma in i menyn "Lokala säkerhetspolicy":
- Öppna "Kontrollpanelen" genom starten.
- Gå till administrativ avsnitt.
- I listan över kategorier, hitta länken "Lokal säkerhetspolicy" och klicka på den två gånger med vänster musknapp.
- Vänta tills huvudfönstret på tillbehöret du behöver öppnas.
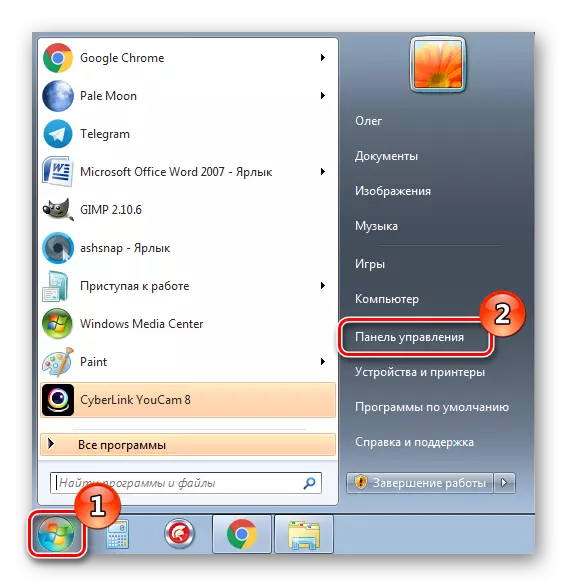
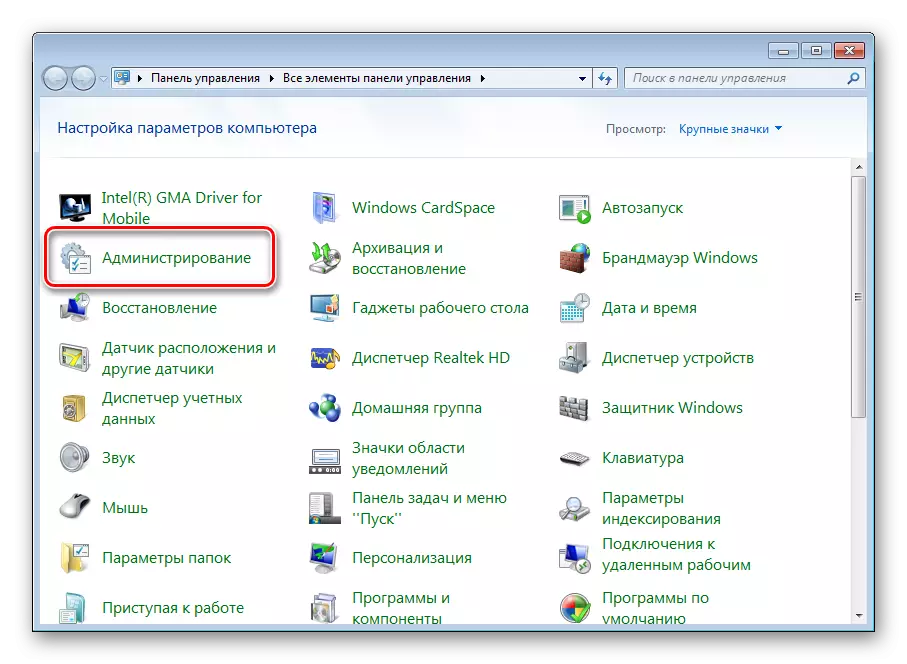
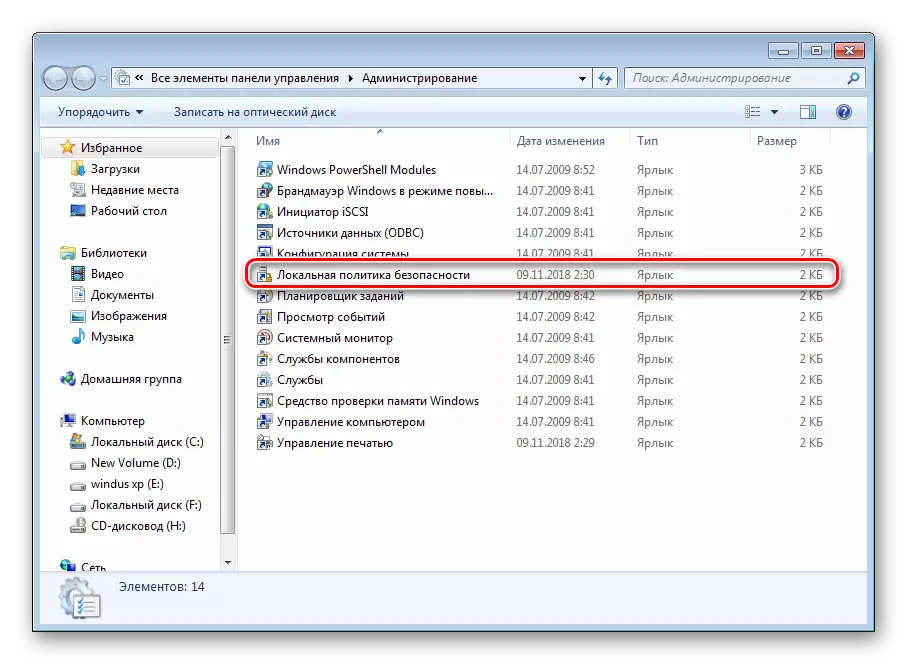
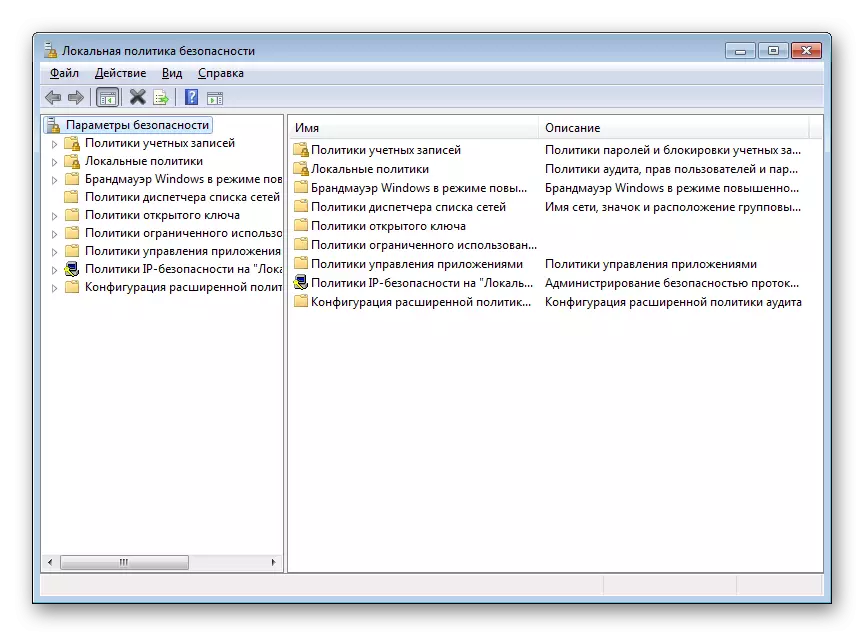
Metod 4: Microsoft Management Console
Förvaltningskonsolen erbjuder användarna förbättrade datorhanteringsfunktioner och andra konton med utrustade med tillbehör. En av dem är den "lokala säkerhetspolitiken", som läggs till i konsolens rot enligt följande:
- I sökningen "Starta" Skriv ut MMC och öppna programmet.
- Expandera popup-menyn File, var du ska välja "Lägg till eller ta bort snap-ins".
- I listan Skriftlista, hitta "objektredigeraren", klicka på "Lägg till" och bekräfta utmatningen från parametrarna genom att klicka på "OK".
- Nu kom den "lokala PC" -politiken i roten till snap. I det, expandera avsnittet "Datorkonfiguration" - "Windows-konfiguration" och välj "Säkerhetsinställningar". Alla policyer som relaterar till att skydda operativsystemet uppträdde i den högra delen.
- Innan du lämnar konsolen, glöm inte att spara filen för att inte förlora de skapade snapshotsna.
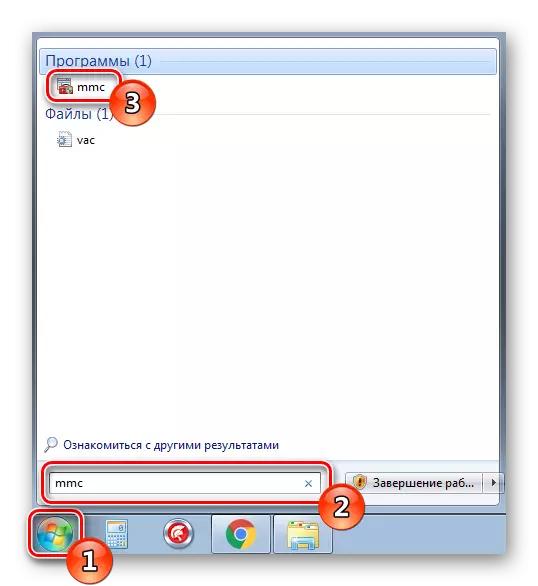
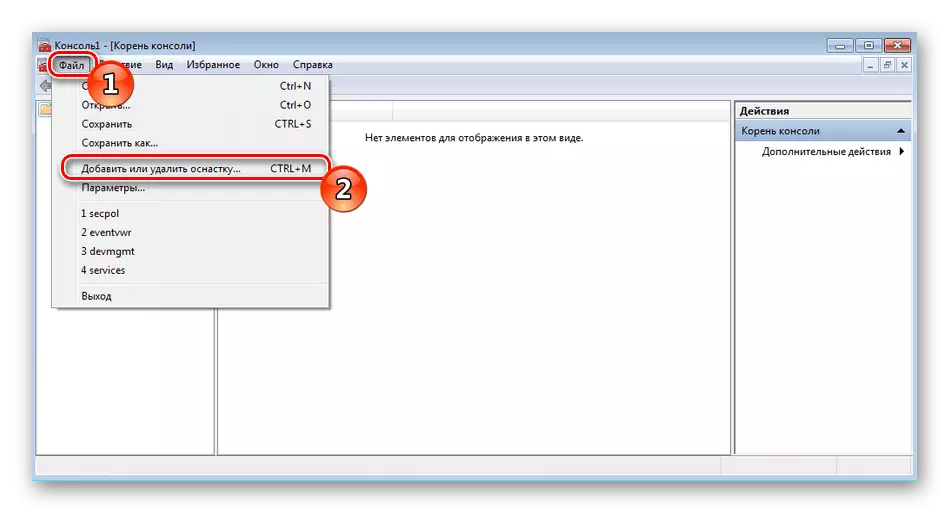
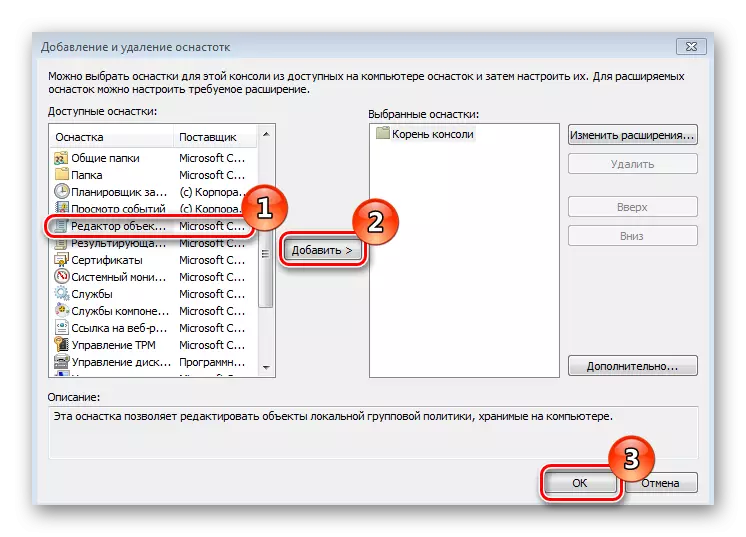
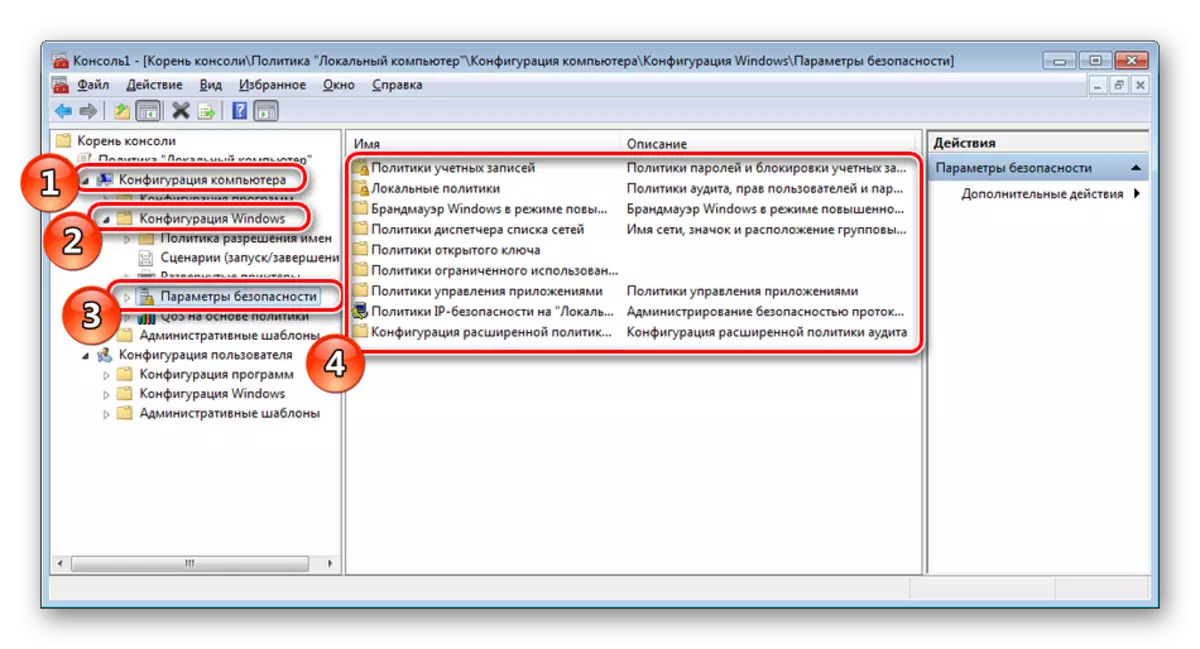
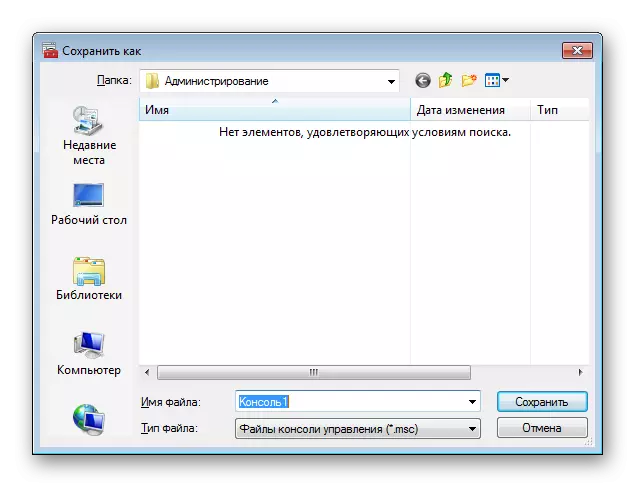
Du kan läsa i detalj med Windows 7-grupppolicyer i ett annat material på länken nedan. Det finns en detaljerad form om användningen av vissa parametrar.
Läs även: Grupppolitik i Windows 7
Nu är det bara att välja rätt konfiguration av den öppnade snap. Varje sektion redigeras under de enskilda användarnas önskemål. För att hantera detta hjälper dig att skilja vårt material.
Läs mer: Konfigurera LAN-säkerhetspolicy i Windows 7
På detta kom vår artikel till ett slut. Ovanför har du varit bekant med de fyra alternativen för att byta till huvudfönstret i säkerhetspolicyn. Vi hoppas att alla instruktioner var förståeliga och du har inte längre frågor om detta ämne.
