
Varje bildskärm har en sådan teknisk egenskap som skärmuppdateringsfrekvensen. Det här är en ganska viktig indikator för en aktiv PC-användare som är viktig, inte bara att gå online, men också att spela, engagera sig i program och andra allvarliga arbetsuppgifter. Du kan ta reda på den aktuella frekvensen för att uppdatera bildskärmen på olika sätt, och i den här artikeln kommer vi att berätta om dem.
Visa skärmuppdateringsfrekvens i Windows 10
Denna term innebär antalet ramar som ändras på 1 sekund. Detta nummer mäts i Hertz (Hz). Naturligtvis, ju högre denna indikator, desto mindre visar det en bild som användaren verkar i slutändan. Ett mindre antal ramar medför en intermittent bild som inte är mycket väl upplevd av en person, även med enkel surfing av Internet, för att inte tala om de dynamiska spelen och vissa arbetsprojekt som kräver den snabbaste och smidiga ritningen.Det finns flera alternativ på en gång när herpeten är synlig i operativsystemet: Faktum är att funktionen för Windows själv och tredjepartsprogram.
Metod 1: Tredje part
Många användare har programvara på datorer, vilket gör att du kan visa information om hårdvarukomponenten. Denna metod att visa indikatorn du behöver är ganska enkelt, men det kan vara obekvämt om du vill ändra bildskärmsläget efter visning. Ändå kommer vi att analysera den här metoden och dess möjligheter med hjälp av AIDA64.
- Installera programmet om det saknas. För engångsbruk, en tillräcklig försöksversion. Du kan också använda andra representanter för denna typ av program och avvisa från rekommendationerna nedan, eftersom principen kommer att vara liknande.
Du kan inte ändra några värden i detta och liknande program, så om du behöver redigera den aktuella indikatorn, använd följande metod.
Metod 2: Windows Verktyg
I operativsystemet, i motsats till olika program, kan du inte bara se det nuvarande värdet av Hertes, men också ändra det. I "Dozen" görs detta enligt följande:
- Öppna "parametrarna" av Windows genom att ringa den till höger musknapp på Start-menyn.
- Gå till avsnittet "System".
- Om du är på fliken "Display" bläddrar du på höger sida av fönstret ner till länken "Advanced Display-parametrar" och klickar på den.
- Om flera skärmar är anslutna, välj först den önskade, och då tittar vi redan på Hertes i linjen "Uppdateringsfrekvens (Hz)".
- För att ändra värdet till vilken sida som helst, klicka på länken "Video Adapter för visning".
- Vi byter till fliken "Monitor", vilket eventuellt sätter ett kryssa bredvid "Döljmetoder som bildskärmen inte kan använda" och klicka på rullgardinsmenyn för att visa listan över alla frekvenser som är kompatibla med den aktuella bildskärmen och skärmupplösningen.
- Välj önskat värde, klicka på "OK". Skärmen kommer att gå ut i några sekunder och återgå till arbetsförhållandet med en ny frekvens. Alla fönster kan stängas.



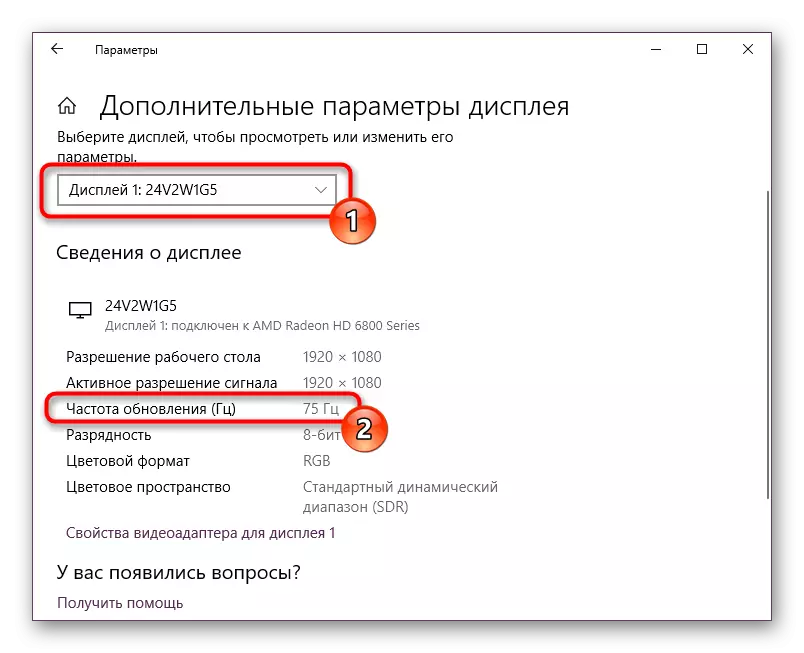
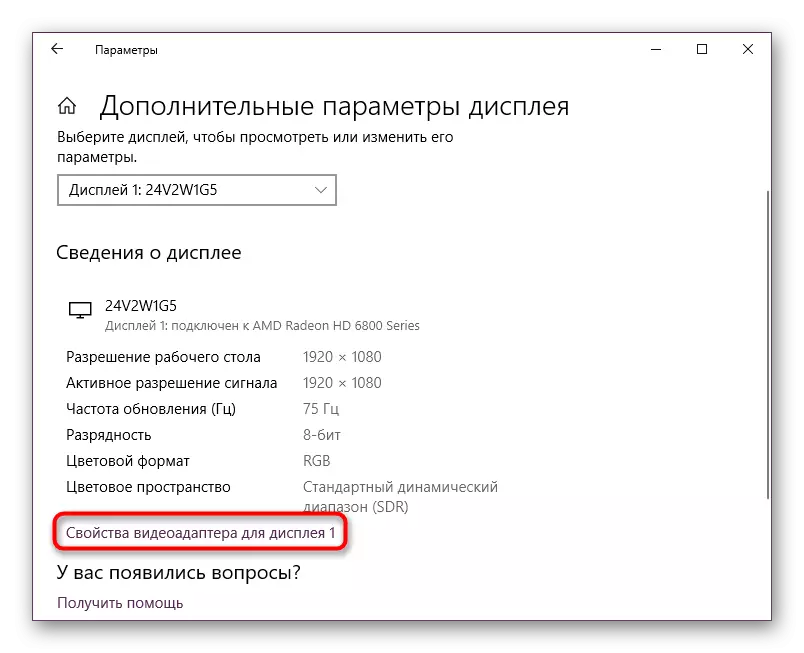
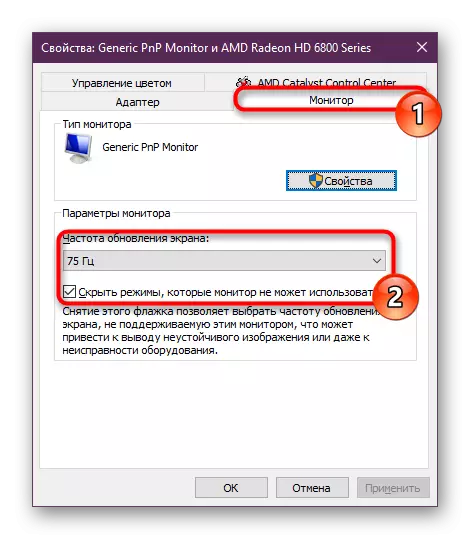

Nu vet du hur du visar skärmdumpens frekvens och ändra den om det behövs. Det rekommenderas vanligtvis inte att lägga en mindre indikator. Tvärtom, om du inte har ändrat den efter att ha köpt bildskärmen, även om det är tekniskt en sådan möjlighet, möjliggör det maximala möjliga läget - så komfort när du använder en bildskärm, för alla ändamål kommer det bara att öka.
