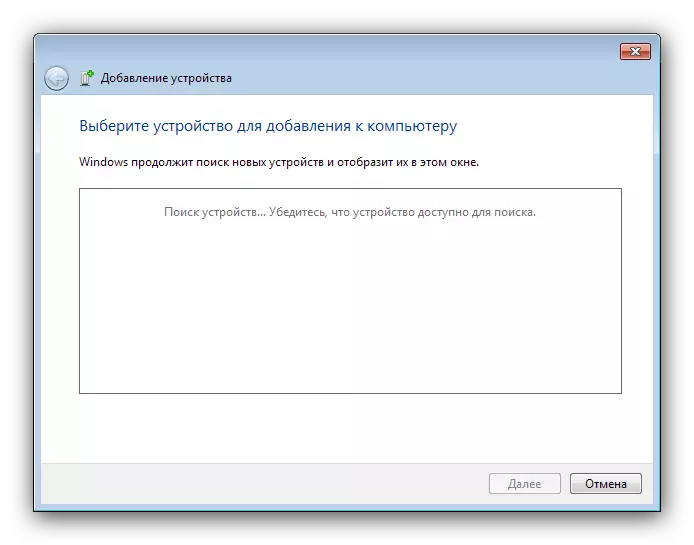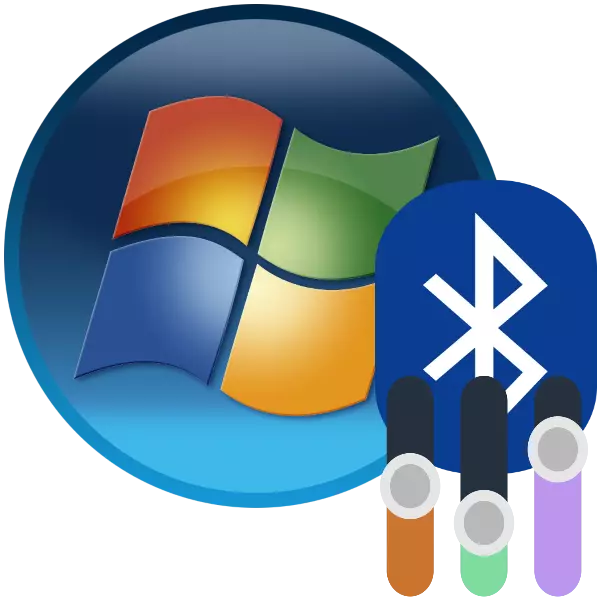
Bluetooth-tekniken har länge och fast angett användningen av användare som datorer och bärbara datorer. Bärbara datorer använder speciellt det här dataöverföringsprotokollet, så det är en konfiguration - ett viktigt steg i förberedelsen av enheten att fungera.
Så här konfigurerar du Bluetooth
Bluetooth-konfigurationsproceduren på bärbara datorer med Windows 7 inträffar i flera steg: startar från installationen och slutar direkt med inställningen för den uppgift du behöver. Låt oss gå i ordning.Steg 1: Bluetooth-installation
Det första är att starta konfiguration - ladda och installera drivrutiner, liksom förberedelsen av datorn. För användare av bärbara datorer kommer det att vara värt att kontrollera enheten för närvaro av en lämplig adapter.
Lektion: Hur man får reda på om det finns Bluetooth på en bärbar dator
Därefter måste du ladda ner och installera drivrutinerna för den befintliga adaptern och förbered sedan systemet för att ansluta via Bluetooth.
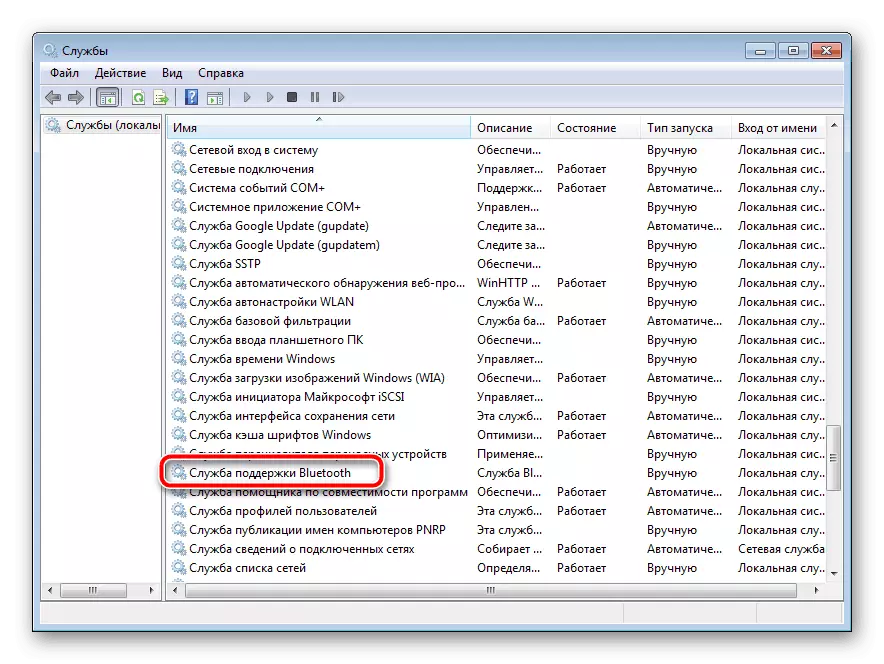
Läs mer:
Installation av drivrutiner för en Bluetooth-adapter i Windows 7
Installera Bluetooth på Windows 7
Steg 2: Slå på Bluetooth
Efter alla förberedande förfaranden måste användningen av denna teknik aktiveras. Alla metoder för denna operation beaktas i följande material.
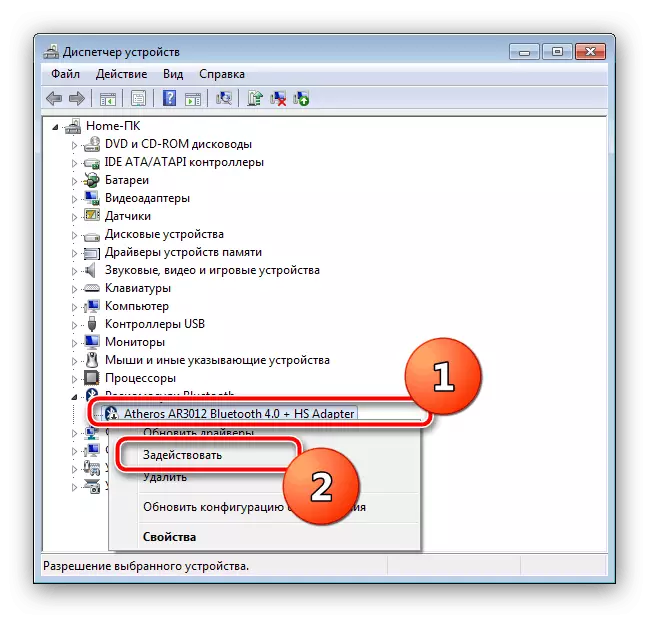
Lektion: Slå på Bluetooth på Windows 7
Steg 3: Anslutningsinställningar
Efter att föraren för adaptern var installerad och Bluetooth är aktiverad, kommer skickligheten direkt för att konfigurera de aktuella kapaciteten.
Aktivering av ikonen i systemfacket
Som standard är åtkomst till Bluetooth-inställningar det enklaste att komma igenom ikonen i systemfacket.
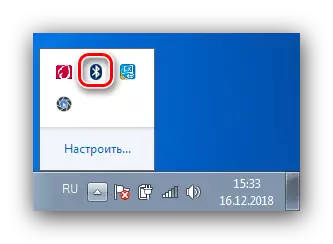
Ibland är dock den här ikonen inte. Det betyder att dess display är inaktiverad. Du kan aktivera den igen med följande åtgärder:
- Klicka på triangelikonen och gå till länken "Konfigurera".
- Hitta "Explorer (Bluetooth)" -lägeslistan, använd sedan rullgardinsmenyn bredvid den, där du väljer alternativet "Visa ikon och meddelande". Klicka på "OK" för att tillämpa parametrarna.
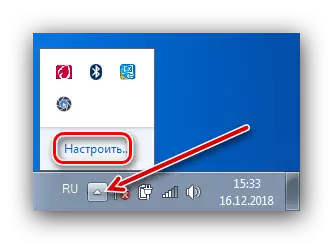
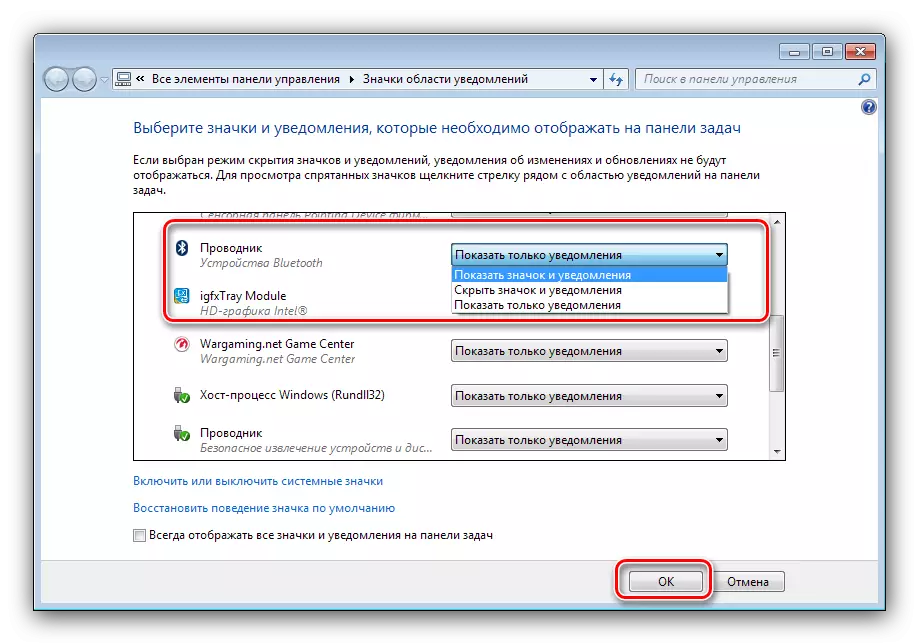
Innehållsmeny
För att komma åt Bluetooth-inställningarna, högerklicka på ikonen i facket. Vi kommer att analysera dessa parametrar mer detaljerat.
- Alternativet Lägg till enhet är ansvarig för att kartlägga en bärbar dator och en enhet som är ansluten via Bluetooth (periferi, telefon, specifik utrustning).
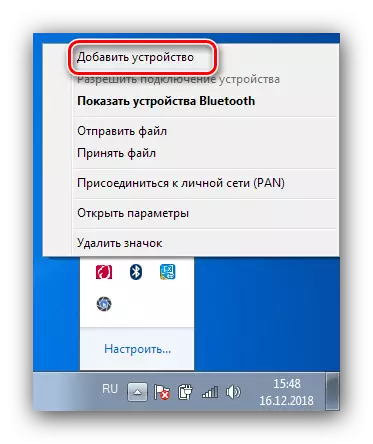
Valet av det här objektet öppnar ett separat fönster där igenkända enheter ska visas.
- Alternativet "Visa Bluetooth-enheter" öppnar fönstret "Enheter och skrivare", där tidigare konjugerade enheter placeras.
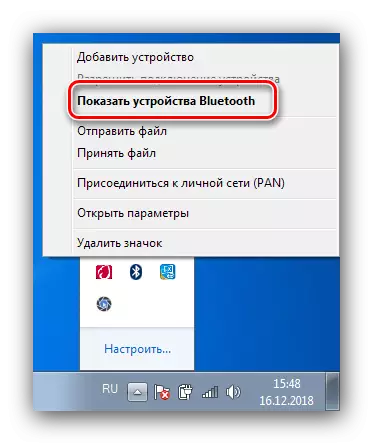
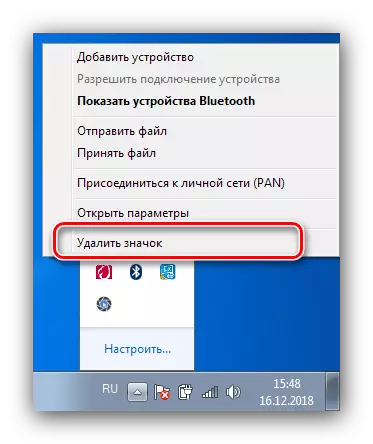
Bluetooth-parametrar
Nu kom det för att berätta om Bluetooth-parametrarna.
- De viktigaste alternativen finns på fliken "Parametrar". Det första blocket som heter "Detection", innehåller alternativet "Tillåt Bluetooth-enheter att upptäcka den här datorn". Genom att inkludera den här funktionen kan du ansluta en bärbar dator med en annan dator, smartphones eller andra komplexa enheter. Efter anslutning av enheterna är parametern värt att koppla loss för säkerhetsändamål.
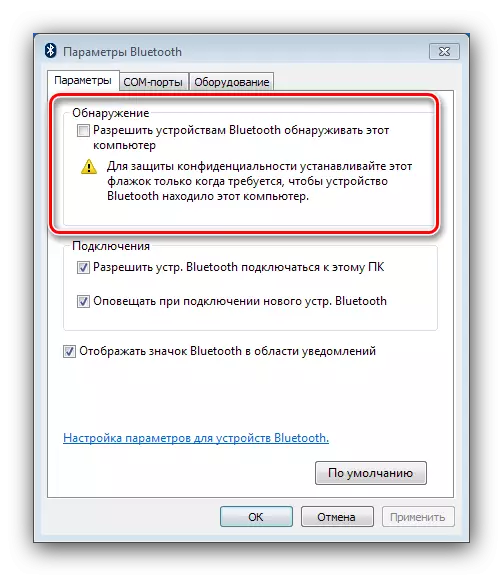
Följande avsnitt "Anslutning" är ansvarig för anslutningen av bärbara datorer och kringutrustning, så alternativet "Tillåt redskap. Bluetooth Connect till den här datorn "Inaktivera är inte värt det. Alert-kapacitet - efter eget gottfinnande.
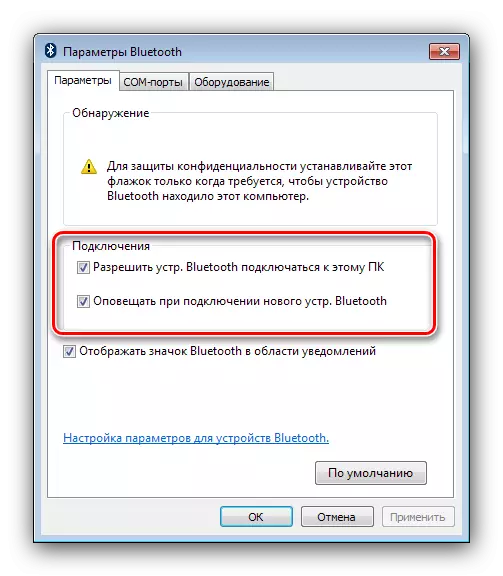
Det sista objektet duplicerar samma alternativ för den allmänna snabbmenyn i adapterns kontroll.
- Fliken "COM-port" för vanliga användare är helt enkelt belägen eftersom den är avsedd att ansluta specifik utrustning på Bluetooth genom att emulera seriell port.
- Fliken "Utrustning" ger minimala kontrollfunktioner hos adaptern.
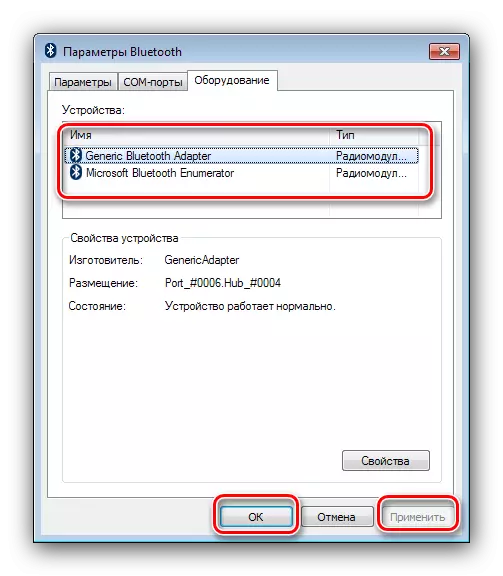
Naturligtvis, för att spara alla inmatade parametrar måste du använda knapparna "Apply" och "OK".
- Beroende på typen av adapter och drivrutiner kan de delade resurs- och synkroniseringsflikarna också vara närvarande: den första låter dig konfigurera allmänna kataloger, åtkomst till vilka de lokala Bluetooth-enheterna är tillåtna. Funktionen för den andra idag är nästan värdelös, eftersom den är utformad för att synkronisera enheten som är ansluten via Bluetooth via det aktiva synkroniseringsverktyget, som inte har använts under lång tid.
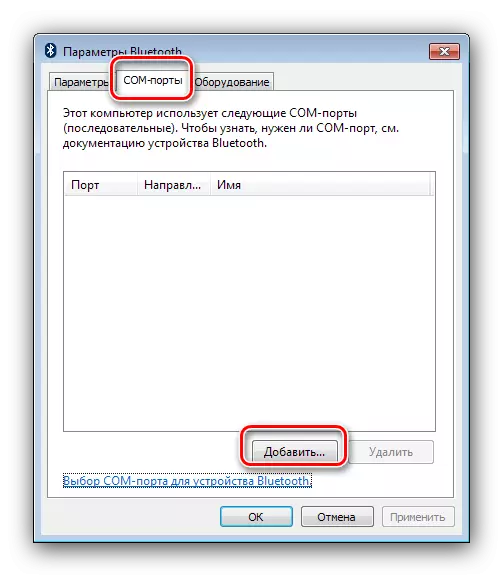
Slutsats
På detta är Bluetooth-konfigurationsguiden på bärbara datorer med Windows 7 över. Sammanfattningsvis noterar vi att de problem som uppstår under installationsprocessen beaktas i separata manualer, så det är opraktiskt här för att ta med dem här.
- De viktigaste alternativen finns på fliken "Parametrar". Det första blocket som heter "Detection", innehåller alternativet "Tillåt Bluetooth-enheter att upptäcka den här datorn". Genom att inkludera den här funktionen kan du ansluta en bärbar dator med en annan dator, smartphones eller andra komplexa enheter. Efter anslutning av enheterna är parametern värt att koppla loss för säkerhetsändamål.