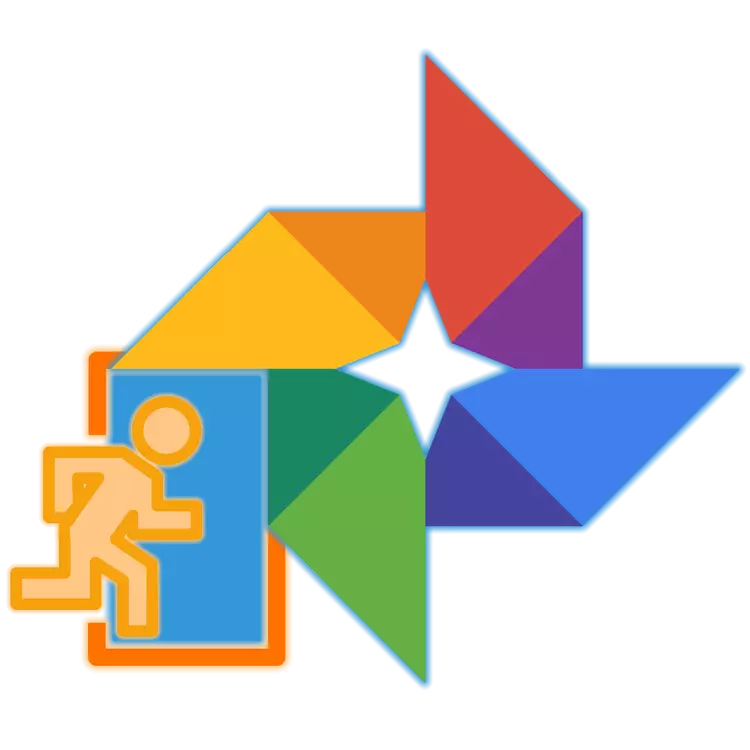
Bilden är en populär service från Google, vilket gör det möjligt för sina användare att lagra i molnet ett obegränsat antal bilder och videoklipp i sin ursprungliga kvalitet, åtminstone om upplösningen av dessa filer inte överstiger 16 MP (för bilder) och 1080p ( för video). Denna produkt har ganska många andra, ännu mer användbara funktioner och funktioner, det är bara för att få tillgång till dem, först och främst måste du logga in på serviceplatsen eller klientprogrammet. Uppgiften är väldigt enkel, men inte för nybörjare. Vi kommer att berätta om hennes beslut ytterligare.
Entré till Google Photo
Liksom nästan alla tjänster av bra är Google Photo Cross-Platform, det vill säga ett nästan vilket operativsystem som är tillgängligt i en miljö, vare sig det är Windows, MacOS, Linux eller IOS, Android och på någon enhet - bärbar dator, dator, smartphone eller läsplatta. Så, när det gäller skrivbordet OS, kommer ingången till den att utföras via webbläsaren och på mobilen - genom den märkta applikationen. Tänk på möjliga godkännandealternativ mer detaljerat.Dator och webbläsare
Oavsett om din dator eller en bärbar dator körs loggar du in i Google, kan du ange Googles foto via någon av de installerade webbläsarna, eftersom tjänsten i det här fallet är en vanlig webbplats. I exemplet kommer följande att användas standard för Windows 10 Microsoft Edge, du kan söka hjälp till någon annan av de tillgängliga lösningarna.
Officiell webbplats Google Photo
- Faktum är att övergången från länken som presenteras ovan leder dig till destinationen. För att starta, klicka på knappen "Gå till Google Photo"
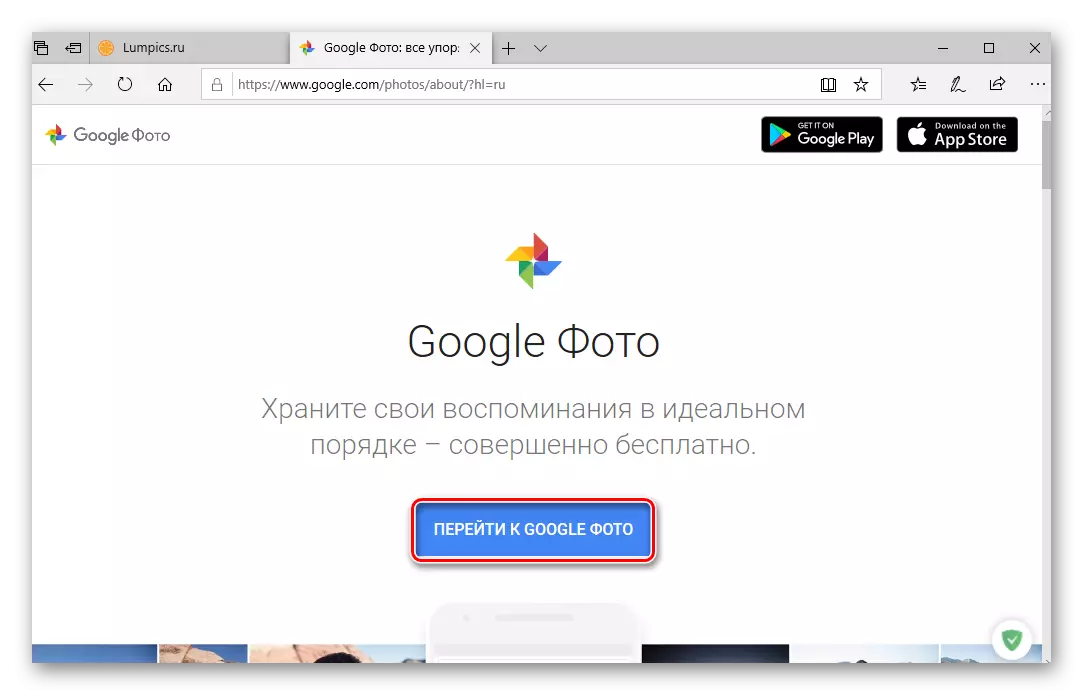
Ange sedan inloggningen (telefon eller e-post) från ditt Google-konto och klicka på Nästa,
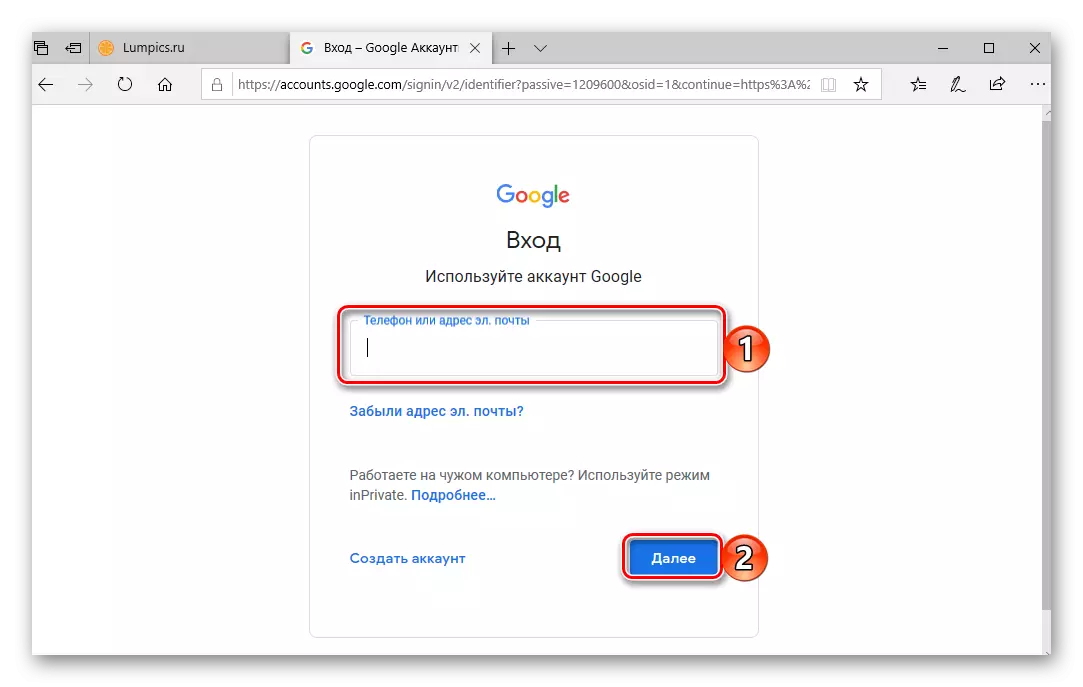
Och ange sedan lösenordet och klicka på "Nästa" igen.
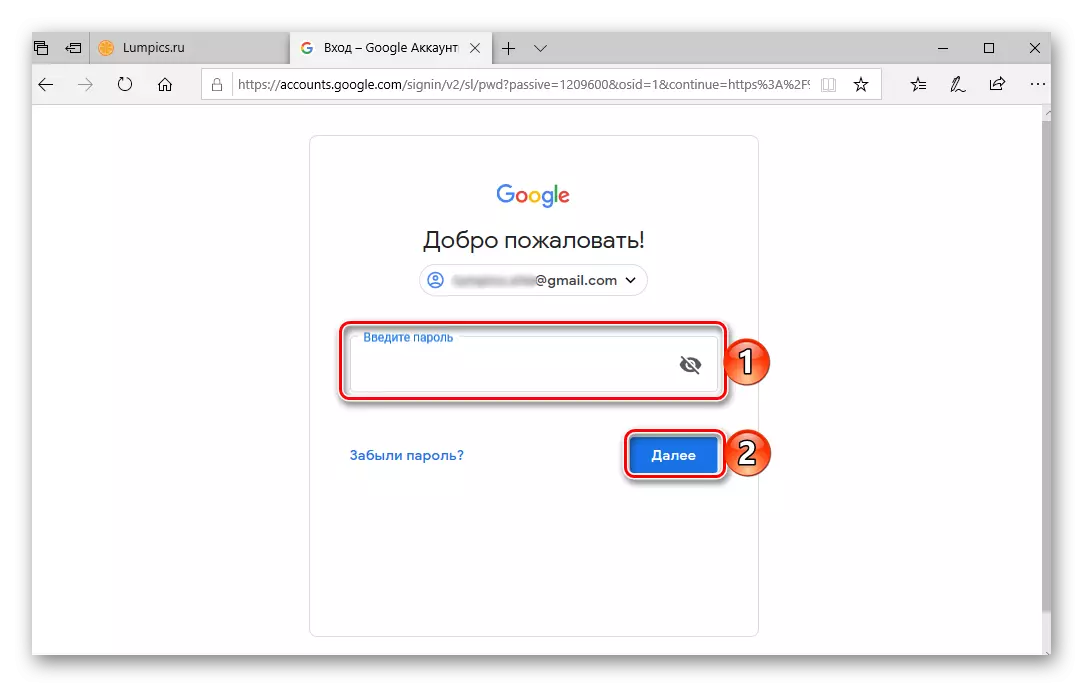
Notera: Med mycket sannolikhet kan du anta att det går till Google-bilder, du planerar att komma åt samma bilder och videoklipp som synkroniseras i detta lagring från en mobilenhet. Följaktligen måste uppgifterna anges från det här kontot.
Läs mer: Så här anger du Google-kontot från datorn
- Auktoriserad, du får tillgång till alla dina videor och foton som tidigare skickats till Google-bilder från en smartphone eller surfplatta som är ansluten till den. Men det här är inte det enda sättet att få tillgång till tjänsten.
- Sedan fotot är en av de många produkter som ingår i det enhetliga ekosystemet i ett bra företag, gå till den här sidan på en dator från någon annan Google-tjänst, vars webbplats är öppen i webbläsaren, undantag i det här fallet är bara YouTube. För att göra detta behöver du bara använda knappen under knappen.
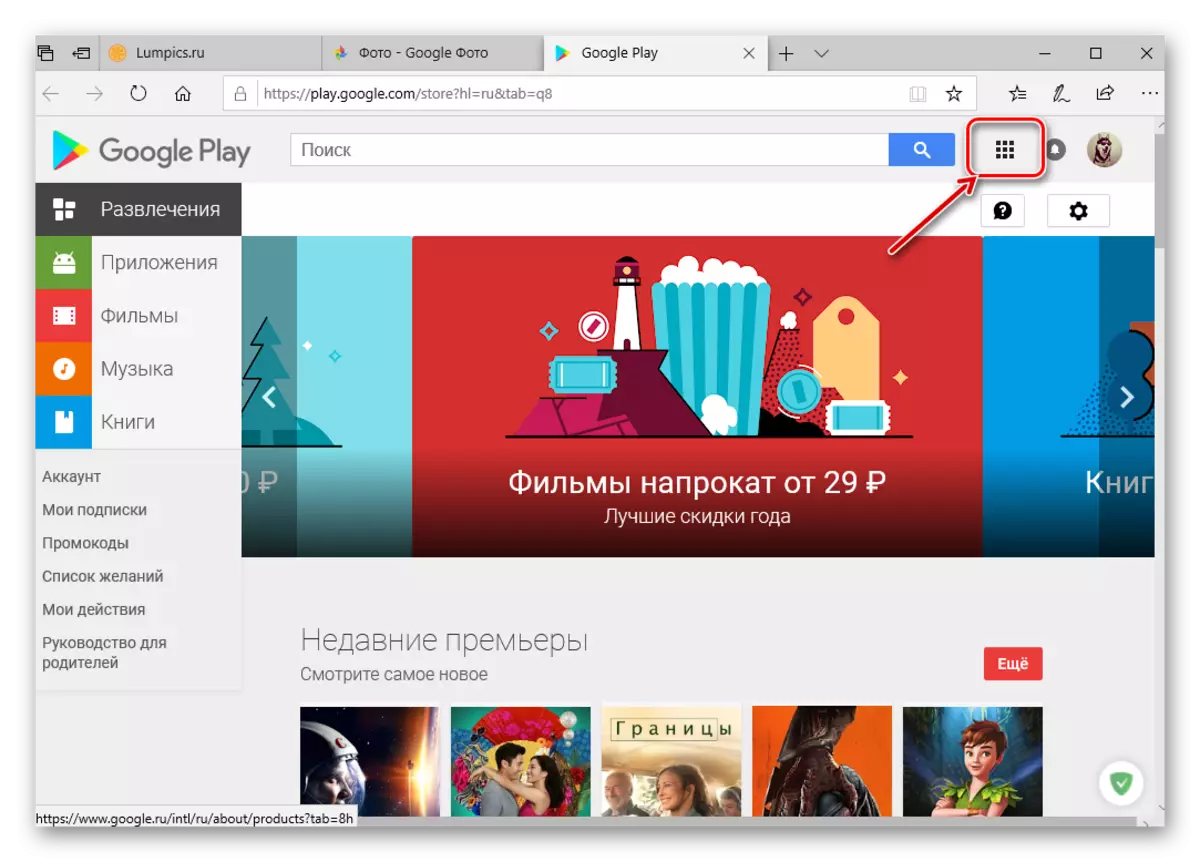
Att vara på platsen för någon av Google-plattformstjänster, klicka på det högra hörnet (till vänster om profilfoto) -knappen "Google Program" och välj Google Photo i listan som öppnas.
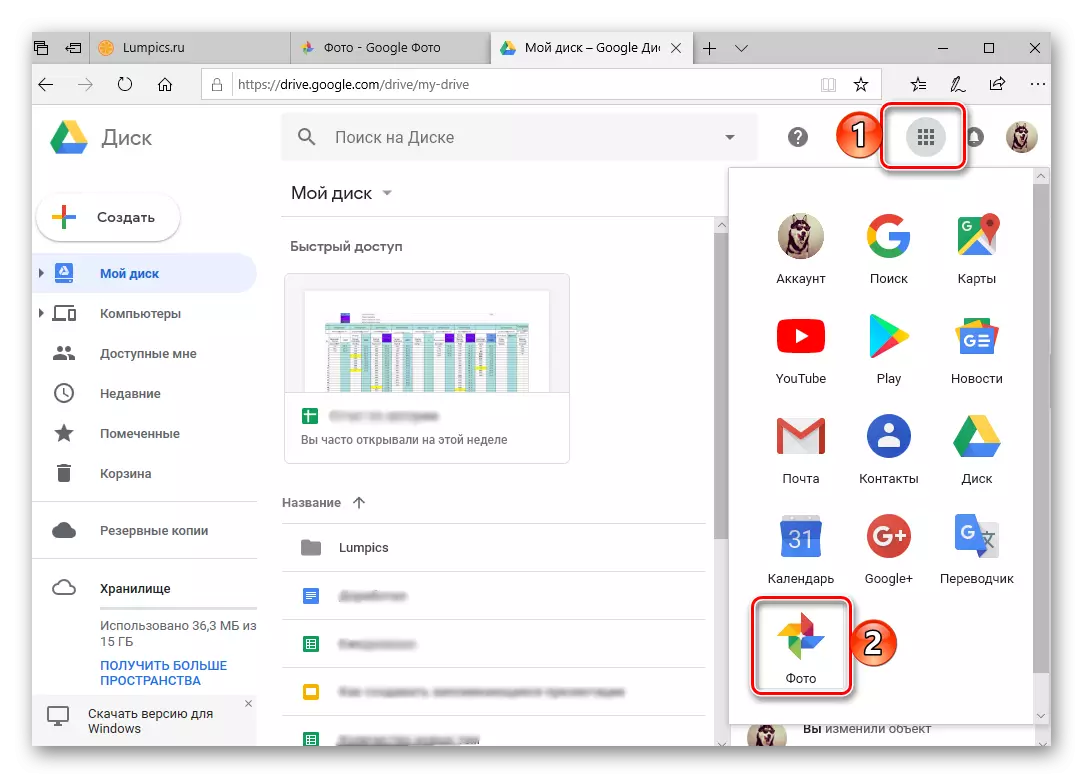
Du kan göra det direkt från Googles hemsida.
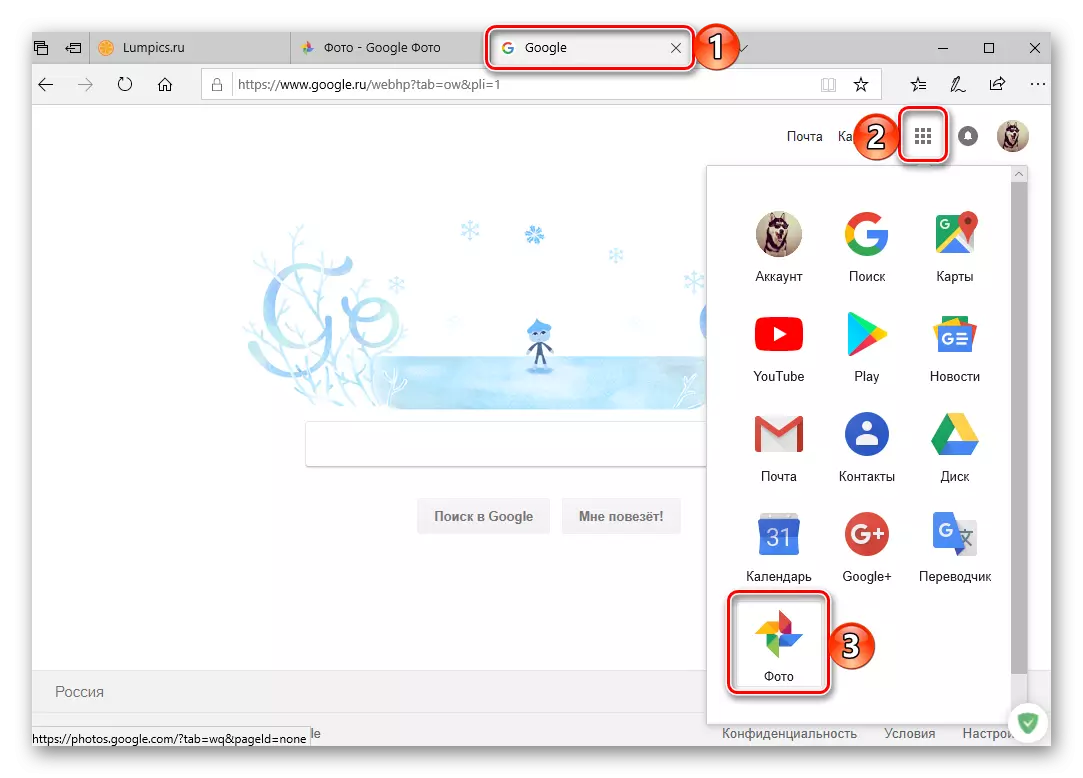
Och även på söksidan.
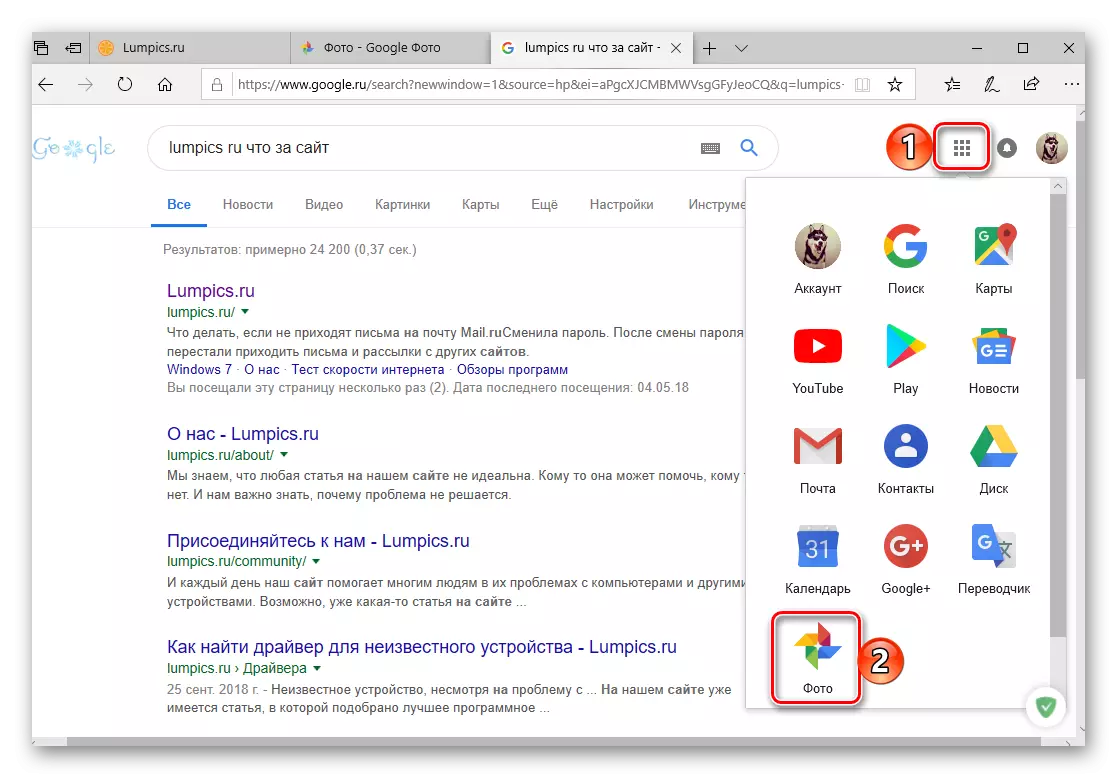
Och självklart kan du helt enkelt ange en förfrågan till Google-sökning "Google Photo" Utan citat och tryck på "Enter" eller sökknappen i slutet av sökfältet. Den första i utlämningen kommer att vara fotot på fotot, följande - dess officiella kunder för mobila plattformar, som vi vidare berättar.
- Installera programklienten med länken som presenteras ovan eller hitta den själv.
- Kör Google Photo genom att klicka på "Open" -knappen i butiken eller tappa längs etiketten på huvudskärmen.
- Ge ansökan det nödvändiga tillståndet, tillåta eller tvärtom förbjuda det att skicka meddelanden.
- Välj lämplig uppstart och synkronisering av foto och video (hög eller originalkvalitet), bestämma filhämtningsinställningarna (Wi-Fi endast eller även mobilt Internet) och klicka sedan på Logga in. I popup-fönstret, skriv en annan upplösning, den här gången på att använda data för posten genom att klicka på "Nästa" för detta och vänta på en liten nedladdning.
- Ange inloggningen och lösenordet från Google-kontot, till innehållet i det lager du planerar att få tillgång, båda gånger klickar på "Nästa" för att gå till nästa steg.
- När du har lyckats ange ditt konto, läs de tidigare angivna "AutoLoad and Synchronization" -parametrarna och tryck sedan på "Bekräfta" -knappen.
- Grattis, du skrev in Google Photo-appen på mobilenhet med Ayos.
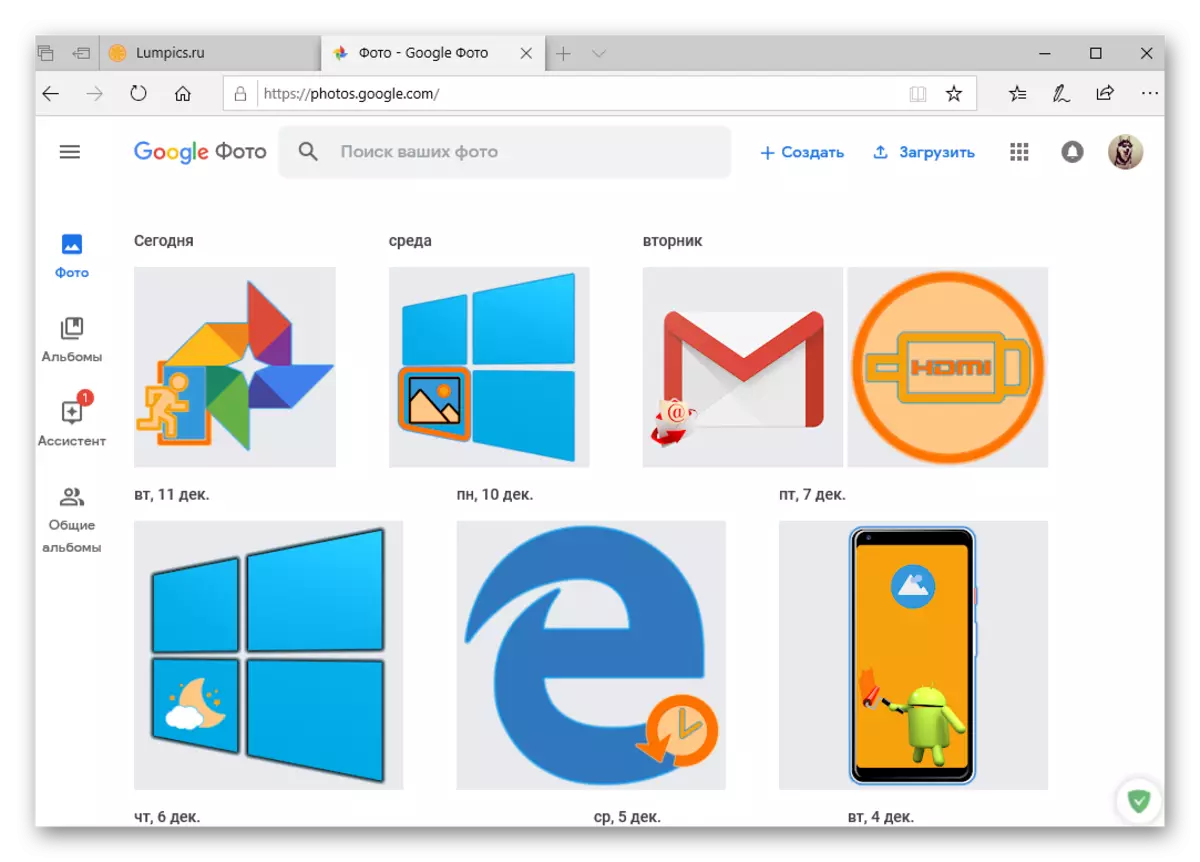
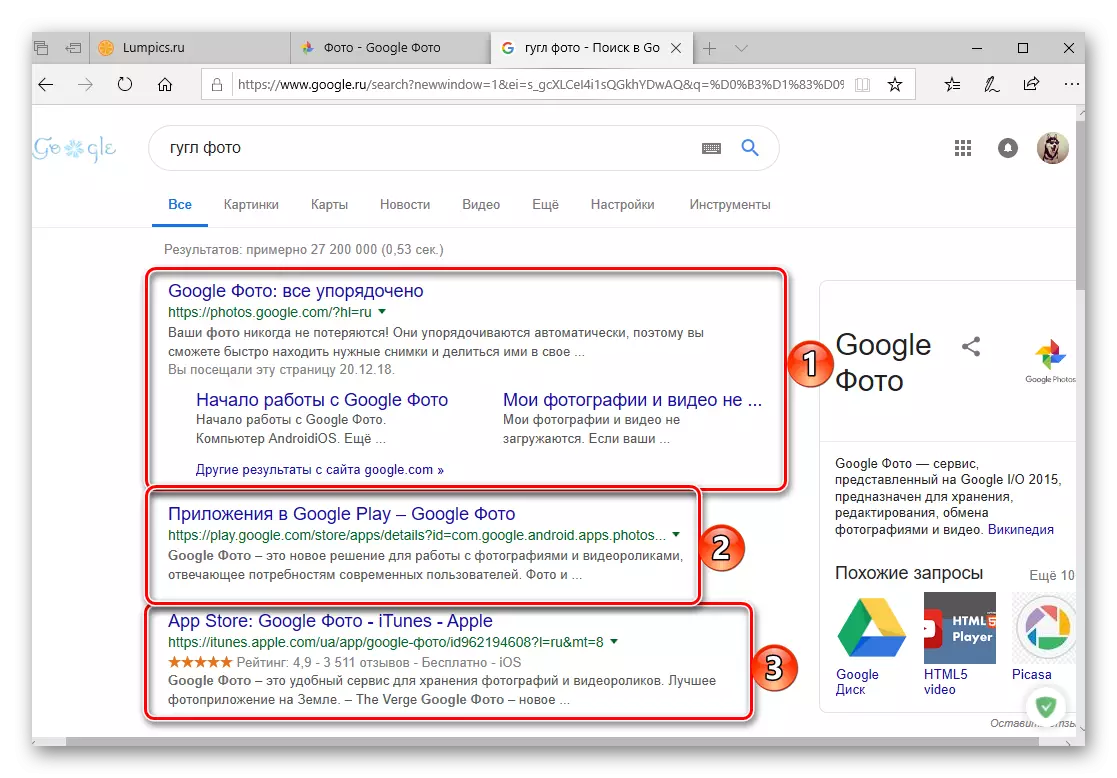
Se även: Så här lägger du till en webbläsarbokmärken
Det är så enkelt att du kan skriva in Google-bilder från vilken dator som helst. Rekommenderas i början. Rekommenderas för att hålla bokmärken, resten av samma alternativ kan helt enkelt ta en anteckning. Dessutom, som du förmodligen kunde märka, kan Google Application-knappen snabbt gå till någon annan produkt av företaget, till exempel en kalender, om den användning vi tidigare har fått veta.
iOS.
På Google Apple iPhone och iPad som produceras av Apple och iPad är frånvarande. Men det, som alla andra, kan installeras från App Store. Entréens algoritm, som intresserar oss främst, är i stor utsträckning annorlunda än det på Android, så vi anser det mer.
Ladda ner Google bilder från App Store
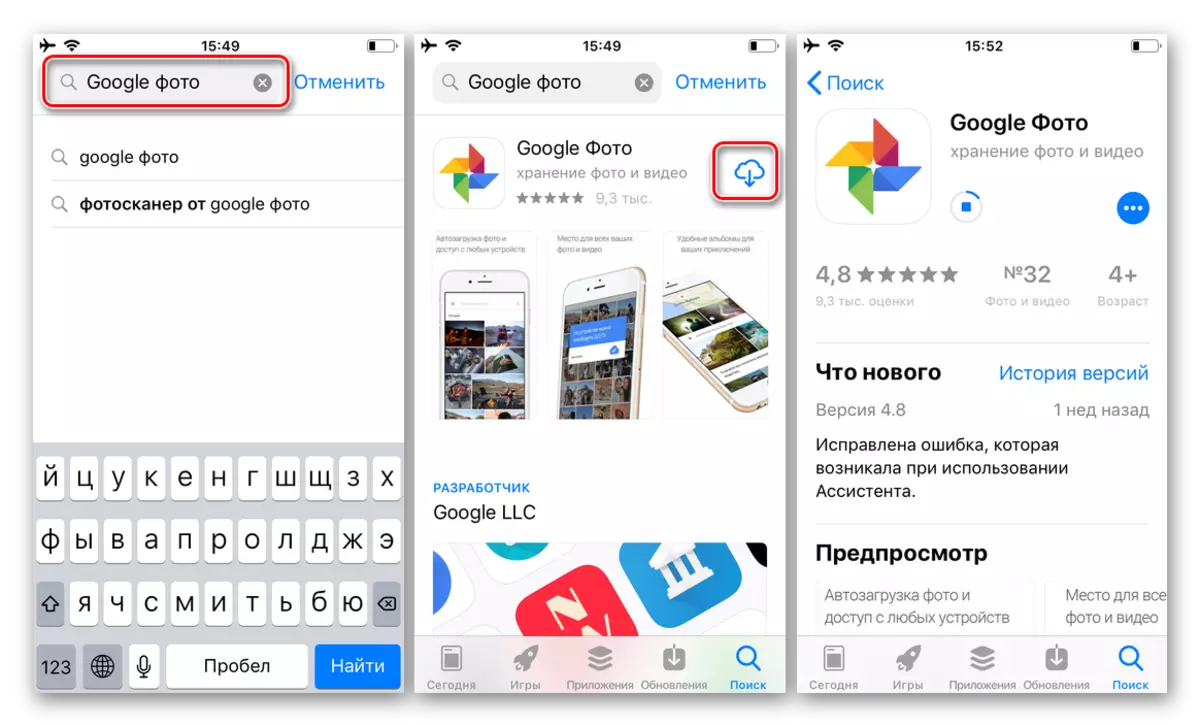
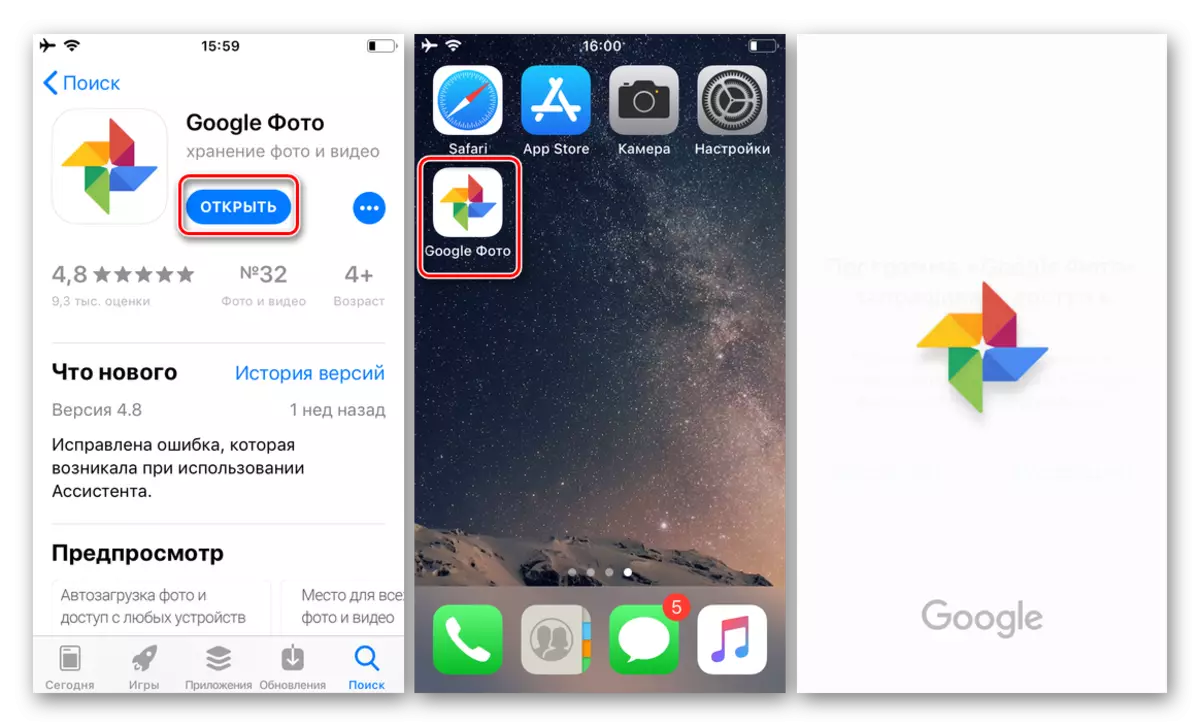
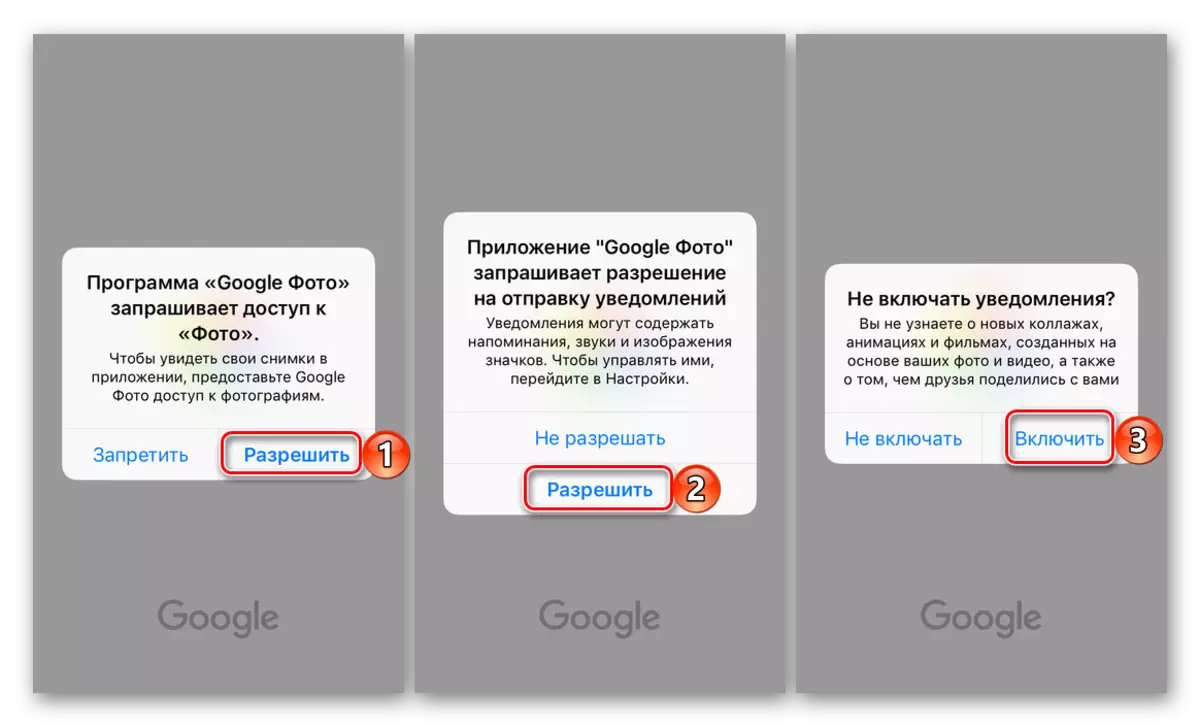
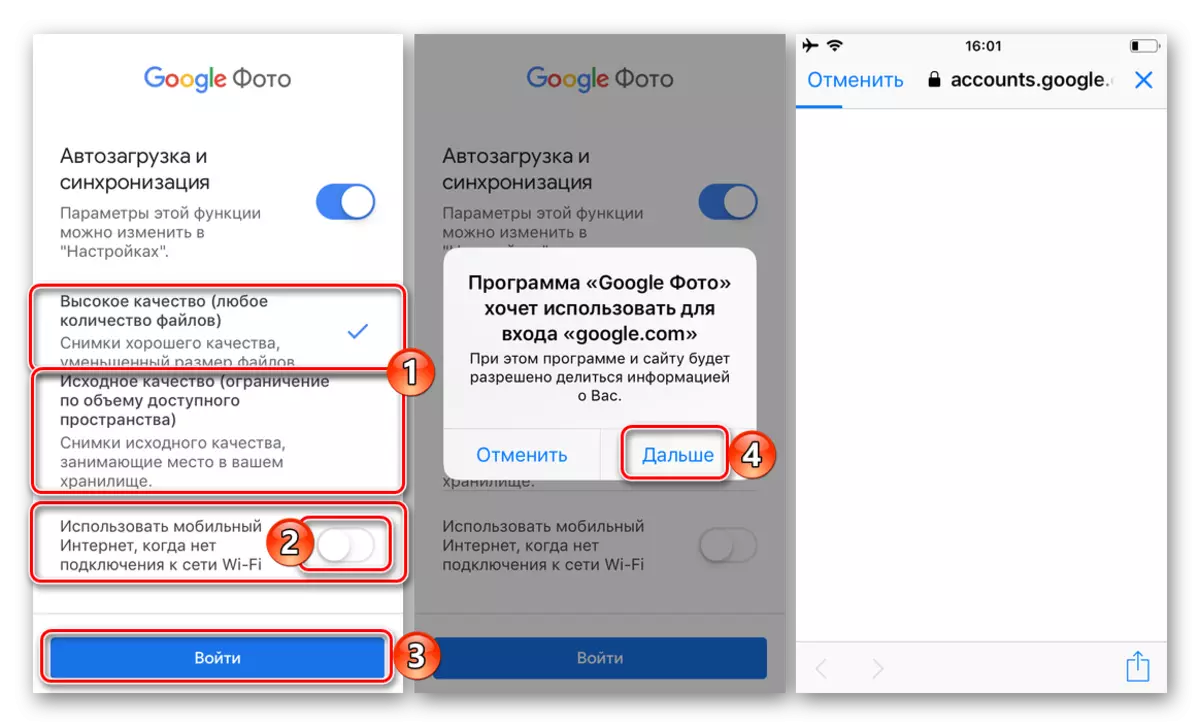
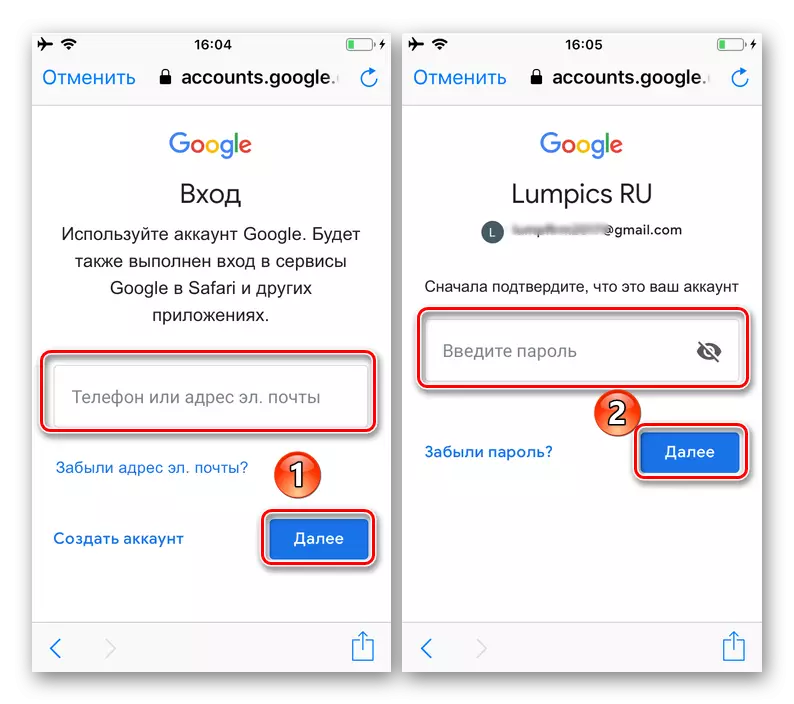
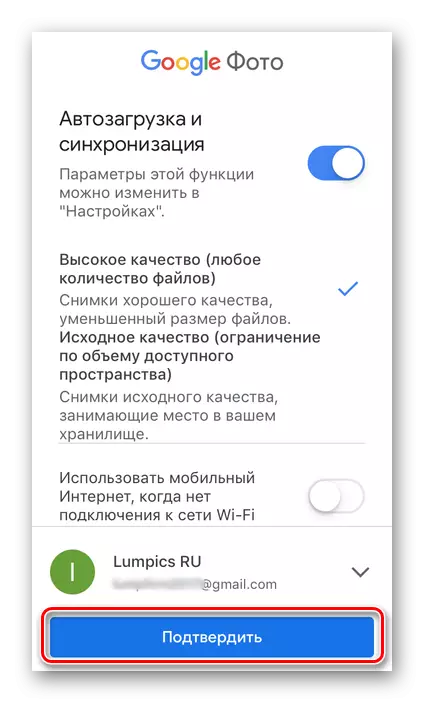
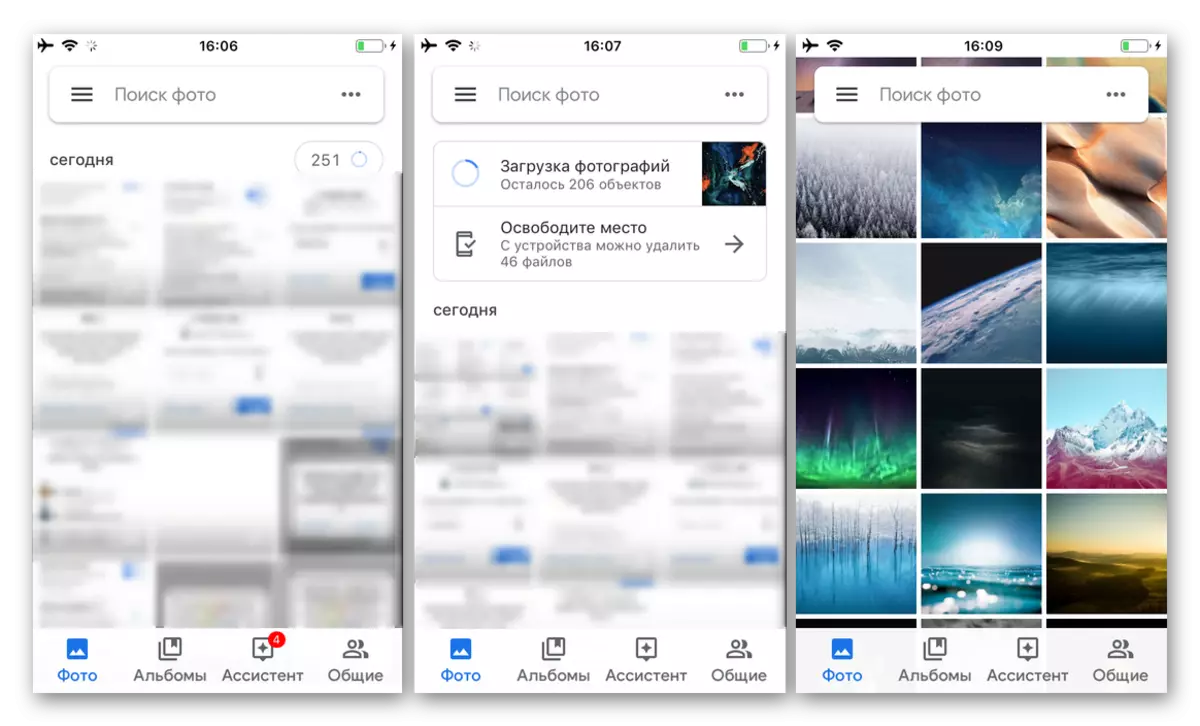
Sammanfattning av de ovan beskrivna servicealternativen i tjänsten av intresse för oss, kan vi säkert säga att det är på Apple-enheter som du behöver göra de flesta ansträngningar. Och ändå, för att ringa detta förfarande, vänder inte ett komplext språk.
Slutsats
Nu vet du exakt hur du går in i Google-fotot, oavsett vilken typ av enhet som används för den här enheten och operativsystemet installerat på det. Vi hoppas att den här artikeln var användbar för dig, vi kommer att slutföra det här.
