
Användare av den tionde versionen av Microsoft-operativsystemet uppstår ibland med följande samling: medan du tittar på videobilden eller zeleniten, eller det är omöjligt att se det genom gröna, och detta problem manifesteras både i online-rullar och i klippen hämtas till hårddisken. Lyckligtvis kan du helt enkelt klara henne.
Korrigering av den gröna skärmen i video
Några ord om orsakerna till problemet. De skiljer sig åt för online och offline-video: Den första versionen av problemet manifesteras med den aktiva accelerationen av att dra Adobe Flash Player-grafik, den andra - när du använder en föråldrad eller felaktig drivrutin för grafikprocessorn. Följaktligen är felet av misslyckande annorlunda av varje anledning.Metod 1: Inaktivera acceleration i Flash Player
ADOBI Flash Player kommer gradvis att använda - Browserutvecklare för Windows 10 betalar inte för mycket uppmärksamhet åt honom, varför problem uppstår, inklusive problem med hårdvaru videoacceleration. Inaktivera den här funktionen löser problemet med den gröna skärmen. Handla följande algoritm:
- Till att börja med, kolla Flash Player och se till att du har den senaste versionen. Om ett föråldrat alternativ är installerat, uppdatera med våra manualer på det här ämnet.
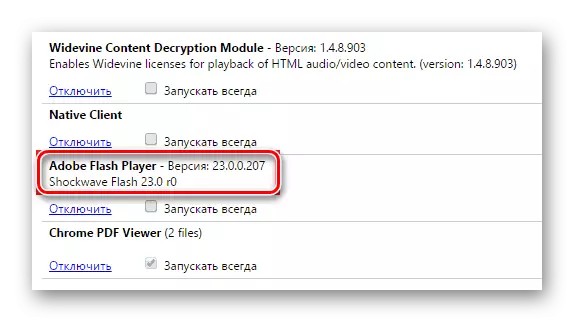
Läs mer:
Så här hittar du den version av Adobe Flash Player
Så här uppdaterar du Adobe Flash Player
- Öppna sedan webbläsaren där problemet observeras och gå till följande länk.
Öppna officiell Flash Player Check
- Bläddra ner sidan ner till punkten på nummer 5. Hitta animationen i slutet av punkten, sväva markören på den och klicka på PCM för att ringa snabbmenyn. Varan du behöver heter "Parametrar", välj den.
- I den första fliken i parametrarna, leta reda på alternativet "Aktivera hårdvaruacceleration" och ta bort märket från det.
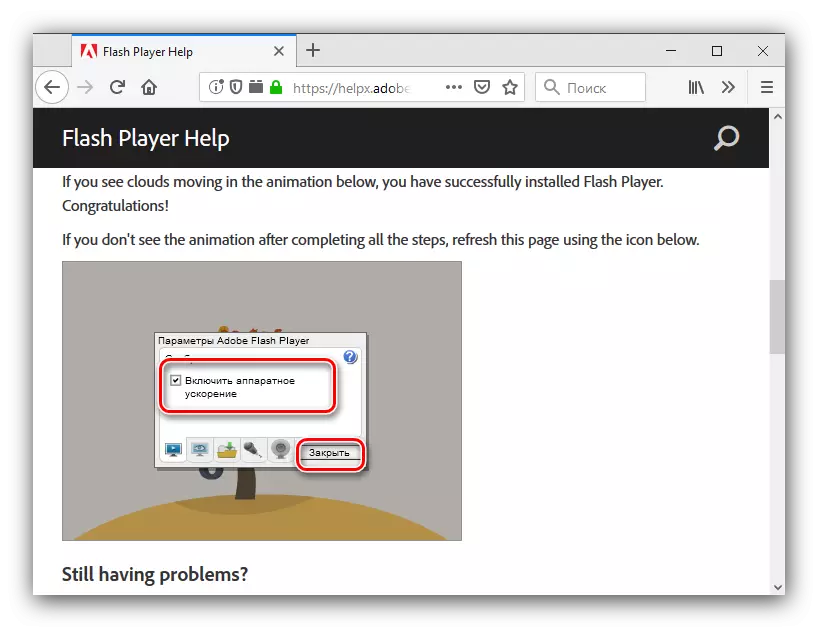
Efter det, använd knappen Stäng och starta om webbläsaren för att tillämpa ändringar.
- Om Internet Explorer används, kommer ytterligare manipuleringar att behövas för det. Först och främst, klicka på knappen med växelikonen längst upp till höger och välj alternativet "Browser Properties".
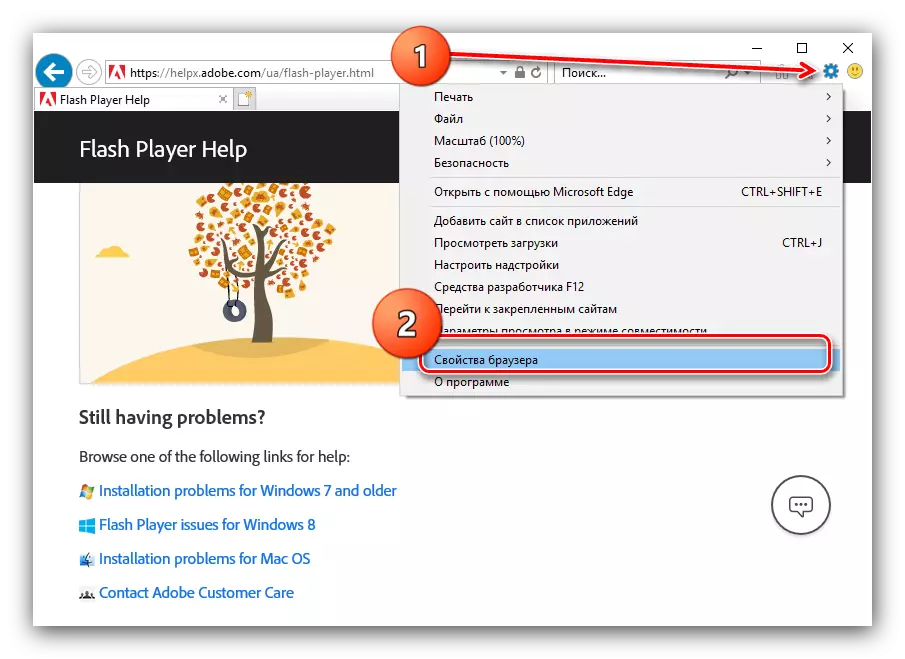
Sedan, i fönstret Egenskaper, gå till fliken "Avancerat" och bläddra ner listan till avsnittet "Acceleration of Graphs", där du tar bort varumärket från objektet "Använd programvara. Glöm inte att klicka på knapparna "Apply" och "OK".
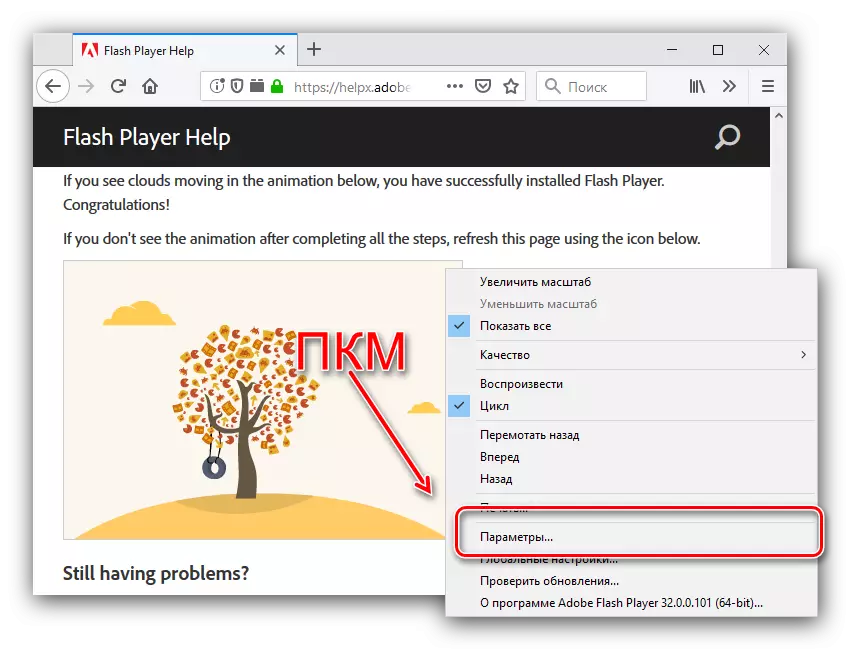
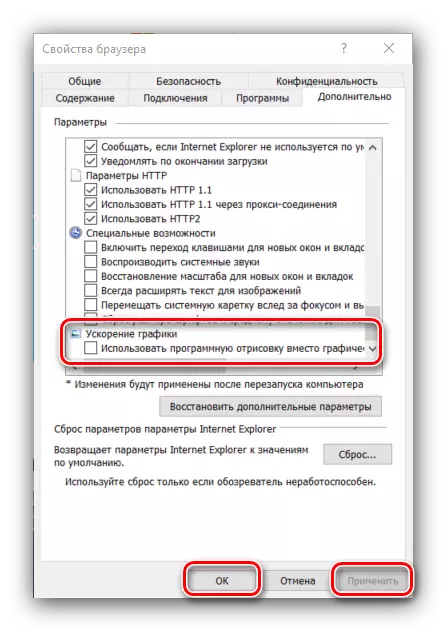
Denna metod är effektiv, men endast för ADOBI Flash Player: Om HTML5-spelaren används är det meningslöst att använda den ansedda instruktionen. Om du har problem med den här applikationen, använd följande metod.
Metod 2: Arbeta med grafikkortsdrivrutin
Om den gröna skärmen visas när du spelar video från en dator, inte online, är orsaken till problemet mest sannolikt föråldrade eller felaktiga drivrutiner för GPU. I det första fallet kommer en automatisk serviceuppdatering att hjälpa: Som regel är de nyaste alternativen helt kompatibla med Windows 10. En av våra författare gav detaljerat material för denna procedur för "dussintals", så vi rekommenderar att du använder den.
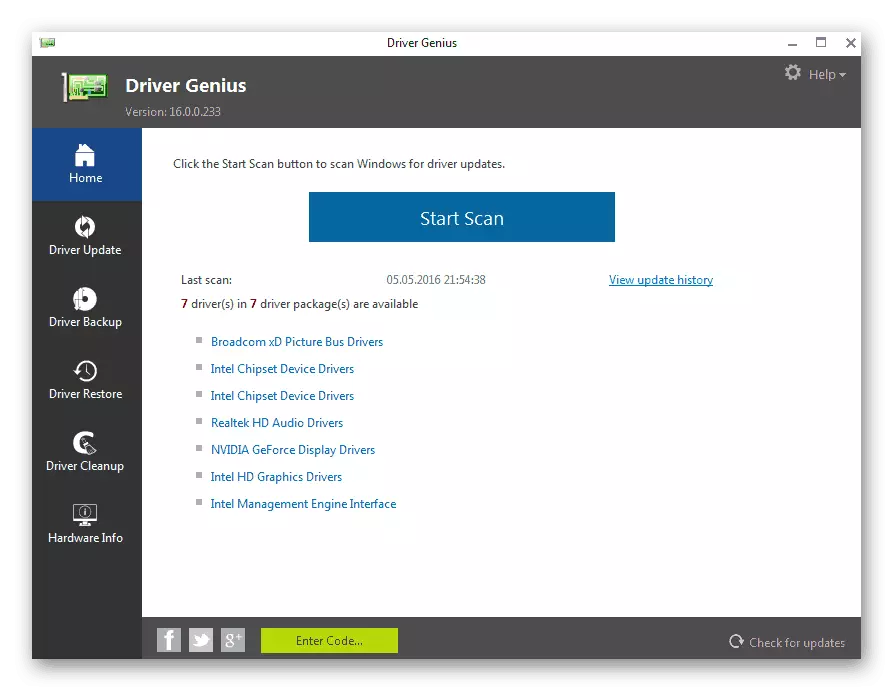
Läs mer: Sätt att uppdatera grafikkortsdrivrutiner i Windows 10
I vissa fall kan problemet vara bara i den senaste versionen av programvaran - tyvärr, men inte alltid utvecklare kan testa sin produkt kvalitativt, vilket är anledningen till att sådana "shoals" pop upp. I en sådan situation bör du försöka använda återuppringning av förare till en mer stabil version. Detaljerna i NVIDIA-proceduren beskrivs i de speciella instruktionerna för länken nedan.
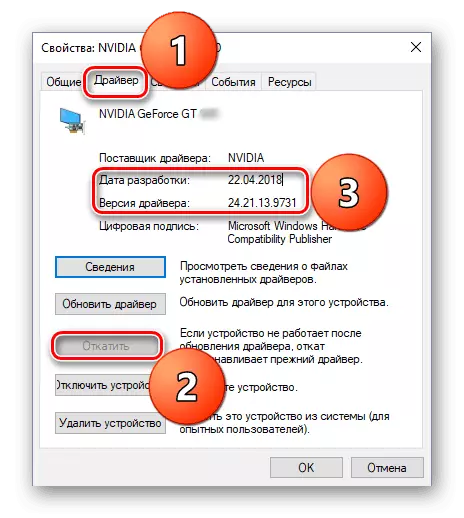
Lektion: Hur rullar du tillbaka NVIDIA-videokortdrivrutinen
GPU-användare producerade AMD är bäst tillgripande till hjälp av Radeon Software Adrenalin Edition Branded Utility, som kommer att hjälpa följande bruksanvisning:
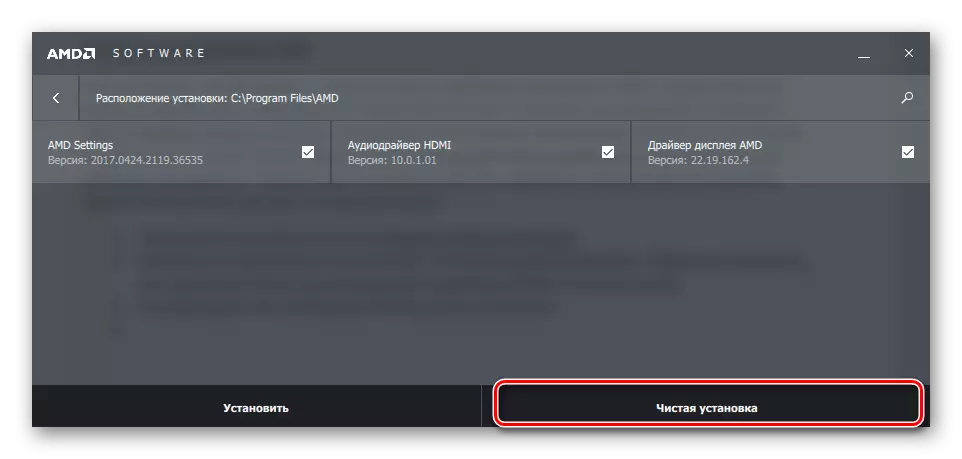
Läs mer: Installera drivrutiner via AMD Radeon Software Adrenalin Edition
I de inbyggda videoklippet från Intel är det aktuella problemet praktiskt taget inte hittat.
Slutsats
Vi granskade lösningar på problemet med den gröna skärmen när du spelar video på Windows 10. Som du kan se, behöver de angivna metoderna inte någon särskild kunskap eller färdigheter från användaren.
