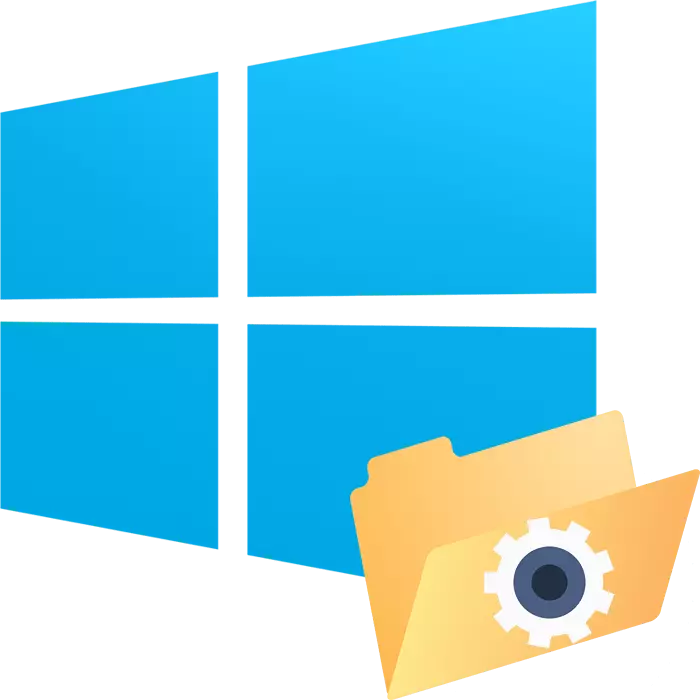
Det finns inget diskord när Windows 10 börjar fungera felaktigt, med fel och misslyckanden. Det händer ofta på grund av användarinterventionen i systemfilerna, men ibland händer problem och utan kunskap. Det manifesterar sig ibland inte omedelbart, men när man försöker starta någon form av verktyg, direkt eller indirekt ansvarig för den åtgärd som användaren ville utföra. Lyckligtvis finns det flera sätt att returnera operativsystemet för att återvända.
Systemfilåterställningsalternativ i Windows 10
Skador på systemfiler inträffar efter att användaren försöker anpassa utseendet på operativsystemet, radera viktiga systemfiler eller ställa in tvivelaktiga program som ändrar Windows-filer.Windovs 10 återställningsalternativ finns olika, och de skiljer sig åt i svårigheter, liksom av slutresultatet. Så, i vissa situationer på marken kommer alla användarfiler att förbli, och allt kommer att tas bort i andra, och Windows kommer att vara rena som ursprungligen, men utan manuell installera om från flashenheten. Vi kommer att analysera dem alla som börjar med det enklaste.
Metod 1: Kontrollera och återställa integriteten hos systemfiler
När meddelanden om skador på systemfiler eller olika fel i samband med Windows-systemkomponenter är enklaste att starta proceduren för att korrigera deras status via "kommandoraden". Det finns två komponenter på en gång, vilket kommer att bidra till att återställa enskilda filer eller återställa lanseringen av Windows själv.
SFC-verktyget återställer systemfiler som inte är skyddade från att ändra just nu. Det fungerar även i närvaro av allvarlig skada, på grund av vilka fönster som inte ens kan starta. Men det kommer fortfarande att behöva en flash-enhet, från vilken du kan starta bara för att gå till återställningsläge.
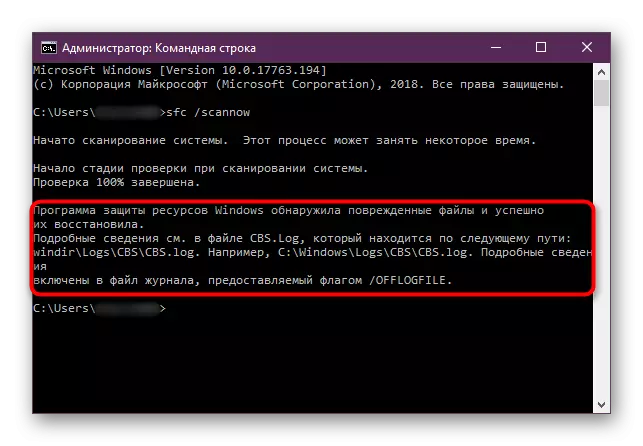
I mer komplexa situationer, när systemfilerna inte kan återställas, även från SFC-säkerhetskopiering, måste du tillgripa dess återhämtning. Detta görs genom dismverktyget. Beskrivning och användningsprincip för båda lagen beskrivs i en separat artikel på vår hemsida.
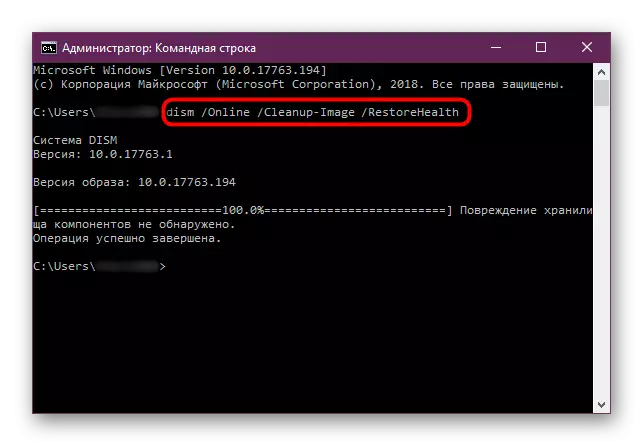
Läs mer: Verktyg för att kontrollera integriteten hos systemfiler i Windows 10
Metod 2: Kör återställningspunkten
Metoden är relevant, men med reservationer - endast för dem som redan har återställts. Även om du självständigt inte skapade några punkter, men den här funktionen är fortfarande med, kan den göra andra program eller Windows själv.

När du startar det här standardverktyget, kommer inga dina användarfiler av typen av spel, program, dokument inte att raderas. Men alla samma ändringar kommer att göras till vissa filer, men du kan enkelt lära dig om det genom att köra fönstret med återställningspunkterna och klicka på "Sök efter att du trycker på program".
Läs om hur du återställer Windows via backup-punkten, du kan från materialet på länken nedan.
Läs mer: Skapa och använda återställningspunkten i Windows 10
Metod 3: Windows Återställ
I början av artikeln sa vi att det finns flera alternativ för att återställa sitt tillstånd på de tio. Tack vare detta kommer restaureringen att i de flesta fall, även om det är omöjligt att starta OS. För att inte upprepa, föreslår vi omedelbart att gå till en annan artikel där vi sammanfattade alla sätt att installera om WIN 10 och förklarade sina fördelar och skillnader.

Läs mer: Metoder för att installera om Windows 10 operativsystem
Vi granskade sätt att återställa systemfiler i Windows 10. Som du kan se finns det olika alternativ för användarens bekvämlighet hur man returnerar operativsystemets prestanda efter problem. Om du fortfarande har några frågor, skriv din kommentar.
