
Varje version av Windows stöder tangentbord och mus, utan vilken det är omöjligt att presentera sin normala användning. Samtidigt hänvisar majoriteten av användarna att utföra en särskild åtgärd till den senare, även om de flesta kan utföras med knapparna. I dagens artikel kommer vi att berätta om deras kombinationer som väsentligt förenklar interaktionen med operativsystemet och styra dess element.
Hot tangenter i Windows 10
Den officiella Microsoft-webbplatsen presenterar cirka två hundra genvägar, vilket ger möjlighet till bekväm hantering av "dussin" och snabbt utföra olika åtgärder i sin miljö. Vi kommer bara att överväga det huvudsakliga, hoppas att många av dem kommer att förenkla datorns liv.Hantera element och ringa dem
I den här delen kommer vi att presentera allmänna nyckelkombinationer, med vilka du kan ringa systemverktyg, hantera dem och interagera med några vanliga applikationer.

Windows (förkortad vinst) - den nyckel som Windows-logotypen är avbildad, används för att ringa startmenyn. Tänk på ett antal kombinationer med sitt deltagande.
Vinn + X är början på snabbmenyn, som också kan ringas genom att trycka på höger musknapp (PCM) med "Start".
Vinn + A är ett samtal från "Notification Center".
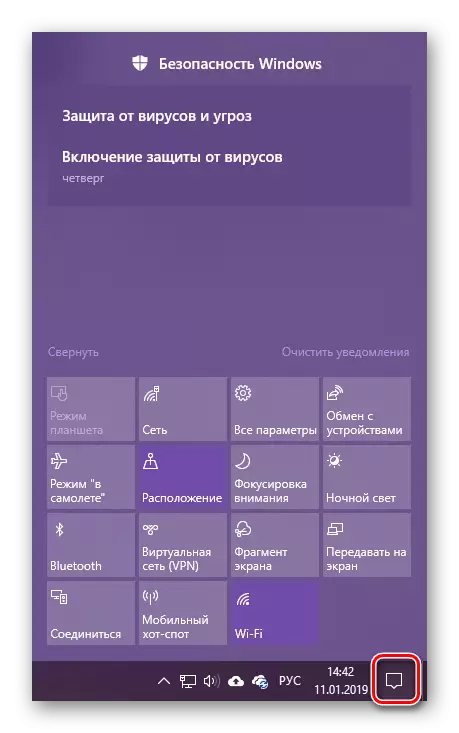
Se även: Inaktivera meddelanden i Windows 10
Vinn + B - Byt till anmälningsområdet (speciellt systemfack). Denna kombination översätter fokusen på objektet "Visa dolda ikoner", och sedan kan du växla mellan program i det här aktivitetsfältet.
Vinn + D - Vrid alla fönstren, visa skrivbordet. Upprepad pressning återgår till det använda programmet.
Vinn + Alt + D - visa i den utfällda eller dölja klockan och kalendern.
Vinn + G - Överklagande till huvudmenyn vid spelets ögonblick. Fungerar korrekt med UWP-applikationer (installerad från Microsoft Store)
Läs även: Installera applikationsbutik i Windows 10
Vinn + I - Ring till systempartitionen "Parametrar".
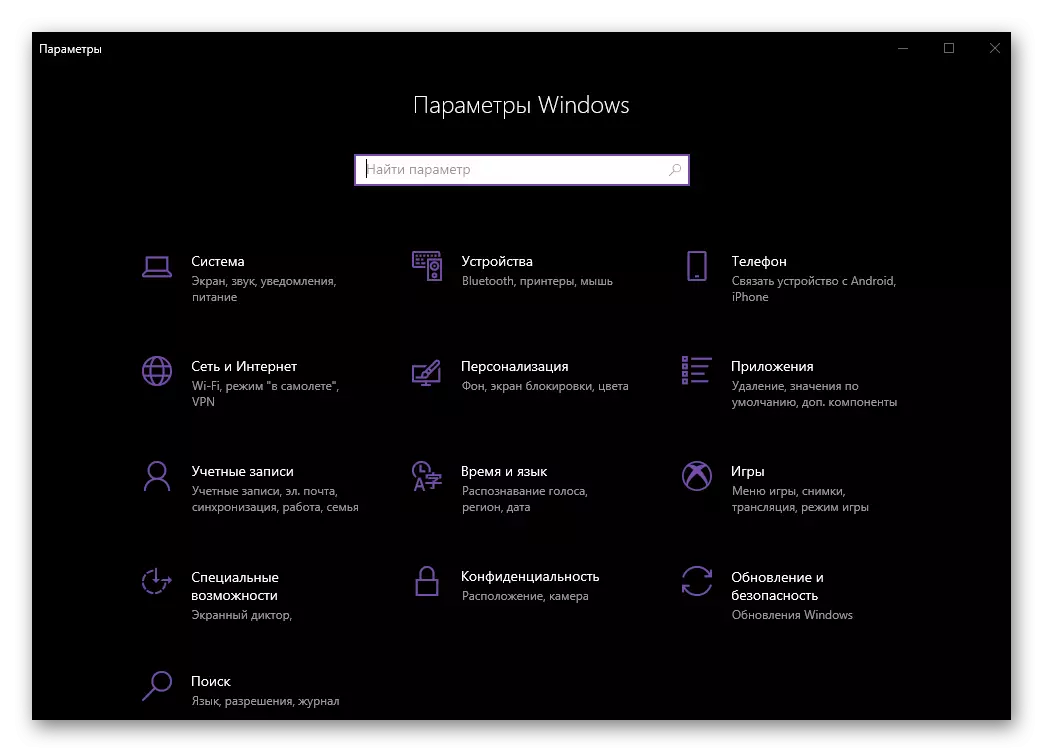
WIN + L är en snabb blockering av en dator med möjlighet att ändra kontot (om sådan används mer än en).
Vinn + M - Vrid alla fönstren.
Vinn + Shift + M - Fälls ut Windows som minimerades.
Vinn + P - Välj bildvisningsläge på två eller flera skärmar.
Se även: Så här gör du två skärmar i Windows 10
Vinn + R - Ringa "Kör" -fönstret med hjälp av vilket du snabbt kan gå till nästan vilken del av operativsystemet. Det är sant att du behöver veta de relevanta kommandona.
Vinn + S - Ring sökfönstret.
Vinn + Shift + S - Skapa en skärmdump med standardmedel. Detta kan vara området för rektangulär eller godtycklig form, liksom hela skärmen.
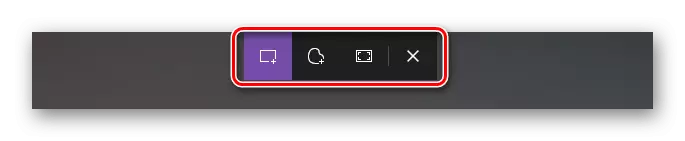
Vinn + T-Visa appar på aktivitetsfältet utan att direkt byta till dem.
Vinn + U är call of the "Center for Special möjligheter".
Vinn + v - Visa innehållet i urklippet.
Läs även: Visa urklipp i Windows 10
Vinn + Paus - Ring "Systemegenskaper" -fönstret.
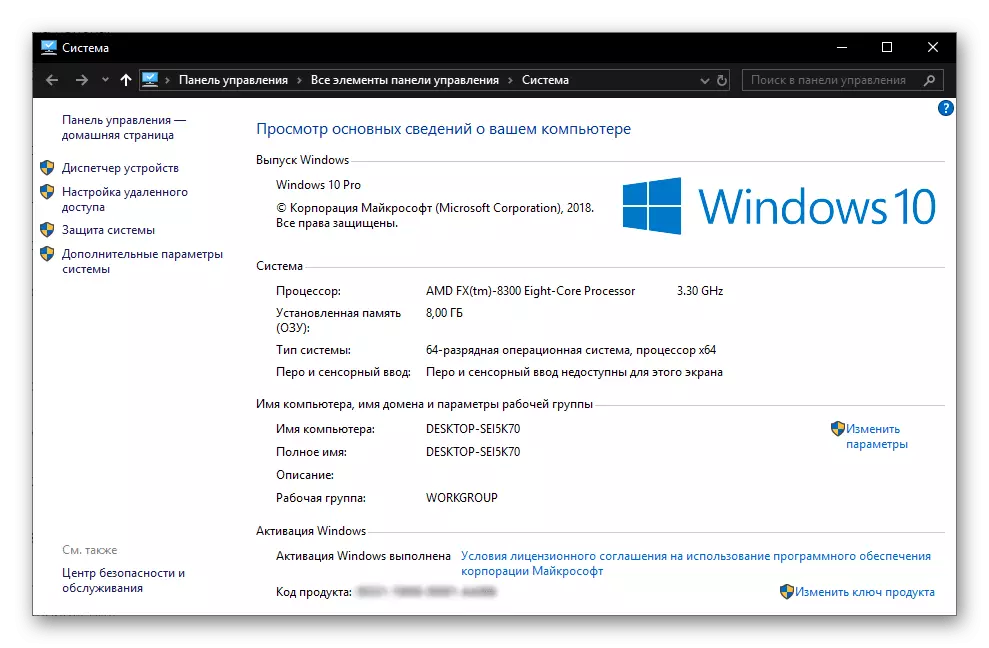
Vinn + Tab - Gå till uppgiftsrepresentationsläge.
Vinn + pilar - Kontroll av position och storlek på det aktiva fönstret.
Vinn + hem - vikar alla andra fönster än aktiva.
Arbeta med "dirigenten"
Eftersom "dirigenten" är en av de viktigaste komponenterna i Windows, kommer det att vara användbart att innebära kortkommandon för att ringa och kontrollera.
Se även: Så här öppnar du "Explorer" i Windows 10
Vinn + E-Run "Explorer".
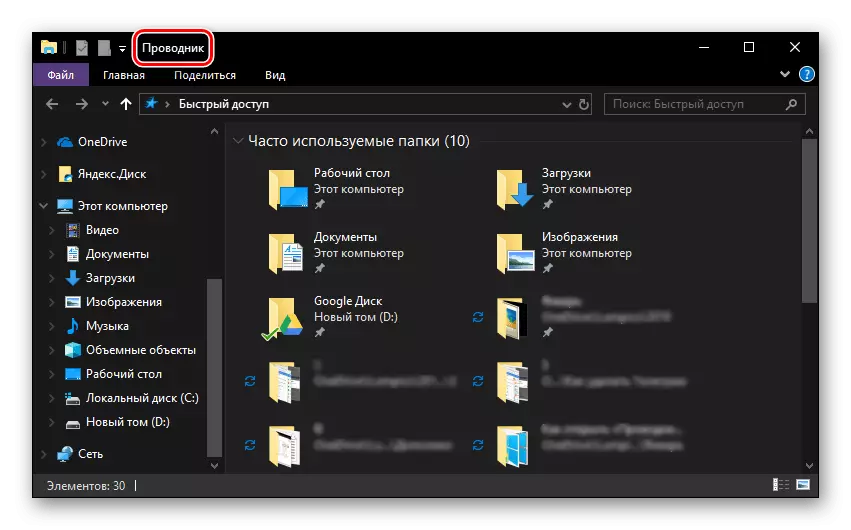
Ctrl + N - Öppna ett annat fönster "Explorer".
Ctrl + W - stänger det aktiva fönstret "Explorer". Förresten kan samma nyckelkombination användas för att stänga den aktiva fliken i webbläsaren.
Ctrl + E och Ctrl + F - Byte till söksträngen för att ange en fråga.
Ctrl + Shift + N - Skapa en ny mapp
Alt + Enter - Ring "Egenskaper" -fönstret för ett förutval.
F11 - Använda det aktiva fönstret till hela skärmen och vikning till samma storlek när du trycker på igen.
Förvaltning av virtuella stationära datorer
En av de särskiljande funktionerna i den tionde versionen av Windows är möjligheten att skapa virtuella stationära datorer, som vi berättade i detalj i en av våra artiklar. För att hantera dem och bekväm navigering finns det också ett antal genvägar.

Läs även: Skapa och konfigurera virtuella skrivbord i Windows 10
Vinn + Tab - Byt till uppgiftsläge.
Vinn + Ctrl + D - Skapa ett nytt virtuellt skrivbord
Vinn + Ctrl + Vänster eller Högerpil - Växla mellan skapade tabeller.
Vinn + Ctrl + F4 är en tvångsslutning av det aktiva virtuella skrivbordet.
Interaktion med aktivitetsfältets element
Windows Aktivitetsfältet innehåller det nödvändiga läget (och vem och det maximala) av de vanliga komponenterna i OS och tredje parts applikationer som du måste bli oftast. Om du vet lite snubbla kombination, kommer arbetet med det här objektet att bli ännu bekvämare.

Läs också: Så här gör du aktivitetsfältet i Windows 10 transparent
Skift + LKM (vänster musknapp) - Starta ett program eller en snabb öppning av sin andra instans.
Ctrl + Shift + LKM - Starta ett program med administrativa krafter.
Shift + PCM (höger musknapp) - Ringa in standardinställningsmenyn.
Shift + PCM på grupperade element (flera fönster i en enda applikation) - Visar den allmänna menyn för gruppen.
Ctrl + LKM på grupperade element - Alternativt att distribuera applikationer från gruppen.
Arbeta med dialogrutor
En av de viktiga komponenterna i Windows, som innehåller "Dozen", är dialogrutor. För bekväm interaktion med dem finns följande tangentbordsgenvägar:

F4 - Visar elementen i den aktiva listan.
Ctrl + Tab - Gå till flikarna i dialogrutan.
Ctrl + Shift + Tab - Reverse Tabs på flikar.
Tab - Övergång framåt av parametrar.
Skift + Tab - Övergång i motsatt riktning.
Rymd (rymd) - Installation eller borttagning av markören mitt emot den valda parametern.
Ledning i "kommandoraden"
De viktigaste kombinationerna av nycklar som kan användas i kommandoraden "skiljer sig inte från de som är konstruerade för att fungera med texten. Alla kommer att diskuteras i detalj i nästa del av artikeln, vi betecknar här bara några.
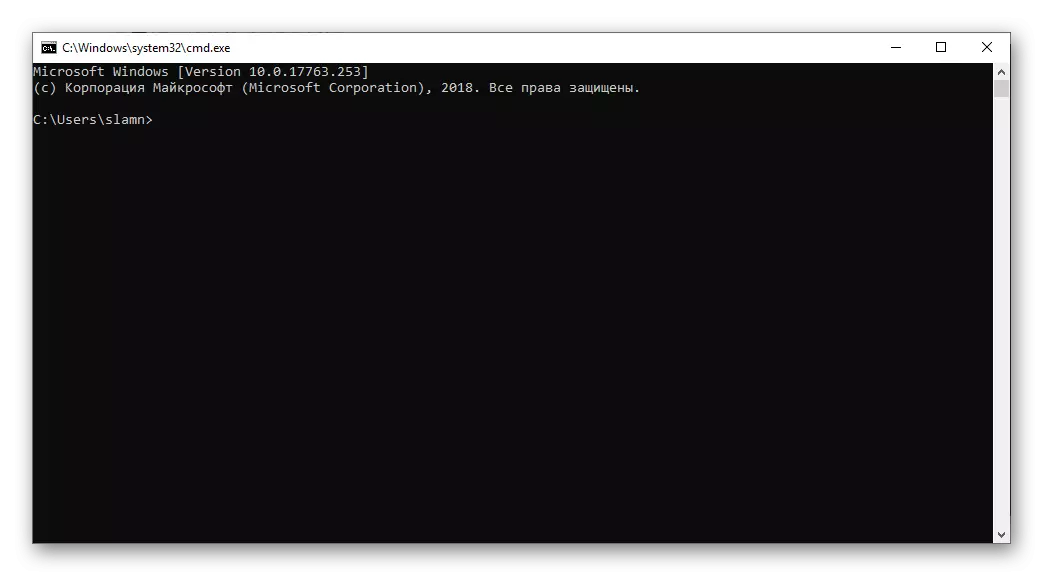
Läs även: Kör "Kommandorad" på uppdrag av administratören i Windows 10
Ctrl + M - Byt till markeringsläget.
Ctrl + Hem / Ctrl + END med ett föraktiveringsmarkeringsläge - Flytta markörpekaren till respektive buffertens början eller ände.
Sidans upp / sida ned - navigering på sidorna och ner respektive
Pilknappar - Navigera rader och text.
Arbeta med text, filer och andra steg
Ofta, i operativsystemmiljön måste du interagera med filer och / eller text. För dessa ändamål ger också ett antal tangentbordskombinationer.

Ctrl + A fördelar alla element eller hela texten.
Ctrl + C - kopiering av ett förhandsdel.
Ctrl + V - Sätt i ett kopierat element.
Ctrl + X - Skär ett förutval.
Ctrl + Z - Avbryt åtgärd.
Ctrl + Y - Upprepa den sista åtgärden.
Ctrl + D - Avlägsnande med rum i "korg".
Shift + Ta bort - Fullt borttagning utan ett rum i "korg", men med preliminär bekräftelse.
CTRL + R eller F5 - Fönsteruppdatering / sida.
Du kan bekanta dig med andra nyckelkombinationer som huvudsakligen är avsedda att arbeta med texten, i följande artikel. Vi kommer att flytta till vanligare kombinationer.
Läs mer: Heta nycklar för bekvämt arbete med Microsoft Word

Ctrl + Shift + Esc - Call "Task Manager".
Ctrl + Esc - Ringa på startmenyn "Start".
Ctrl + Shift eller ALT + SHIFT (beroende på inställningsuppsättningen) - Växla språklayouter.
Se även: Ändra språklayouter i Windows 10
Skift + F10 - Ringa samman snabbmenyn för ett valfritt objekt.
Alt + Esc - byter mellan fönster i storleksordningen.
Alt + Enter - Ring dialogrutan Egenskaper för ett pre-dedicerat element.
Alt + Space - Ringa snabbmenyn för det aktiva fönstret.
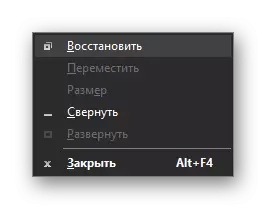
Läs också: 14 Knapptrafik för bekvämt arbete med Windows
Slutsats
I den här artikeln granskade vi en hel del nyckelkombinationer, varav de flesta kan användas inte bara i Windows 10, men också i tidigare versioner av detta operativsystem. Genom att komma ihåg åtminstone några av dem kan du lindra avsevärt, påskynda och optimera ditt arbete på en dator eller en bärbar dator. Om du vet några andra viktiga, ofta använda kombinationer, lämna dem i kommentarerna.
