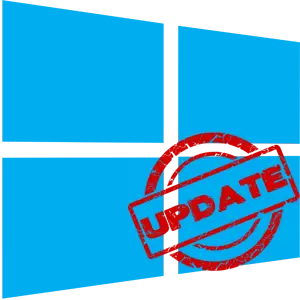
Windows 10-uppdatering är ett förfarande som ett resultat av vilket de gamla OS-elementen byts ut, inklusive den inbyggda programvaran, till nyare, vilket antingen ökar stabiliteten i operativsystemet och dess funktionalitet, eller, vilket också är möjligt, tillägger Nya buggar. Därför försöker vissa användare helt avlägsna uppdateringscentret från sin dator och njuta av systemets funktion på det scen som är optimalt för dem.
Avaktivering av Windows Update 10
Windows 10 som standard utan användarinterventionskontroller i automatiskt läge. Närvaron av uppdateringar hämtas oberoende och installeras. Till skillnad från tidigare versioner av det här operativsystemet, utmärks Windows 10 av det faktum att användaren stängs av uppdateringen har blivit lite mer komplicerad, men gör det fortfarande möjligt att använda tredje partsprogram och genom de inbyggda verktygen själv.Därefter, överväg steg för steg, hur kan du avbryta den automatiska uppdateringen i Windows 10, men först överväga hur man suspenderar det, eller snarare, skjuta upp ett tag.
Tillfällig uppsägning av uppdateringen
I operativsystemet Windows 10 är standardfunktionen närvarande, vilket gör att du kan skjuta upp hämtningen och installationen av uppdateringar i upp till 30-35 dagar (beroende på montering av OS). För att aktivera det måste du utföra några enkla åtgärder:
- Klicka på Start-knappen på skrivbordet och gå från den öppnade menyn till "parametrarna" i systemet. Alternativt kan du använda tangentkombinationen "Windows + I".
- Genom fönstret Windows-inställningar som öppnat fönster måste du komma till avsnittet "Uppdatering och säkerhet". Det är nog att klicka på hans namn när den vänstra musknappen.
- Därefter måste du släppa något under Windows Update Center, hitta "Avancerade inställningar" -sträng och klicka på den.
- Därefter, hitta avsnittet "Uppdateringsuppdatering" på sidan. Skjut omkopplaren som är nedan, till "ON" -läget

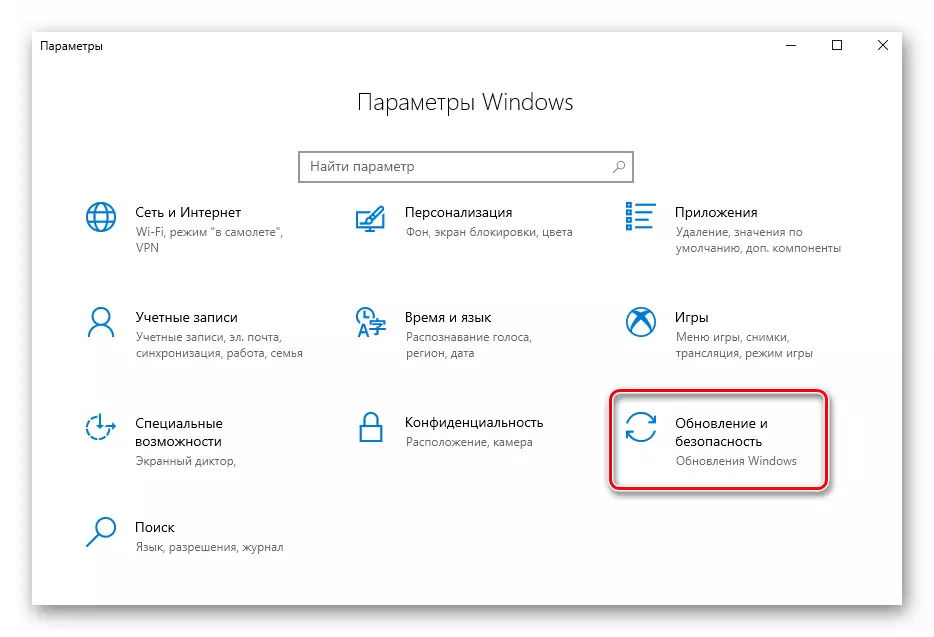
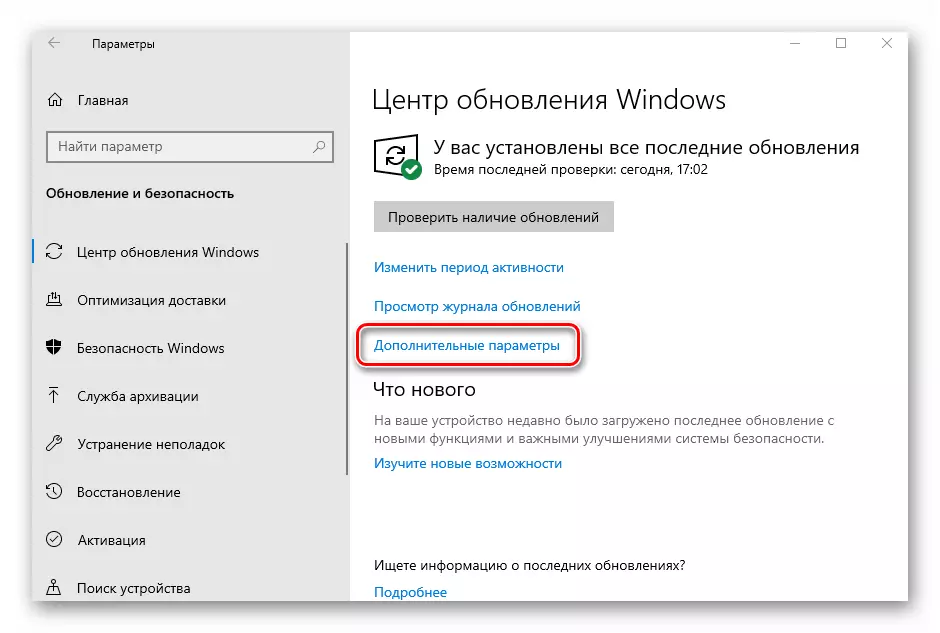
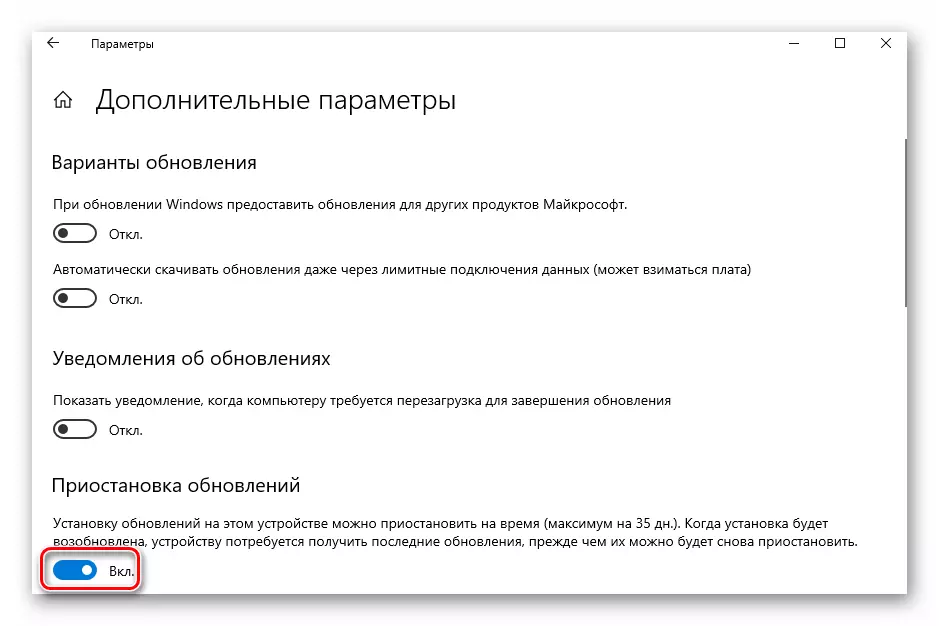
Nu kan du stänga alla tidigare öppna fönster. Observera att så snart du klickar på knappen "Check Updates" stängs pausfunktionen automatiskt och du måste upprepa alla åtgärder. Därefter vänder vi oss till mer radikal, men inte rekommenderade åtgärder - den fullständiga frånkopplingen av OS-uppdateringen.
Metod 1: Vinn uppdateringar disabler
Vinn uppdateringar Disabler är ett verktyg, med ett minimalistiskt gränssnitt, vilket gör det möjligt för någon användare att snabbt ta reda på vad. På bara ett par klick kan det här lämpliga programmet inaktivera eller tillbaka för att slå på systemuppdateringen utan att behöva förstå systeminställningarna för operativsystemet. Ett annat plus av denna metod är möjligheten att ladda ner från den officiella webbplatsen som en vanlig version av produkten och dess bärbara version.
Hämta WIN-uppdateringar Disabler
Så, för att inaktivera Windows-uppdateringar 10 Använda WIN-uppdateringsprogrammet, följ bara dessa åtgärder.
- Öppna programmet, efter nedladdning av det från den officiella webbplatsen.
- I huvudfönstret, sätt ett märke på "Inaktivera Windows Update" -objektet och klicka på knappen Ansök.
- Starta om datorn.
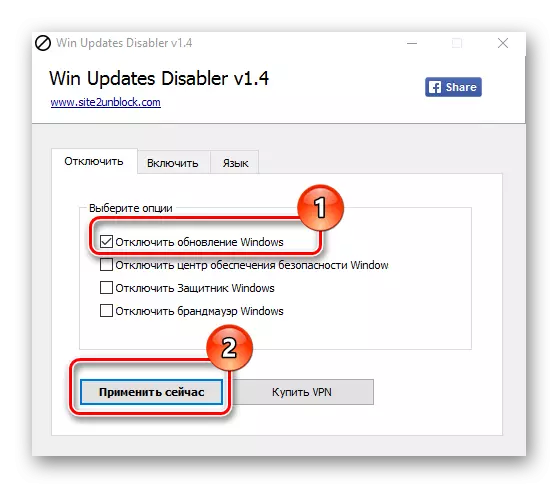
Metod 2: Visa eller dölja uppdateringar
Visa eller Dölj uppdateringar är ett Microsoft-verktyg som du kan förbjuda den automatiska installationen av vissa uppdateringar. Den här applikationen har ett mer komplext gränssnitt och låter dig snabbt söka efter alla Windows 10-uppdateringar tillgängliga för tillfället (om det finns ett Internet) och erbjuda, eller avbryta installation eller installera tidigare annullerade uppdateringar.
Du kan ladda ner det här verktyget från Microsofts officiella hemsida. För att göra detta, gå till länken nedan och glida ner till den plats som anges i skärmdumpen.
Ladda ner Show eller Dölj uppdateringar
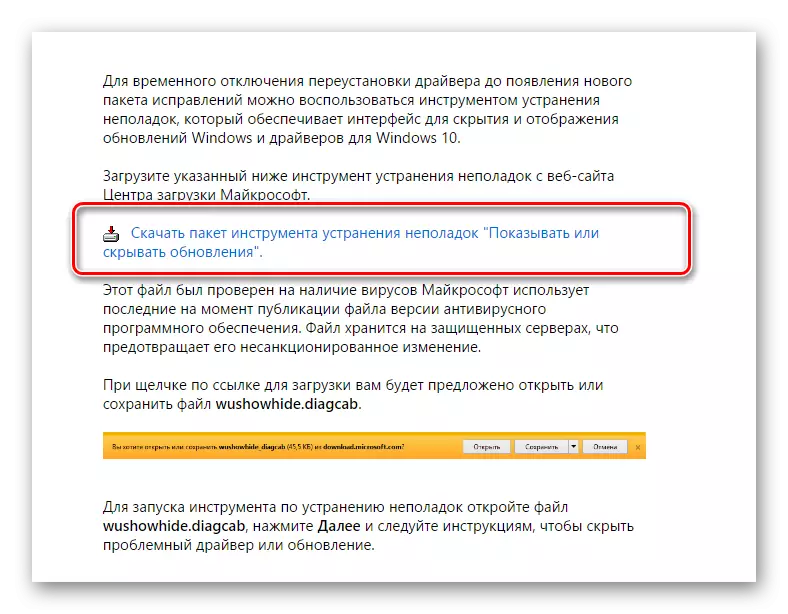
Avbokningsproceduren med hjälp av Visa eller Dölj uppdateringar ser ut så här.
- Öppna verktyget.
- Klicka på "Nästa" i det första fönstret.
- Välj "Dölj uppdateringar".
- Sätt märkena motsatta de uppdateringar som du inte vill installera och klicka på "Nästa".
- Vänta på att processen ska slutföras.
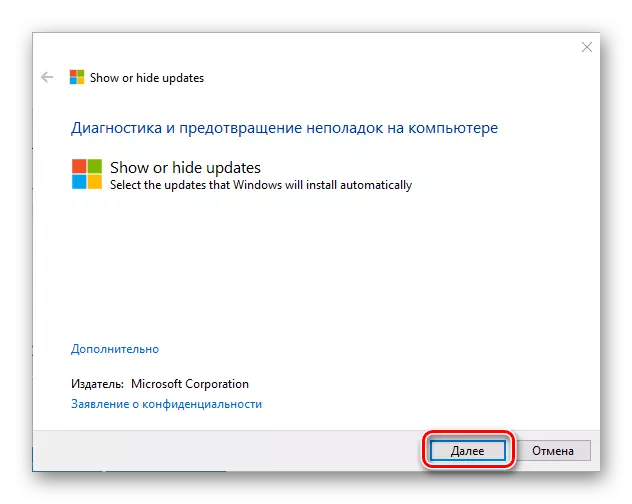
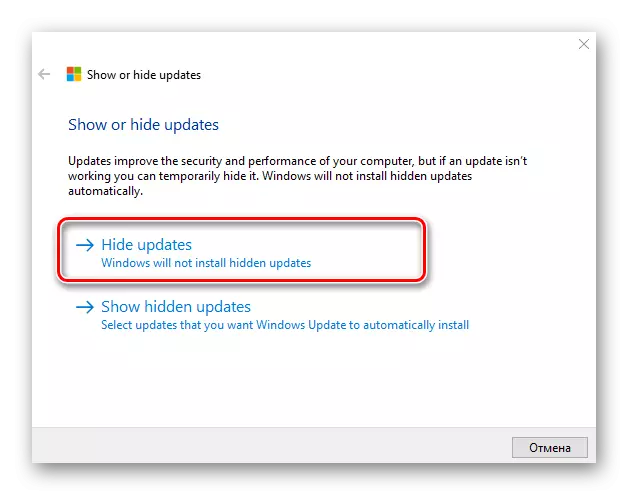

Det är värt att notera det med hjälp av verktyget Visa eller dölja uppdateringar Du kan bara förbjuda nya uppdateringar. Om du vill bli av med gammal, måste du först ta bort dem med kommandot Wusa.exe. med parameter .uninstallera.
Metod 3: Fullt verktyg Windows 10
Fönsteruppdateringscenter 10
Det enklaste sättet att inaktivera systemuppdateringen med inbäddade verktyg är att helt enkelt inaktivera servicecentertjänsten. För att göra detta, följ dessa steg:
- Öppna "tjänster". För att göra detta, ange kommandot Tjänster.msc i fönstret "Kör", som i sin tur kan ringas genom att trycka på knappen "WIN + R" klickar du på OK.
- Därefter, i listan över tjänster, hitta "Windows Update Center" och klicka på den här posten två gånger.
- I fönstret Egenskaper klickar du på Stopp.
- Därefter, i samma fönster, ställ in värdet "Inaktiverat" i fältet "Starttyp" och klicka på Apply-knappen.
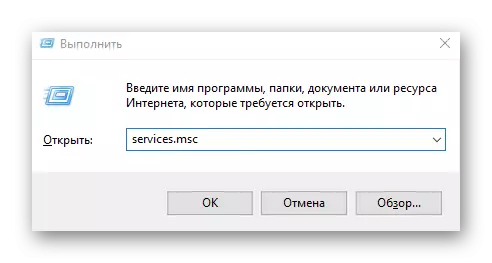
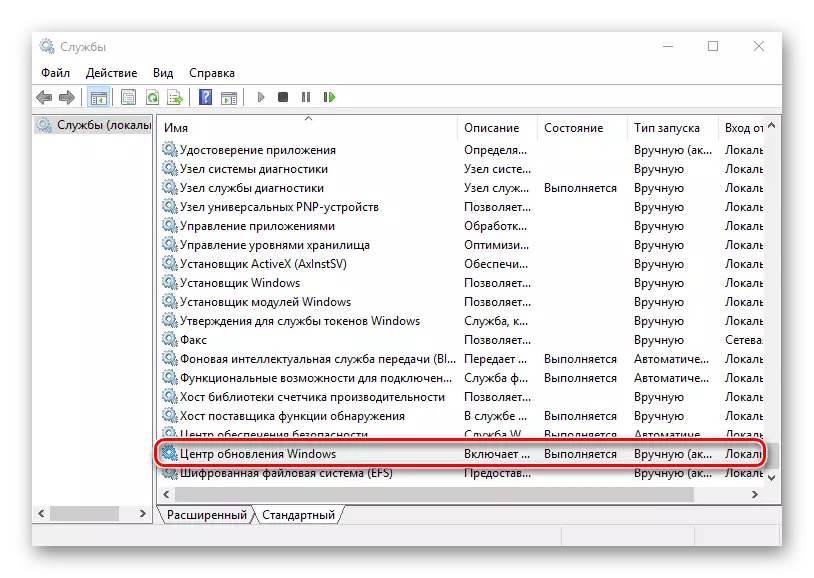
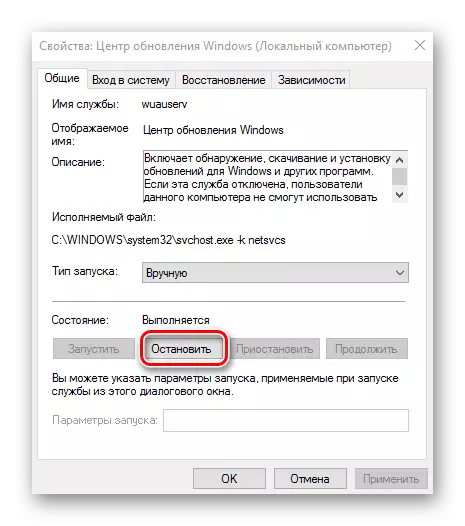

Lokal grupppolicyredigerare
Det bör omedelbart noteras att denna metod endast är tillgänglig för ägare. Proffs. och Företag Version Windows 10.
- Gå till den lokala grupppolicyredigeraren. För att göra detta, i "Run" -fönstret ("WIN + R") anger du kommandot:
gpedit.msc.
- I avsnittet "Datorkonfiguration" klickar du på objektet "Administrativa mallar".
- Nästa, "Windows Components".
- Hitta Windows Update Center och i statusavsnittet två gånger klicka på Automatisk uppdateringsinställningsobjekt.
- Klicka på "Avaktiverad" och "Apply" -knappen.
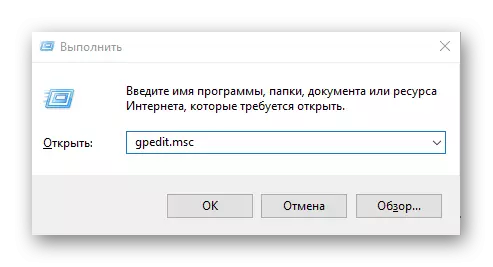
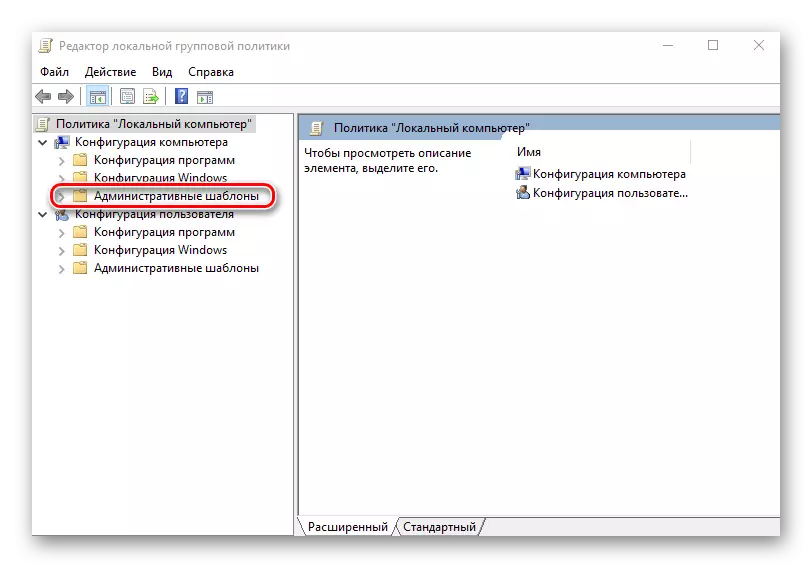

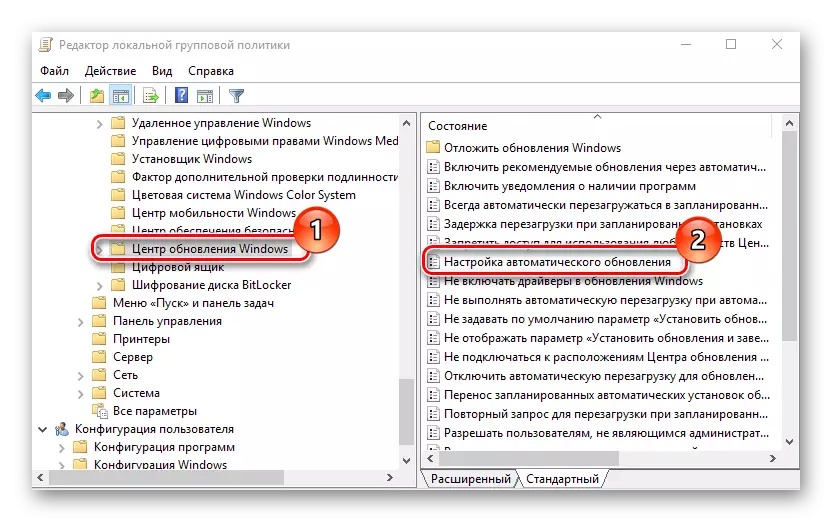

Register
Även ägare av Windows 10 Pro- och Enterprise-versioner för att inaktivera automatiska uppdateringar kan referera till systemregistret. Detta kan göras genom att utföra sådana åtgärder:
- Klicka på "Win + R", skriv in kommandot regedit.exe och klicka på "OK" -knappen.
- Expandera "HKEY_LOCAL_MACHINE" och välj Software-sektionen.
- Övergång till "Policies" -grenarna - "Microsoft" - "Windows"
- Nästa, "Windows Update" - "AU".
- Skapa dig själv DWORD-parameter. Ange det med namnet "noautoupdate" och gör det värde 1.

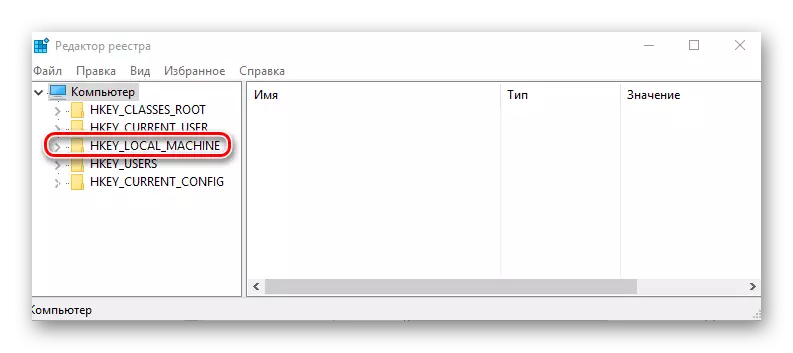

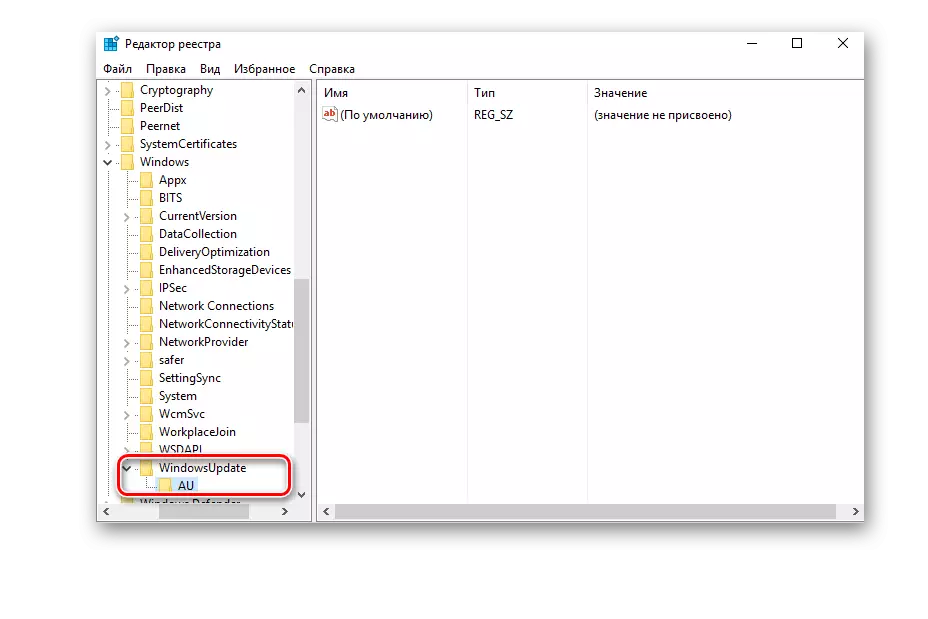

Slutsats
Vi kommer att avsluta det här, för nu vet du inte bara hur du inaktiverar den automatiska uppdateringen av operativsystemet, utan också hur man skjuter upp installationen. Dessutom kan du om nödvändigt alltid returnera Windows 10 till staten när det börjar få och installerade uppdateringar, och vi berättade också om det.
