
Du kan snabbt gå till önskad mapp eller kör programmet med hjälp av lämpliga genvägar som skapas på skrivbordet i Windows-operativsystemet 10. Men det här operativsystemet, som alla andra, fungerar inte alltid helt korrekt, olika problem uppstår regelbundet. Dessa problem är anslutna till visning av ikoner på skrivbordet. Därefter försöker vi så mycket som möjligt att hantera en sådan olägenhet och visa de tillgängliga metoderna för att lösa det.
Vi löser problemet med saknade ikoner på skrivbordet i Windows 10
Standardverktyget som heter "Explorer" är ansvarig för att visa genvägar. Det utför andra funktioner, men idag är vi bara intresserade av en sak. Den felaktiga funktionen av detta verktyg provocerar ofta utseendet på det aktuella felet, men andra skäl visas. Först rekommenderar vi att du kontrollerar den mest banala - om visning av ikoner är påslagen. Klicka på repet på skrivbordet PKM, sväng markören till objektet "Visa" och se till att det finns ett kryssrutan nära "Display Desktop Icons".
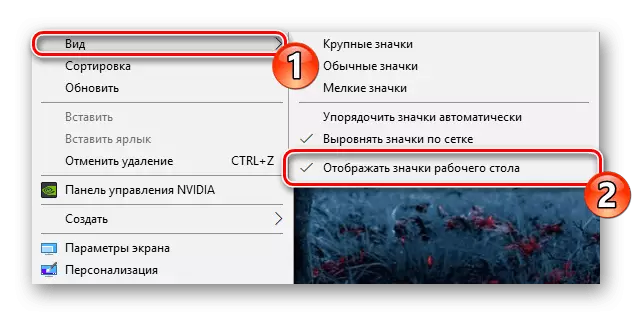
Dessutom försvinner ikonerna och på grund av det grunda felet i operativsystemet, vilket sker periodiskt hos vissa användare. Det korrigeras genom att skapa ett element av vilken typ som helst på skrivbordet.
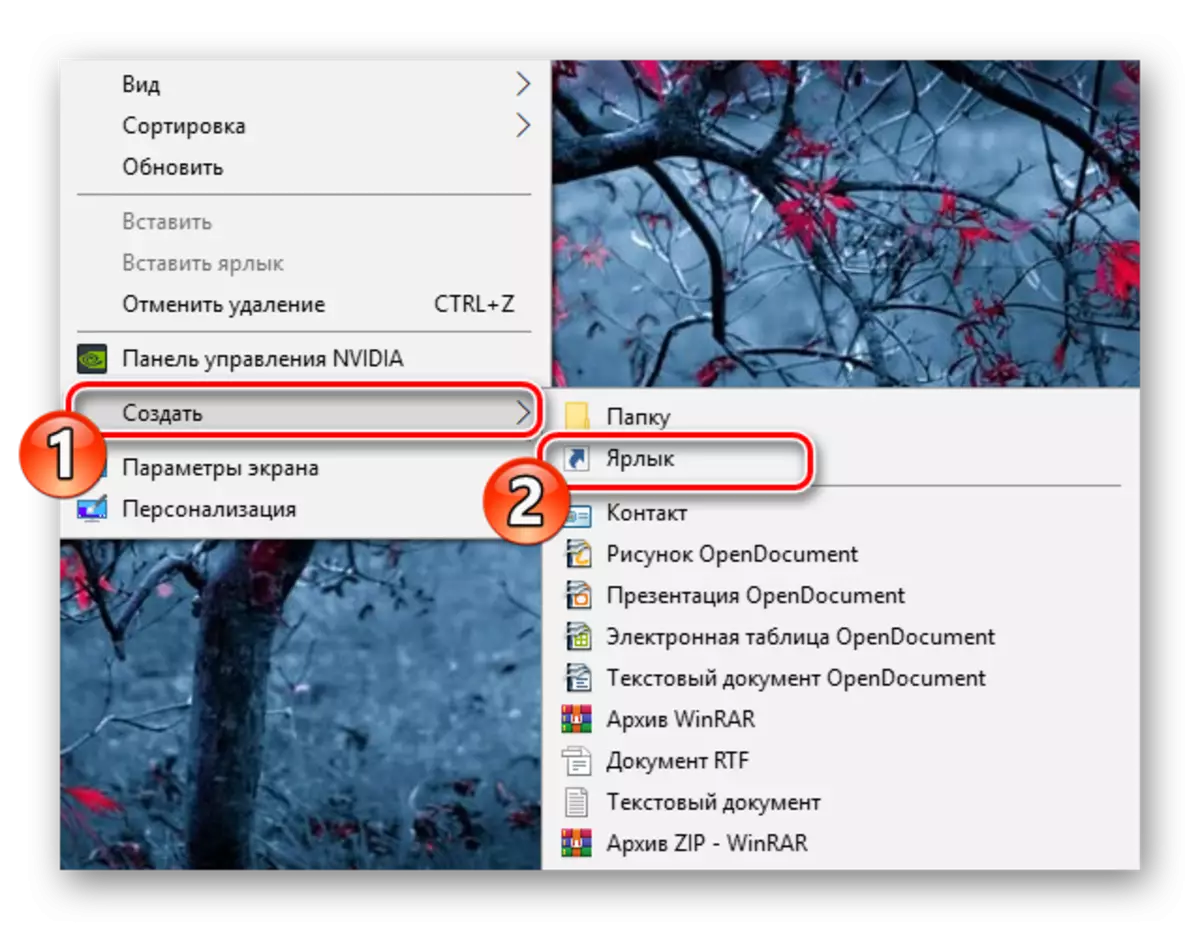
Vanligtvis, om orsaken var rotad i betraktat läge, återvänder alla ikoner till sina platser, men ibland problem med systemetiketter uppstår. Deras återhämtning görs via en annan meny:
- Medan i fönstret "Parametrar" klickar du på "Personalisering".
- Flytta till avsnittet "Ämnen" och klicka på "Desktop" -ikonparametrarna.
- Nu ser du alla systemikoner. Kontrollera önskat och använd ändringarna för att aktivera deras display.
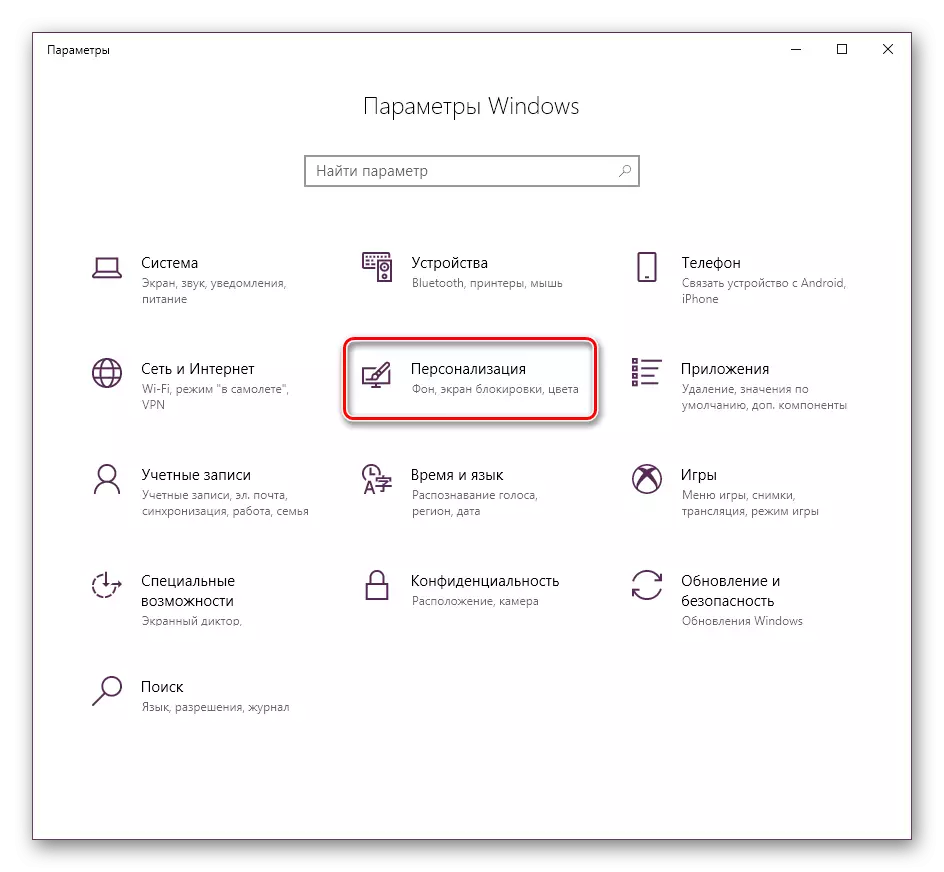
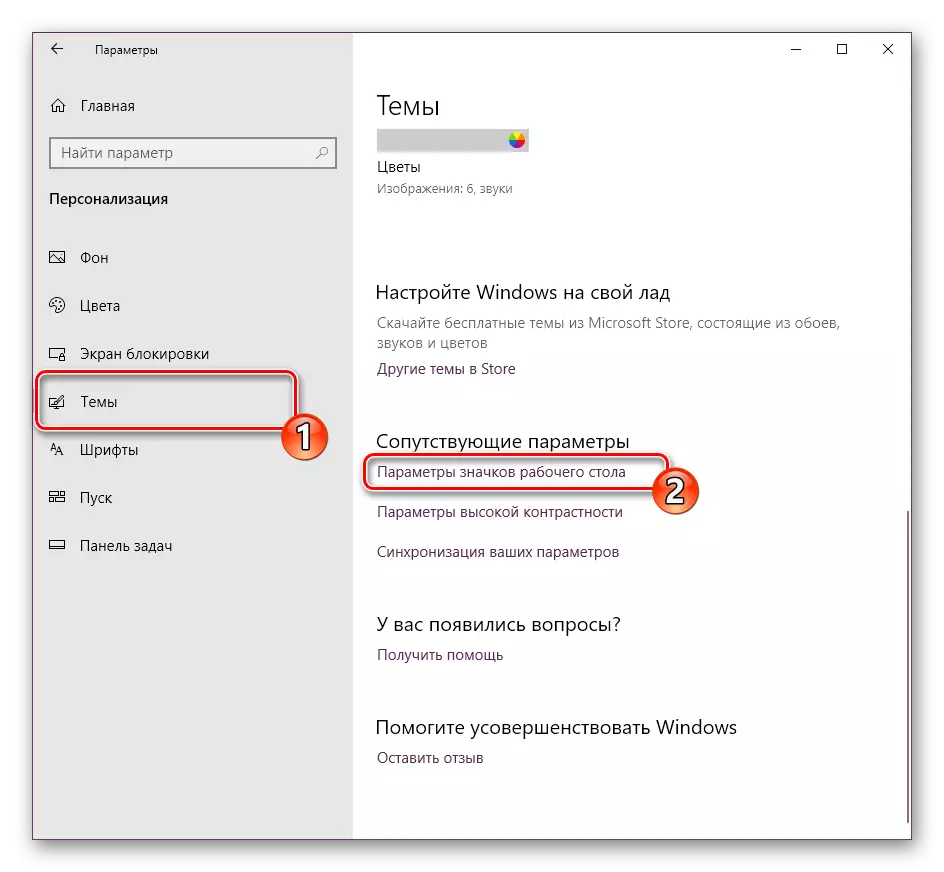
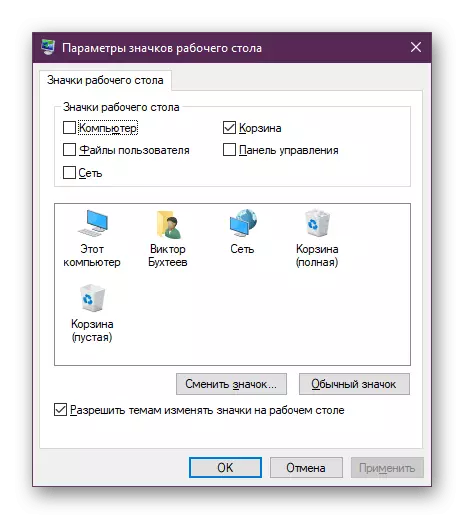
Metod 2: Korrigering
Den tidigare metoden var inriktad på att ändra systeminställningar, vilket ibland hjälper till att lösa uppgiften, men som redan nämnts tidigare orsakas oftast av problem med "ledarens" funktion. Först rekommenderar vi att du startar om det. Det kan göras bokstavligen om några minuter:
- Klicka på PCM på startknappen och välj "Task Manager".
- Gå till fliken Processer, högerklicka på "Explorer" och välj "Starta om".
- Om du bland processerna inte hittar den önskade applikationen, hitta den genom sökningen i "Start" och klicka på "Öppna".
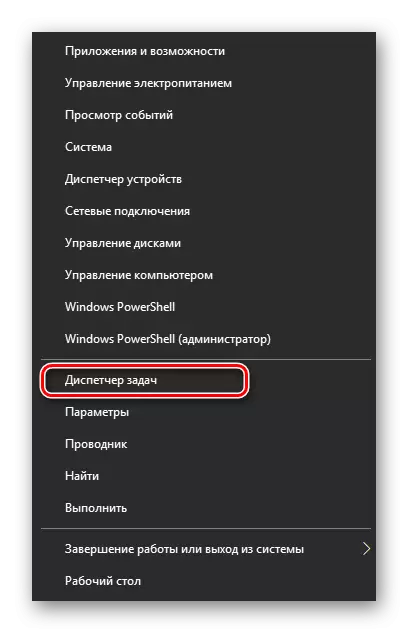
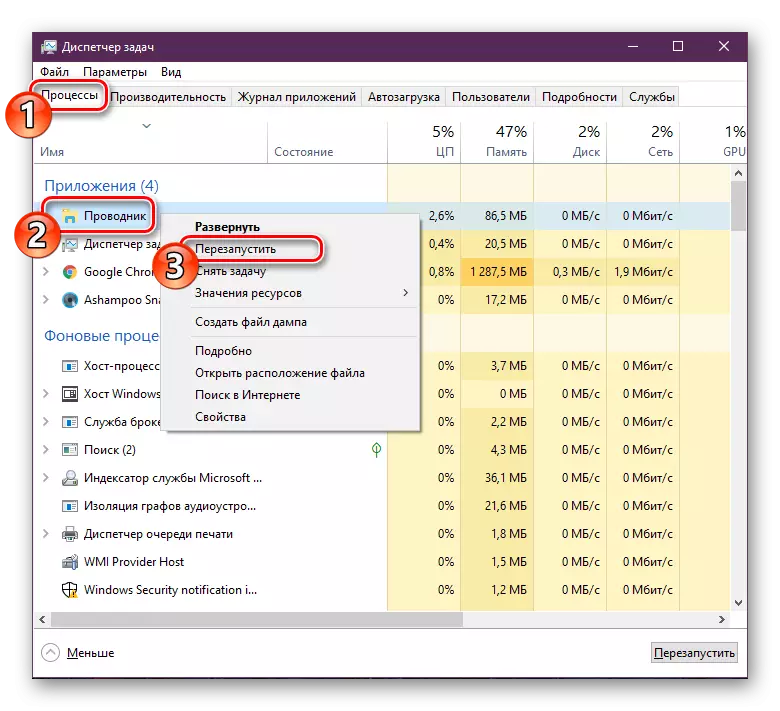
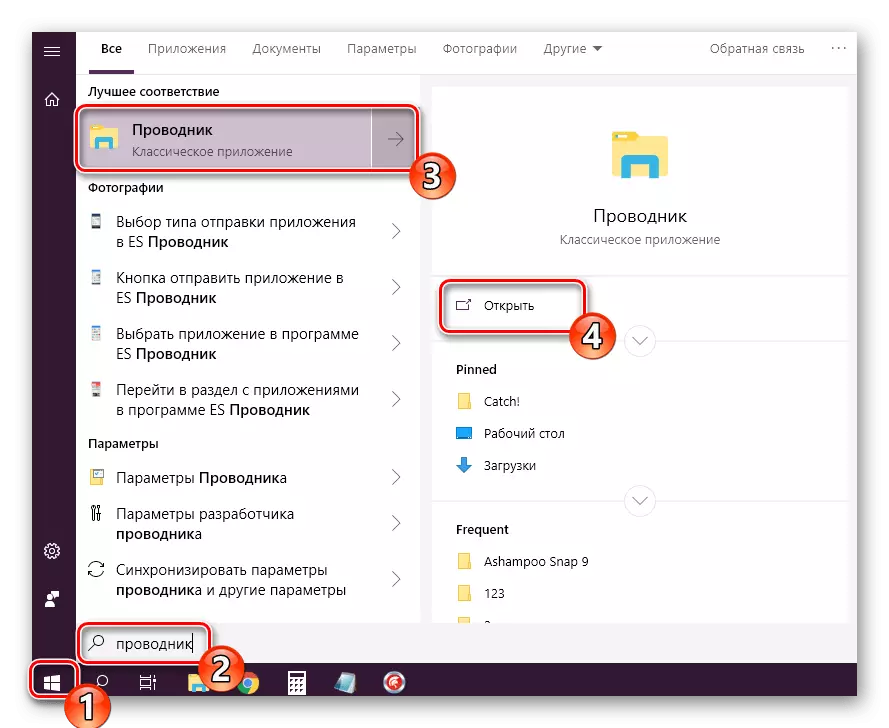
När de ovan framställda åtgärderna inte gav något resultat, är det värt att kontrollera registerinställningarna, eftersom lanseringen och driften av "ledaren" utförs genom dem. Du kan bara kontrollera de tre värdena:
- Cress Win + R-tangentkombinationen för att köra "Run" -verktyget. I lämplig rad, skriv regedit och klicka på "OK" eller ENTER.
- Gå till vägen till följande sätt att komma in i den önskade mappen.
HKEY_LOCAL_MACHINE \ Programvara \ Microsoft \ Windows NT \ CurrentVersion \ WinLogon
- Lägg skalsträngen och kontrollera att den har Explorer.exe-värdet.
- Om värdet är annorlunda, dubbelklicka på den här raden och redigera det.
- Samma åtgärder upprepas med parametern Userinit. Det måste vara c: \ windows \ system32 \ userinit.exe
- Följ nu sökvägen HKEY_LOCAL_MACHINE \ SOFTURION \ Microsoft \ Windows NT \ CurrentVersion \ Image File Execution Alternativ och hitta iexplorer.exe eller explorer.exe-katalogen där. Om så är fallet, ta bort dem.
- Starta om datorn för att ändra ändringarna.
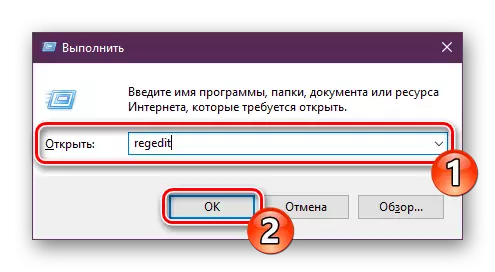
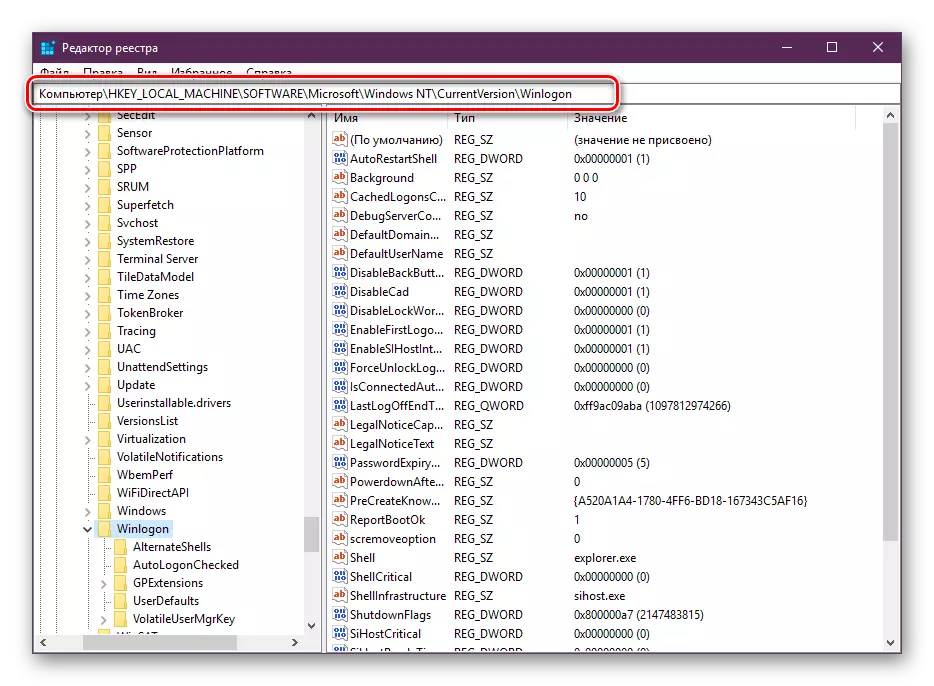
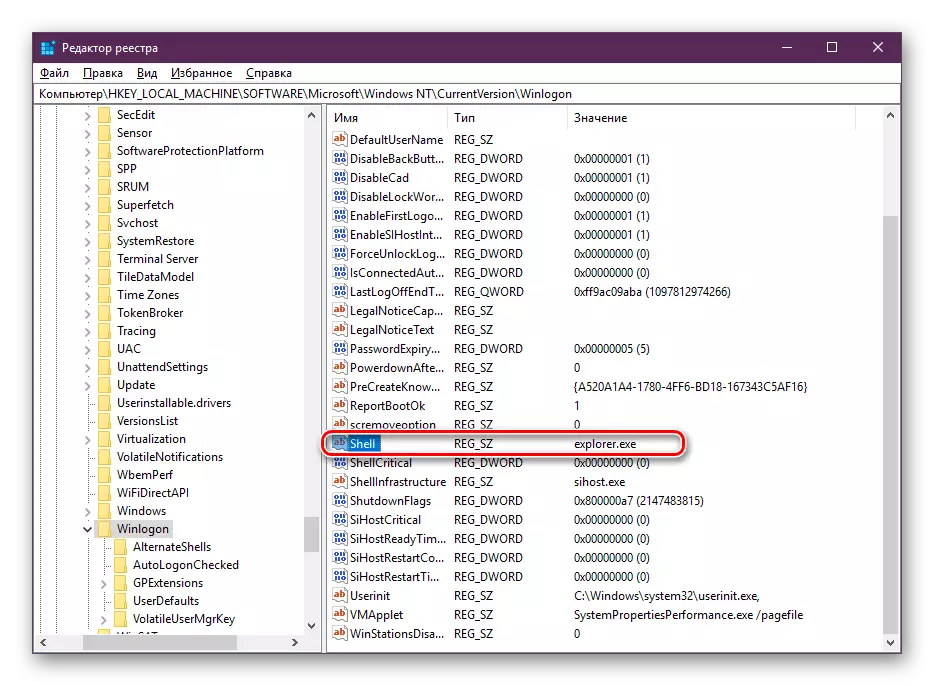
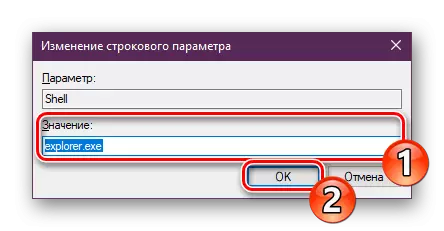
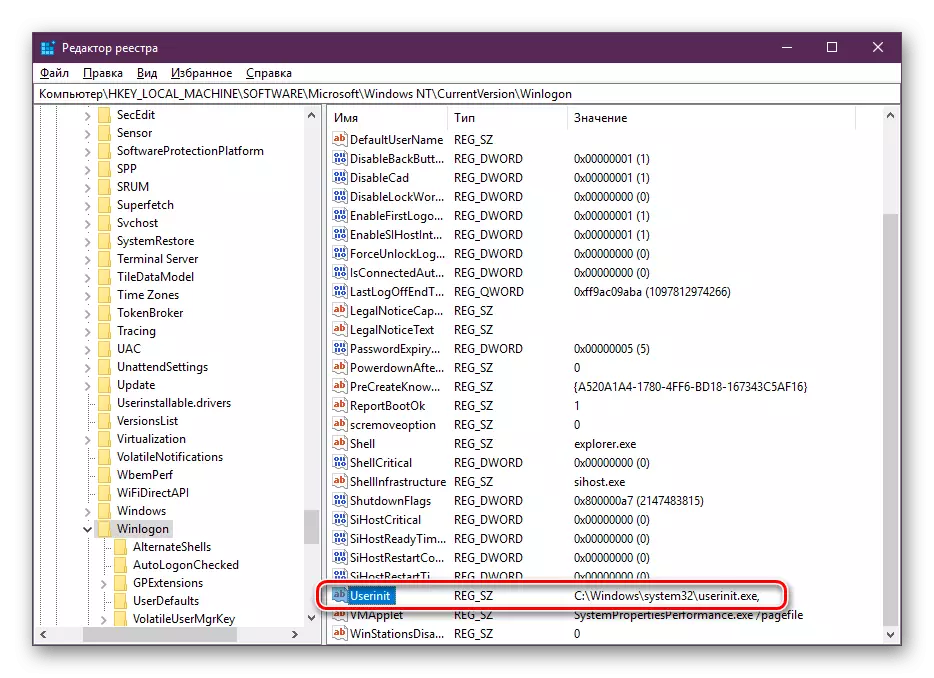
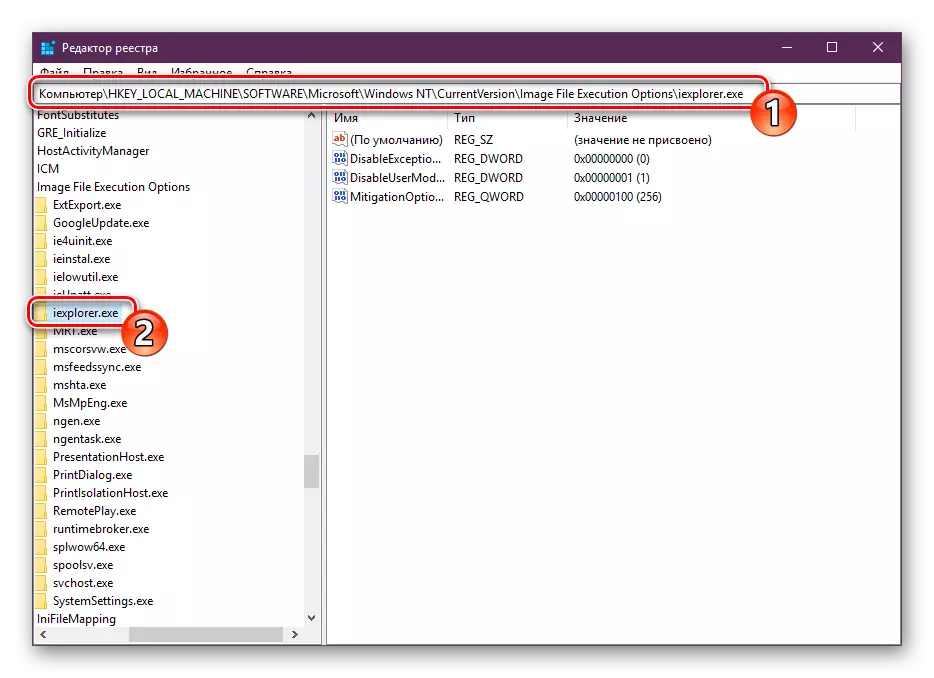
Inga fler parametrar ska korrigeras manuellt, eftersom det kan leda till misslyckanden vid driften av hela operativsystemet. Det är bättre att utnyttja speciella medel för att rengöra registret från fel, det kommer definitivt att hjälpa till att bli av med de återstående problemen. Detaljerade anvisningar om detta ämne söker i en annan artikel på följande länk.
Se även:
Så här rengör du Windows-registret från fel
Hur snabbt och kvalitativt rengör registret från sopor
Metod 3: Skanningssystem för virus
Ofta är det viktigaste problemet inte bara med visning av genvägar på skrivbordet, men också operationen av operativsystemet är att infektera datorn med skadliga filer. PC normaliseras först efter fullständig rengöring från virus. De kommer att hjälpa till att hantera denna process, andra våra artiklar som du hittar nedan.
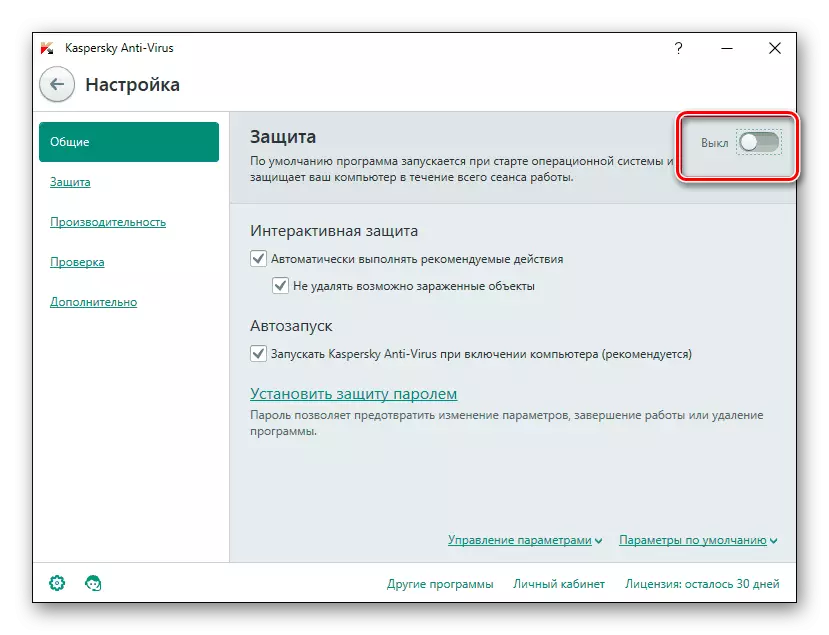
Läs mer:
Bekämpning av datavirus
Program för att ta bort virus från en dator
Datorcheck för virus utan antivirus
Efter skanning och rengöring rekommenderas det att återupprepa det första och det andra sättet igen om ikonerna inte visade sig.
Metod 4: Återställ systemfiler
Systemfiler är också ibland skadade på grund av virus, slumpmässiga användarmanipuleringar eller olika misslyckanden. Det finns tre standardverktyg som hjälper till att analysera och återställa sådana objekt. Beschery själv med dem genom att gå till vårt separata material.
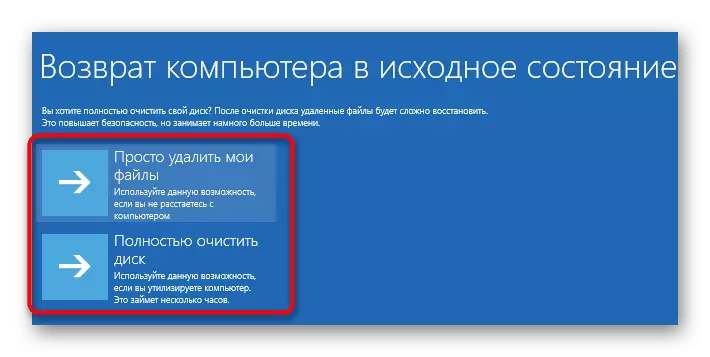
Läs mer: Återställ systemfiler i Windows 10
Separat vill jag nämna backupfunktionen. Att återställa den sparade kopian av Windows är användbar när etiketterna saknas omedelbart efter att ha gjort några åtgärder, till exempel programvaruinstallation.
Metod 5: Återkoppling av den andra bildskärmen
Nu använder ofta användare flera skärmar för att fungera. När de är anslutna är de konfigurerade för normal drift, men om du märker att genvägar försvann på en av bildskärmarna, måste du skilja skärmen och anslut igen med rätt konfiguration. Utökad guide om detta ämne Läs vidare.Läs mer: Ansluta och konfigurera två bildskärmar i Windows 10
Metod 6: Radera uppdatering
Ibland släpper Microsoft uppdateringar som fungerar inte helt korrekt från vissa användare. Om du upptäcker att ikonerna försvann omedelbart efter uppdateringen rekommenderas det att rulla tillbaka det och vänta tills alla fel är fasta av utvecklarna. Att ta bort innovationer kan enkelt oberoende, om det behövs, med följande manual.
Läs mer: Radera uppdateringar i Windows 10
På detta kommer vår artikel upp till sin logiska slutsats. Du har varit bekant med de sex tillgängliga felkorrigeringarna med saknade genvägar på skrivbordet. Som du kan se kommer varje metod att vara mest lämplig i olika situationer, så vi rekommenderar att du utför var och en av dem för att hitta lämpliga och klara av problemet.
Se även:
Skapa och använd flera virtuella skrivbord på Windows 10
Installera levande bakgrundsbilder på Windows 10
