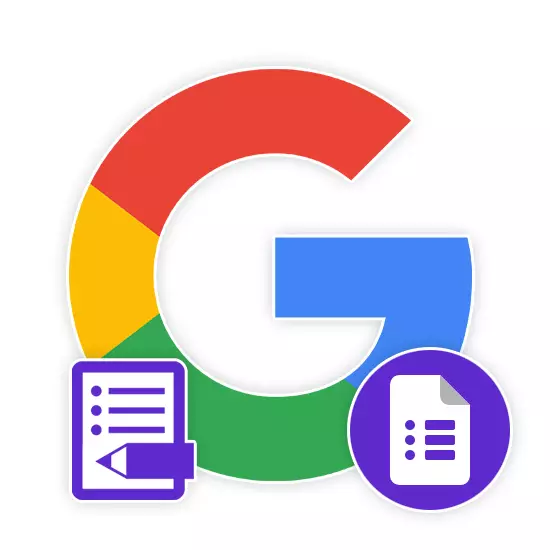
Google-formulär är för närvarande en av de bästa online-resurserna som möjliggör utan betydande restriktioner för att skapa olika typer av omröstningar och testning. Under vår dagens artikel kommer vi att överväga förfarandet för att skapa test med hjälp av denna tjänst.
Skapa test i Google Form
I en separat artikel, med följande inlämnings länk, ansåg vi Google-formulär för att skapa konventionella undersökningar. Om du har svårt att använda tjänsten, var noga med att hänvisa till den här instruktionen. På många sätt liknar proceduren för att skapa undersökningar tester.
Läs mer: Hur man skapar en Google-formulär för omröstningar
Obs! Förutom den aktuella resursen finns det flera andra onlinetjänster som gör att du kan skapa omröstningar och test.
Gå till Google Forms
- Öppna webbplatsen på länken som presenteras ovan och logga in i ett enda Google-konto genom att tillhandahålla lämplig rättighetsbilaga. Därefter klickar du på det "tomma fil" -konsumtet eller på "+" -ikonen i nedre högra hörnet.
- Klicka nu på ikonen "Inställningar" på den högra övre delen av det aktiva fönstret.
- Klicka på fliken Tester och flytta reglagets status i inklusionsläget.

Efter eget gottfinnande, ändra parametrarna och klicka på länken "Spara".
- När du återvänder till hemsidan kan du börja skapa frågor och svara på problem. Du kan lägga till nya block med knappen "+" på sidofältet.
- Öppna avsnittet "Svar" för att ändra antalet poäng för ett eller flera trofasta alternativ.
- Om det behövs kan du lägga till delar av design i form av bilder, videor och några andra delar innan du publicerar.
- Klicka på knappen "Skicka" på den övre kontrollpanelen.
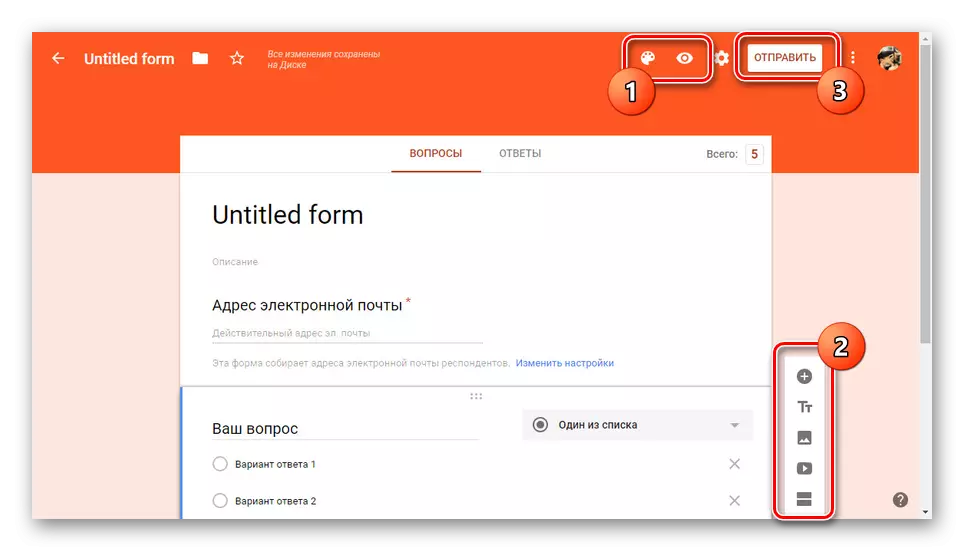
För att slutföra processen med att skapa testet, välj den typ av sändning, oavsett om det skickas till e-post eller åtkomst.
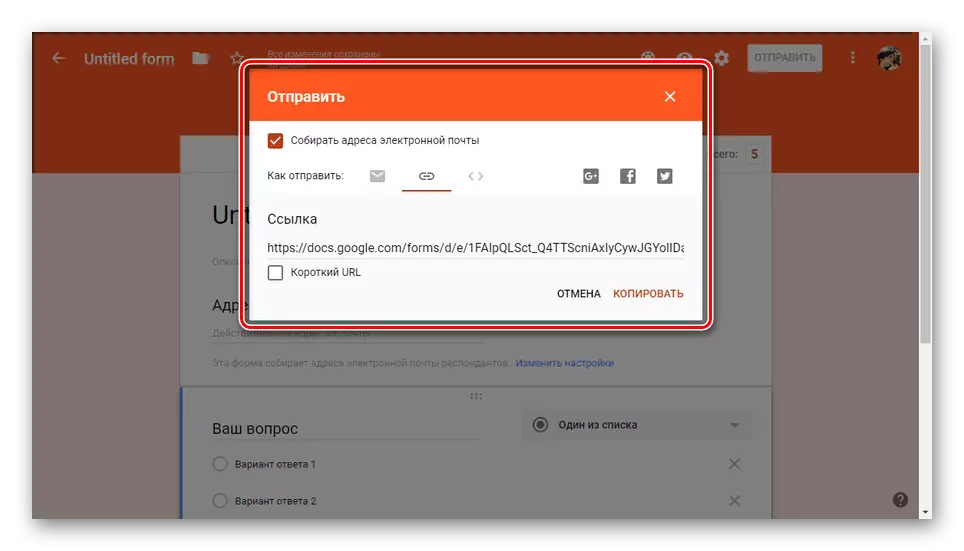
Alla mottagna svar kan ses på fliken med namnet på samma namn.
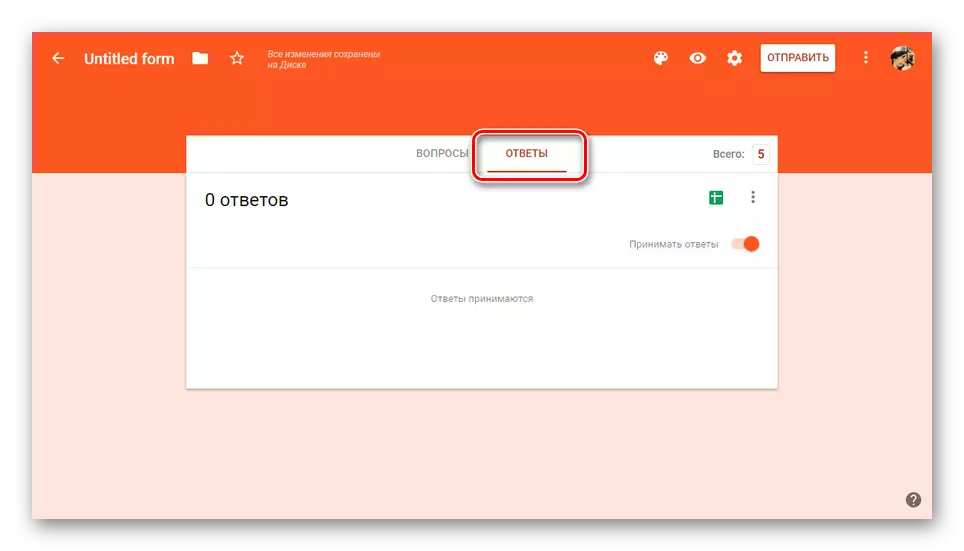
Slutresultatet kan kontrolleras oberoende genom att klicka på den aktuella länken.
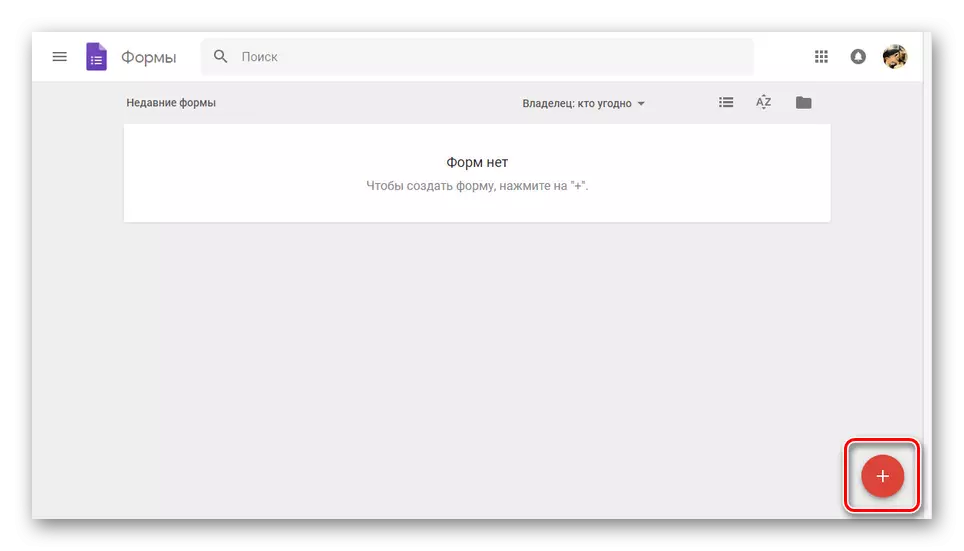
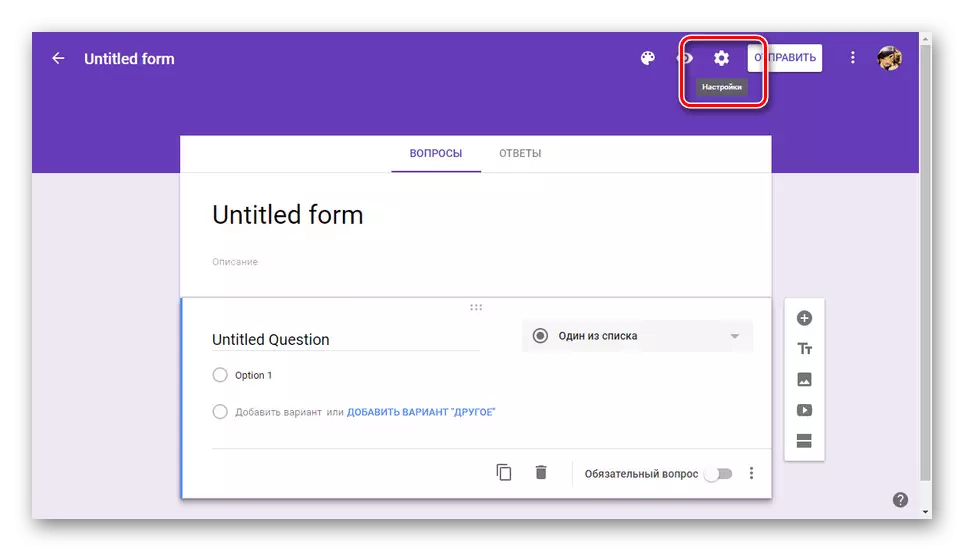


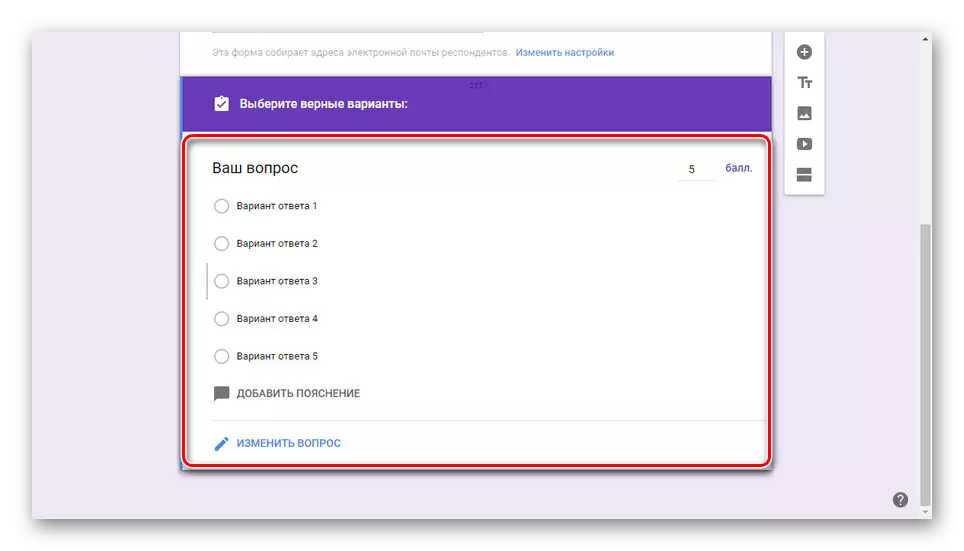
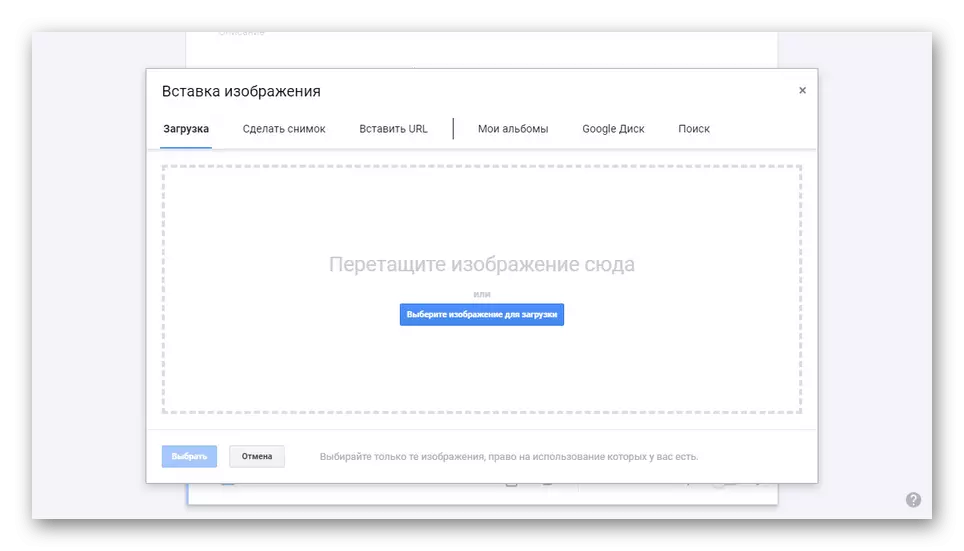
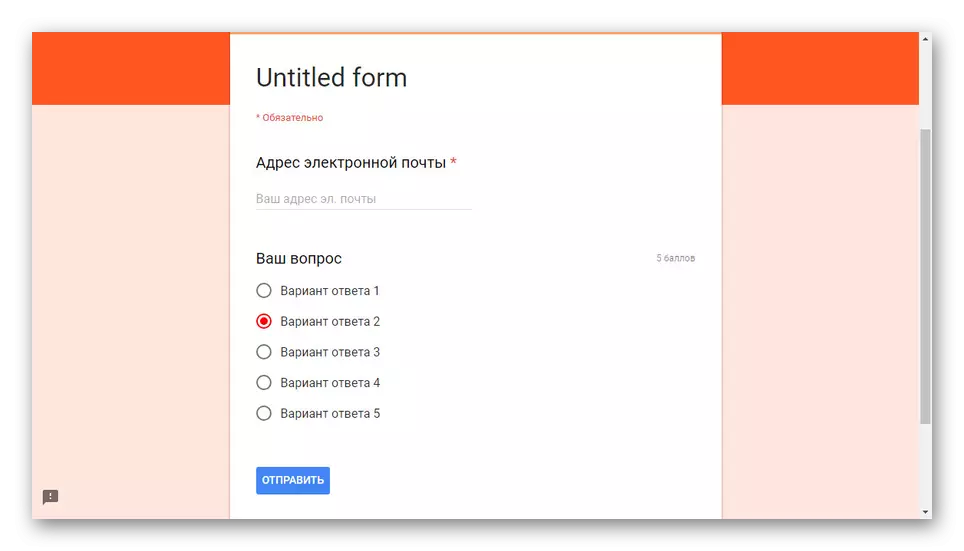
Utöver Google Form-webbtjänsten, som vi har beskrivit under artikeln, finns det också en särskild applikation för mobila enheter. Det stöder dock inte ryska och ger inte många ytterligare funktioner, men fortfarande värt att nämna.
Slutsats
På detta kommer vår instruktion att slutföra och därför hoppas vi att du kunde få det mest öppna svaret på frågan. Om det behövs kan du kontakta oss i kommentarerna enligt en artikel med frågor enligt artikeln.
