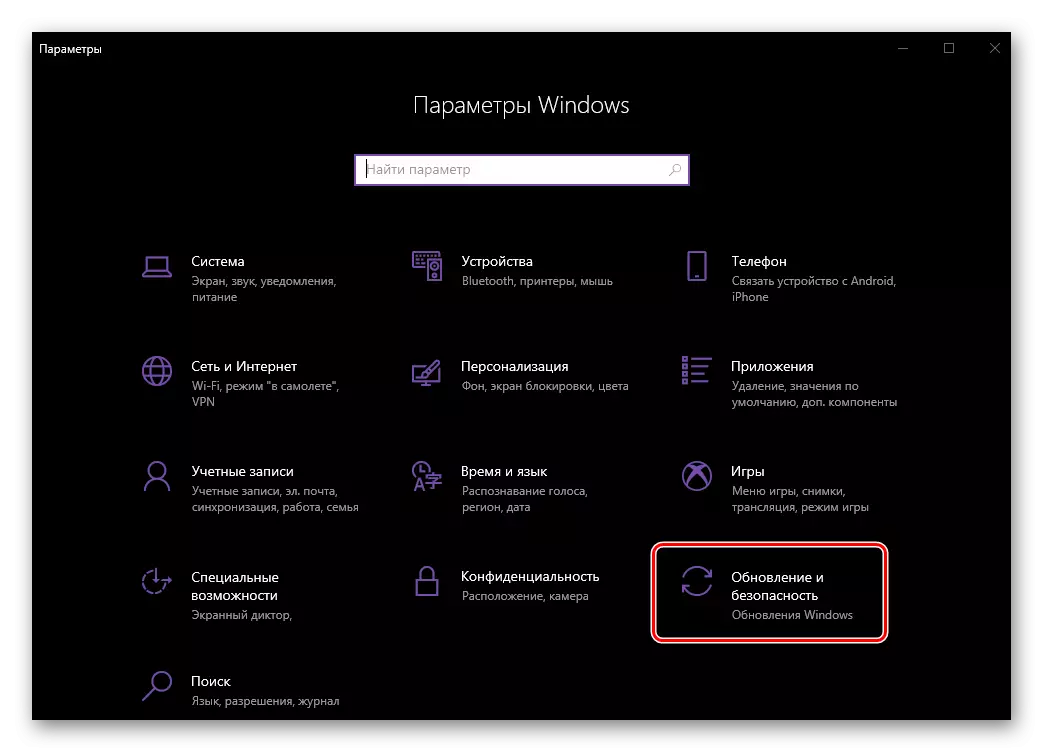Trots det faktum att den tionde versionen av Windows regelbundet tar emot uppdateringar, förekommer fel och misslyckanden i sin verksamhet. Deras eliminering är ofta möjligt med ett av två sätt - med hjälp av programvaruverktyg från utvecklare från tredje part eller standardmedel. Vi kommer att berätta om en av de viktigaste företrädarna för den senare idag.
Windows Felsökningsverktyg 10
Verktyget som behandlas av oss enligt denna artikel ger möjlighet att söka efter och eliminera olika typer av felsökning i följande komponenter i operativsystemet:- Reproduktion av ljud;
- Nätverk och internet;
- Periferiutrustning;
- Säkerhet;
- Uppdatering.
Det här är bara de viktigaste kategorierna, de problem som kan hittas och lösas av Windows 10 Grundläggande verktyg. Vi kommer vidare att prata om hur du ringer ett vanligt felsökningsverktyg och vilka verktyg som ingår i dess sammansättning.
Alternativ 1: "Parametrar"
Med varje uppdatering "Dozens", har Microsoft-utvecklare fler och fler kontroller och standardverktyg från "Kontrollpanelen" i operativsystemparametrarna. Ett felsökningsverktyg för oss kan också hittas i det här avsnittet.
- Kör "parametrar" genom att trycka på "Win + I" -knapparna på tangentbordet eller via etiketten i Start-menyn.
- I fönstret som öppnas, gå till avsnittet "Uppdatering och säkerhet".
- Öppna i sidmenyn i sidnesmenyn.
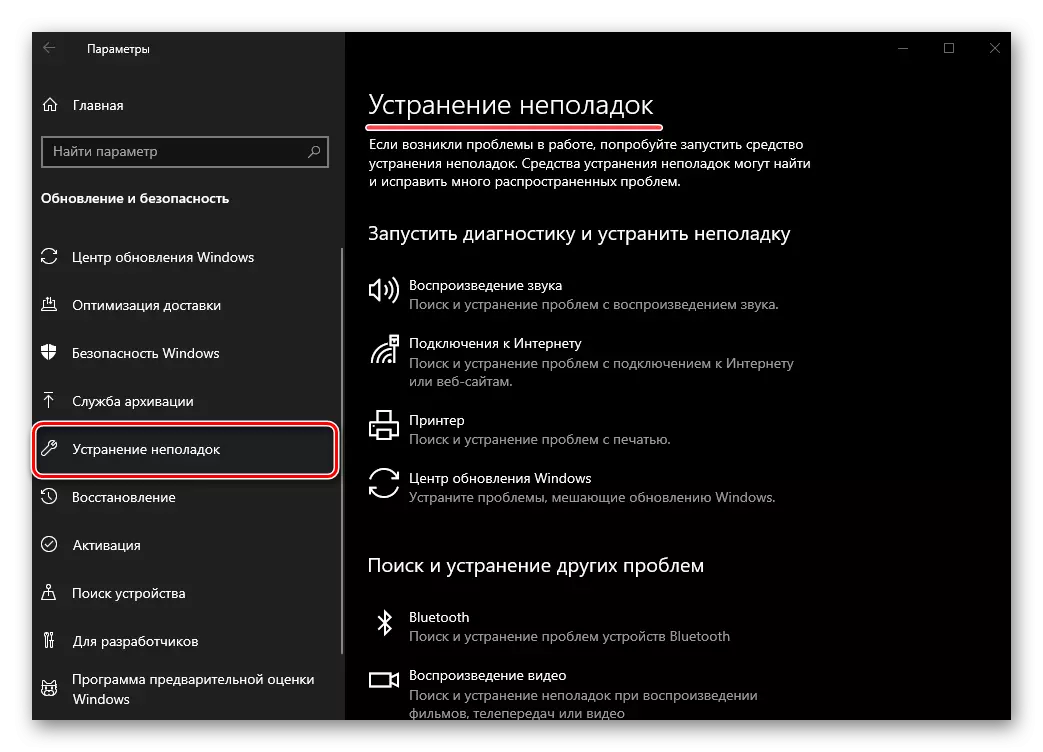
Som det kan ses i skärmdumparna ovan och nedan är denna underavdelning inte ett separat medel, men en hel uppsättning av dem. Egentligen är detta detsamma som beskrivet i dess beskrivning.
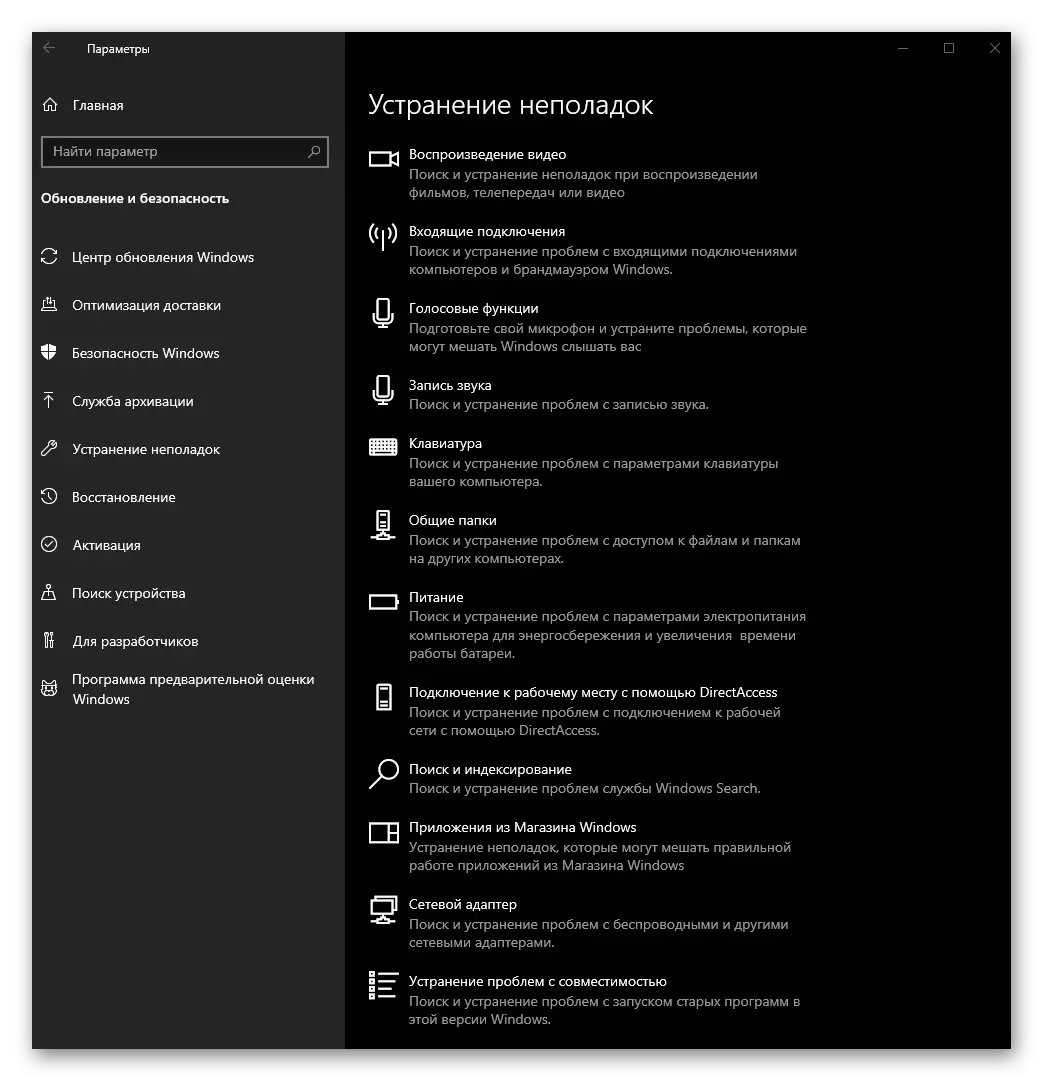
Beroende på vilken speciell komponent i operativsystemet eller anslutet till en dator, du har problem, välj det lämpliga objektet från listan genom att klicka på den med vänster musknapp och klicka på "Kör felsökningsverktyget."

- Exempel: Du har problem med mikrofonen. I "Sök och eliminering av andra problem", hitta "röstfunktioner" -posten och köra processen.
- Väntar på slutförandet av den preliminära kontrollen,
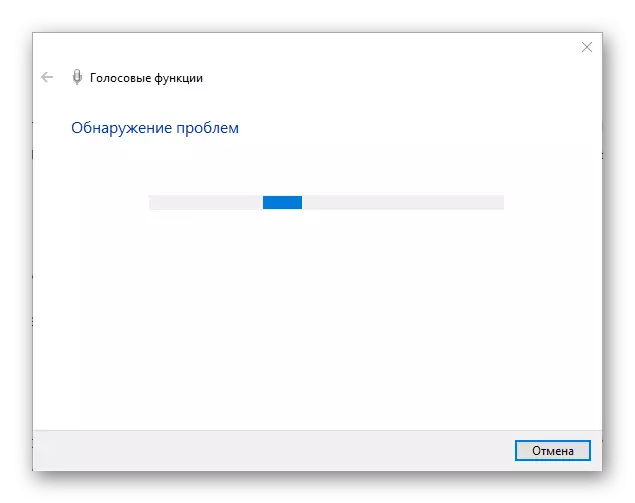
Därefter väljer du en problemanordning från en lista med detekterat eller mer specifikt problem (beror på typen av potentiellt fel och det valda verktyget) och starta omsökningen.
- Ytterligare händelser kan utveckla ett av två scenarier - problemet i driften av enheten (eller OS-komponent, beroende på vad du väljer) kommer att hittas och elimineras automatiskt eller ditt ingripande kommer att krävas.
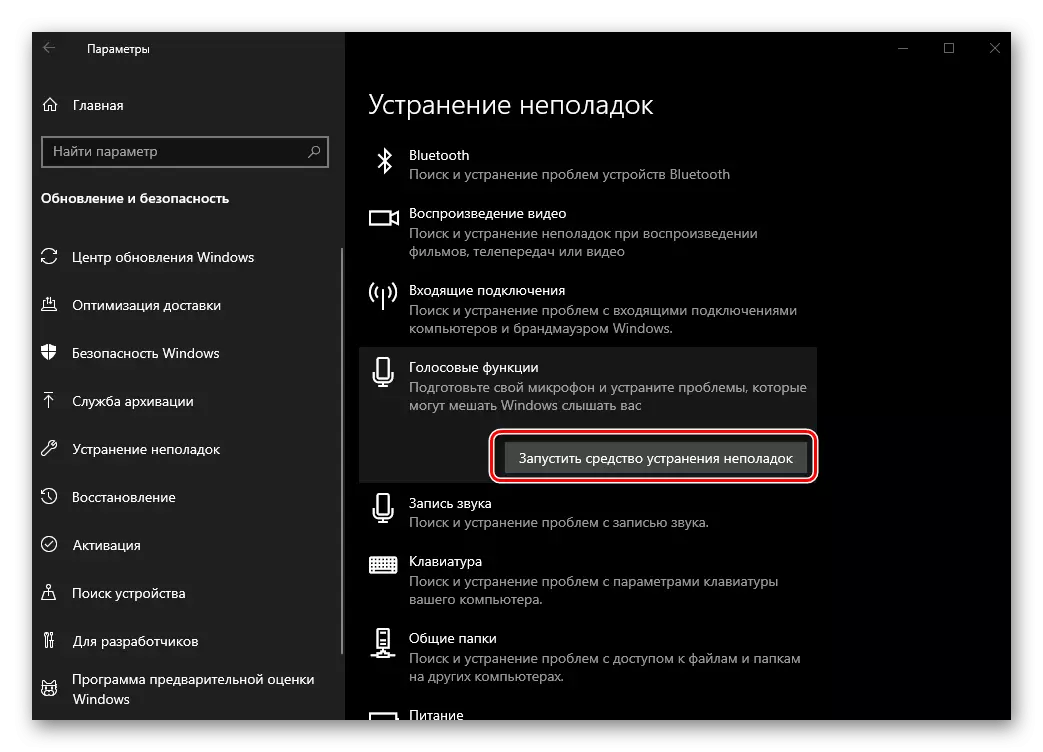
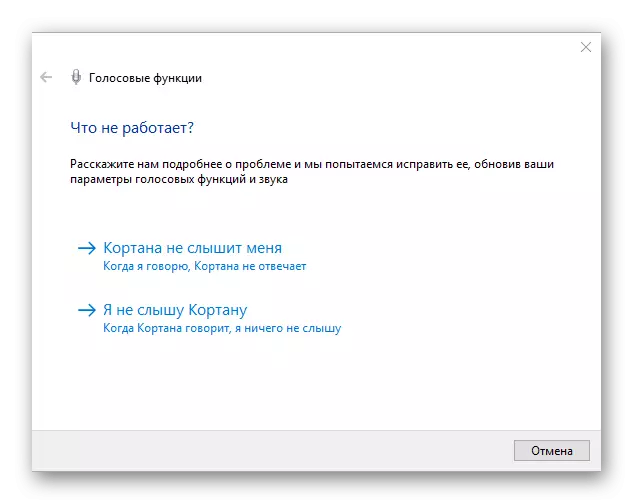
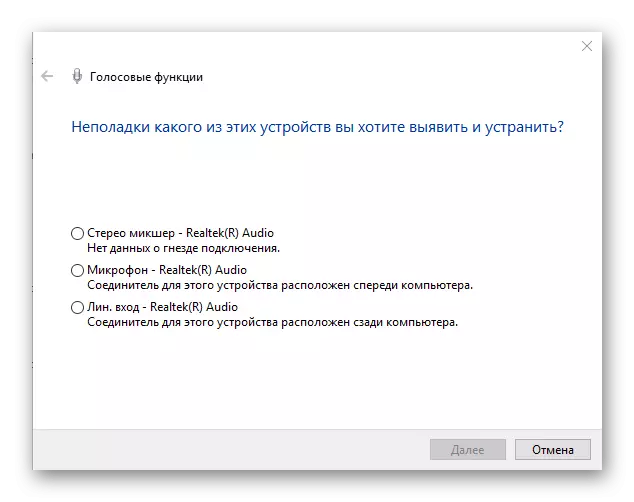
Alternativ 2: "Kontrollpanel"
Det här avsnittet finns i alla versioner av Windows-operativsystemen i Windows-familjen, och "Dozen" inte undantaget. Dess element som ingår i det motsvarar helt namnet "panelen", så det är inte förvånande att det är möjligt att börja med det med ett vanligt verktyg för felsökning, och mängden och namnen som finns här är något annorlunda än de i "parametrarna ", Och det är väldigt konstigt.Slutsats
I den här lilla artikeln pratade vi om två olika alternativ för att köra ett vanligt felsökningsverktyg i Windows 10, och även bekanta dig med listan över verktyg som ingår i sin sammansättning. Vi hoppas verkligen att du inte behöver hänvisa till det här avsnittet i operativsystemet och varje sådant "besök" kommer att ha ett positivt resultat. Vi kommer att slutföra detta.