
Microsoft operativsystem har aldrig varit perfekt, men den senaste versionen - Windows 10 - tack vare utvecklarens ansträngningar långsamt, men med självsäkerhet går det. Och ändå fungerar det ibland instabilt, med vissa misstag, misslyckanden och andra problem. Du kan leta efter en lång tid, korrigeringsalgoritmen och bara försöka etablera allt själv, men du kan rulla tillbaka till återställningspunkten, vad vi kommer att berätta idag.
Metod 2: Special OS-nedladdningsalternativ
Gå till restaureringen av Windows 10 kan vara lite annorlunda, kontakta den "parametrarna". Observera att det här alternativet innebär en omstart av systemet.
- Tryck på "WIN + I" för att starta fönstret "Parametrar", där du går till avsnittet "Uppdatering och säkerhet".
- I sidmenyn öppnar du fliken Återställ och klickar på knappen "Starta om nu".
- Systemet kommer att lanseras i ett specialläge. På skärmen "Diagnostik", som kommer att komma först, välj "Avancerade parametrar".
- Använd sedan alternativet "Återställ system".
- Upprepa från punkterna 4-6 i föregående metod.
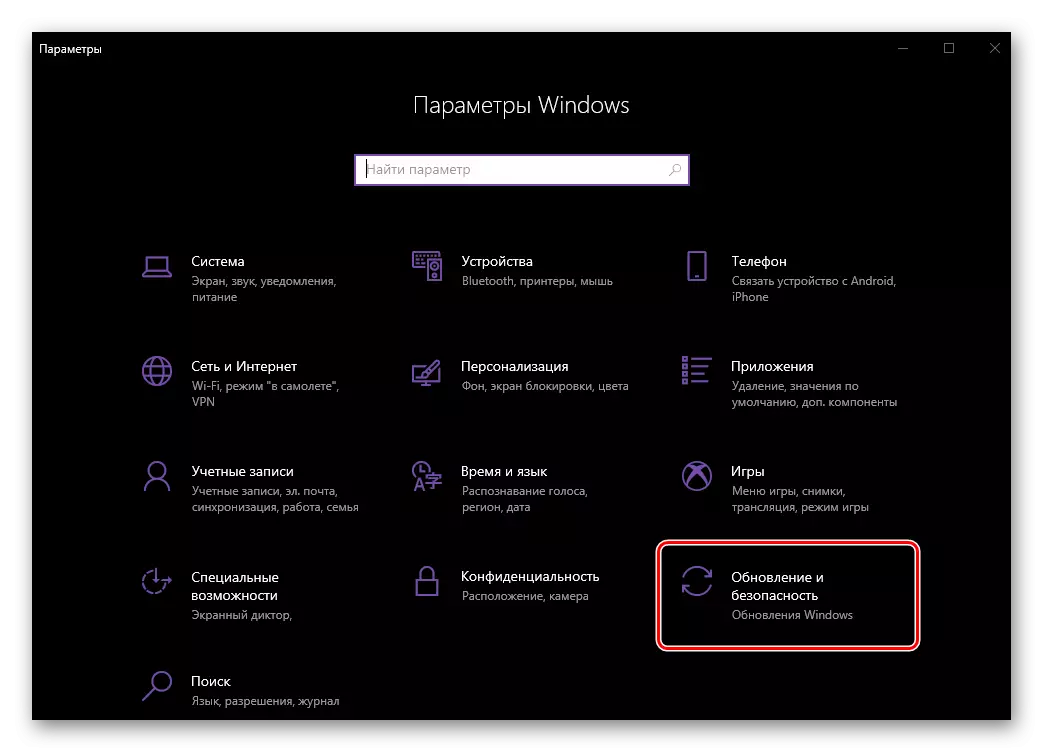
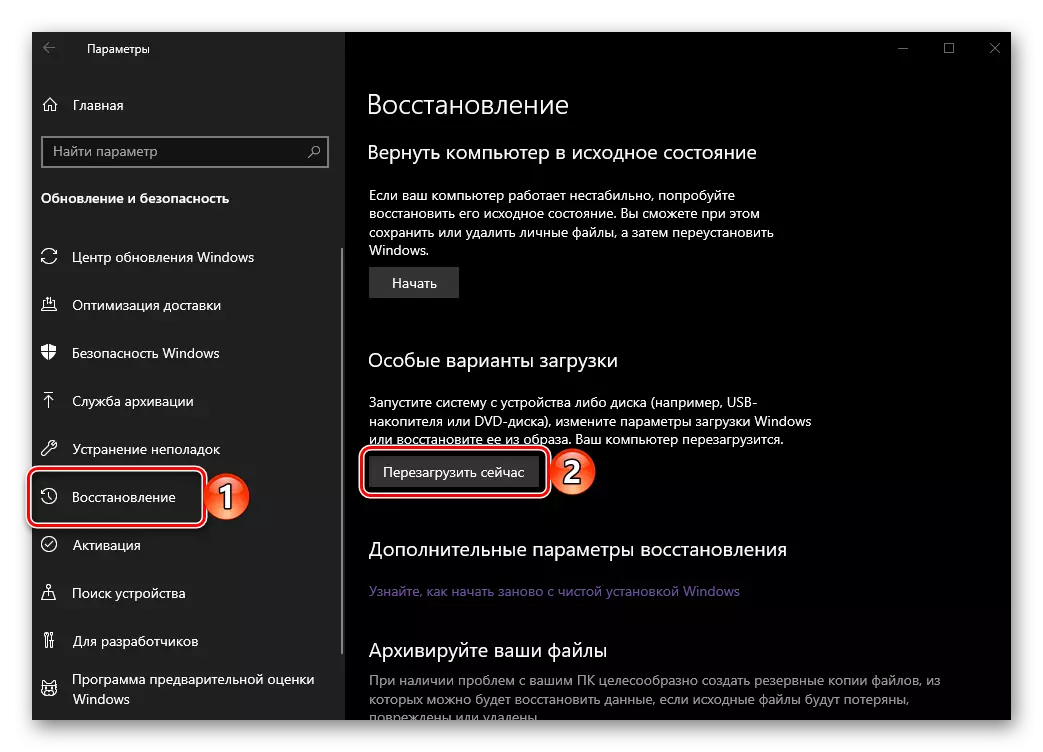
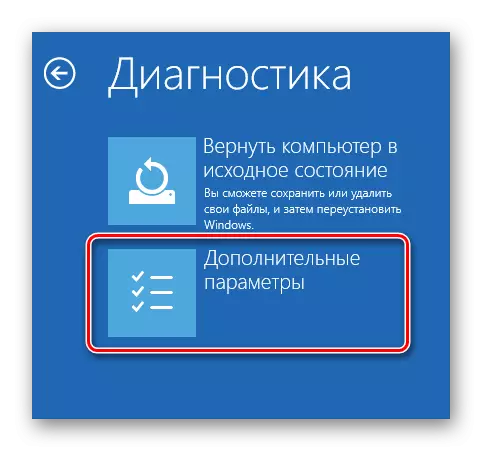
Råd: Kör operativsystemet i det så kallade specialläget kan vara och direkt från låsskärmen. För att göra detta, klicka på knappen "Näring" Ligger i nedre högra hörnet, kläm nyckeln FLYTTA och välj "Reboot" . Efter uppstart kommer du att se samma medel. "Diagnostik" Som används "Parametrar".
Ta bort gamla återhämtningspunkter
Att rida till återställningspunkten, om du vill, kan du ta bort de tillgängliga säkerhetskopiorna, vilket släppte platsen på disken och / eller för att ersätta dem med nya. Detta görs enligt följande:
- Upprepa åtgärder från punkterna 1-2 i den första metoden, men den här gången i det återställningsfönstret, klicka på länken Återställningsinställningar.
- I dialogrutan som öppnas väljer du disken, återställningspunkten för vilken du planerar att radera och klicka på "Konfigurera" -knappen.
- I nästa fönster klickar du på "DELETE".
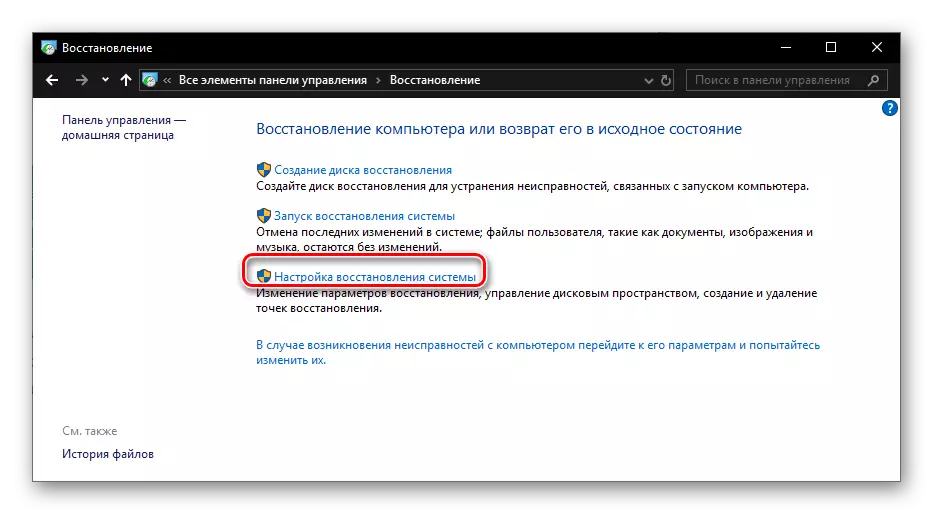
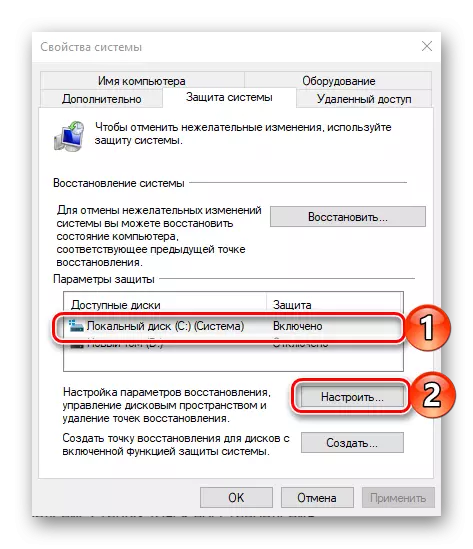

Nu vet du inte bara två sätt att rulla tillbaka Windows 10 till återställningspunkten när den börjar, men också om hur du har framgångsrikt genomföra den här proceduren, ta bort onödiga säkerhetskopior från systemskivan.
Alternativ 2: Systemet startar inte
Naturligtvis uppstår mycket mer sannolikt behovet av att återställa operativsystemets prestanda när det inte startar. I det här fallet, att rulla tillbaka till den sista stabila punkten, måste du logga in i "Säkert läge" eller använda flash-enheten eller disken med de inspelade Windovs 10.
Metod 1: "Säkert läge"
Tidigare talade vi om hur vi körs i "Säkert läge", därför inom ramen för detta material kommer vi omedelbart att gå vidare till de åtgärder som måste utföras för att rulla tillbaka, medan den är direkt i sin miljö.
Läs mer: Kör Windows 10 i "Säkert läge"

Notera: Från alla tillgängliga startalternativ "Säkert läge" Det är nödvändigt att välja den där stödet är implementerat "Kommandorad".
Metod 2: Disk eller Flash-enhet med bildfönster 10
Om du av någon anledning misslyckas med att köra OS i "Säkert läge" kan du rulla tillbaka till återställningspunkten med en extern enhet med bilden av Windows 10. Ett viktigt villkor - det inspelade operativsystemet måste vara samma version och bit, som den installerade på din dator eller bärbar dator.
- Kör PC, logga in på BIOS eller UEFI (beroende på vilket system som är förinställt) och ställer in nedladdningen från flashenheten eller den optiska skivan, beroende på vad du använder.
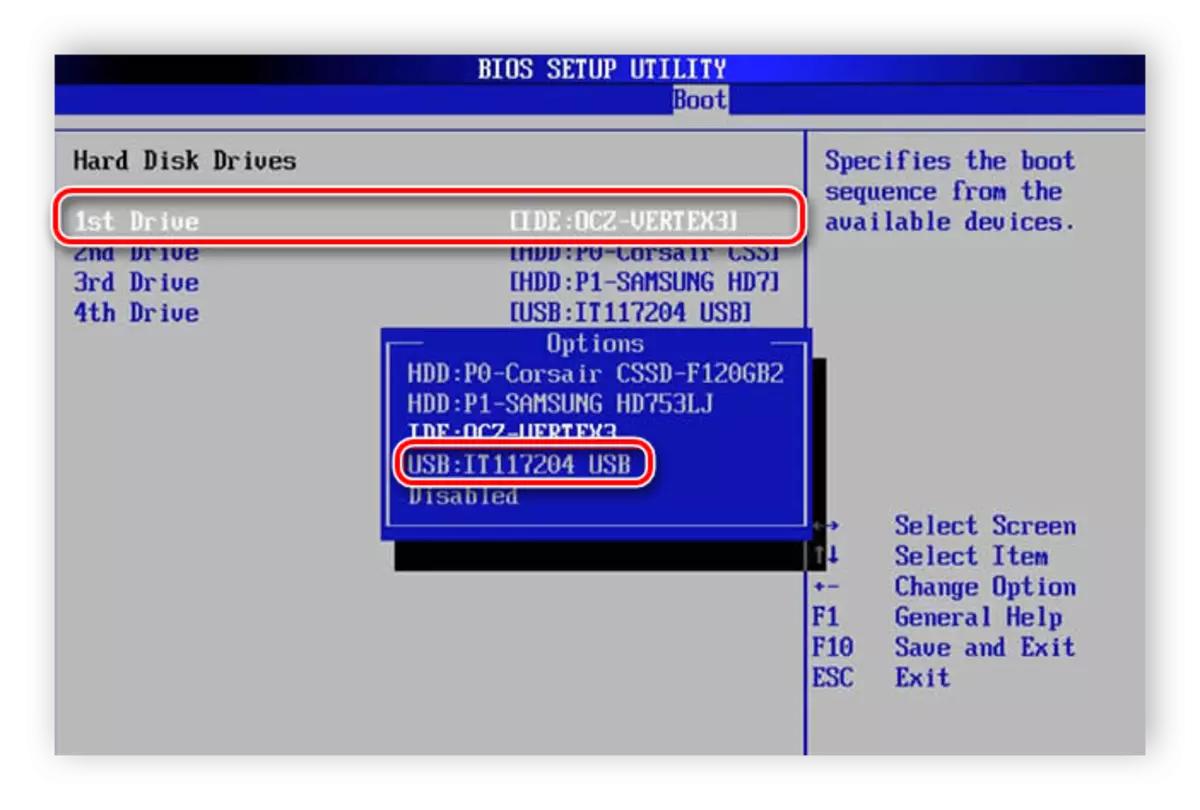
Läs mer: Som i BIOS / UEFI från en flash-enhet / disk
- Efter återställning, vänta tills installationsskärmen för Windows visas. Det definierar parametrarna för språket, datum och tid, såväl som ingångsmetoden (det är önskvärt att installera "ryska") och klicka på "Nästa".
- Vid nästa steg, klicka på länken "Restore System" som ligger i det nedre delen.
- Därefter, vid valet, gå till avsnittet "Felsökning".
- En gång på sidan "Avancerade parametrar", som liknar den som vi bytte in i den andra metoden för den första delen av artikeln. Välj "Återställ system",
Därefter är det nödvändigt att utföra samma åtgärder som i det sista (tredje) steget i föregående metod.
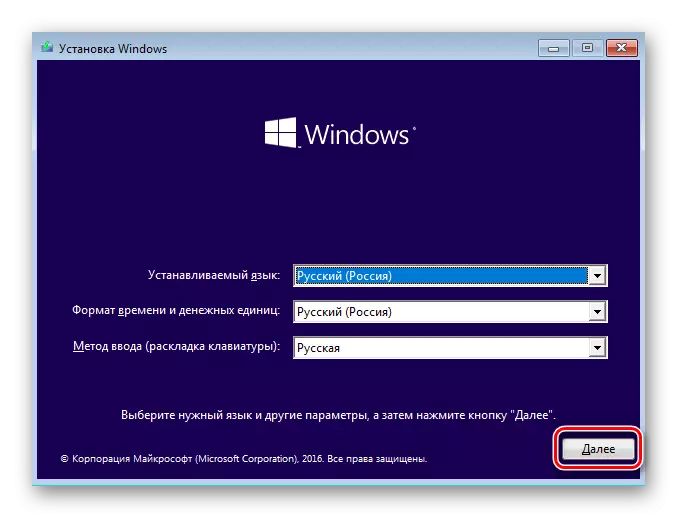
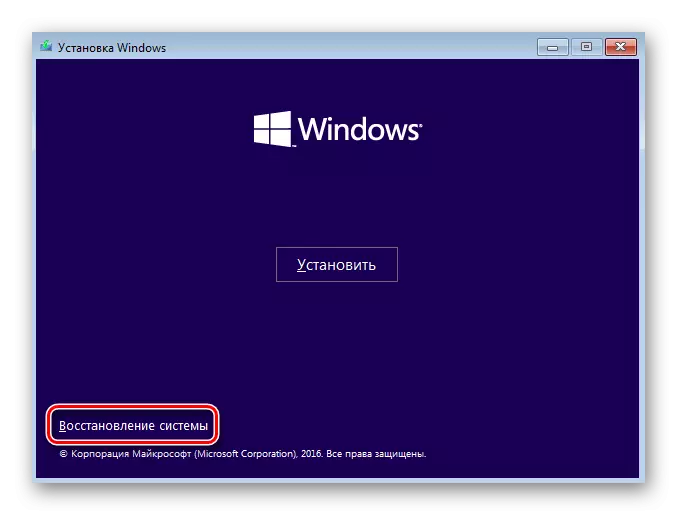

Se även: Skapa Windows 10 återställningsskiva
Som du kan se, även om operativsystemet vägrar att starta, kan det fortfarande återlämnas till den sista återställningspunkten.
Slutsats
Nu vet du hur du rullar tillbaka Windows 10 till återställningspunkten, när fel och misslyckanden börjar observeras i sin funktion eller om den inte börjar alls. Det finns inget komplicerat i detta, glöm inte att göra en säkerhetskopiering i rätt tid och har åtminstone en ungefärlig uppfattning om när problem har dykt upp i operationssystemet. Vi hoppas att den här artikeln var användbar för dig.
