
Varje PC-användare är tidigare eller senare inför det faktum att operativsystemet börjar ge ut fel att hantera vilket det helt enkelt inte finns någon tid. Detta kan uppstå som en följd av installationen av skadlig programvara, tredjepartsdrivrutiner som inte är lämpliga för systemet och liknande. I sådana fall kan du eliminera alla problem med hjälp av återställningspunkten.
Skapa en återställningspunkt i Windows 10
Låt oss se vad återställningspunkten är (TV) och hur man skapar den. Så, TV är en speciell gjuten av operativsystemet, som håller systemet med systemfiler vid tidpunkten för skapandet. Det vill säga, när du använder det, returnerar användaren OS till staten när TV gjordes. Till skillnad från säkerhetskopian av Windows Windows 10 påverkar återställningspunkten inte användardata, eftersom det inte är en komplett kopia, men innehåller bara information om hur systemfiler ändras.Processen med att skapa TV och Rollback OS ser ut så här:
Ställa in systemåterställning
- Högerklicka på Start-menyn och gå till Kontrollpanelen.
- Välj "Stora ikoner" Viewer.
- Klicka på återställningselementet.
- Välj sedan "Ställa in systemåterställning" (du måste ha administratörsrättigheter).
- Kontrollera om skyddet för systemskivan är konfigurerad. Om det är avstängt klickar du på knappen "Konfigurera" och ställer in omkopplaren till "Aktivera systemskydd".
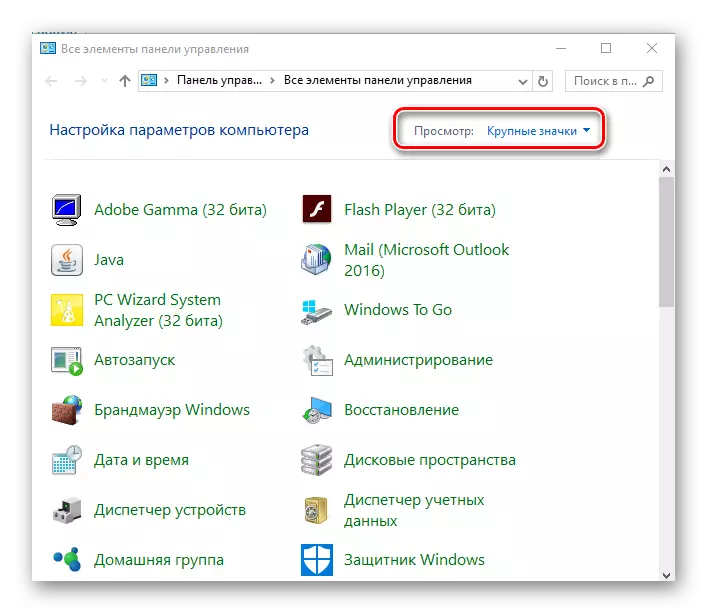

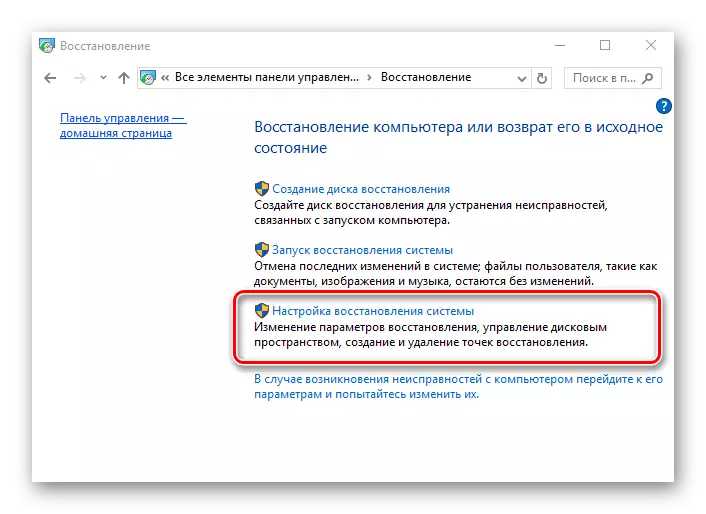
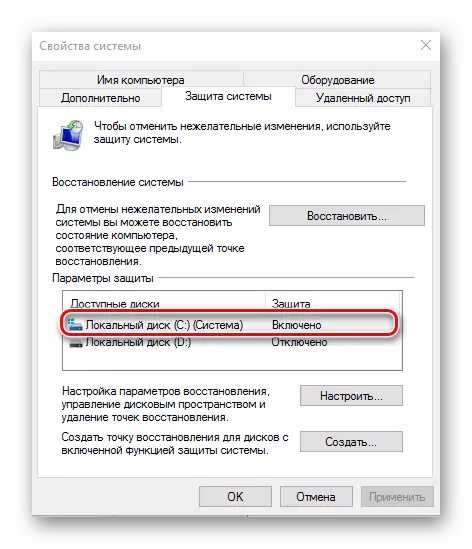
Skapa en återställningspunkt
- Upprepa till fliken "Systemskydd" (för det här, följ de tidigare partitionsposterna).
- Klicka på Skapa-knappen.
- Ange en kort beskrivning för framtida TV.
- Vänta till slutet av processen.
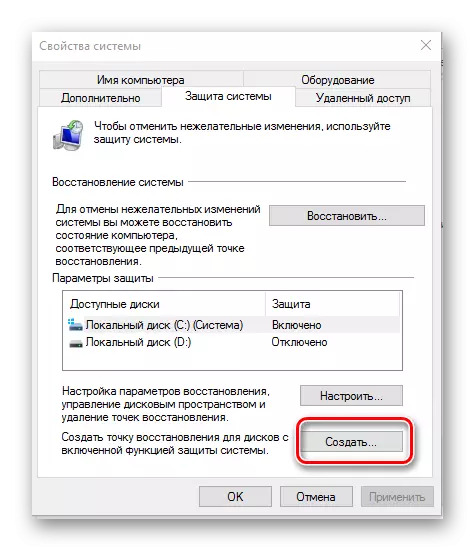
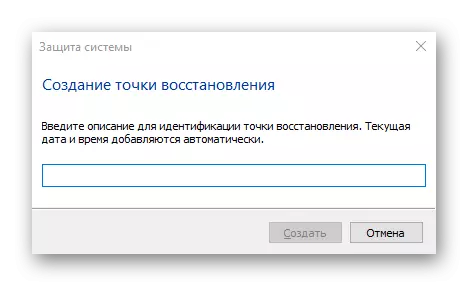

Återställ av operativsystemet
Återställningspunkten för det skapas så att det vid behov var möjligt att återvända till det. Dessutom är genomförandet av detta förfarande möjligt även i de fall där Windows 10 vägrar att starta. För att lära dig om vilka det finns sätt att rulla tillbaka OS till återställningspunkten och hur var och en implementeras kan du i en separat artikel på vår sida, här presenterar vi också det enklaste alternativet.
- Gå till "Kontrollpanelen", switch visning på "Mindre ikoner" eller "stora ikoner". Gå till avsnittet "Återställ".
- Klicka på "Kör en systemåterställning" (för detta måste du ha administratörsrättigheter).
- Klicka på knappen "Nästa".
- Fokusera på det datum då operativsystemet fortfarande har fungerat, välj den högra punkten och klicka på "Nästa" igen.
- Bekräfta ditt val genom att trycka på "Slutför" -knappen och vänta tills återuppringningsprocessen är klar.

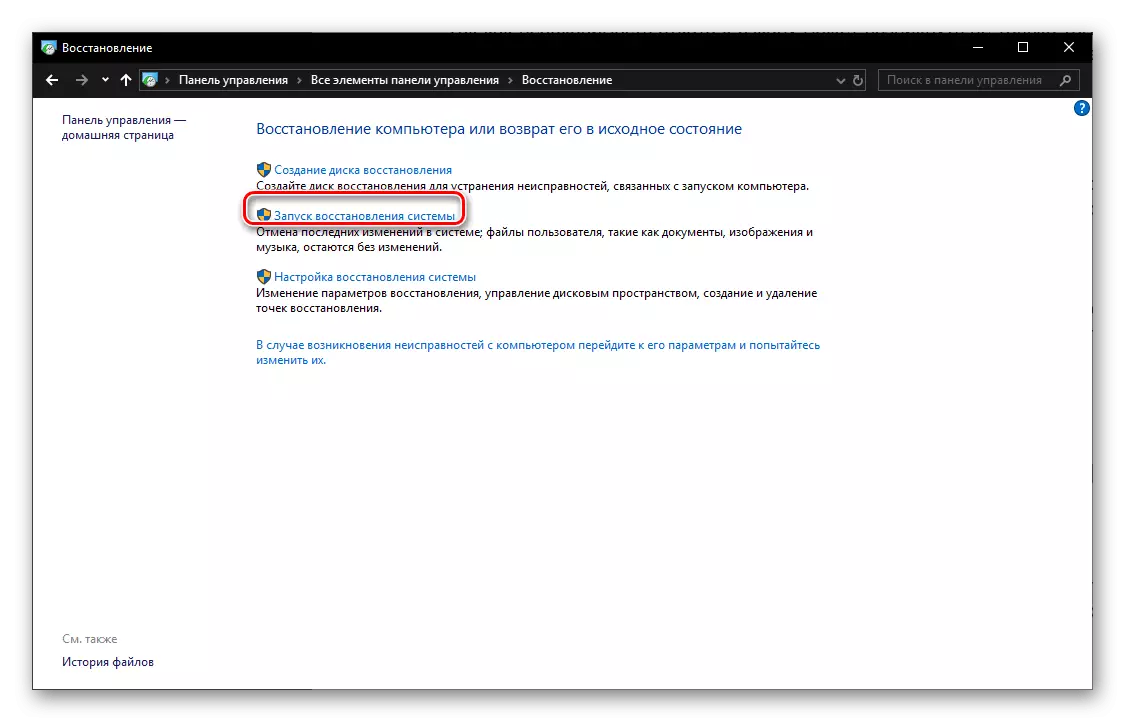


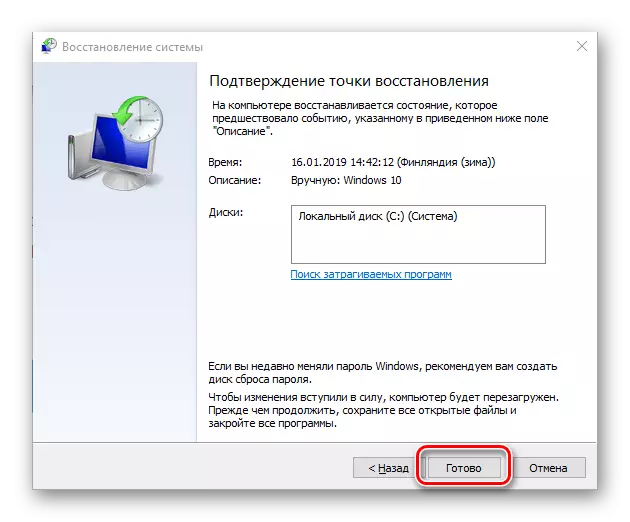
Läs mer: Så här rullar du tillbaka Windows 10 till återställningspunkten
Slutsats
Således skapar du återställa återställningspunkterna, om det behövs, alltid återställa utförandet av Windows 10. Remediet som vi anser inom ramen för den här artikeln är ganska effektiv, eftersom det gör det möjligt att bli av med alla typer av fel och misslyckanden utan att använda en sådan radikal mått som ominstallerar operativsystemet.
