
Nästan alla användarfönster vet hur i miljön i det här operativsystemet tar ett skärmskott. Men videostaten är känd för alla, men förr eller senare kan du stöta på en sådan nödvändighet. Idag kommer vi att berätta för dig vilka sätt att lösa den här uppgiften i den sista, den tionde versionen av operativsystemet från Microsoft.
Metod 2: Standard
I den tionde versionen av Windows finns det ett inbyggt videoinspelningsverktyg från skärmen. När det gäller dess funktionalitet är det sämre än tredje parts program, har färre inställningar, men det är väl lämpat för videospel streaming och i allmänhet för att spela in spelet. Egentligen är det just det är dess huvudsyfte.
Notera: Standard Screen Capture-verktyget tillåter dig inte att välja ett skrivområde och fungerar inte med alla element i operativsystemet, men självständigt "förstår" som du planerar att spela in. Så, om du ringer fönstret på det här verktyget på skrivbordet, kommer det att fångas av det, som liknar tillämpliga och specifika applikationer, och ännu mer så spel.
- Efter att ha förberett "jorden" för att fånga, tryck på "WIN + G" -knapparna - den här åtgärden startar standardprogrammet från datorskärmen. Välj var ljudet kommer att fångas och om det kommer att ske alls. Signalkällor är inte bara anslutna till en PC-kolumn eller hörlurar, men även systemljud, såväl som ljud från löpande applikationer.
- Efter att ha utfört en förinställning, även om tillgängliga manipuleringar knappast kan kallas som sådan, börja spela in videon. För att göra detta kan du klicka på knappen som anges i bilden nedan eller använd knapparna "Win + Alt + R".
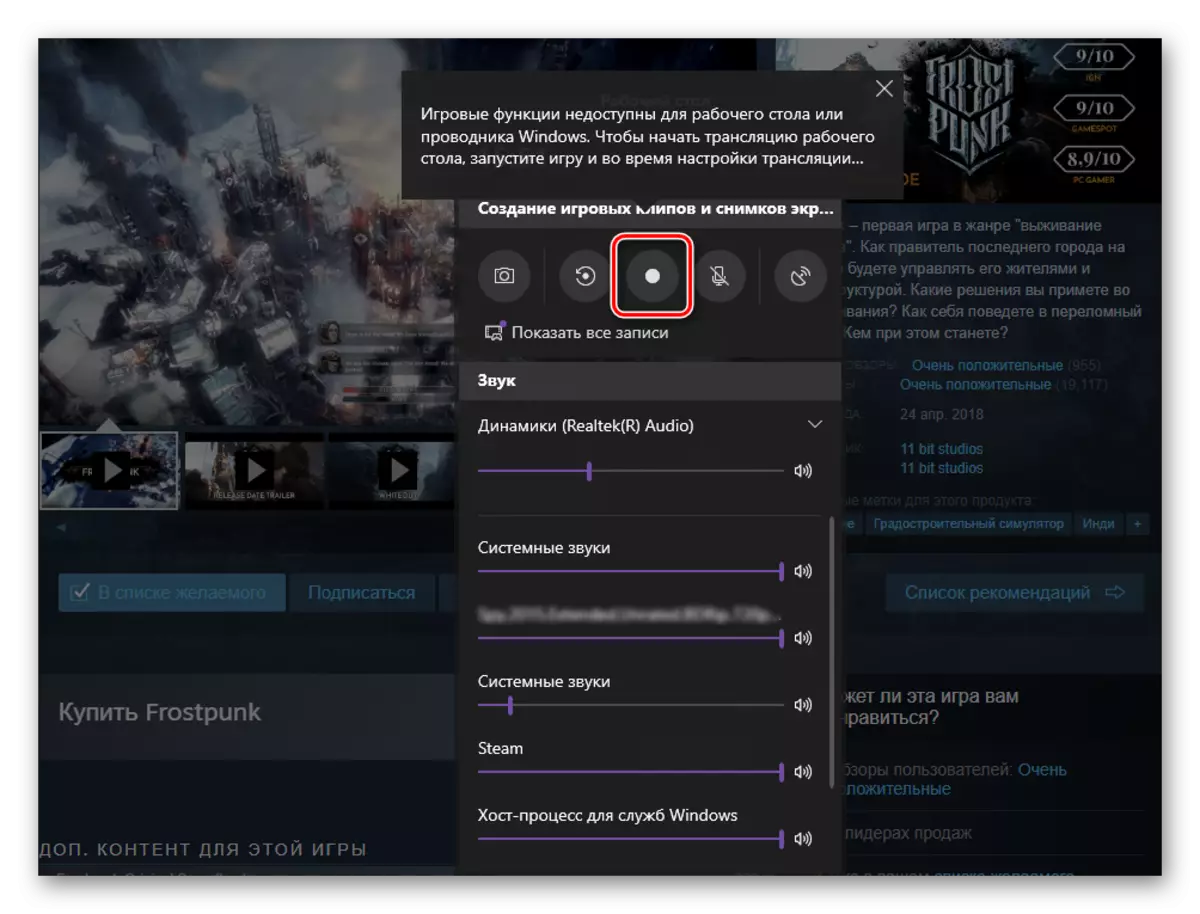
Notera: Som vi redan har utsetts ovan kan inte fönstren i vissa program och OS-elementen spelas in med hjälp av den här agenten. I vissa fall hanterar denna begränsning att kringgå - om en anmälan visas före inspelning "Spelfunktioner är inte tillgängliga" och en beskrivning av möjligheten att inkludera, gör detta genom att ställa in markeringen i motsvarande kryssruta.
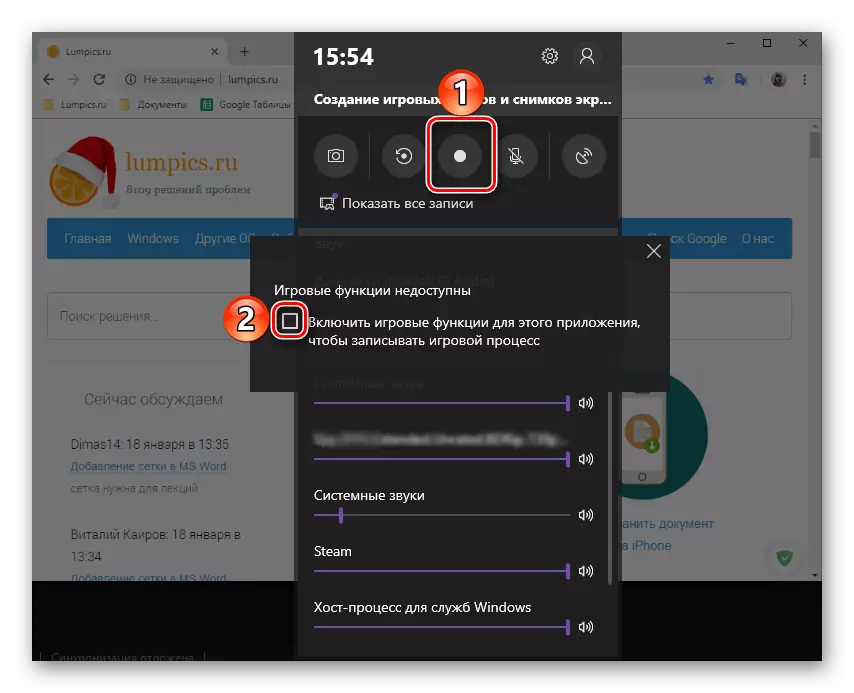
- Inspelningsverktygsgränssnittet kommer att vikas, en miniatyrpanel är undertecknad i sidoklippet istället för tiden och förmågan att stoppa fångsten. Det kan flyttas.
- Utför de åtgärder som du ville demonstrera på video och klicka sedan på "Stop" -knappen.
- I "Notification Center" visas Windows 10 om framgångsrikt inspelningsbesparing, och trycka på den öppnar katalogen med den slutliga filen. Detta är en mapp "clips", som ligger i standard "Video" -katalogen på systemskivan, på nästa sätt:
C: \ users \ user_name \ videos \ fångar
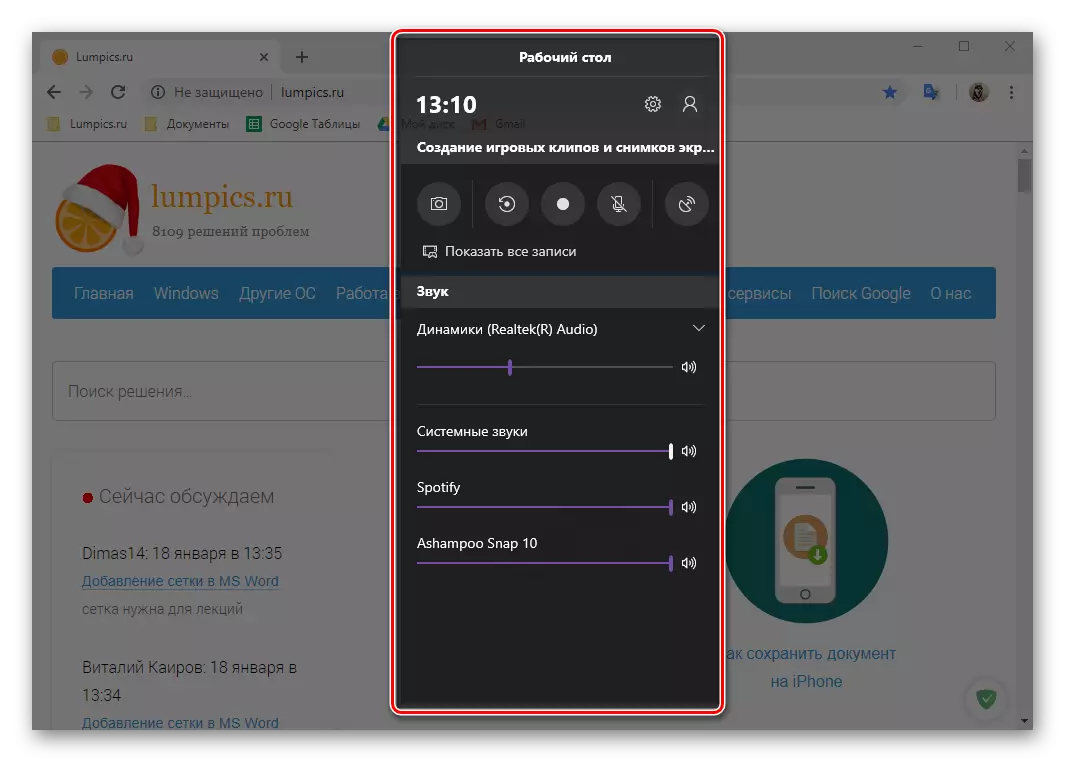
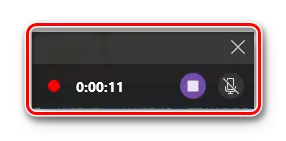
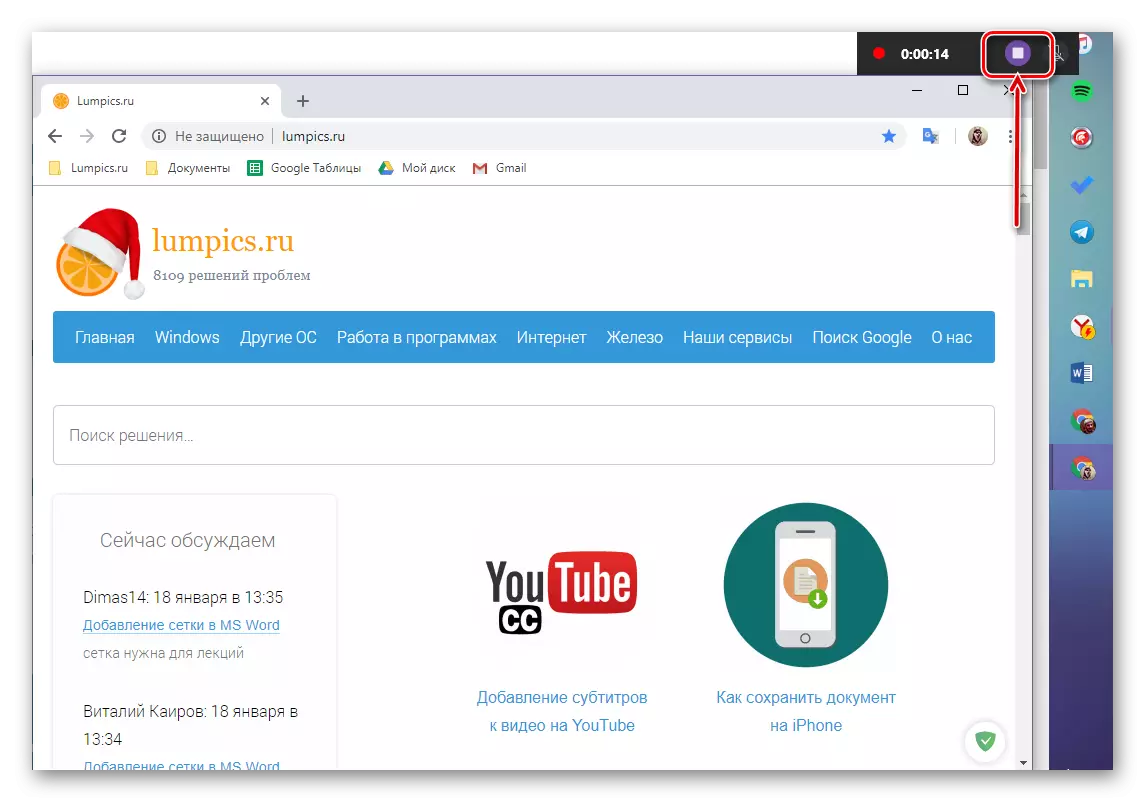
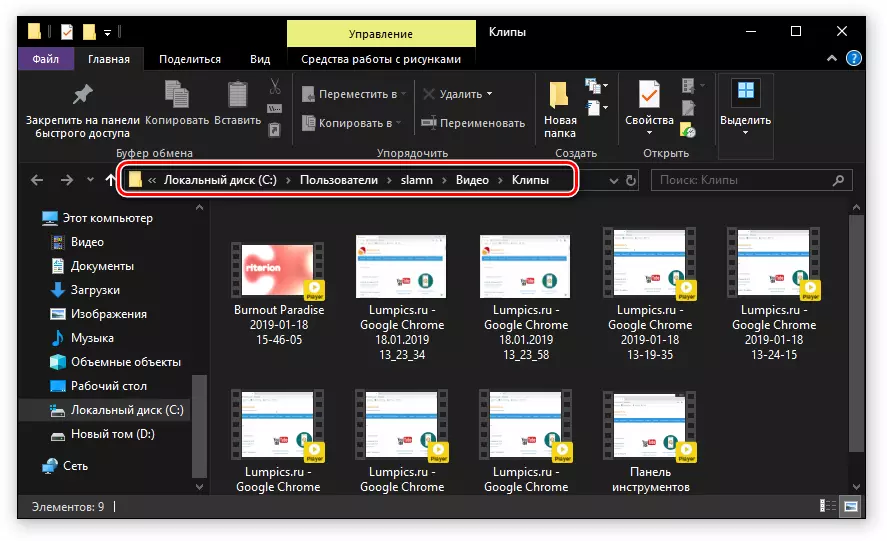
Standardverktyg för att fånga video från PC-skärmen på Windows 10 är inte den lämpligaste lösningen. Vissa funktioner i hans arbete är inte intuitivt implementerat, plus det är inte klart i förväg vilket fönster eller region kan spelas in, och vilket inte är. Och ändå, om du inte vill täppa till systemet med tredje parts programvara, men bara vill snabbt spela in en video med en demonstration av ett jobb av någon form av ansökan eller, ännu bättre, spelet, det borde inte finnas några utmaningar .
Slutsats
Från vår dags artikel upptäckte du att du kan skriva en video från en datorskärm eller en bärbar dator på Windows 10 inte bara med hjälp av specialiserad programvara, men också med ett vanligt verktyg för detta operativsystem, men med några reservationer. Hur de lösningar vi föreslog att använda - valet för dig, vi kommer att slutföra på detta.
